Przenoszenie kolumn w programie Microsoft Excel
W pracy z tabelami czasami zachodzi konieczność zmiany znajdujących się w niej kolumn, miejsc. Zobaczmy, jak to zrobić w aplikacji Microsoft Excel bez utraty danych, ale jednocześnie tak proste i szybkie, jak to możliwe.
Spis treści
Przenoszenie kolumn
W Excelu kolumny mogą być zmieniane na kilka sposobów, zarówno czasochłonne, jak i bardziej progresywne.
Metoda 1: Kopiuj
Ta metoda jest uniwersalna, ponieważ jest odpowiednia nawet dla bardzo starych wersji programu Excel.
- Kliknij dowolną komórkę w kolumnie po lewej stronie, z której planujemy przenieść drugą kolumnę. Na liście kontekstowej wybierz pozycję "Wklej ..." .
- Pojawi się małe okno. Wybierz wartość "Kolumna" w nim. Kliknij "OK" , po czym zostanie dodana nowa kolumna w tabeli.
- Klikamy prawym przyciskiem na panelu współrzędnych w miejscu, w którym wyświetlana jest nazwa kolumny, którą chcemy przenieść. W menu skrótów wybierz "Kopiuj" .
- Kliknij lewym przyciskiem kolumnę, która została wcześniej utworzona. Z menu kontekstowego w bloku "Parametry wstawiania" wybierz wartość "Wklej" .
- Po wstawieniu zakresu we właściwe miejsce musimy usunąć oryginalną kolumnę. Kliknij prawym przyciskiem myszy jego tytuł. W menu kontekstowym wybierz "Usuń" .
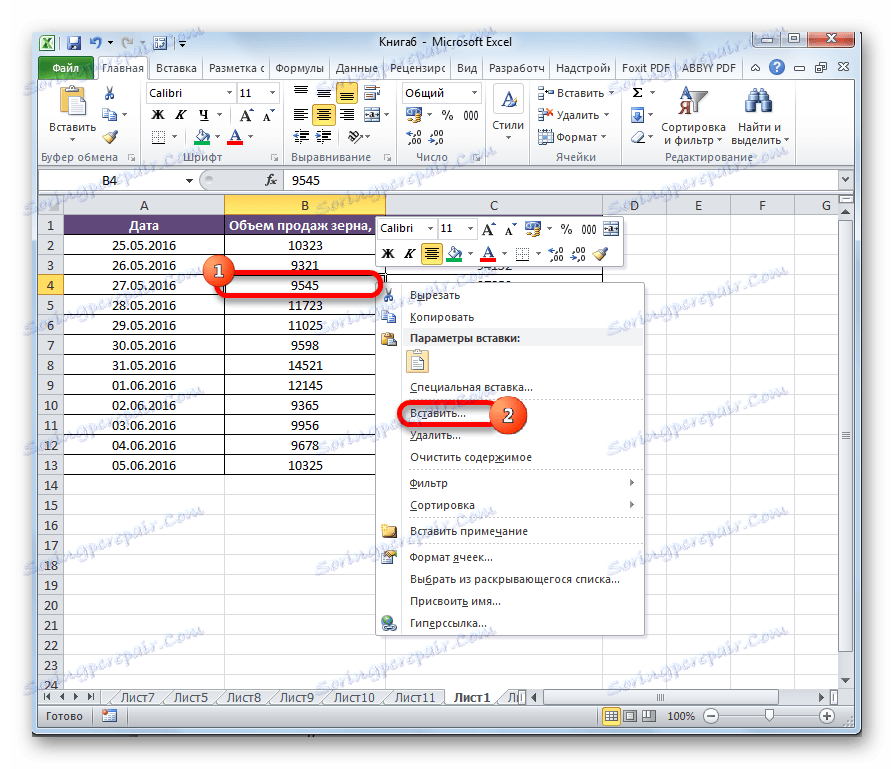
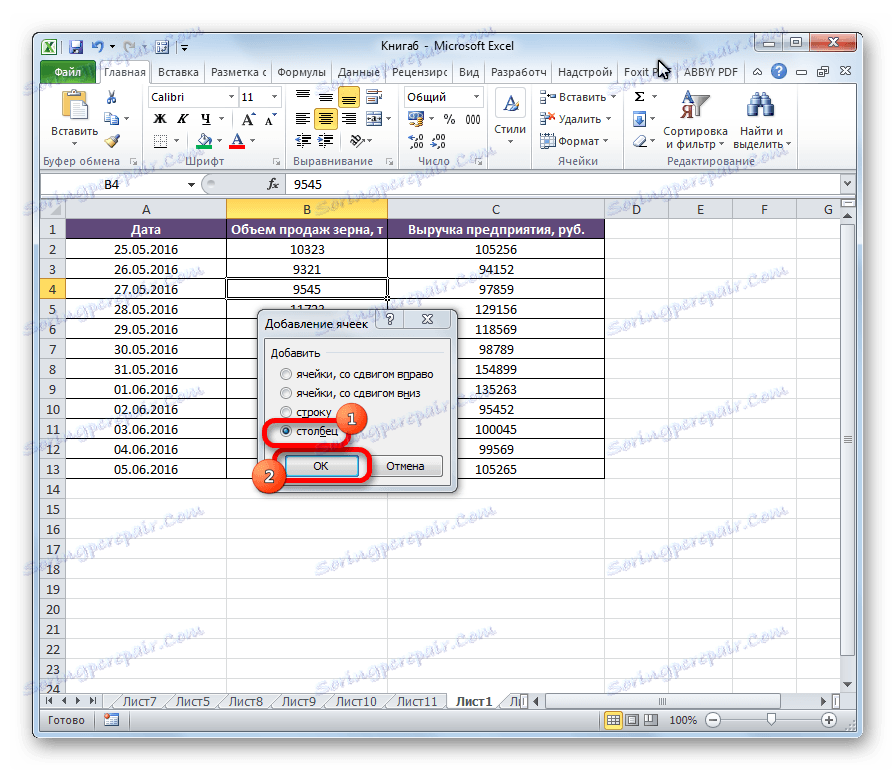
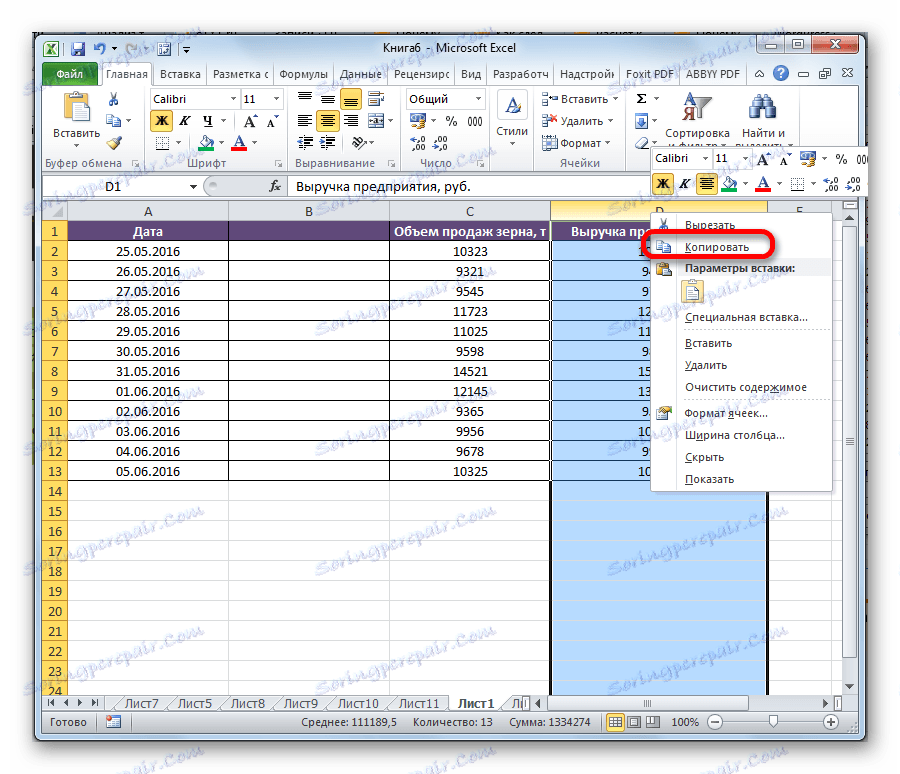
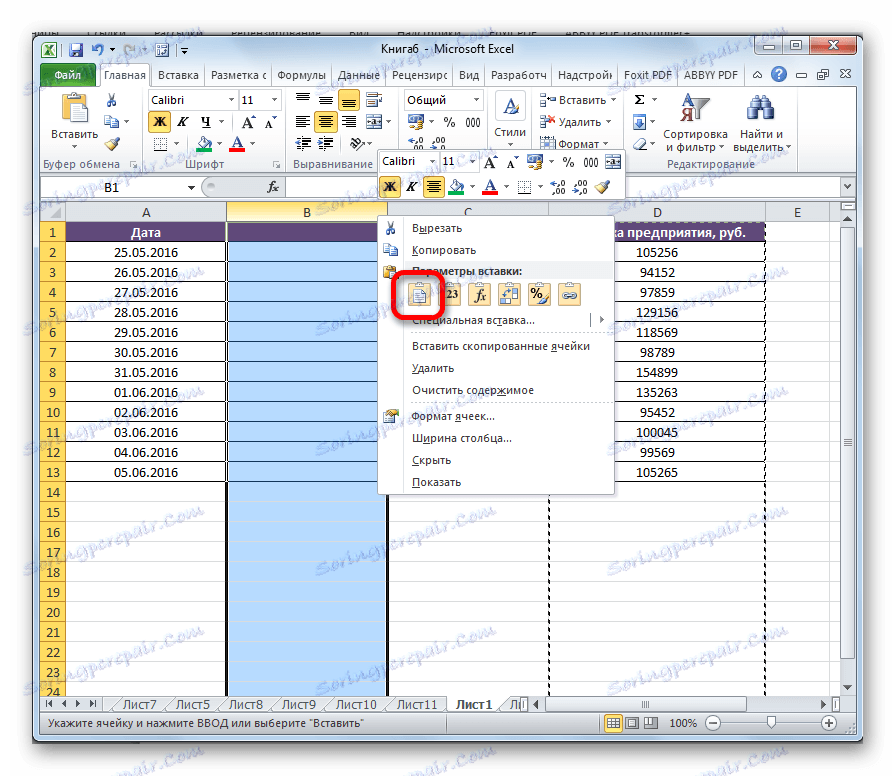
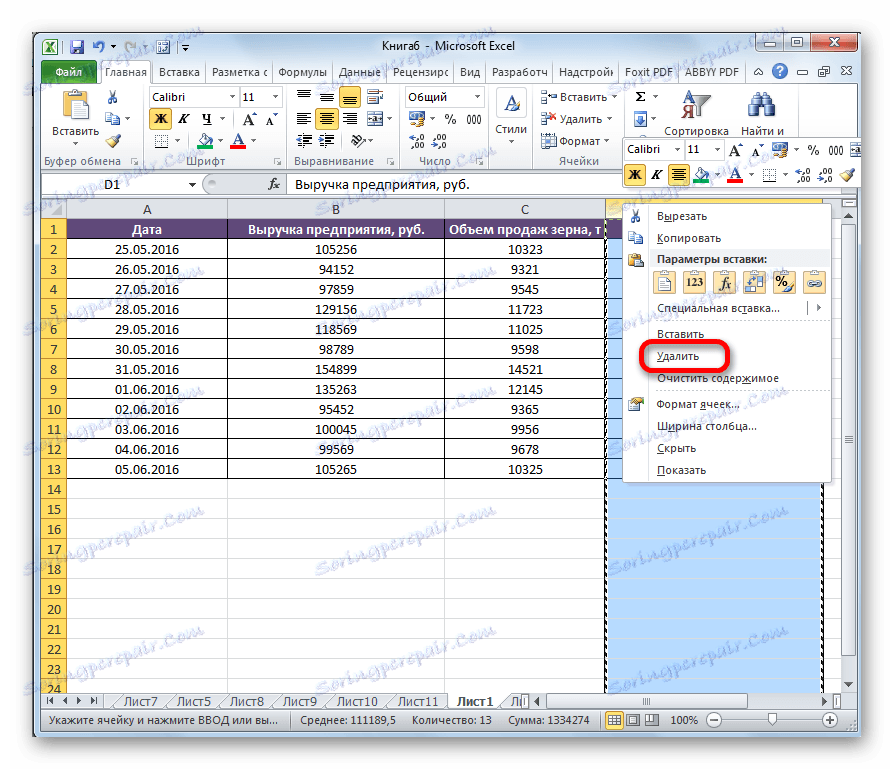
To kończy ruch elementów.
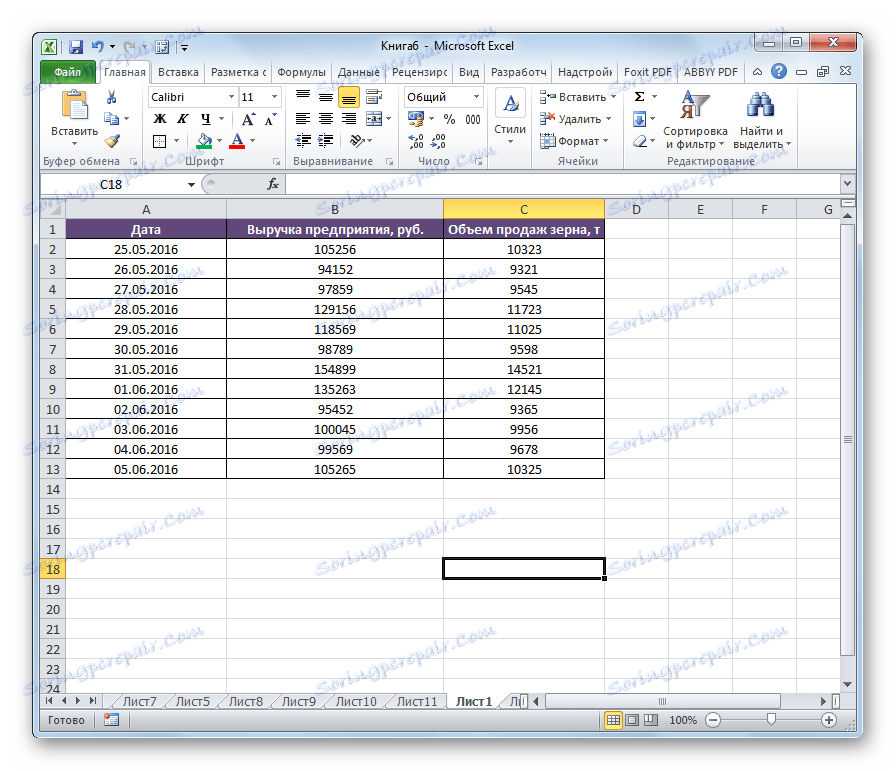
Metoda 2: Wstaw
Istnieje jednak prostsza wersja przeniesienia w programie Excel.
- Klikamy na poziomy pulpit z literą oznaczającą adres, aby wybrać całą kolumnę.
- Kliknij wybrany obszar prawym przyciskiem myszy iw otwartym menu zatrzymamy zaznaczenie pozycji "Wytnij" . Zamiast tego możesz kliknąć ikonę o dokładnie takiej samej nazwie, jaka znajduje się na wstążce na karcie Strona główna w przyborniku schowka .
- Dokładnie w ten sam sposób, jak wspomniano powyżej, wybierz kolumnę po lewej stronie, z której będziesz musiał przesunąć wcześniej wyciętą kolumnę. Kliknij prawym przyciskiem myszy. W menu kontekstowym wybierz "Wstaw wycięte komórki" .
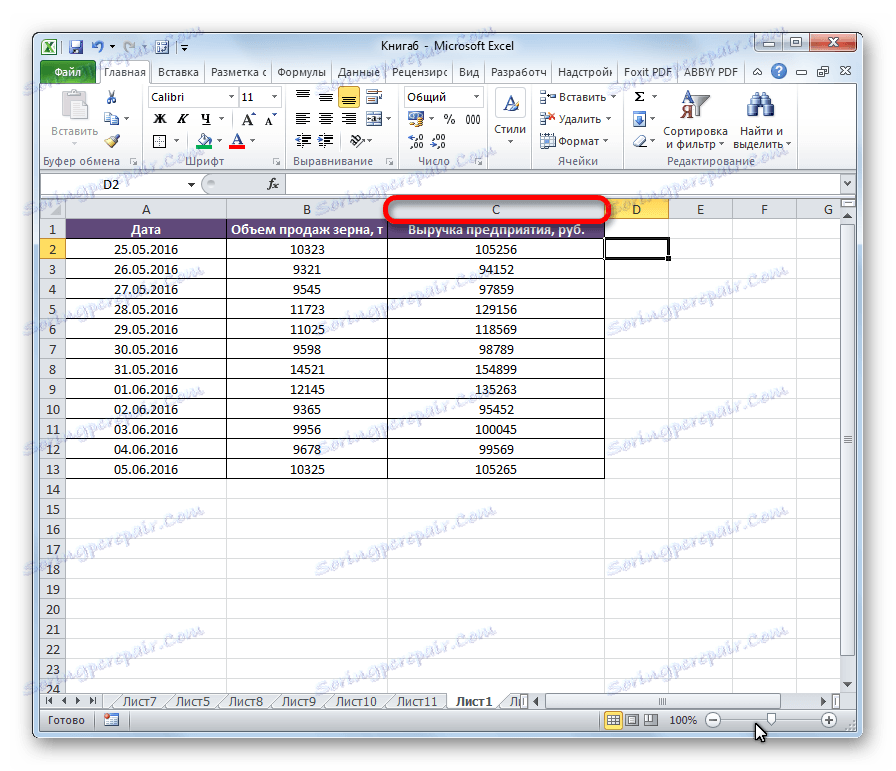
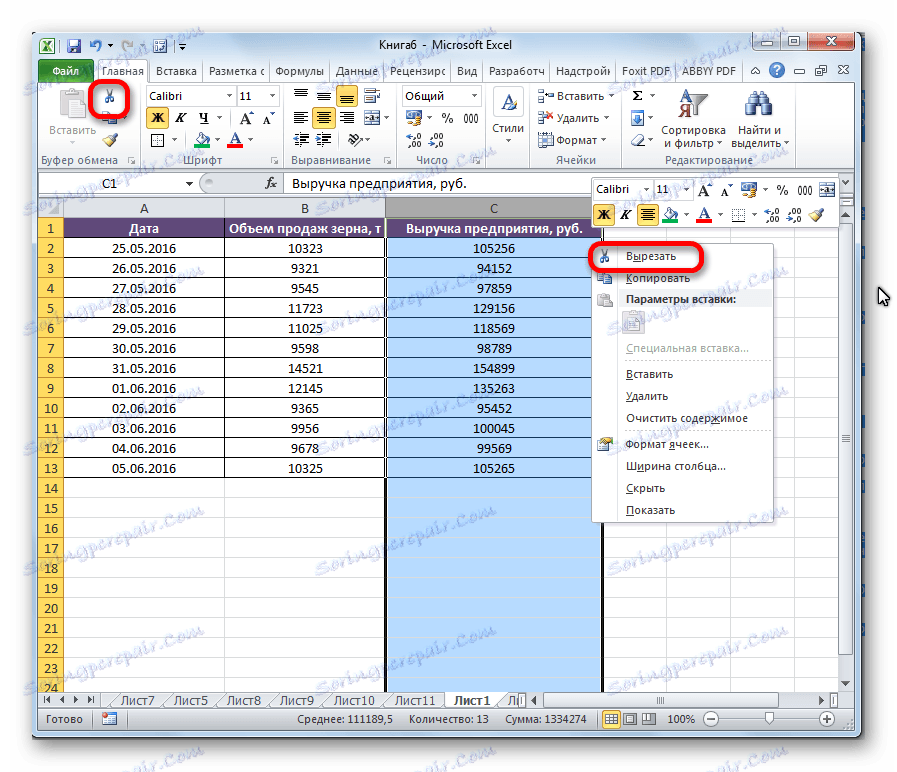
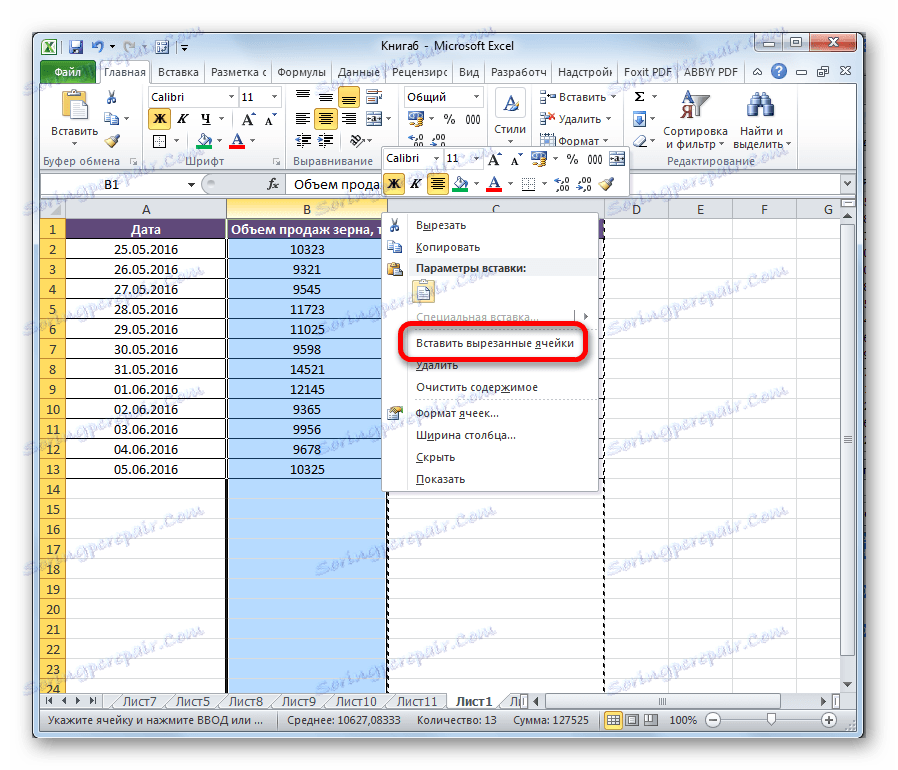
Po tej akcji elementy zostaną przesunięte zgodnie z oczekiwaniami. W razie potrzeby możesz przenosić grupy kolumn w ten sam sposób, przydzielając w tym celu odpowiedni zakres.
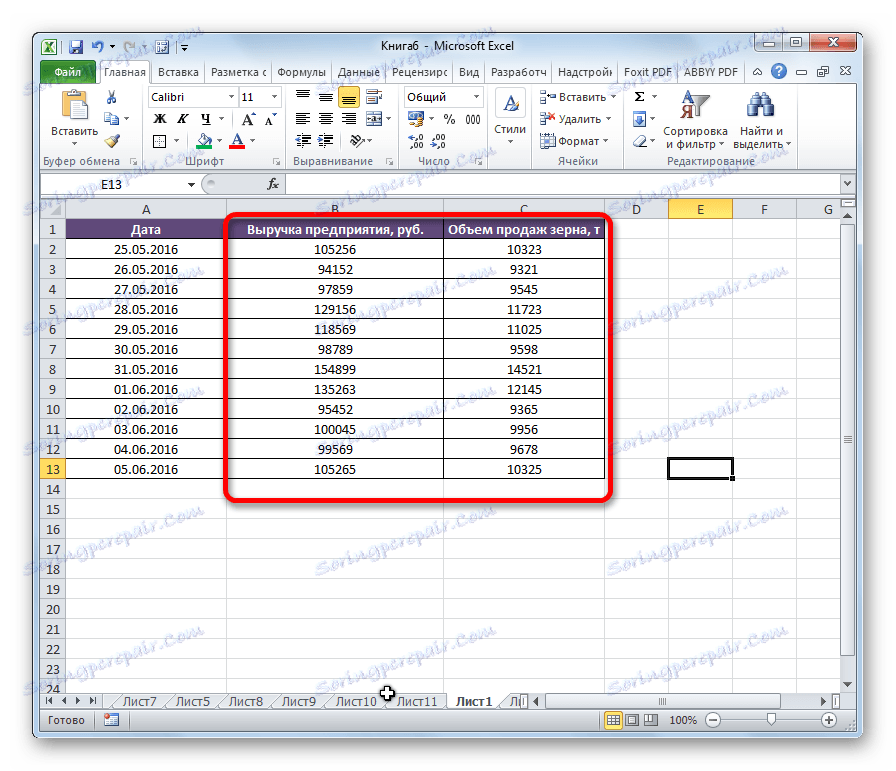
Metoda 3: zaawansowana wersja przemieszczenia
Istnieje również prostszy i bardziej zaawansowany sposób poruszania się.
- Wybierz kolumnę, którą chcemy przenieść.
- Przesuń kursor do granicy wybranego obszaru. W tym samym czasie przytrzymujemy Shift na klawiaturze i lewym przycisku myszy. Przesuń mysz na bok, do którego chcesz przesunąć kolumnę.
- Podczas ruchu charakterystyczna linia między kolumnami pokazuje, gdzie zostanie wstawiony wybrany obiekt. Gdy linia znajdzie się we właściwym miejscu, wystarczy zwolnić przycisk myszy.
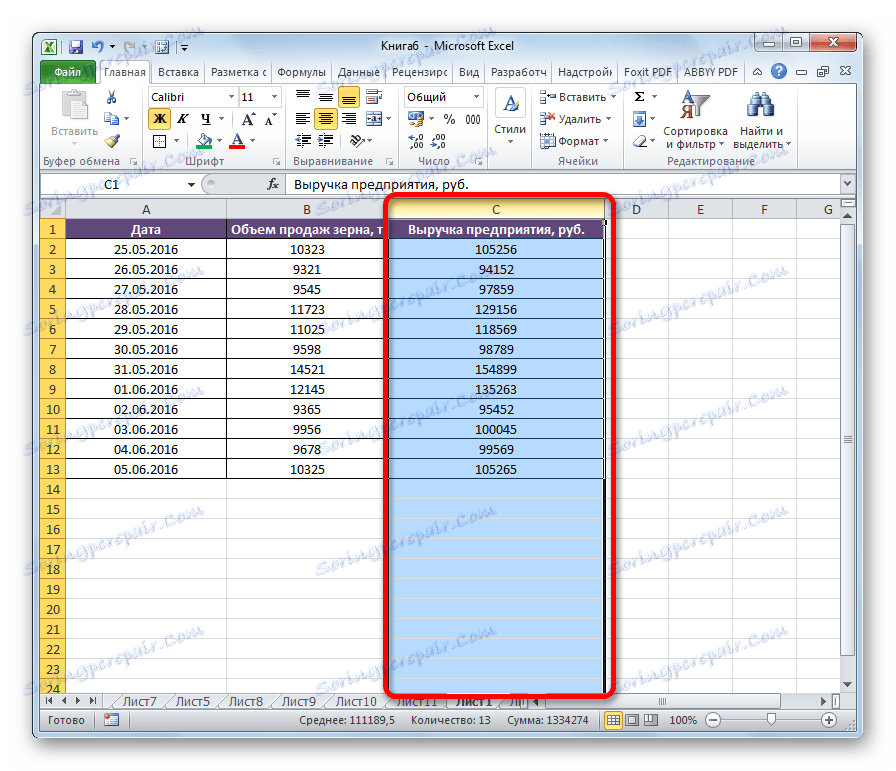
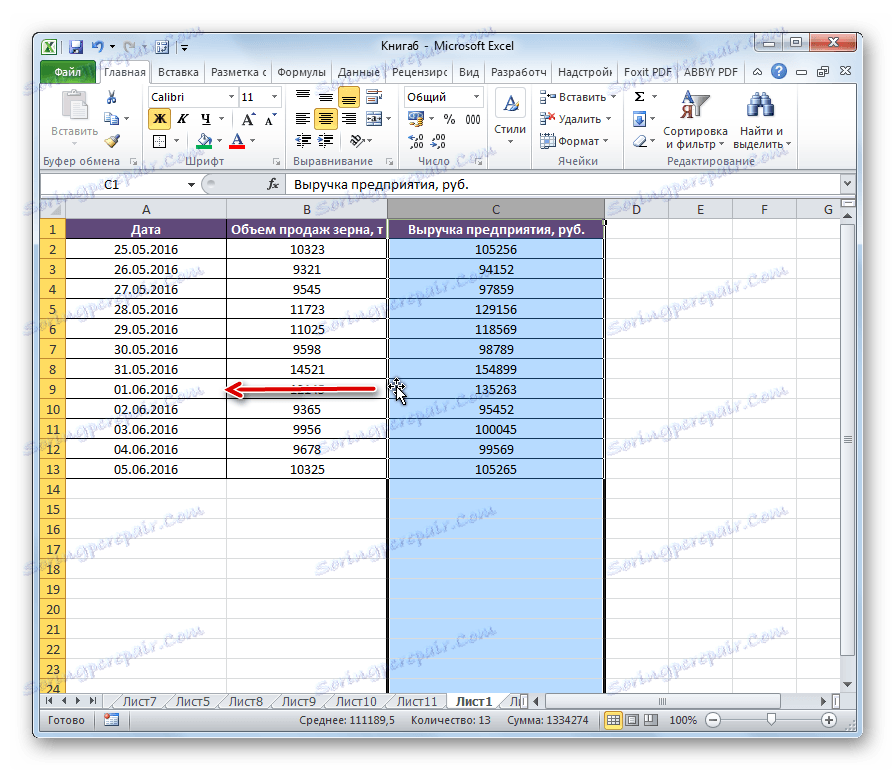
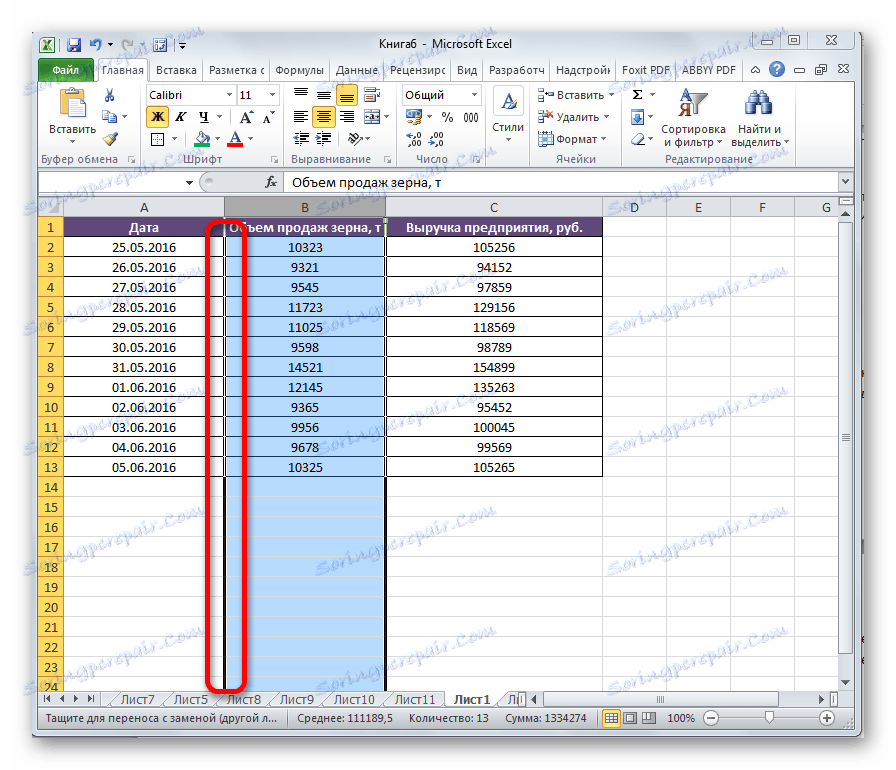
Następnie niezbędne kolumny będą zamieniać miejsca.
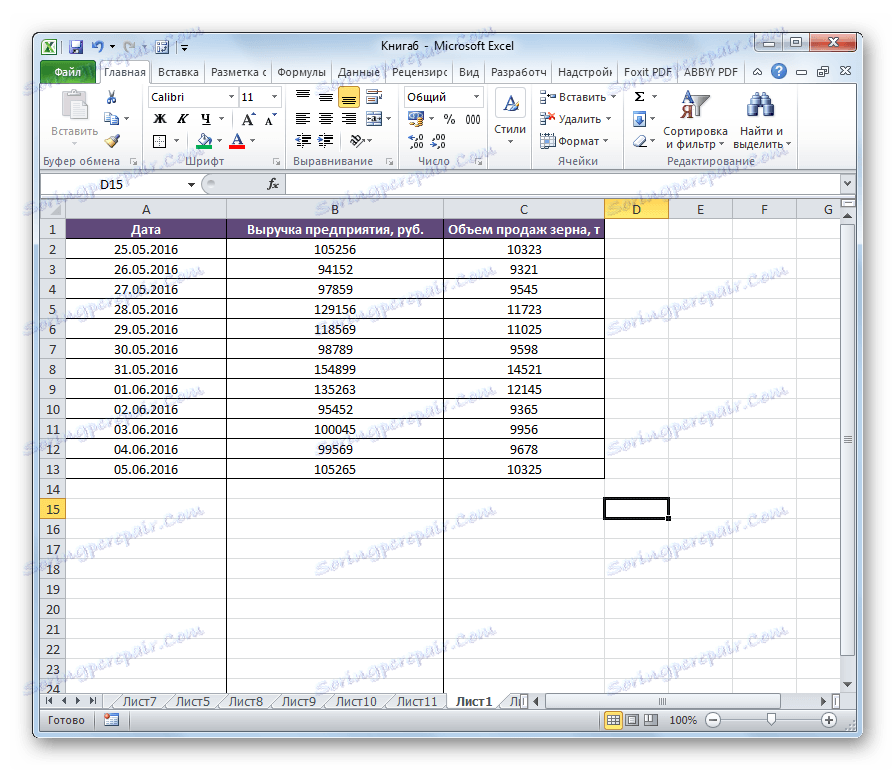
Uwaga, proszę! Jeśli używasz starej wersji programu Excel (2007 i wcześniejszych), nie musisz naciskać klawisza Shift podczas przenoszenia.
Jak widać, istnieje kilka sposobów na zmianę kolumn w miejscach. Dostępne są zarówno czasochłonne, ale jednocześnie uniwersalne opcje działania i bardziej zaawansowane, które jednak nie zawsze działają w starszych wersjach programu Excel.