Zastępowanie przecinka kropką w programie Microsoft Excel
Wiadomo, że w rosyjskojęzycznej wersji programu Excel jako separator dziesiętny używany jest przecinek, natomiast w języku angielskim jest to kropka. Wynika to z istnienia różnych standardów w tej dziedzinie. Ponadto w krajach anglojęzycznych zwyczajowo używa się przecinka jako ogranicznika cyfry i mamy rację. To z kolei powoduje problem, gdy użytkownik otwiera plik utworzony w programie z inną lokalizacją. Doszło do tego, że Axel nawet nie bierze pod uwagę formuły, ponieważ błędnie postrzega znaki. W takim przypadku musisz zmienić lokalizację programu w ustawieniach lub zastąpić znaki w dokumencie. Dowiedzmy się, jak zmienić przecinek na punkt w tej aplikacji.
Spis treści
Procedura wymiany
Zanim zaczniesz zastępować, musisz przede wszystkim zrozumieć, dlaczego go produkujesz. To jedna rzecz, jeśli przeprowadzasz tę procedurę tylko dlatego, że wizualnie lepiej jest postrzegać punkt jako separator i nie planujesz używać tych liczb w obliczeniach. Całkiem inna sprawa, jeśli trzeba zmienić znak do obliczeń, ponieważ w przyszłości dokument zostanie przetworzony w angielskiej wersji Excela.
Metoda 1: Znajdź i zamień narzędzie
Najłatwiejszym sposobem wykonania transformacji przecinkowej jest użycie narzędzia Znajdź i zamień . Ale od razu należy zauważyć, że do obliczeń taka metoda nie będzie się zbliżać, ponieważ zawartość komórek zostanie przekształcona do formatu tekstowego.
- Wybierz obszar na arkuszu, w którym chcesz przekształcić przecinki w punkty. Kliknij prawym przyciskiem myszy. W otwartym menu kontekstowym wybierz opcję "Formatuj komórki ..." . Ci użytkownicy, którzy po wybraniu preferują alternatywne opcje za pomocą "klawiszy skrótu", mogą wpisać Ctrl + 1 .
- Okno formatu zostanie uruchomione. Przechodzimy do zakładki "Liczba" . W grupie parametrów "Formaty numeryczne" przenieś zaznaczenie do pozycji "Tekst" . Aby zapisać zmiany, kliknij przycisk "OK" . Format danych w wybranym zakresie zostanie przekonwertowany na tekst.
- Ponownie wybierz zakres docelowy. Jest to ważny niuans, ponieważ bez wcześniejszego rozdzielenia transformacja zostanie przeprowadzona na całym obszarze arkusza i nie zawsze jest to konieczne. Po wybraniu obszaru przejdź do zakładki "Strona główna" . Klikamy przycisk "Znajdź i zaznacz" , który znajduje się w polu "Edycja" na wstążce. Następnie otwiera się małe menu, w którym należy wybrać "Zamień ..." .
- Następnie narzędzie "Znajdź i zamień" zostanie uruchomione w zakładce "Zamień" . W polu "Znajdź" ustawiamy znak "," oraz w polu "Zamień na" - "." . Klikamy przycisk "Zamień wszystko" .
- Otwiera okno informacyjne, w którym znajduje się raport transformacji. Kliknij przycisk "OK" .
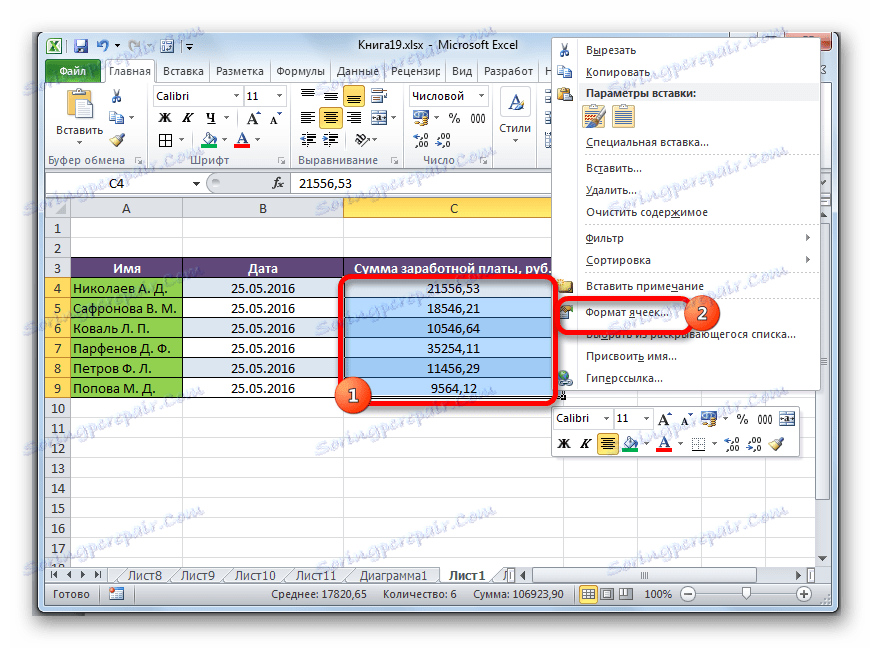
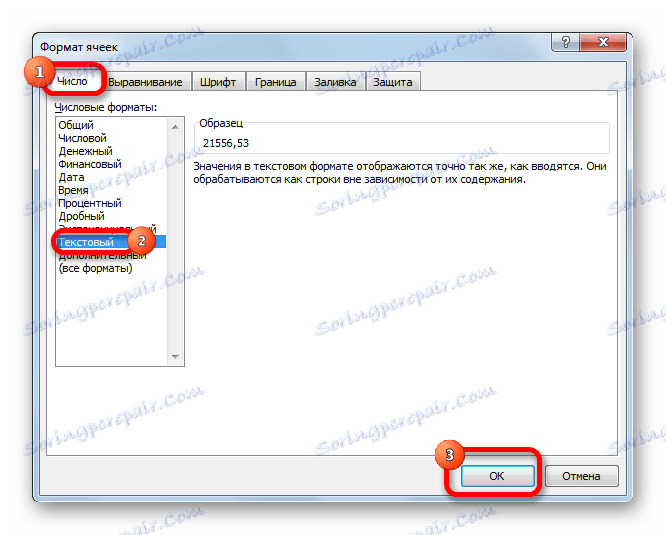
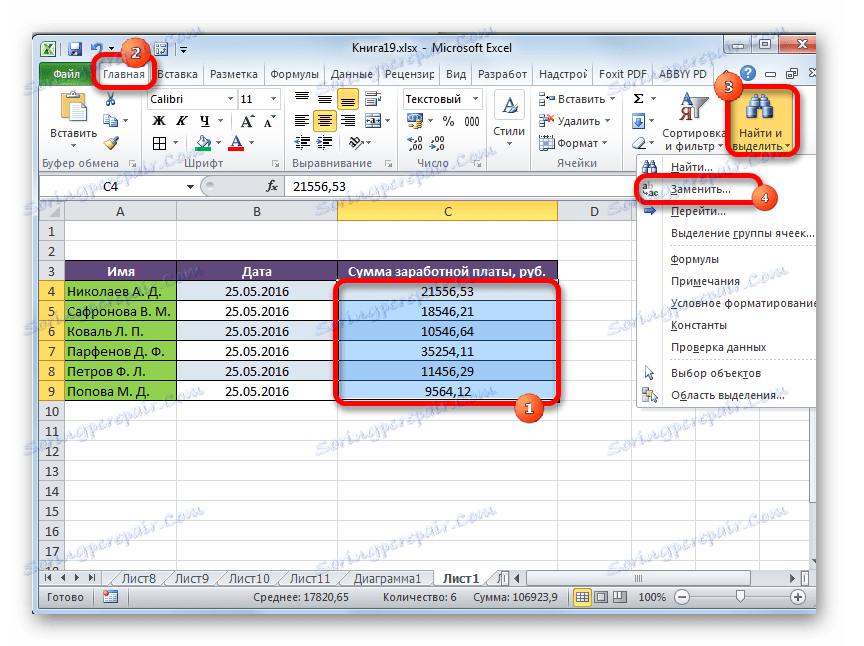
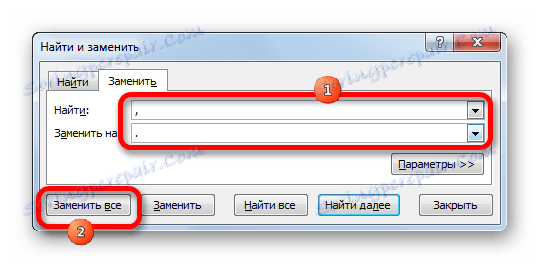

Program wykonuje procedurę przekształcania przecinków do punktów w wybranym zakresie. Na tym dany problem można uznać za rozwiązany. Należy jednak pamiętać, że dane zastępowane w ten sposób będą miały format tekstowy, a zatem nie mogą być wykorzystywane w obliczeniach.
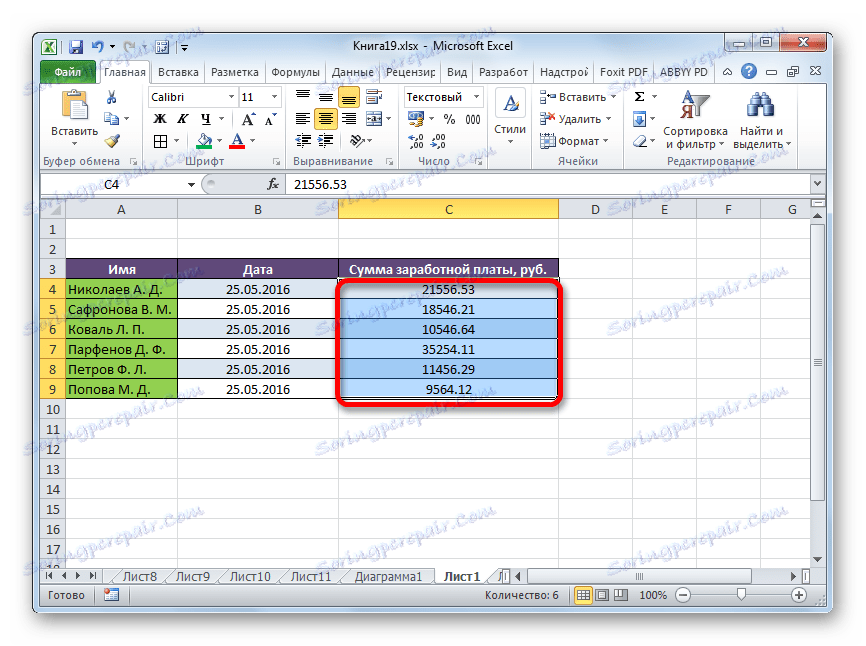
Metoda 2: Zastosowanie funkcji
Druga metoda polega na użyciu operatora SUBSTITUTE . Na początek, używając tej funkcji, konwertujemy dane w oddzielnym zakresie, a następnie kopiujemy je do pierwotnej lokalizacji.
- Wybierz pustą komórkę naprzeciwko pierwszej komórki zakresu z danymi, w których przecinki powinny zostać przekształcone w punkty. Klikamy ikonę "Wstaw funkcję" , znajdującą się po lewej stronie linii formuły.
- Po tych krokach uruchamia się Kreator funkcji. W kategorii "Test" lub "Pełna lista alfabetyczna" wyszukujemy nazwę "SUBMIT" . Wybierz go i kliknij przycisk "OK" .
- Otwiera okno argumentów funkcji. Ma trzy obowiązkowe argumenty: "Tekst" , "Stary tekst" i "Nowy tekst" . W polu "Tekst" należy podać adres komórki, w której znajdują się dane, które mają zostać zmienione. Aby to zrobić, umieść kursor w tym polu, a następnie kliknij arkusz w pierwszej komórce zakresu zmiennych. Zaraz po tym adres pojawi się w oknie argumentów. W polu "Stary tekst" ustaw następujący symbol - "," . W polu "Nowy tekst" wpisz punkt - "." . Po wprowadzeniu danych kliknij przycisk "OK" .
- Jak widać, dla pierwszej komórki konwersja się udała. Podobną operację można wykonać dla wszystkich innych komórek o pożądanym zakresie. Cóż, jeśli ten zakres jest mały. Ale co, jeśli składa się z wielu komórek? Przecież transformacja w ten sposób zajmie w tym przypadku ogromną ilość czasu. Ale procedurę można znacznie przyspieszyć, kopiując formułę REQUEST ze znacznikiem wypełnienia.
Ustaw kursor w prawym dolnym rogu komórki zawierającej funkcję. Znacznik wypełnienia pojawia się w postaci małego krzyża. Przytrzymaj lewy przycisk myszy i przeciągnij ten krzyż równolegle do obszaru, w którym chcesz przekształcić przecinki na kropki.
- Jak widać, cała zawartość zakresu docelowego została skonwertowana na dane za pomocą punktów zamiast przecinków. Teraz musisz skopiować wynik i wkleić go do obszaru źródłowego. Wybierz komórki ze wzorem. Na karcie "Strona główna" kliknij przycisk na wstążce "Kopiuj" , która znajduje się w grupie narzędzi "Schowek" . Jest to możliwe i jest łatwiejsze, a mianowicie po wybraniu zakresu, aby wpisać kombinację klawiszy na klawiaturze Ctrl + 1 .
- Wybieramy początkowy zakres. Kliknij zaznaczenie prawym przyciskiem myszy. Pojawi się menu kontekstowe. W nim klikamy element "Wartości" , który znajduje się w grupie "Parametry wstawiania" . Ta pozycja jest oznaczona cyframi "123" .
- Po tych czynnościach wartości zostaną wstawione w odpowiednim zakresie. W takim przypadku przecinki zostaną przekształcone w punkty. Aby usunąć obszar, który nie jest już nam potrzebny, wypełniony formułami, wybierz go i kliknij prawym przyciskiem myszy. W wyświetlonym menu wybierz "Wyczyść zawartość" .
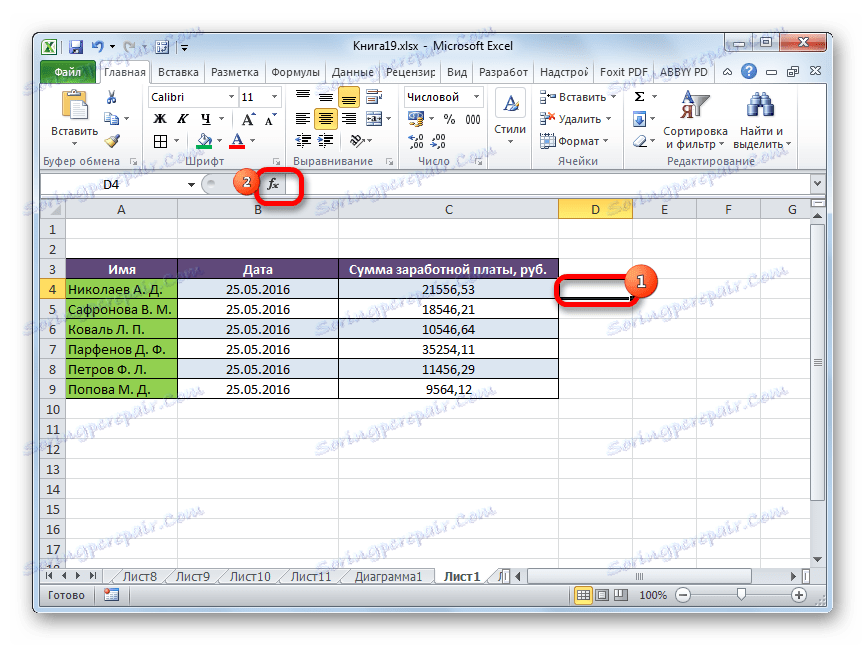
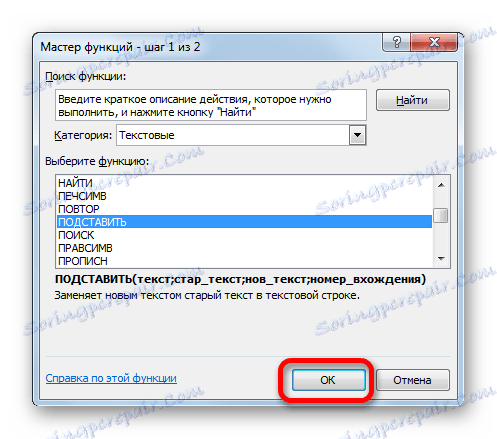
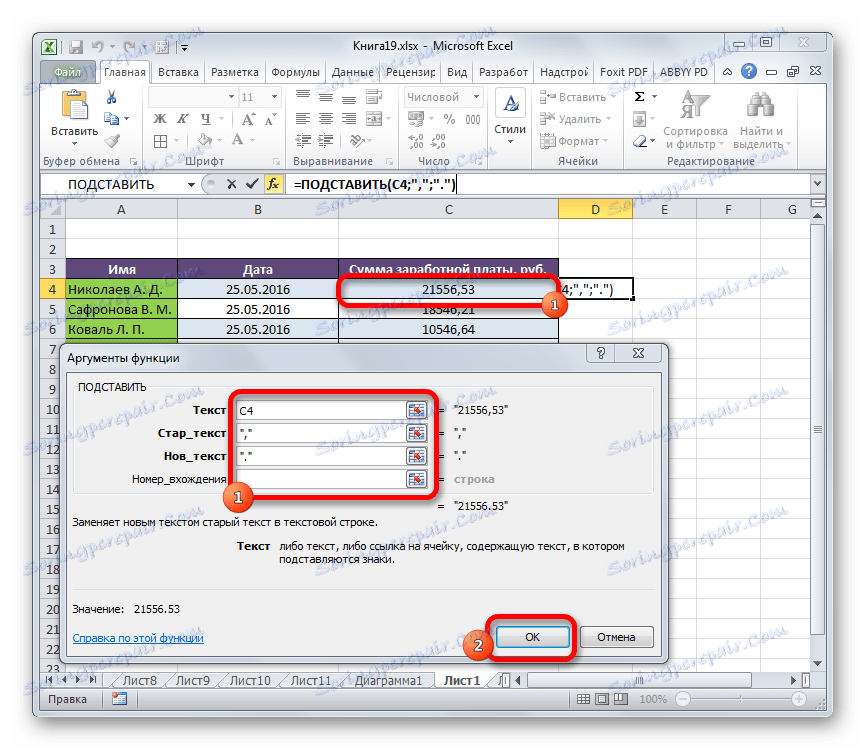
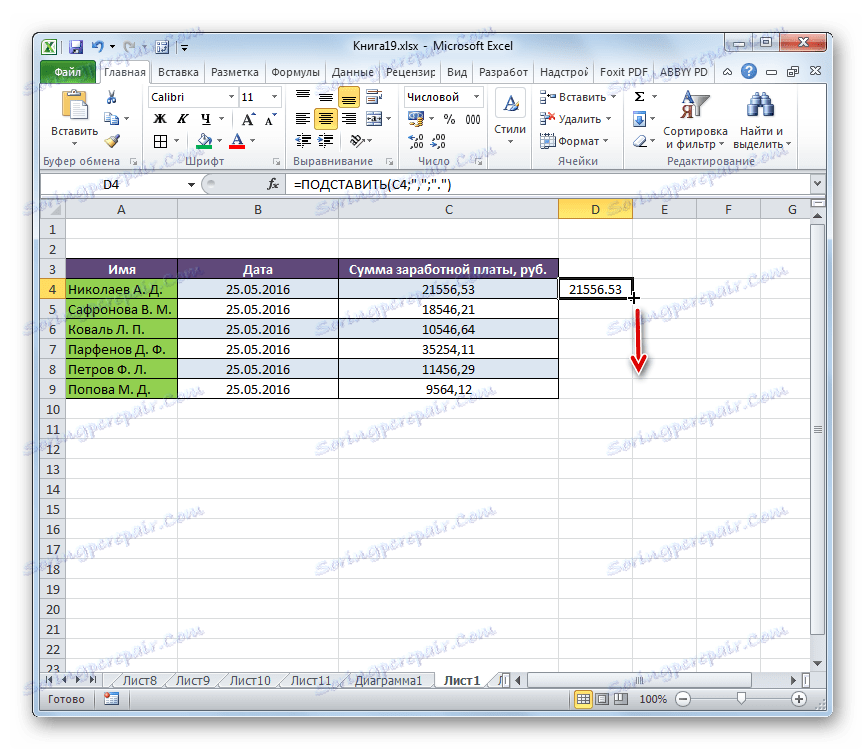
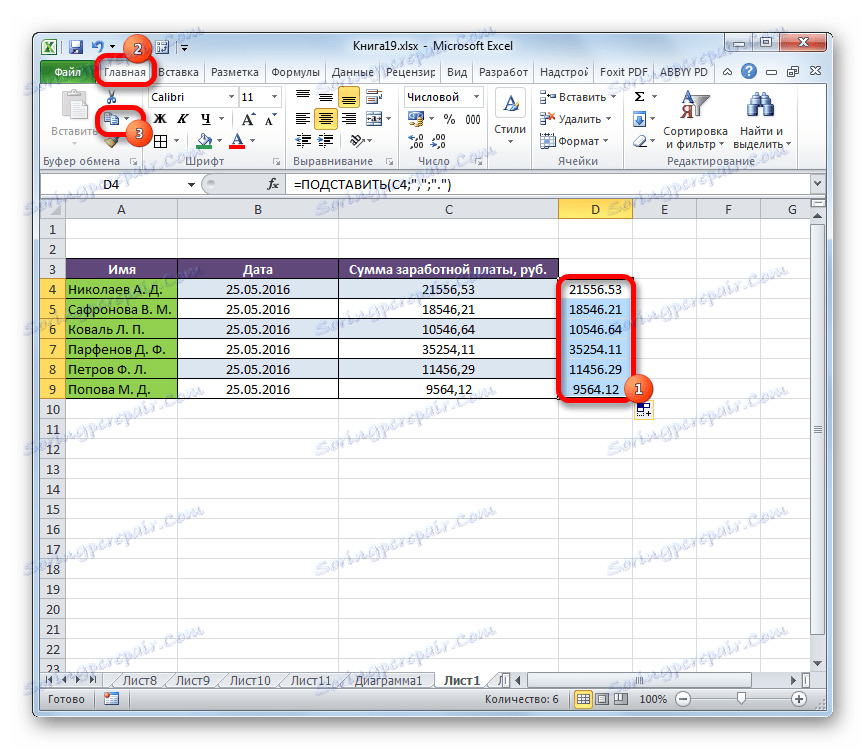
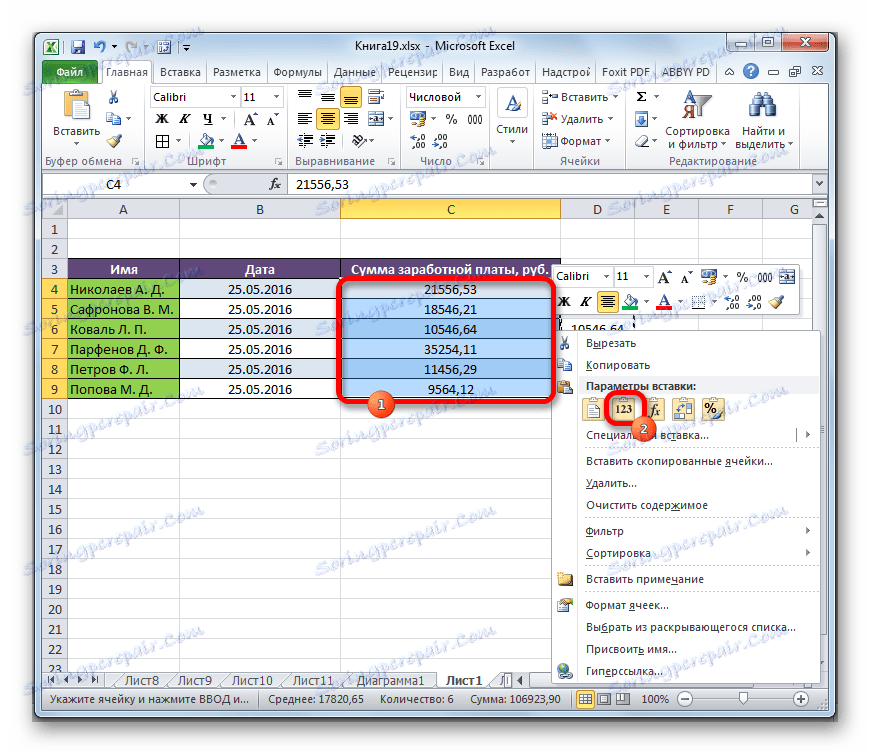
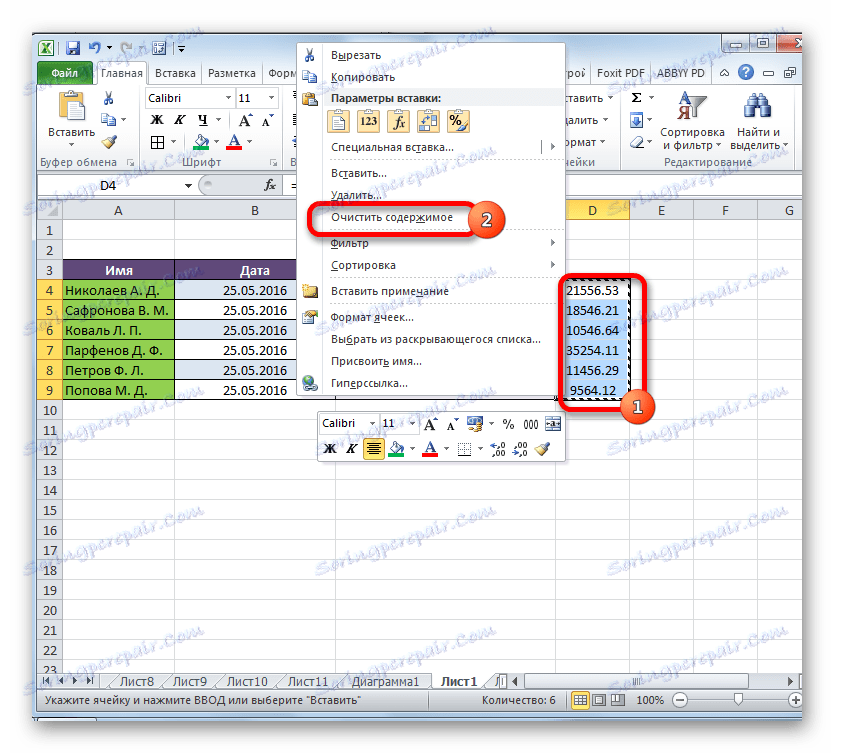
Konwersja danych na zmianę z przecinkiem jest wykonywana, a wszystkie niepotrzebne elementy są usuwane.
Lekcja: Kreator funkcji w programie Excel
Metoda 3: Używanie makra
Następnym sposobem na konwersję przecinków do kropek jest użycie makr. Ale chodzi o to, że domyślnie makra w Excelu są wyłączone.
Przede wszystkim wynika to włącz makra , a także aktywuj zakładkę "Deweloper" , jeśli w twoim programie nadal nie są aktywowane. Następnie należy wykonać następujące czynności:
- Przechodzimy do zakładki "Deweloper" i klikamy przycisk "Visual Basic" , który znajduje się w polu "Kod" na taśmie.
- Otworzy się edytor makr. Wstawiamy do niego następujący kod:
Sub Макрос_трансформации_запятых_в_точки()
Selection.Replace What:=",", Replacement:="."
End SubEdytor kończymy standardową metodą, klikając przycisk zamykania w prawym górnym rogu.
- Następnie wybierz zakres, w którym chcesz przeprowadzić transformację. Klikamy przycisk "Makra" , który znajduje się w tej samej grupie narzędzi "Kod" .
- Otworzy się okno z listą dostępnych makr w skoroszycie. Wybierz ten, który został ostatnio utworzony przez edytor. Po wybraniu wiersza z jego nazwą kliknij przycisk "Wykonaj" .
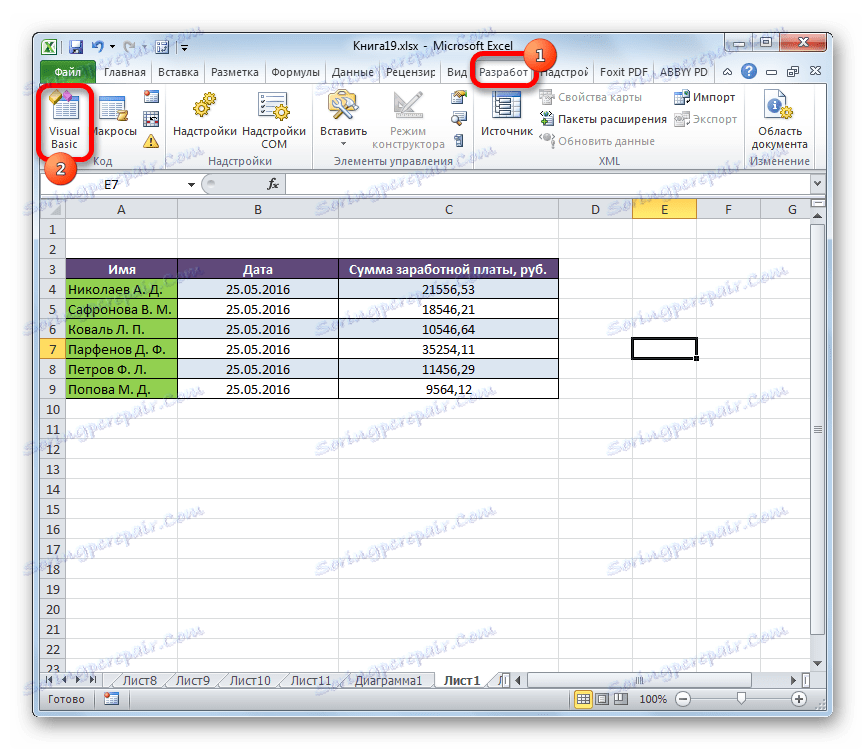
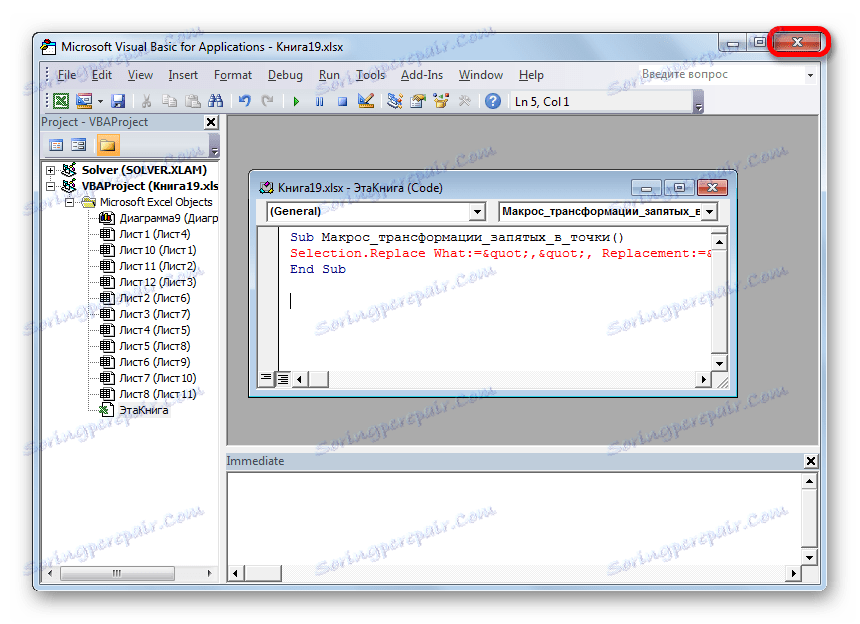
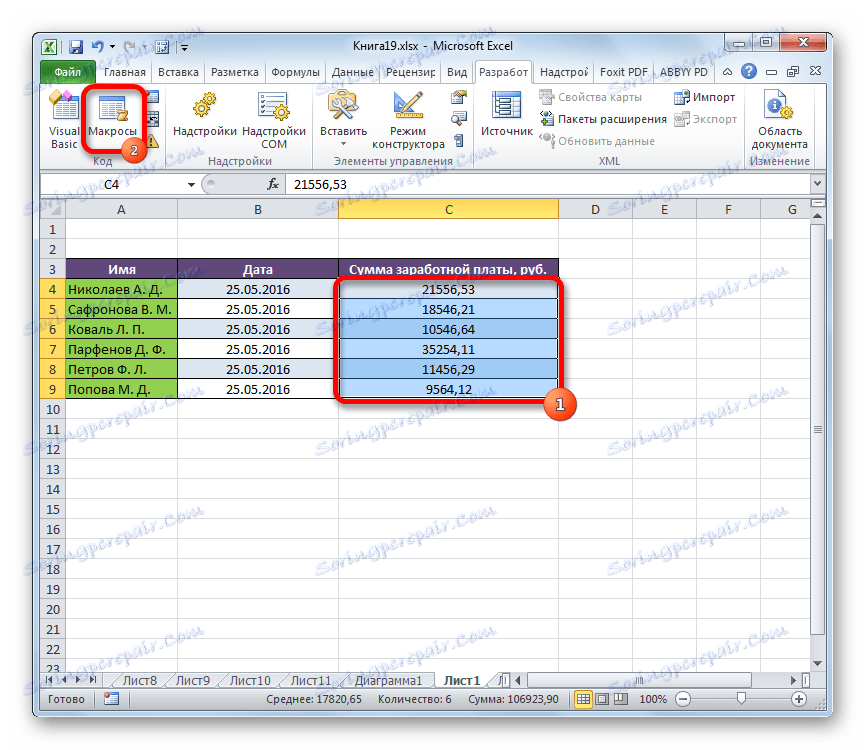
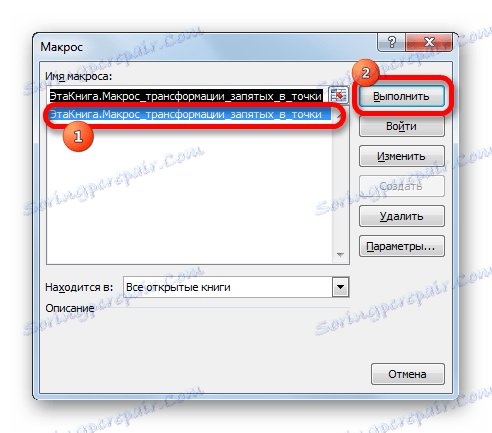
Konwersja jest w toku. Przecinki zostaną przekształcone w punkty.
Lekcja: Jak utworzyć makro w programie Excel
Metoda 4: Ustawienia programu Excel
Poniższa metoda jest jedyną spośród powyższych, w której po zamianie przecinków na punkty, wyrażenie będzie postrzegane przez program jako liczba, a nie jako tekst. Aby to zrobić, będziemy musieli zmienić separator systemu w ustawieniach średnika do punktu.
- W zakładce "Plik" kliknij nazwę bloku "Parametry" .
- W oknie opcji przejdź do sekcji "Zaawansowane" . Szukamy bloku ustawień "Edytuj parametry" . Usuwamy pole wyboru obok wartości "Użyj dzielników systemowych" . Następnie w akapicie "Ogranicznik części całkowitej i ułamkowej" dokonujemy zamiany z "," na "." . Aby wprowadzić parametry do akcji, kliknij przycisk "OK" .
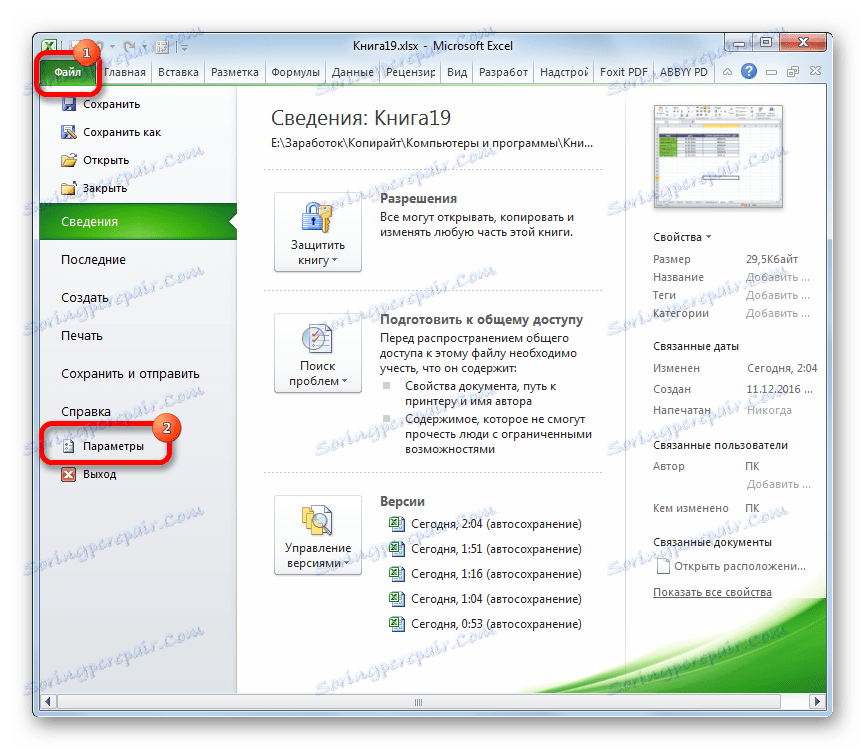
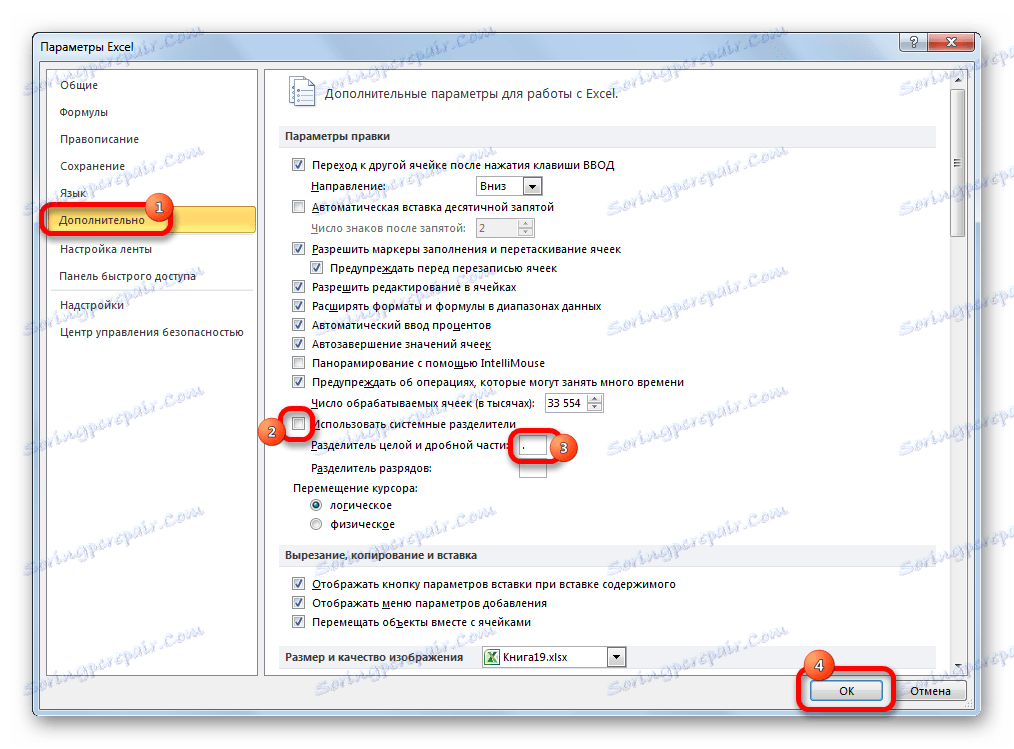
Po powyższych czynnościach przecinki, które zostały użyte jako ograniczniki dla ułamków, zostaną przekonwertowane na punkty. Ale, co najważniejsze, wyrażenia, w których są używane, pozostaną numeryczne i nie zostaną zamienione na tekstowe.
Istnieje wiele sposobów na konwersję przecinków do punktów w dokumentach Excel. Większość z tych opcji obejmuje zmianę formatu danych z numerycznego na tekstowy. Prowadzi to do tego, że program nie może używać tych wyrażeń w obliczeniach. Istnieje również sposób na konwersję przecinków do punktów przy zachowaniu oryginalnego formatowania. Aby to zrobić, będziesz musiał zmienić ustawienia samego programu.