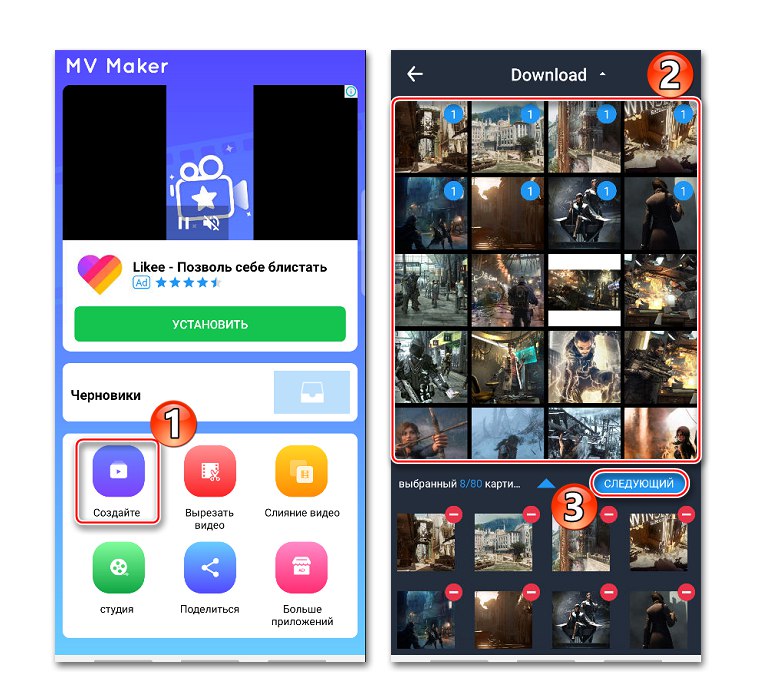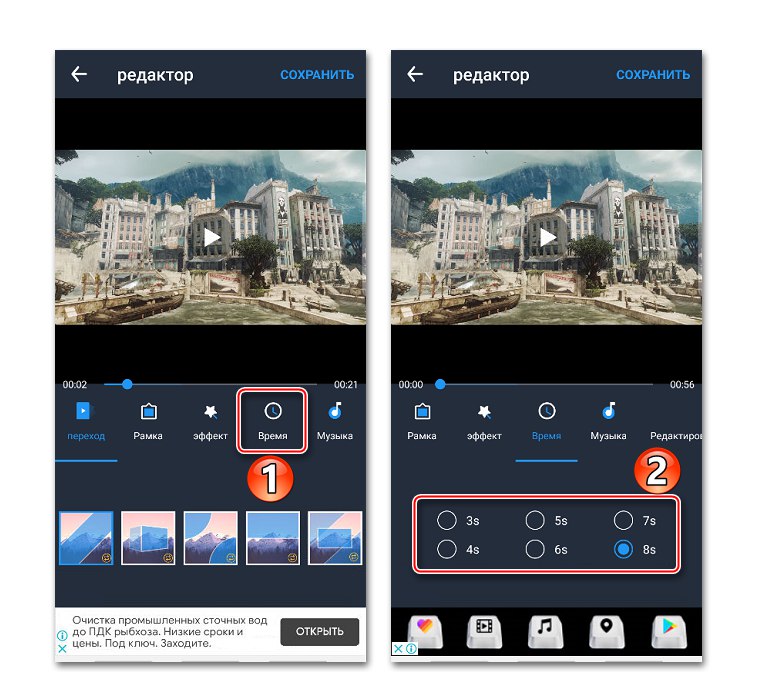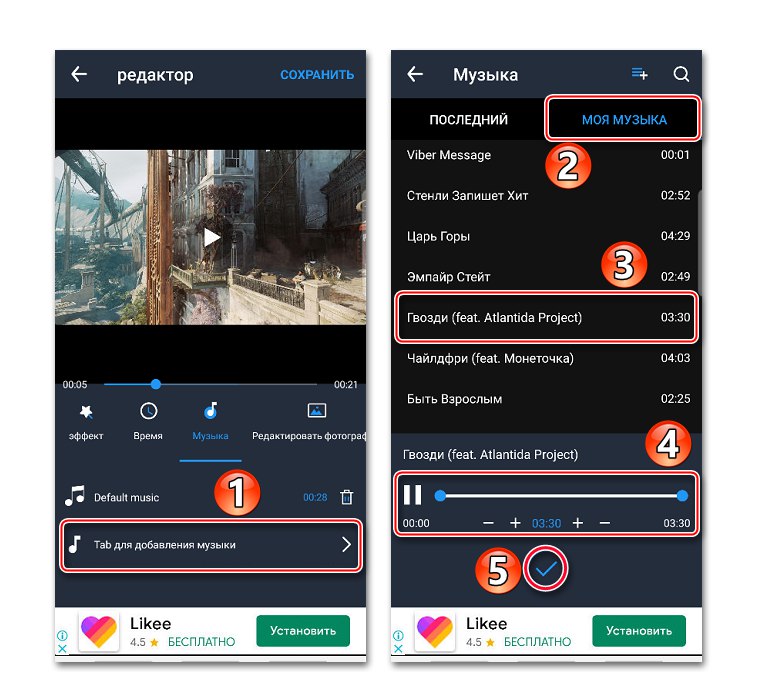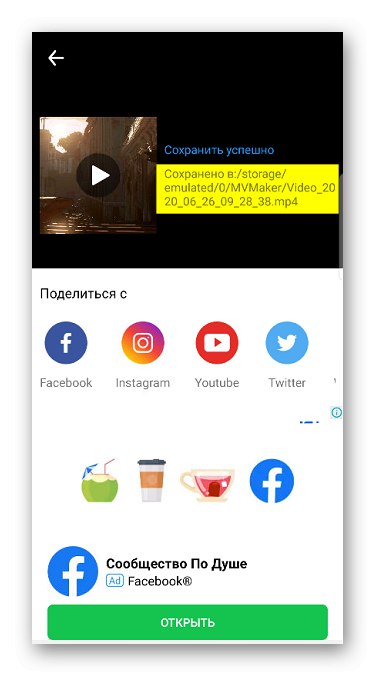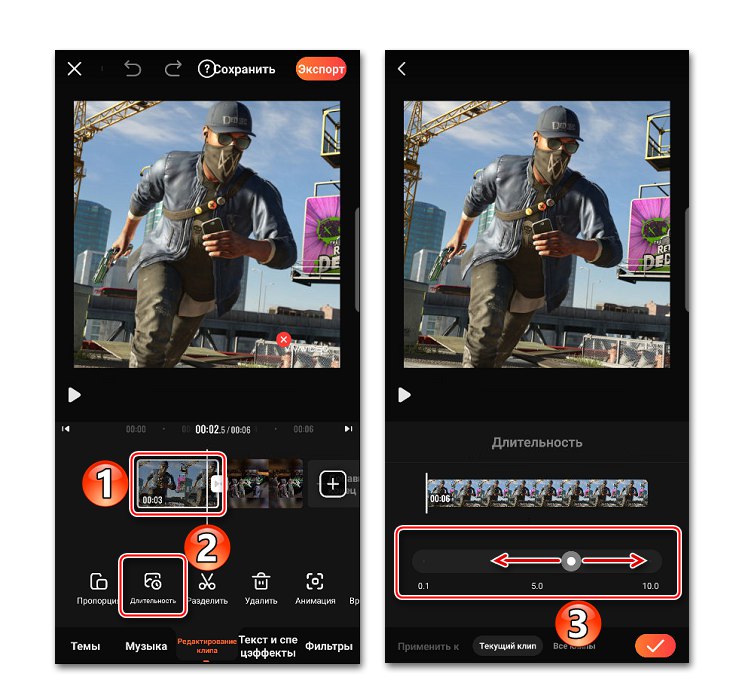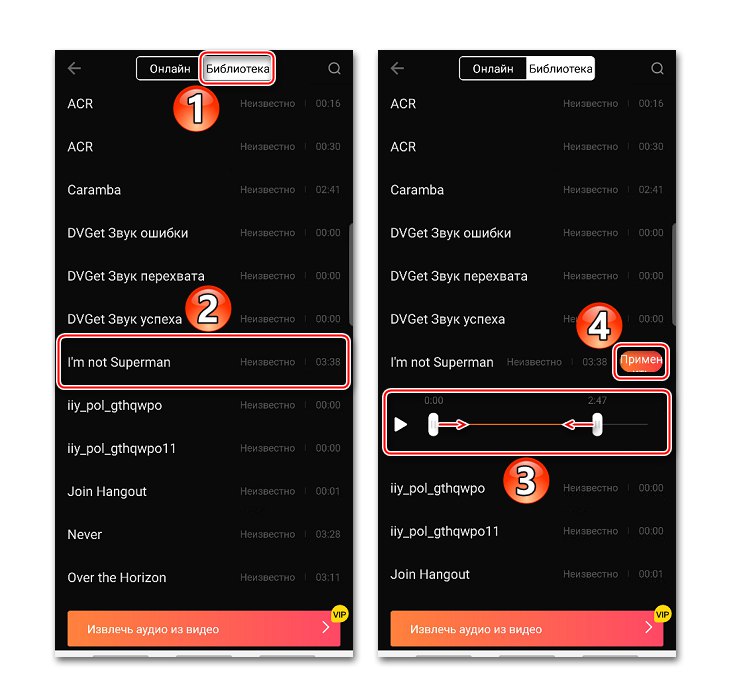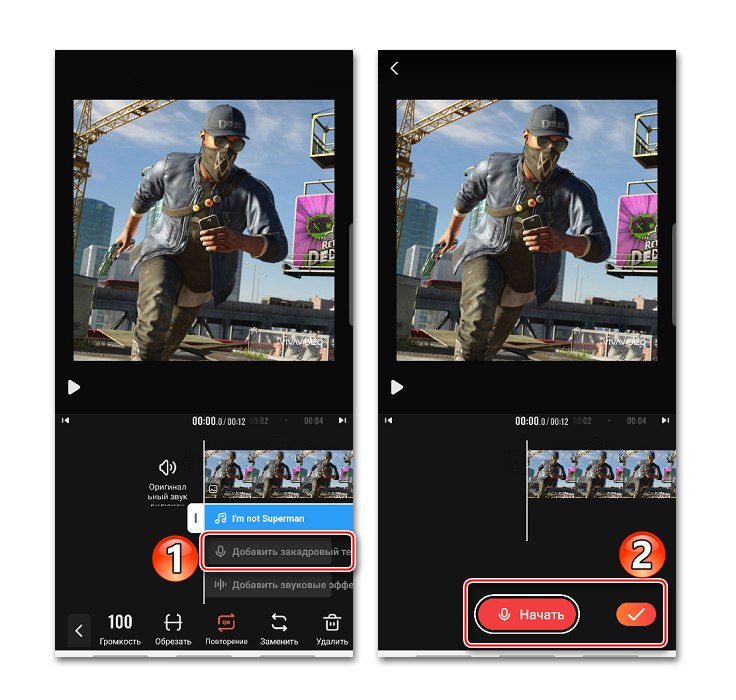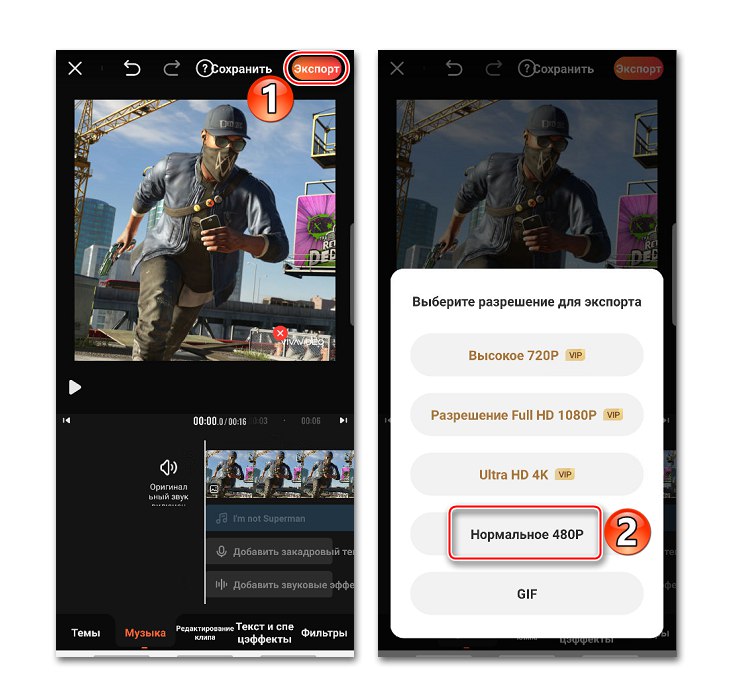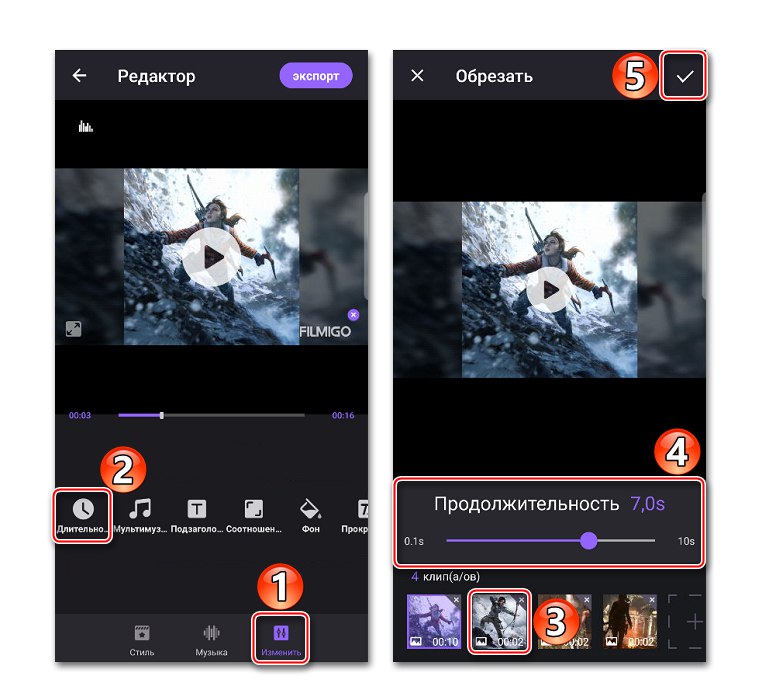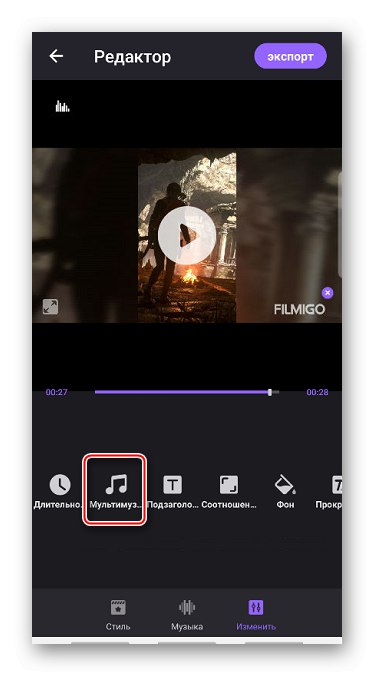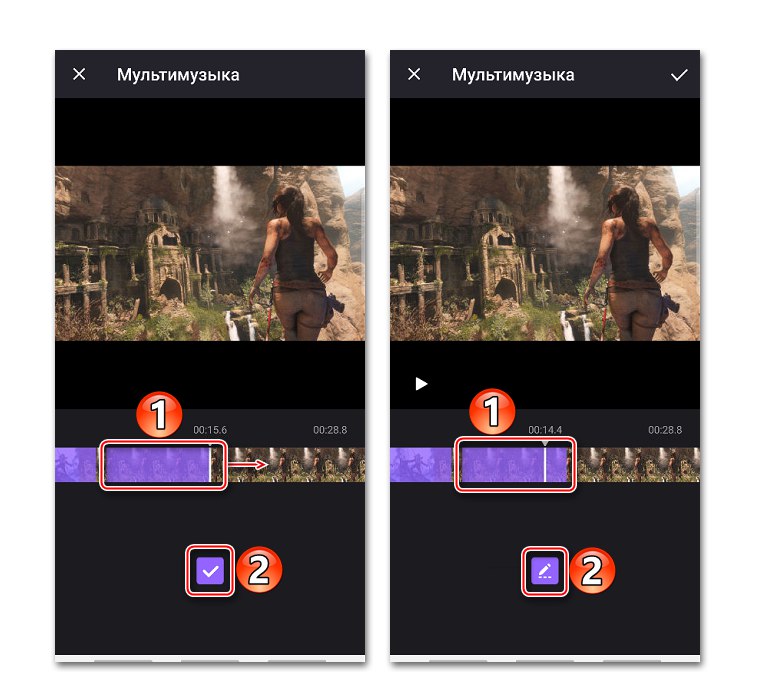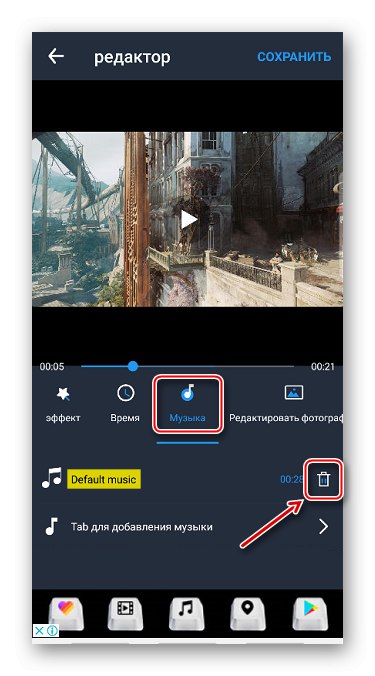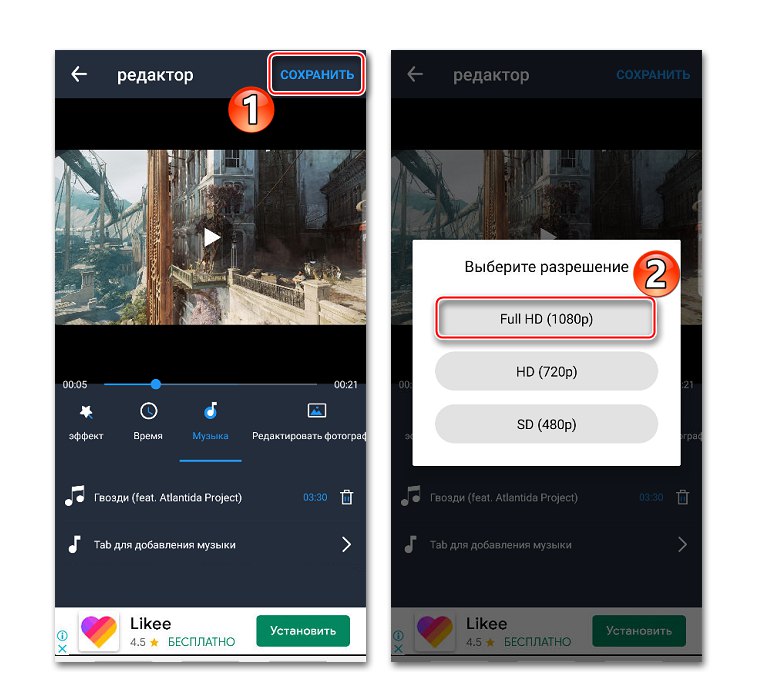Metoda 1: VivaVideo
Viva Video to jedna z najpopularniejszych aplikacji do edycji zdjęć i wideo Android... Ma w swoim arsenale szeroki wachlarz funkcji: kadrowanie, zwalnianie, przyspieszanie, scalanie filmów, dostosowywanie przejść, tworzenie pokazów slajdów itp. Jest wiele darmowych motywów, filtrów i efektów, ale interesuje nas tylko możliwość dodania muzyki do obrazu.
Pobierz VivaVideo ze sklepu Google Play
- Uruchom aplikację, naciśnij przycisk "Redaktor"otwórz kartę "Zdjęcie", wybierz co najmniej jedno zdjęcie i dotknij "Dalej".
- Aby rozprowadzić zdjęcia w określonej kolejności, przytrzymaj jedno z nich i przeciągnij w dowolne miejsce.
- Domyślnie każde zdjęcie jest wyświetlane przez trzy sekundy. Aby zmienić ten parametr, wybierz żądany obraz, dotknij "Trwanie"a następnie przesuń suwak w prawo lub w lewo.
![Zmień czas trwania zdjęcia w VivoVideo]()
Jeśli chcesz wprowadzić zmiany do wszystkich zdjęć naraz, przełącz się na kartę u dołu ekranu „Wszystkie klipy”... Aby zapisać ustawienia, dotknij "Zastosować".
- W rozdziale "Muzyka" naciskamy „Dodaj muzykę”... W zakładce "Online" możesz wybrać jedną z kompozycji oferowanych przez VivaVideo. Aby to zrobić, musisz najpierw pobrać go, klikając odpowiednią ikonę po prawej stronie.
- Aby dodać własną muzykę, otwórz kartę "Biblioteka", dotknij żądanej ścieżki, jeśli to konieczne, wytnij ją za pomocą suwaków znajdujących się na krawędziach paska odtwarzania i kliknij "Zastosować".
![Dodawanie muzyki z pamięci urządzenia]()
Aby dodać drugi utwór, przesuń kursor na koniec bieżącej ścieżki dźwiękowej, aż pojawi się ikona z plusem, a następnie naciśnij go i dodaj następny utwór.
- W dowolnym momencie możesz zmienić głośność, wyciąć, zmienić, usunąć kompozycję lub włączyć ją ponownie. Aby to zrobić, wybierz ścieżkę audio i użyj panelu sterowania u dołu ekranu.
- Dodatkowo możesz nagrywać narrację
![Nagrywanie lektora w VivoVideo]()
i dodaj efekty dźwiękowe.
- Aby sprawdzić gotowość projektu, naciśnij klawisz "Odtwarzanie nagranego dźwięku".
- Aby zapisać klip, dotknij "Eksport", wybierz jedyne uprawnienie VIP dostępne bez subskrypcji i poczekaj na zakończenie procesu.
![Zapisywanie klipu w pamięci urządzenia]()
Gotowy klip można znaleźć w dziale "Moje filmy" lub w pamięci urządzenia wzdłuż określonej ścieżki.
- Jeśli naciśniesz przycisk "Zapisać", klip zostanie umieszczony w "Wersja robocza"... Stamtąd możesz go załadować w dowolnym momencie, aby kontynuować pracę z nim.

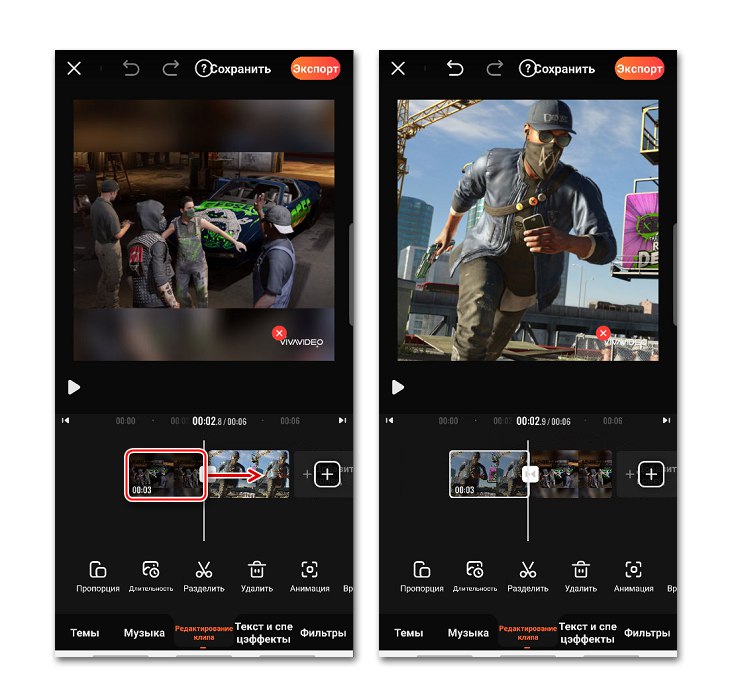
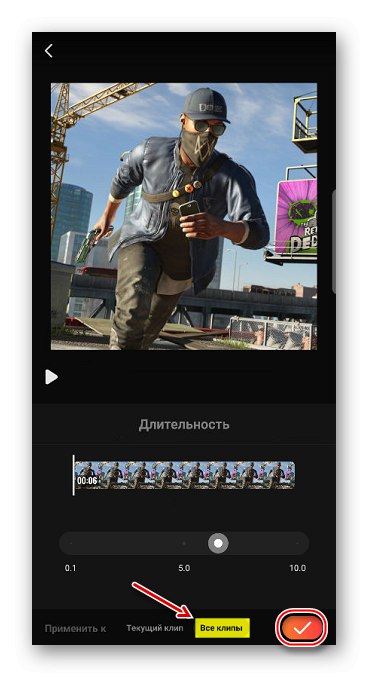
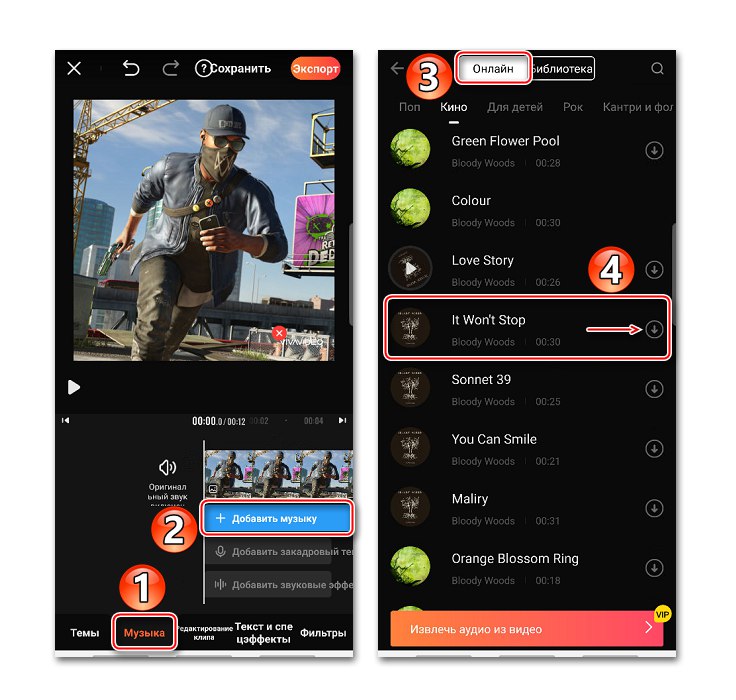

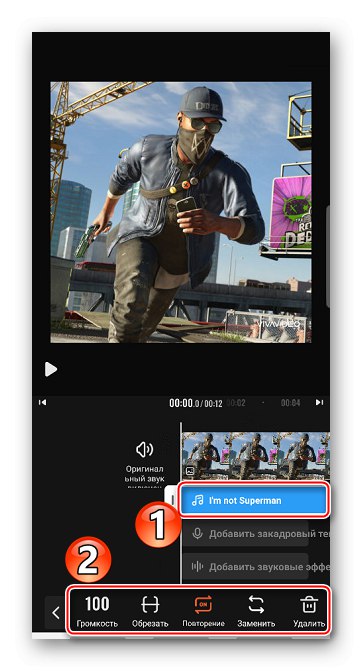
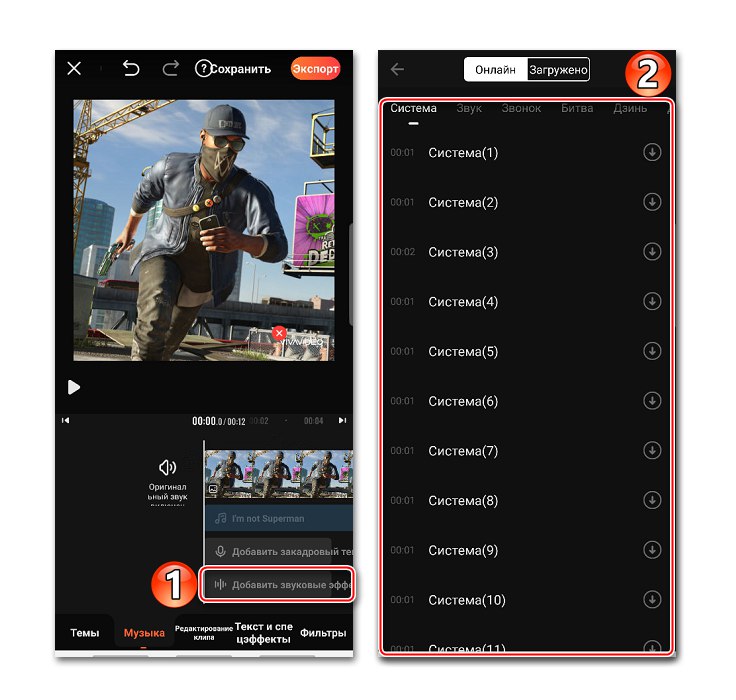
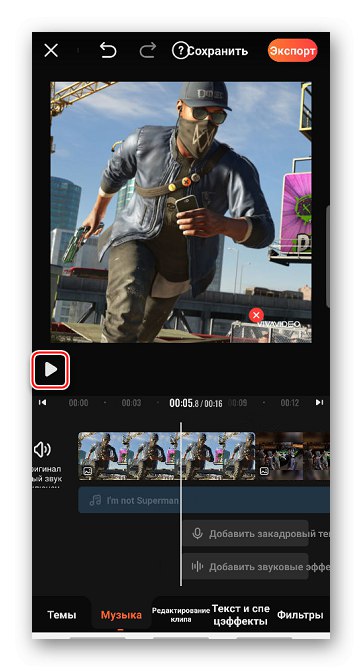
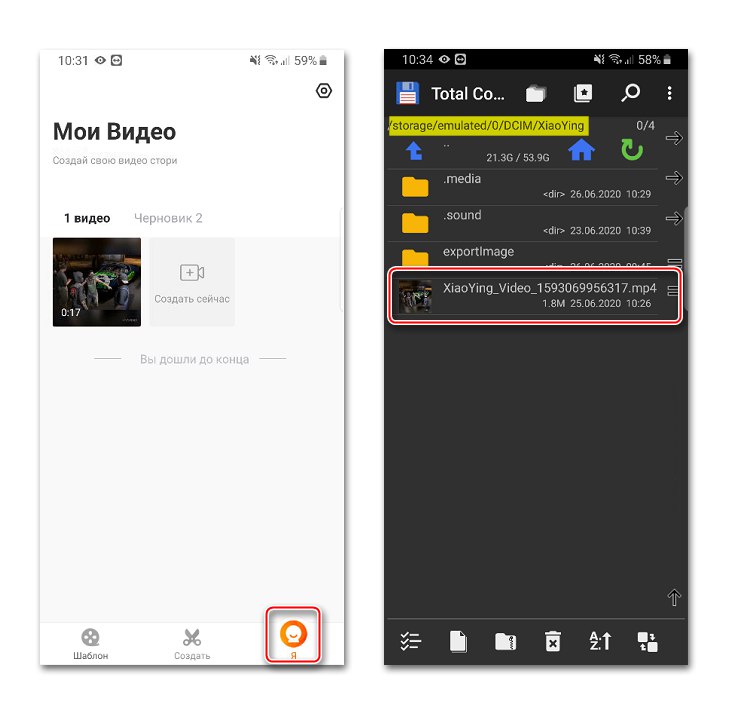
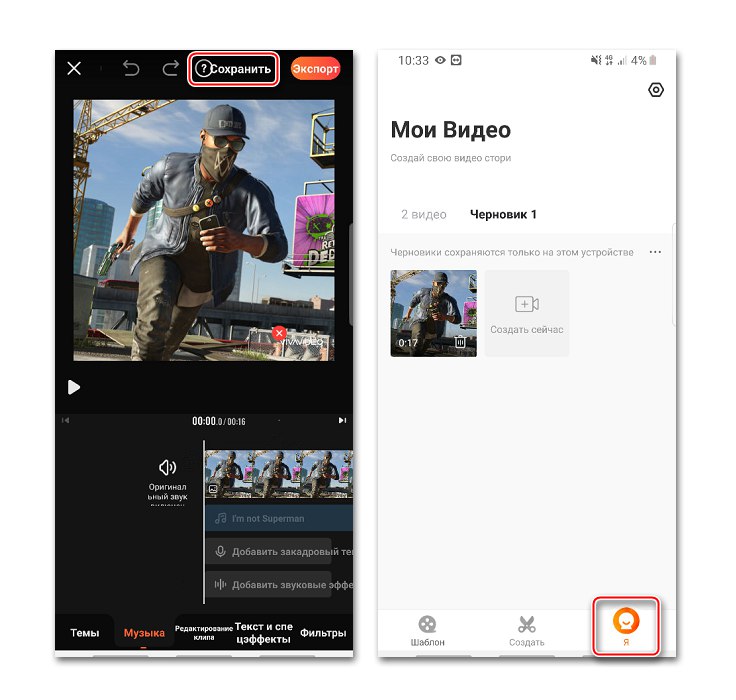
Metoda 2: Filmigo
Filmigo to kolejne proste i potężne narzędzie. Jego główną cechą jest to, że czas wyświetlania zdjęć nie jest ograniczony do dziesięciu sekund.
Pobierz Filmigo ze sklepu Google Play
- Uruchom aplikację, kliknij "Redaktor" iw zakładce "Zdjęcie" zaznacz zdjęcia potrzebne do projektu.
- Możesz ułożyć je w określonej kolejności, przytrzymując i przeciągając jeden z obrazków. Aby kontynuować pracę z projektem, kliknij "Następujący".
- Po dodaniu zdjęć przejdź do sekcji "Muzyka" i dotknij ikony "Pobieranie"... Tutaj możesz również wybrać jeden z utworów polecanych przez aplikację. W zakładce „Najlepsze” wybierz utwór, a następnie pobierz go i dodaj.
- Aby dodać swój utwór do zdjęć, przejdź do zakładki "Moja muzyka", wybierz utwór, naciśnij Dodajw razie potrzeby edytuj go i kliknij "OK".
- Aby zmienić długość zdjęć, otwórz sekcję "Zmiana", Kliknij "Trwanie", wybierz zdjęcie i zmień czas.
![Zmień czas trwania zdjęcia w Filmigo]()
Filmigo można ustawić na wartość dłuższą niż dziesięć sekund. Aby to zrobić, przesuń suwak maksymalnie w prawo, a gdy otworzy się dodatkowe okno, wprowadź żądaną wartość i dotknij "OK".
- Do klipu można jednocześnie dodać kilka utworów, które będą uruchamiane w dowolnym momencie i odtwarzane jeden po drugim. Do tego w sekcji "Zmiana" jest wygodna funkcja „Multi-music”.
![Wejście do sekcji multi-muzycznej Filmigo]()
Dodatkowe ścieżki można dodać tylko w miejscu, w którym muzyka na zdjęciu nie została jeszcze nałożona. W takim przypadku utwór obejmuje całą sekwencję zdjęć, więc musisz ją usunąć lub wyciąć, przeciągając suwak na początku lub na końcu.
- Przesuń kursor na wolne zdjęcia, kliknij ikonę plusa i dodaj nowy utwór.
- Gdy piosenka zacznie się odtwarzać, stuknij "OK"... Aby go rozciągnąć, najedź kursorem, naciśnij "Edytować" i zmień czas trwania utworu.
![Edycja dodatkowej muzyki w Filmigo]()
Po dodaniu wszystkich kompozycji kliknij "OK".
- Aby zapisać projekt, kliknij "Eksport"... Teraz można go zostawić "Galeria" urządzeń lub wysyłaj za pomocą sieci społecznościowych i innych usług.
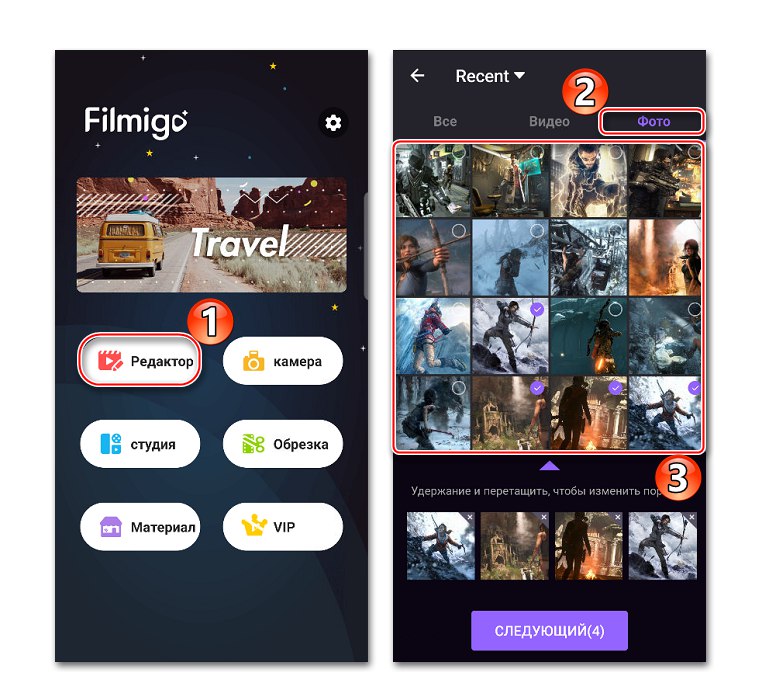
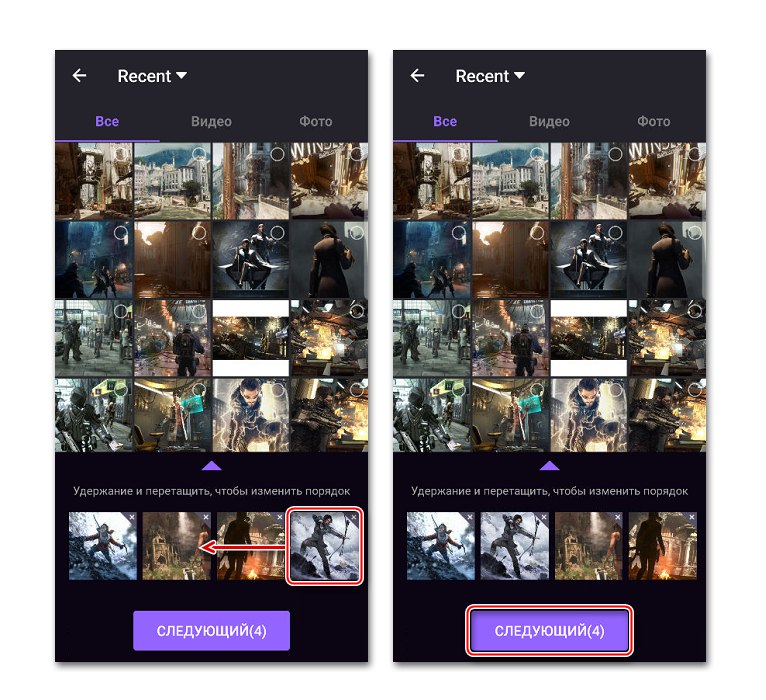
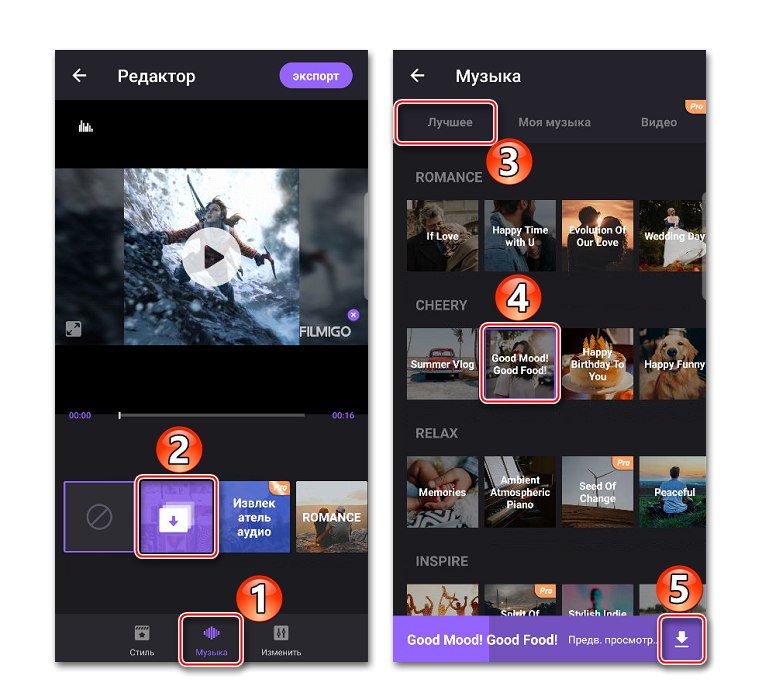
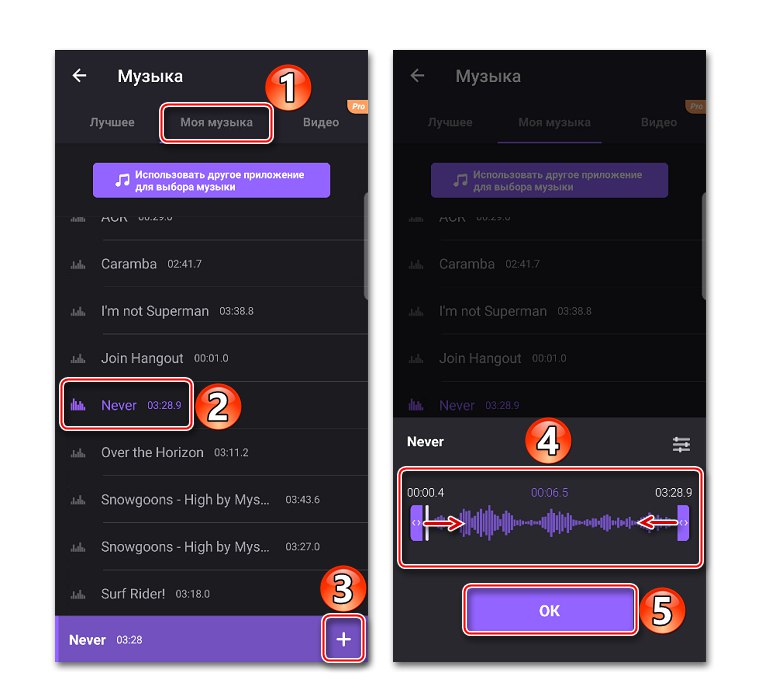
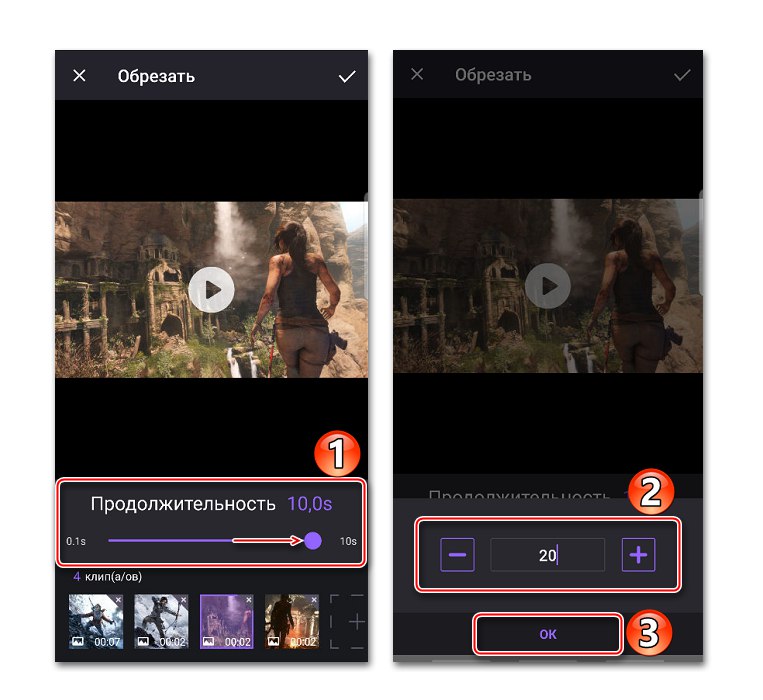
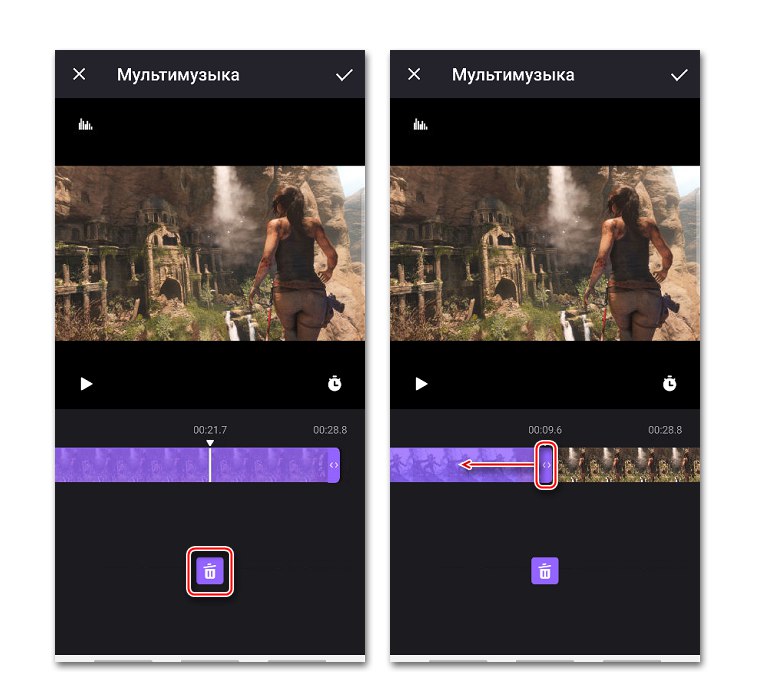
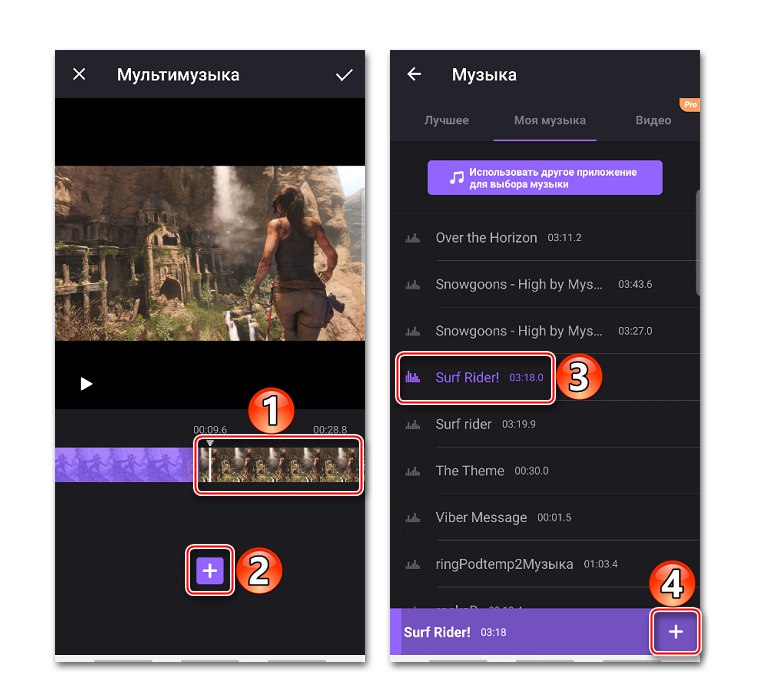
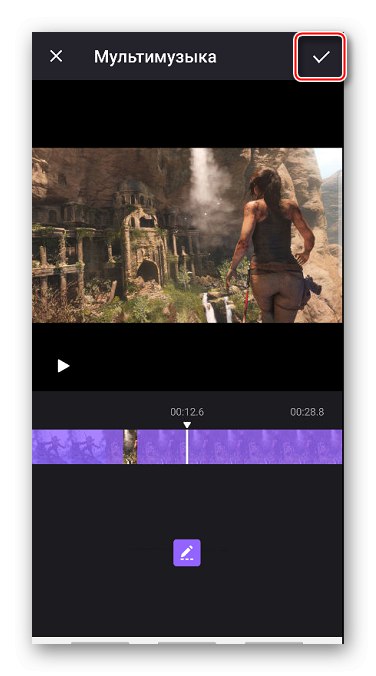
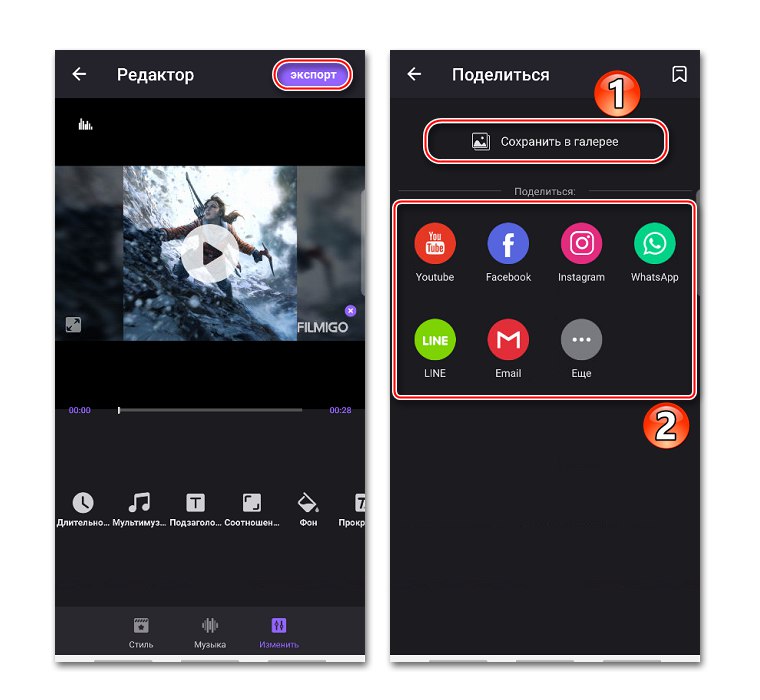
Metoda 3: Kreator MV
MV Maker różni się od pozostałych dwóch aplikacji przede wszystkim tym, że klipy utworzone za pomocą tego narzędzia nie mają znaku wodnego. Ale po prawie każdym działaniu włącza się reklama.
Pobierz MV Maker ze sklepu Google Play
- Uruchom aplikację, dotknij "Stwórz"dodaj niezbędne zdjęcia i kliknij "Następujący".
- Aby wydłużyć czas trwania zdjęć, przejdź do zakładki "Czas" i wybierz jedną z proponowanych wartości, która zostanie natychmiast zastosowana do wszystkich obrazów.
- Aby nałożyć kompozycję na zdjęcie, otwórz kartę "Muzyka"... Domyślnie będzie używana domyślna kompozycja z MV Maker, ale można ją usunąć, klikając ikonę kosza.
![Usuwanie domyślnej muzyki w MV Maker]()
Aby użyć swojego utworu, przejdź do sekcji dodawania muzyki, wybierz utwór, edytuj go, jeśli to konieczne, i potwierdź zmiany.
- Po skonfigurowaniu dotknij "Zapisać"wybierz jakość klipu i poczekaj, aż aplikacja go przetworzy.
![Zapisywanie klipu w MV Maker]()
Projekt można znaleźć, korzystając ze ścieżki określonej po zapisaniu.