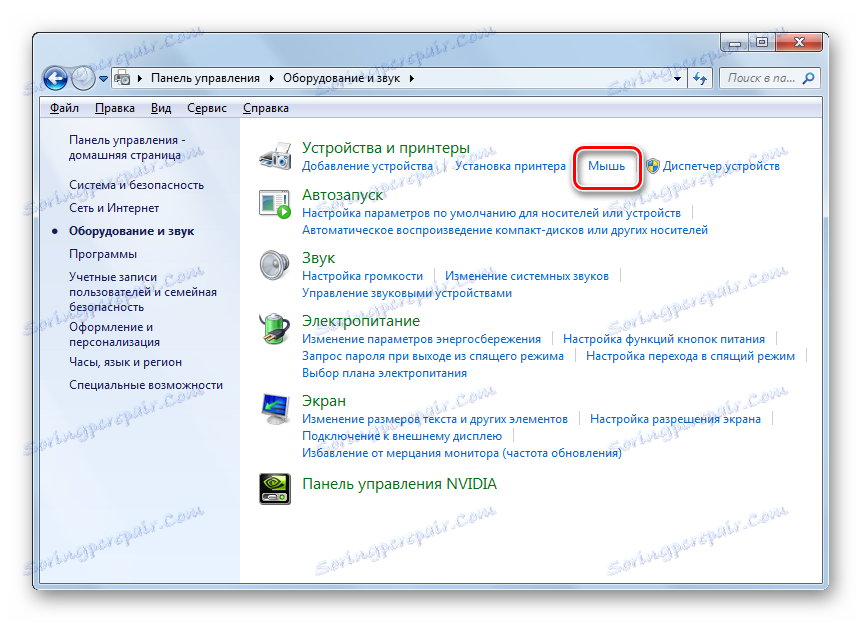Dostosowanie czułości myszy w Windows 7
Niektórzy użytkownicy uważają, że kursor na monitorze jest zbyt wolny, aby reagować na ruchy myszy lub, odwrotnie, robi to zbyt szybko. Inni użytkownicy mają pytania dotyczące szybkości przycisków na tym urządzeniu lub ruchu koła na ekranie. Te pytania można rozwiązać, dostosowując czułość myszy. Zobaczmy, jak to się robi w systemie Windows 7.
Spis treści
Konfiguracja myszy
Na urządzeniu koordynacyjnym "Mysz" możesz zmienić czułość następujących elementów:
- Indeks;
- Koło;
- Przyciski.
Zobaczmy, jak ta procedura jest wykonywana dla każdego elementu osobno.
Przejdź do właściwości myszy
Aby skonfigurować wszystkie powyższe parametry, musisz najpierw przejść do okna właściwości myszy. Zastanowimy się, jak to zrobić.
- Kliknij Start . Zaloguj się do "Panelu sterowania" .
- Następnie przejdź do sekcji "Sprzęt i dźwięk" .
- W otwartym oknie w bloku "Urządzenia i drukarki" kliknij "Mysz" .
![Przejdź do okna Właściwości myszy w sekcji Sprzęt i dźwięk Panelu sterowania w systemie Windows 7]()
Dla tych użytkowników, którzy nie są przyzwyczajeni do poruszania się po gruzach Panelu Sterowania , istnieje prostsza metoda przejścia do okna właściwości myszy. Kliknij "Start" . W polu wyszukiwania wpisz słowo:
МышьWśród wyników wyszukiwania w "Panelu sterowania" pojawi się element zwany również "Myszką" . Często znajduje się na samym szczycie listy. Kliknij na niego.
- Po wykonaniu jednego z tych dwóch algorytmów działania otworzy się okno właściwości myszy.
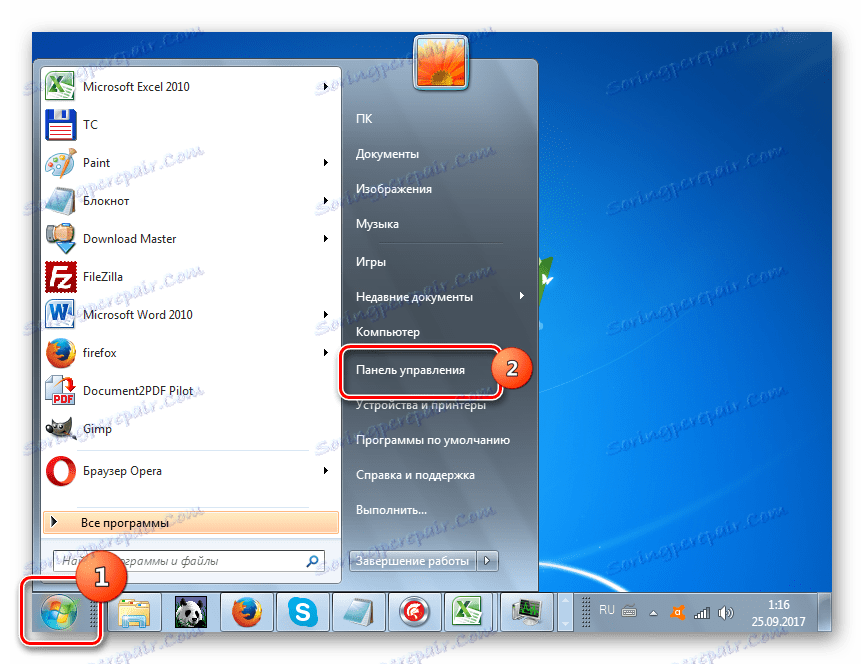


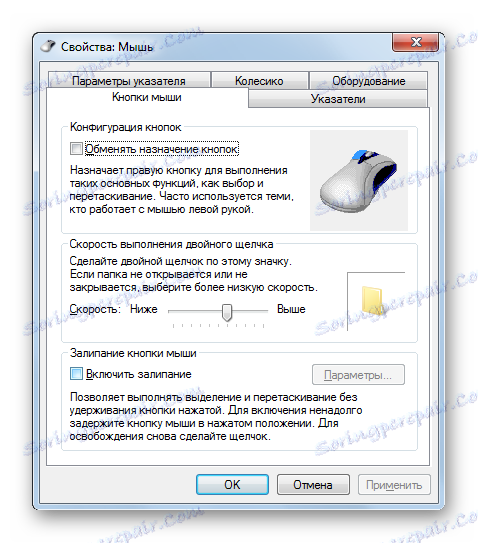
Dostosowanie czułości wskaźnika
Przede wszystkim ustalimy, jak wyregulować czułość wskaźnika, czyli dostosować szybkość kursora w stosunku do przesuwania wskaźnika myszy nad tabelą. Ten parametr jest przede wszystkim interesujący dla większości użytkowników, którzy są zaniepokojeni problemem poruszonym w tym artykule.
- Przejdź do zakładki "Ustawienia wskaźnika" .
- W otwartej sekcji właściwości w bloku ustawień "Przenieś" znajduje się suwak "Ustaw prędkość wskaźnika" . Przeciągając go w prawo, można zwiększyć szybkość ruchu kursora, w zależności od ruchu myszy na stole. Przeciąganie tego suwaka w lewo, przeciwnie, spowalnia prędkość kursora. Dostosuj prędkość, aby wygodnie korzystać z urządzenia współrzędnych. Po dokonaniu niezbędnych ustawień, nie zapomnij kliknąć przycisku "OK" .
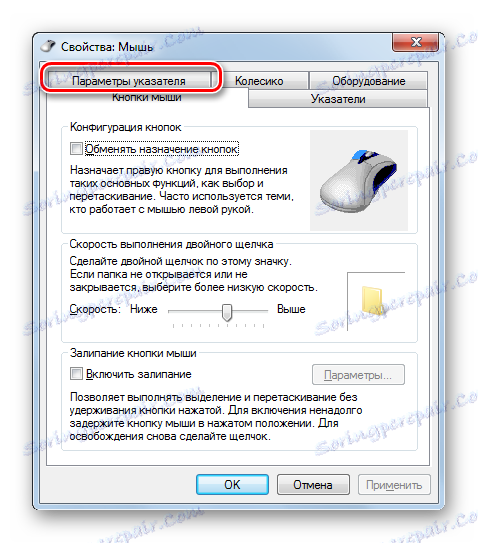

Regulacja czułości kół
Możesz także ustawić czułość koła.
- Aby wykonać manipulacje przy ustawianiu odpowiedniego elementu, przejdź do zakładki właściwości, która nazywa się "Koło" .
- W otwartej sekcji znajdują się dwa bloki parametrów, które nazywane są "przewijaniem w pionie" i "przewijaniem w poziomie" . W bloku "przewijanie w pionie" , przełączając przycisk opcji, możesz określić, co dokładnie następuje po obrocie koła jednym kliknięciem: przewijanie strony w pionie na jednym ekranie lub przez określoną liczbę linii. W drugim przypadku pod parametrem można określić liczbę przewijanych linii, po prostu przez wysterowanie liczb z klawiatury. Domyślnie są to trzy linie. Tutaj także eksperyment, aby wskazać optymalną wartość liczbową dla siebie.
- W bloku "Przewijanie poziome" jest jeszcze łatwiejsze. Tutaj w polu można wpisać liczbę poziomych znaków przewijania, gdy koło jest przechylone na bok. Domyślnie są to trzy znaki.
- Po wprowadzeniu ustawień w tej sekcji kliknij "Zastosuj" .
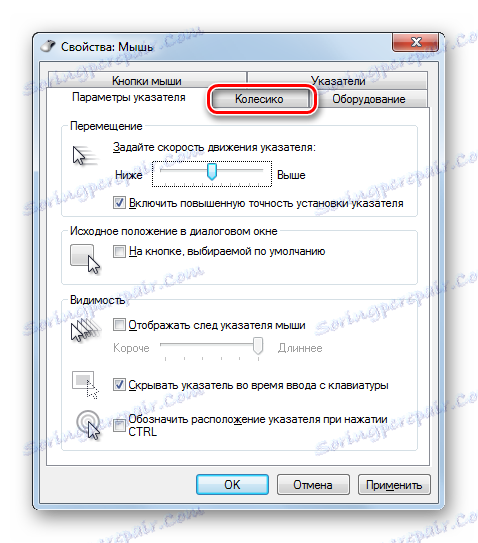
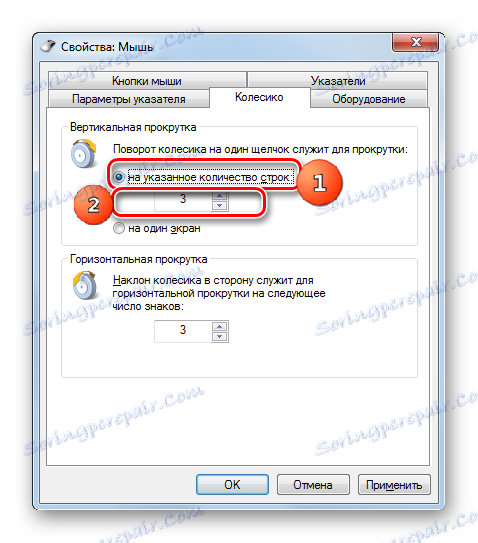
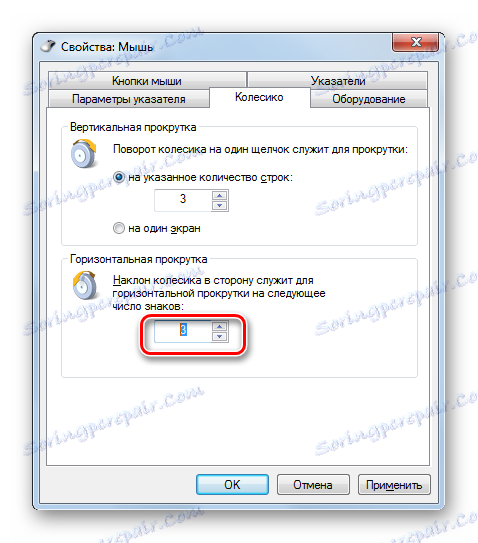
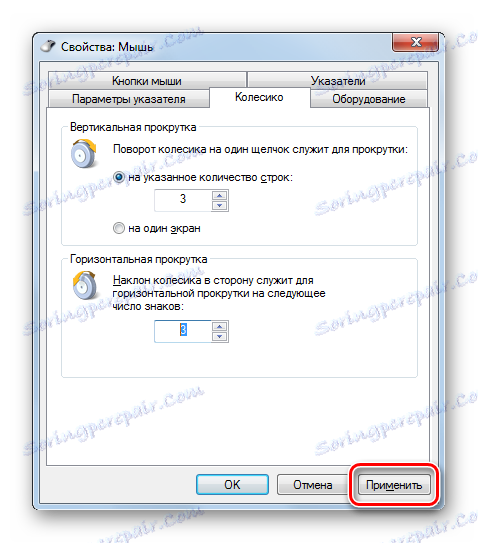
Regulacja czułości przycisków
Na koniec przyjrzyjmy się, jak regulowana jest czułość przycisków myszy.
- Przejdź do zakładki "Przyciski myszy" .
- Tutaj interesuje nas blok parametrów "Szybkość wykonania podwójnego kliknięcia" . W tym przypadku, przeciągając suwak, odstęp czasu między kliknięciami przycisku jest ustawiony tak, że liczy się jako podwójny.
Jeśli przeciągniesz suwak w prawo, musisz skrócić interwał między naciśnięciem przycisku, aby system dwukrotnie go kliknął. Przeciągając suwak w lewo, można zwiększyć interwał między naciśnięciami i dwukrotnym kliknięciem, gdy wciąż jest liczony.
- Aby zobaczyć, jak system reaguje na szybkość wykonywania podwójnego kliknięcia w określonej pozycji suwaka, kliknij dwukrotnie ikonę w formie folderu po prawej stronie suwaka.
- Jeśli folder jest otwarty, oznacza to, że system naliczył dwa kliknięcia wykonane przez Ciebie jako podwójne kliknięcie. Jeśli katalog pozostał w pozycji zamkniętej, musisz zmniejszyć interwał między kliknięciami lub przeciągnąć suwak w lewo. Druga opcja jest bardziej preferowana.
- Po wybraniu optymalnej pozycji suwaka, kliknij "Zastosuj" i "OK" .
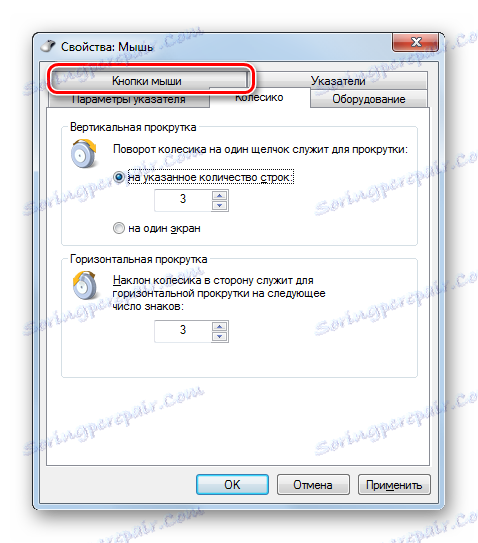
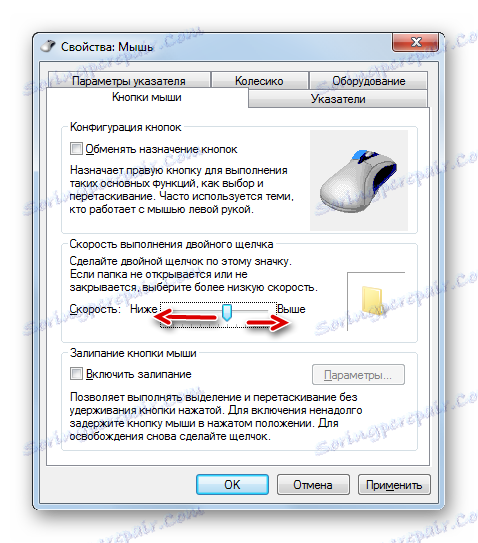
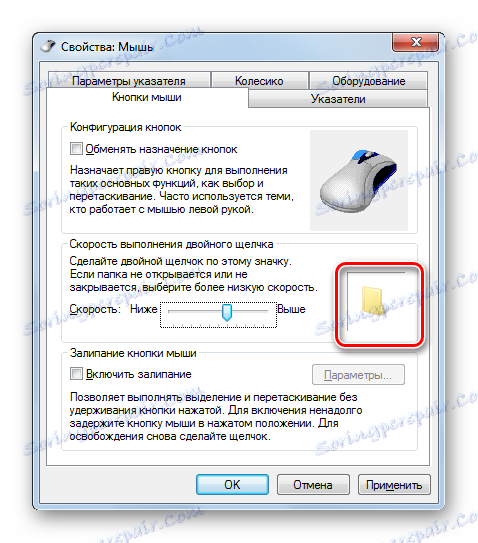
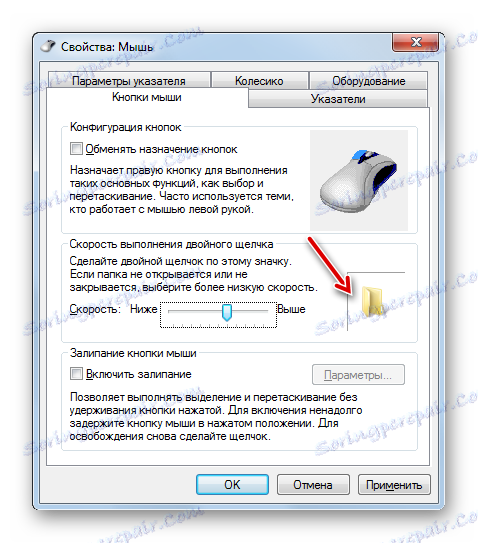
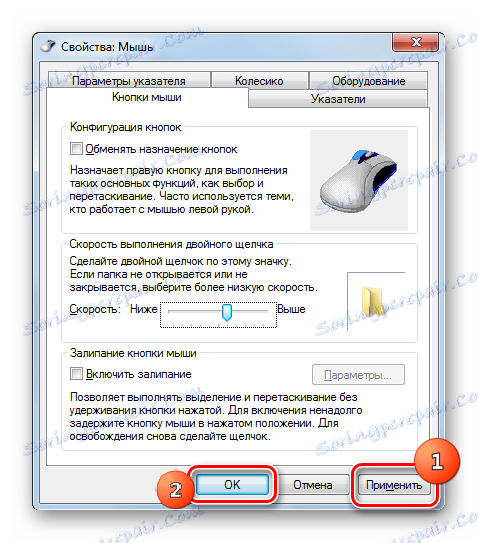
Jak widać, regulacja czułości różnych elementów myszy nie jest tak trudna. Operacje regulacji wskaźnika, koła i przycisków są przeprowadzane w oknie jego właściwości. W tym przypadku głównym kryterium strojenia jest wybór parametrów interakcji z urządzeniem współrzędnych danego użytkownika dla maksymalnego komfortu.