Dodawanie aplikacji do Automatycznej kopii zapasowej w systemie Windows 10
Programy startowe - jest to proces uruchamiania systemu operacyjnego, dzięki któremu niektóre programy są uruchamiane w tle, bez bezpośredniego uruchamiania przez użytkownika. Z reguły lista takich pozycji obejmuje oprogramowanie antywirusowe, różne narzędzia komunikacyjne, usługi do przechowywania informacji w chmurach i tym podobne. Ale nie ma ścisłej listy tego, co powinno być zawarte w starcie, a każdy użytkownik może dostosować go do własnych potrzeb. W związku z tym pojawia się pytanie, w jaki sposób można dołączyć aplikację do uruchamiania lub dołączyć do aplikacji, która wcześniej była wyłączona podczas automatycznego uruchamiania.
Spis treści
Włączanie wyłączone dla aplikacji autostart w systemie Windows 10
Na początek rozważ opcję, gdy potrzebujesz tylko włączyć poprzednio odłączony program od autostartu.
Metoda 1: CCleaner
Być może jest to jedna z najprostszych i najczęściej używanych metod, ponieważ prawie każdy użytkownik korzysta z aplikacji CCleaner. Zrozumiemy to bardziej szczegółowo. Musisz wykonać kilka prostych kroków.
- Uruchom to. CCleaner
- W sekcji "Narzędzia" wybierz podsekcję "Uruchomienie" .
- Kliknij program, który chcesz dodać do autorun, i kliknij przycisk "Włącz" .
- Zrestartuj urządzenie, a potrzebna aplikacja będzie już na liście startowej.
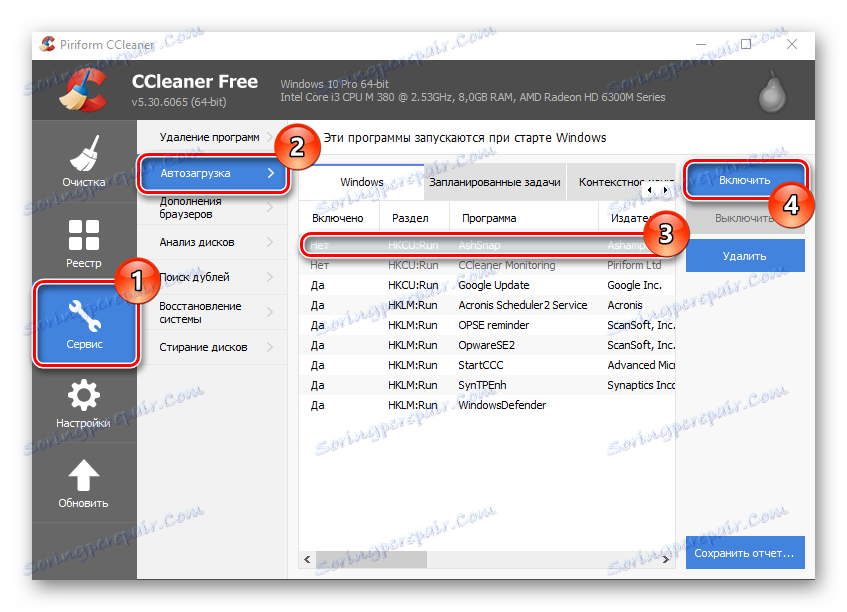
Metoda 2: Menedżer uruchamiania systemu Chameleon
Innym sposobem włączenia wcześniej wyłączonej aplikacji jest użycie płatnego narzędzia (z opcją wypróbowania wersji próbnej produktu) aplikacji Chameleon Startup Manager. Za jego pomocą można wyświetlić szczegółowe wpisy rejestru i usług dołączonych do uruchamiania, a także zmienić stan każdego elementu.
Pobierz Chameleon Startup Manager
- Otwórz narzędzie i w głównym oknie wybierz aplikację lub usługę, którą chcesz włączyć.
- Naciśnij przycisk "Start" i ponownie uruchom komputer.
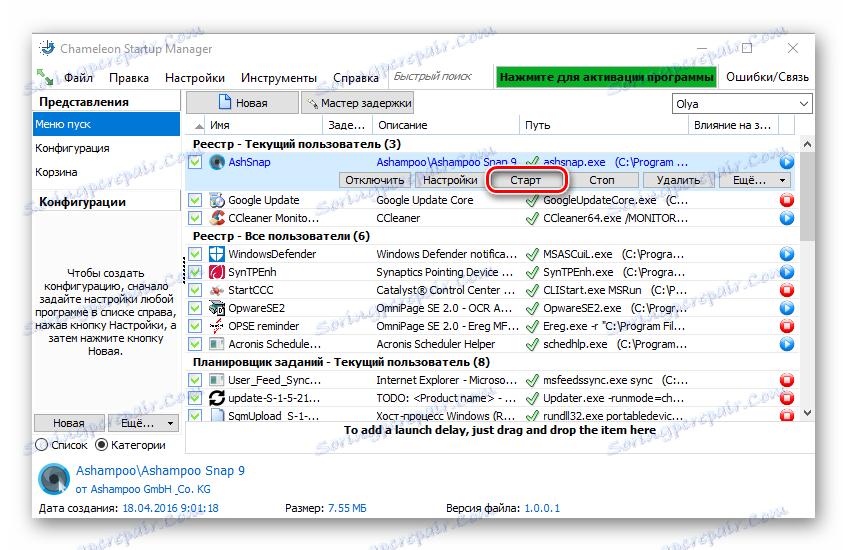
Po ponownym uruchomieniu, dołączony program pojawi się w starcie.
Opcje dodawania aplikacji do Startup 10
Istnieje kilka sposobów dodawania aplikacji do uruchamiania, które są oparte na wbudowanych narzędziach systemu operacyjnego Windows 10. Przyjrzyjmy się każdemu z nich bardziej szczegółowo.
Metoda 1: Edytor rejestru
Dodawanie listy programów podczas uruchamiania poprzez edycję rejestru jest jedną z najprostszych, ale niezbyt wygodnych metod rozwiązywania tego zadania. Aby to zrobić, wykonaj następujące kroki.
- Przejdź do okna "Edytor rejestru" . Najwygodniejszym sposobem na to jest wprowadzenie ciągu
regedit.exew oknie "Uruchom" , które z kolei otwiera się za pomocą kombinacji klawiszy "Win + R" lub menu Start . - W rejestrze przejdź do katalogu HKEY_CURRENT_USER (jeśli chcesz dołączyć oprogramowanie do uruchomienia przez użytkownika) lub do HKEY_LOCAL_MACHINE na wypadek, gdy musisz to zrobić dla wszystkich użytkowników urządzenia na podstawie systemu Windows 10, a następnie przejdź kolejno do następującej ścieżki:
Software->Microsoft->Windows->CurrentVersion->Run. - W obszarze wolnych rejestrów kliknij prawym przyciskiem myszy i wybierz opcję Nowy z menu skrótów.
- Następnie kliknij "Parametr ciągu" .
- Podaj dowolną nazwę dla utworzonego parametru. Najlepszy ze wszystkich, odpowiada nazwa aplikacji, którą należy dołączyć do uruchomienia.
- W polu "Wartość" wprowadź adres, w którym znajduje się plik wykonywalny aplikacji do automatycznego ładowania oraz nazwę pliku. Na przykład dla archiwisty 7-Zip to wygląda tak.
- Uruchom ponownie urządzenie w systemie Windows 10 i sprawdź wynik.
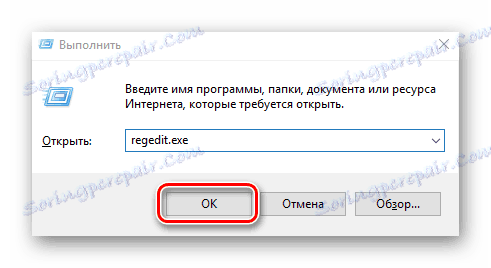

Metoda 2: Harmonogram zadań
Inną metodą dodawania odpowiednich aplikacji do uruchamiania jest Harmonogram zadań. Procedura wykorzystująca tę metodę zawiera tylko kilka prostych kroków i można ją wykonać w następujący sposób.
- Zajrzyj do "Panelu sterowania" . Można to łatwo zrobić, klikając prawym przyciskiem myszy element "Start" .
- W trybie widoku "Kategoria" kliknij "System i zabezpieczenia" .
- Przejdź do sekcji "Administracja" .
- Ze wszystkich obiektów wybierz Task Scheduler .
- W prawej części okna kliknij "Utwórz zadanie ..." .
- Określ dowolną nazwę dla utworzonego zadania na karcie "Ogólne" . Należy również określić, że element zostanie skonfigurowany dla systemu Windows 10. Jeśli to konieczne, w tym oknie można określić, że wykonanie będzie wykonywane dla wszystkich użytkowników systemu.
- Następnie musisz przejść do zakładki Wyzwalacze .
- W tym oknie kliknij przycisk "Nowy" .
- W polu "Rozpocznij zadanie" podaj wartość "Przy logowaniu" i kliknij "OK" .
- Kliknij kartę "Działania" i wybierz narzędzie, które musisz uruchomić przy uruchomieniu systemu, a następnie kliknij przycisk "OK" .
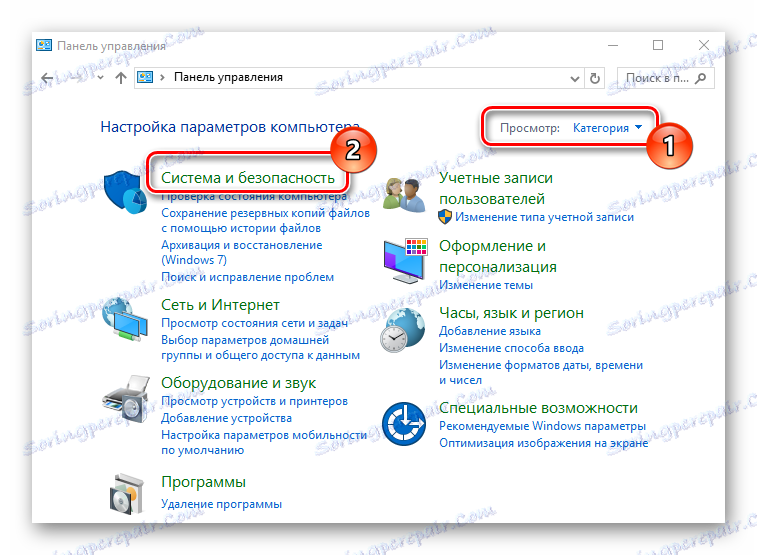
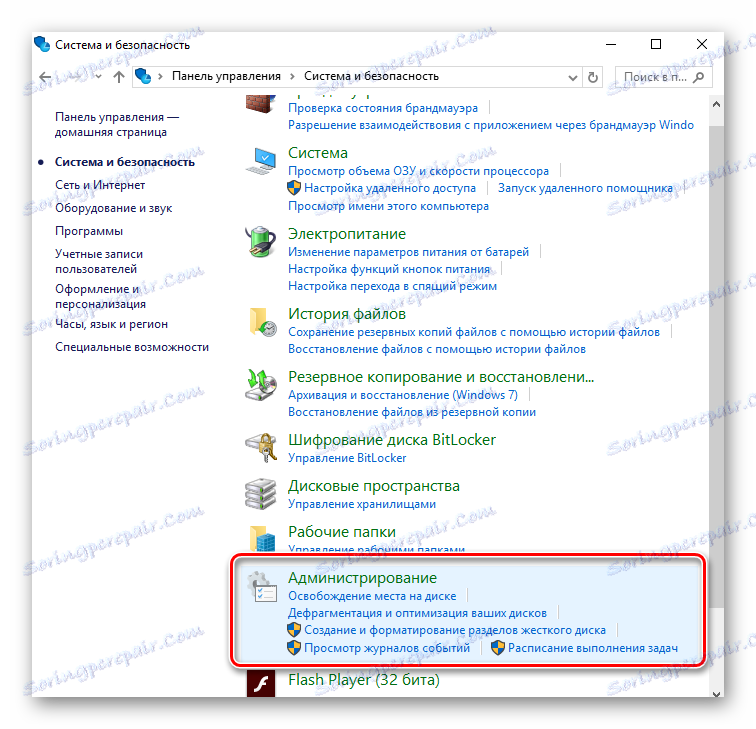
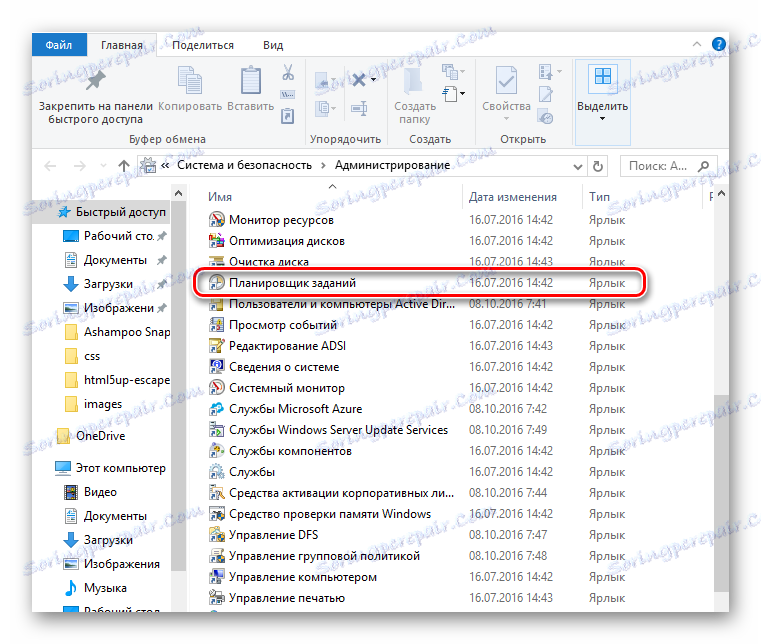
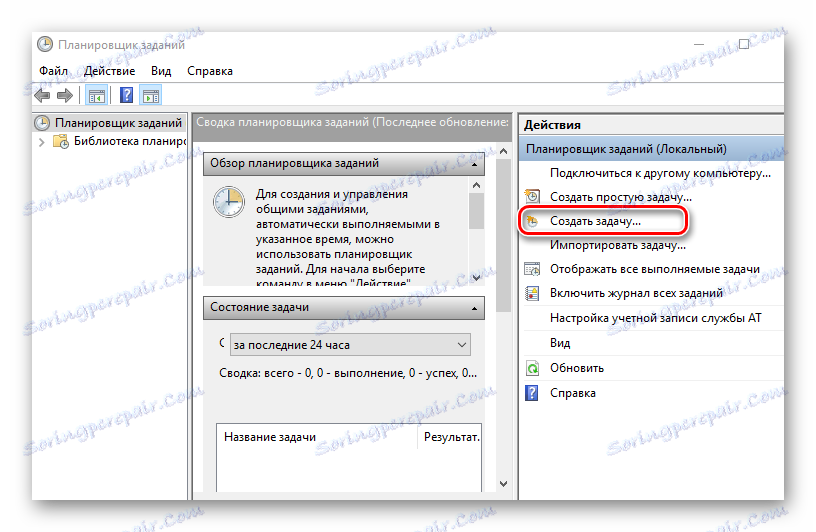
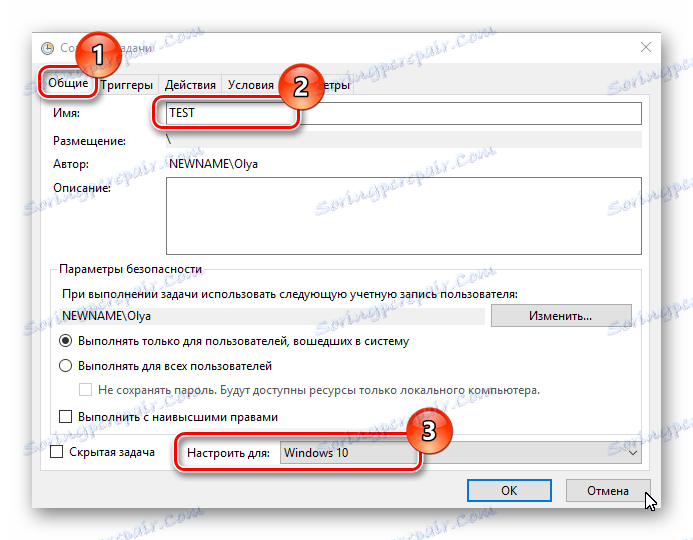
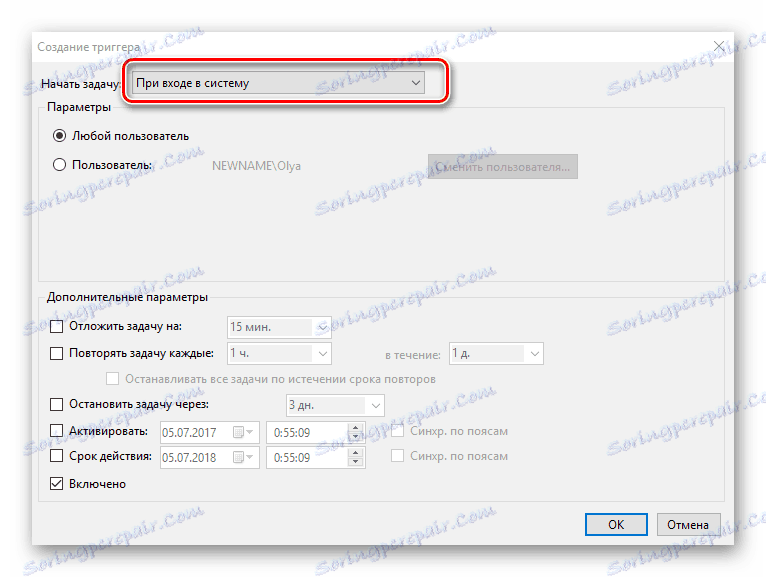
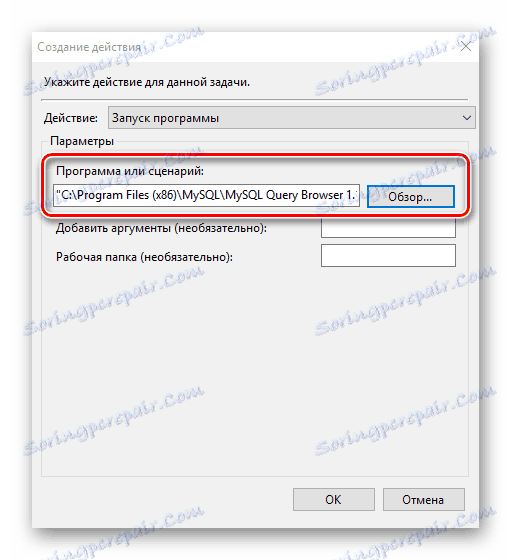
Metoda 3: Katalog startowy
Ta metoda jest dobra dla początkujących, dla których pierwsze dwie opcje były zbyt długie i dezorientujące. Jego wdrożenie obejmuje tylko kilka następujących kroków.
- Przejdź do katalogu zawierającego plik wykonywalny aplikacji (będzie miał rozszerzenie .exe), który chcesz dodać do autostartu. Zazwyczaj jest to katalog Program Files.
- Kliknij plik wykonywalny prawym przyciskiem myszy i wybierz polecenie Utwórz skrót z menu kontekstowego.
- Następnym krokiem jest przeniesienie lub skopiowanie wcześniej utworzonego skrótu do katalogu "StartUp" , który znajduje się pod adresem:
C:ProgramDataMicrosoftWindowsStart MenuPrograms - Uruchom ponownie komputer i upewnij się, że program został dodany do uruchomienia.

Warto zauważyć, że skrótu nie można utworzyć w katalogu, w którym znajduje się plik wykonywalny, ponieważ użytkownik może nie mieć do tego wystarczających uprawnień. W takim przypadku sugerowane jest utworzenie skrótu w innym miejscu, co jest również odpowiednie do rozwiązania zadania.
Za pomocą tych metod można łatwo dołączyć niezbędne oprogramowanie do uruchomienia. Przede wszystkim musisz zrozumieć, że ogromna liczba aplikacji i usług dodanych do startupu może znacznie spowolnić uruchamianie systemu operacyjnego, więc nie daj się ponieść takim operacjom.