Poprawka "Akceleracja sprzętowa jest wyłączona lub nie jest obsługiwana przez sterownik"
Zgadzam się, jest bardzo nieprzyjemnie widzieć błąd podczas uruchamiania ulubionej gry lub podczas działania aplikacji. Aby rozwiązać takie sytuacje, nie ma odpowiedzi szablonów i algorytmów działania, ponieważ przyczyną błędów mogą być różne czynniki. Jednym z popularnych problemów jest komunikat, że akceleracja sprzętowa jest wyłączona lub nie jest obsługiwana przez sterownik. W tym artykule przyjrzymy się metodom, które pomogą Ci wyeliminować ten błąd.
Spis treści
Przyczyna błędu i opcje jego poprawienia

Zwracamy uwagę na to, że problem wymieniony w tytule jest związany z błędami w działaniu karty graficznej. A korzeń katastrof, w pierwszej kolejności, można znaleźć w sterownikach karty graficznej. Aby zweryfikować te informacje, musisz wykonać następujące czynności.
- Przejdź do Menedżera urządzeń : po prostu kliknij ikonę "Mój komputer" na pulpicie prawym przyciskiem myszy i wybierz "Właściwości" z menu rozwijanego. W otwartym oknie w lewym obszarze pojawi się linia o tej samej nazwie "Menedżer urządzeń" . To musisz nacisnąć.
- Teraz musisz znaleźć sekcję "Karty wideo" i ją otworzyć. Jeśli w rezultacie zobaczysz coś podobnego do tego, co pokazano na poniższym zrzucie ekranu, powód jest jasny w oprogramowaniu karty wideo.
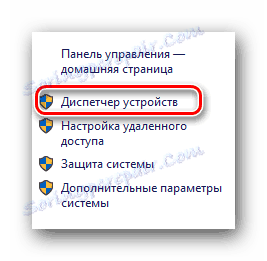

Ponadto informacje o przyspieszaniu sprzętowym można uzyskać z narzędzia diagnostycznego DirectX . W tym celu wykonaj następujące kroki.
- Naciśnij kombinację przycisków "Windows" i "R" na klawiaturze. W rezultacie otworzy się okno "Uruchom" . W pojedynczym wierszu tego okna wpisz kod
dxdiagi naciśnij "Enter" . - W programie przejdź do zakładki "Wyświetlanie" . Jeśli masz laptopa, powinieneś również zajrzeć do sekcji "Konwerter" , gdzie zostaną wyświetlone informacje o drugiej (dyskretnej) karcie wideo.
- Musisz zwrócić uwagę na obszar oznaczony na zrzucie ekranu. W "Features of DirectX" wszystkie przyspieszenia powinny być włączone. Jeśli tak nie jest, lub w sekcji "Uwagi" znajdują się opisy błędów, oznacza to również błąd w działaniu karty graficznej.
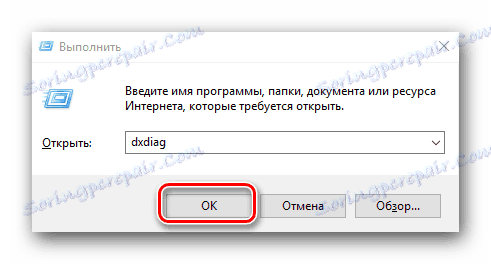
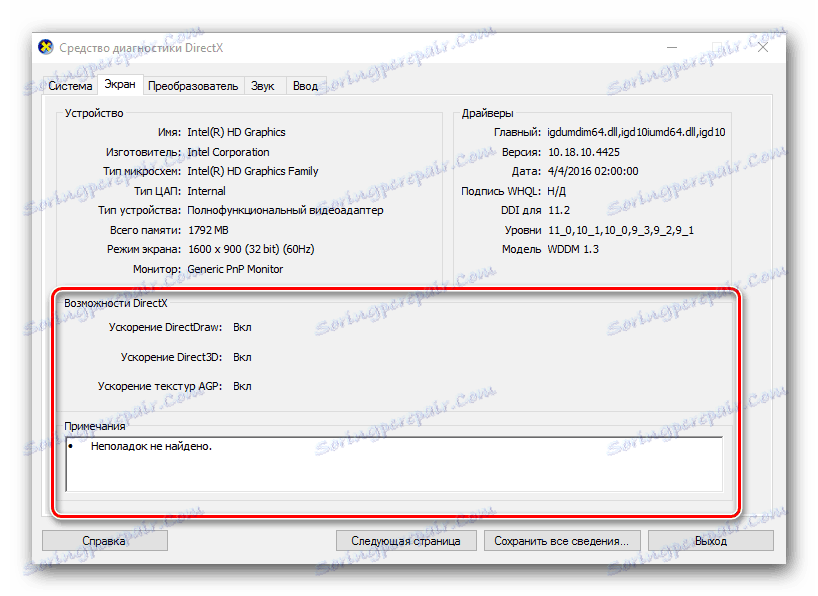
Kiedy byliśmy przekonani, że źródłem problemu jest adapter, zaczniemy zajmować się tym problemem. Istota prawie wszystkich rozwiązań zostanie zredukowana do aktualizacji lub instalacji sterowników karty graficznej. Należy pamiętać, że jeśli wcześniej zainstalowano oprogramowanie karty graficznej, należy je całkowicie odinstalować. O tym, jak to zrobić dobrze, powiedzieliśmy w jednym z naszych artykułów.
Lekcja: Usuń sterownik karty graficznej
Teraz wracamy do samego sposobu rozwiązania problemu.
Metoda 1: Zainstaluj najnowsze oprogramowanie karty graficznej
W przeważającej większości przypadków ta metoda eliminuje komunikat, że akceleracja sprzętowa jest wyłączona lub nie jest obsługiwana przez sterownik.
- Udajemy się na oficjalną stronę producenta karty wideo. Poniżej zamieściliśmy dla Ciebie zamieszczone linki do stron pobierania trzech najpopularniejszych producentów.
- Potrzebujesz na tych stronach, aby wybrać model swojej karty graficznej, określić wymagany system operacyjny i pobrać oprogramowanie. Następnie należy go zainstalować. Aby nie powielać tych informacji, zalecamy zapoznanie się z lekcjami, które pomogą Ci wykonać te czynności bez błędów. Nie zapomnij podać modelu adaptera zamiast tych pokazanych w przykładach.
Strona pobierania oprogramowania dla kart graficznych nVidia
Strona pobierania kart graficznych AMD
Strona pobierania dla kart graficznych Intel
Lekcja: Jak pobrać sterowniki do karty graficznej nVidia GeForce GTX 550 Ti
Lekcja: Instalacja sterownika dla ATI Mobility Radeon HD 5470
Lekcja: Pobierz sterowniki do Intel HD Graphics 4000
Jak widać, ta metoda pomoże Ci tylko, jeśli znasz producenta i model twojej karty graficznej. W przeciwnym razie zalecamy użycie jednej z metod opisanych poniżej.
Metoda 2: Narzędzie do automatycznej aktualizacji oprogramowania
Programy, które specjalizują się w automatycznym wyszukiwaniu i instalacji sterowników, do tej pory istnieje ogromna różnorodność. Próbka najlepszych z nich opublikowaliśmy na jednej z naszych lekcji.
Lekcja: Najlepsze programy do instalowania sterowników
Aby pobrać i zainstalować sterownik karty wideo, możesz użyć absolutnie dowolnego z nich. Wszyscy pracują na tej samej zasadzie. Tylko sposób ich dystrybucji jest inny (płatny, darmowy) i dodatkowa funkcjonalność. Zalecamy użycie tego narzędzia do tego celu Rozwiązanie DriverPack . Jest stale aktualizowany i bardzo łatwy w nauce, nawet dla początkującego użytkownika komputera. Dla wygody przygotowaliśmy oddzielny podręcznik do aktualizacji sterowników tego narzędzia.
Lekcja: Jak zaktualizować sterownik na komputerze, używając rozwiązania DriverPack
Pamiętaj, że ta metoda będzie Ci odpowiadać, nawet jeśli nie masz informacji o modelu i producencie karty.
Metoda 3: Znajdź sterowniki według identyfikatora urządzenia
W ten sposób można również użyć w sytuacji, gdy nie ma informacji dotyczących modelu karty graficznej. Oto, co musisz osiągnąć w tym celu.
- Otwórz "Menedżer urządzeń" . Jak to zrobić najłatwiej - mówiliśmy na początku artykułu.
- Poszukuję sekcji "Karty wideo" w drzewie urządzeń. Otwieramy to.
- Na liście zobaczysz wszystkie adaptery zainstalowane na komputerze lub laptopie. Kliknij prawą kartę prawym przyciskiem myszy i wybierz "Właściwości" z menu kontekstowego.
- W rezultacie otworzy się okno, w którym należy przejść do zakładki "Szczegóły" .
- W wierszu "Właściwość" określ parametr "Identyfikator sprzętu" .
- Teraz w obszarze "Wartość" , który znajduje się w dolnej części tego samego okna, zobaczysz wszystkie wartości identyfikatora określonego adaptera.
- Teraz musisz skontaktować się z tym identyfikatorem z jedną z usług online, która znajdzie oprogramowanie używające jednej z wartości identyfikatora. Jak to zrobić i jakie usługi online najlepiej wykorzystać, powiedzieliśmy na jednej z naszych poprzednich lekcji.
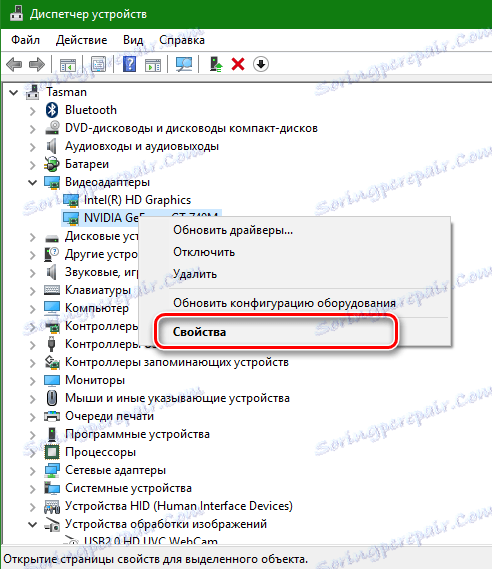
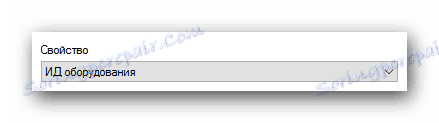
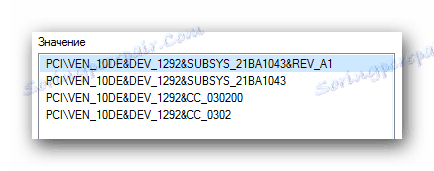
Lekcja: Wyszukiwanie kierowców według identyfikatora sprzętu
Metoda 4: Zaktualizuj DirectX
W kilku przypadkach aktualizacja środowiska DirectX może naprawić powyższy błąd. Bardzo łatwo to zrobić.
- Przechodzimy do oficjalna strona pobierania produkt.
- Klikając na link zobaczysz, że ładowanie bibliotek wykonywalnych uruchomi się automatycznie. Po zakończeniu pobierania musisz uruchomić plik instalacyjny.
- W wyniku tego uruchomi się Kreator instalacji tego narzędzia. Na stronie głównej musisz przeczytać umowę licencyjną. Teraz musisz zaznaczyć odpowiednią linię i kliknąć przycisk "Dalej" .
- W następnym oknie zostaniesz poproszony o zainstalowanie panelu Bing z DirectX. Jeśli potrzebujesz tego panelu, zaznacz odpowiednią linię. W obu przypadkach kliknij "Dalej", aby kontynuować.
- W rezultacie składniki zostaną zainicjowane i zainstalowane. Konieczne jest oczekiwanie na zakończenie procesu, co może potrwać do kilku minut. Na końcu pojawi się następujący komunikat.
- Kliknij "Zakończ", aby zakończyć. To kończy tę metodę.
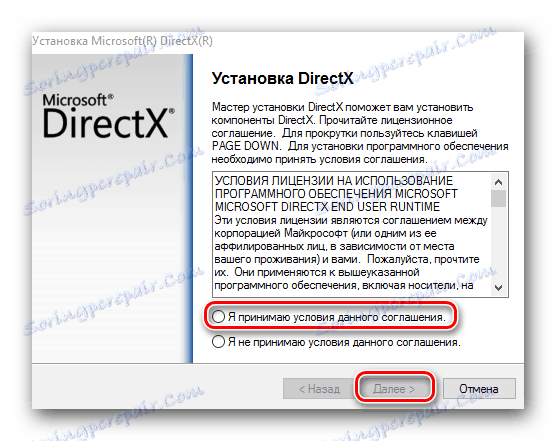
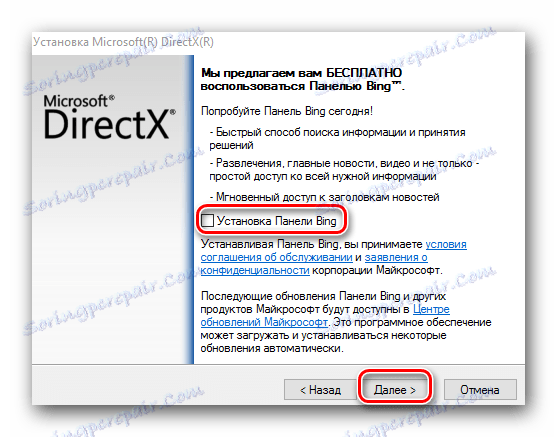
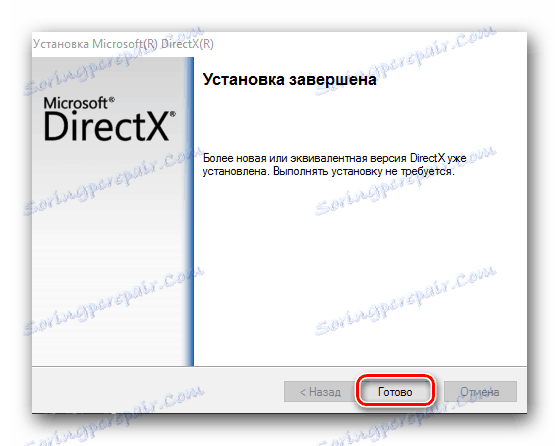
Mam nadzieję, że jeden z tych sposobów pomoże ci pozbyć się błędu. Jeśli to nie zadziałało, to powód powinien być poszukiwany znacznie głębiej. Prawdopodobnie może to być nawet fizyczne uszkodzenie adaptera. Napisz w komentarzach, jeśli podczas usuwania błędu masz trudności lub pytania. Indywidualnie rozważymy każdy przypadek.