Rozwiązanie problemów z uruchomieniem usługi GeForce Experience
Nigdy nie zgadniesz z góry, kiedy dany program odmówi pracy. To samo dotyczy NVIDIA GeForce Experience . Awaria tej cyfrowej rozrywki operatora jest często obserwowana. Na szczęście w większości przypadków wszelkie problemy rozwiązywane są bez większych trudności.
Spis treści
Problemy z autorun
Po pierwsze, powinieneś rozważyć powody, dla których system odmawia uruchomienia programu w trybie pasywnym, tak jak powinien to robić w normalnych warunkach. Zazwyczaj system przymusowo dodaje proces do uruchamiania przy każdym uruchomieniu komputera. Jeśli tak się nie stanie, należy się nim zająć.
Przyczyna 1: Usuń zadanie od uruchomienia
Pierwszą rzeczą, którą należy sprawdzić, jest utracony mechanizm automatycznego dodawania procesu uruchamiania do GeForce Experience podczas uruchamiania. Problem polega na tym, że ten proces ma specyficzny system ochrony, ponieważ większość programów, które uruchamiają autoloady, nie widzi doświadczenia GeForce. W konsekwencji często nie można go włączyć ani wyłączyć.
Są dwa wyjścia. Pierwszym z nich jest próba sprawdzenia danych do automatycznego ładowania. Na przykład w CCleaner .
- W programie musisz przejść do sekcji "Narzędzia" .
- Tutaj musisz przejść do podsekcji "Uruchomienie" .
- Po wybraniu tej pozycji menu pojawią się listy wszystkich programów, które są dołączane natychmiast po uruchomieniu systemu operacyjnego. Jeśli proces NVIDIA GeForce Experience został odnotowany tutaj, powinieneś sprawdzić, czy jest włączony.
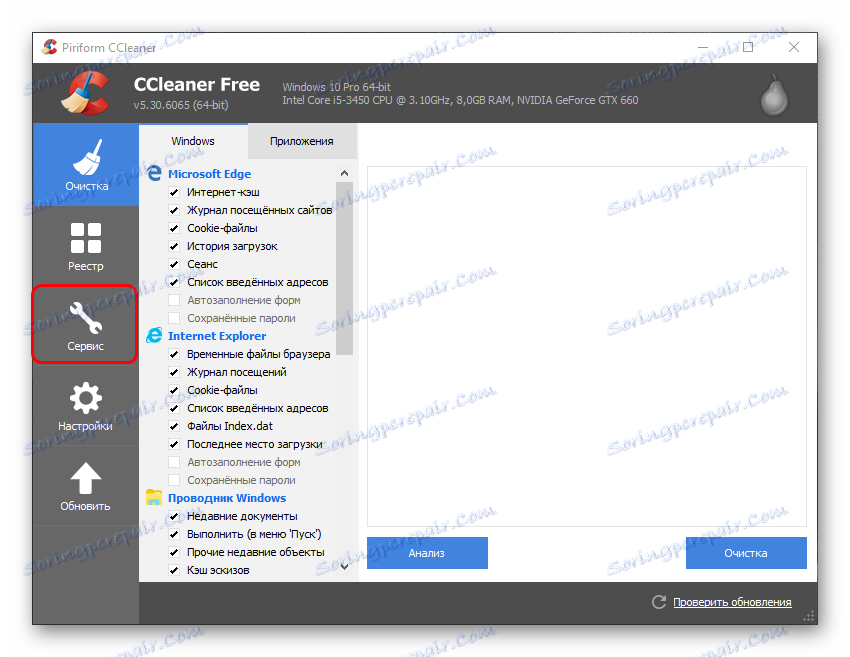
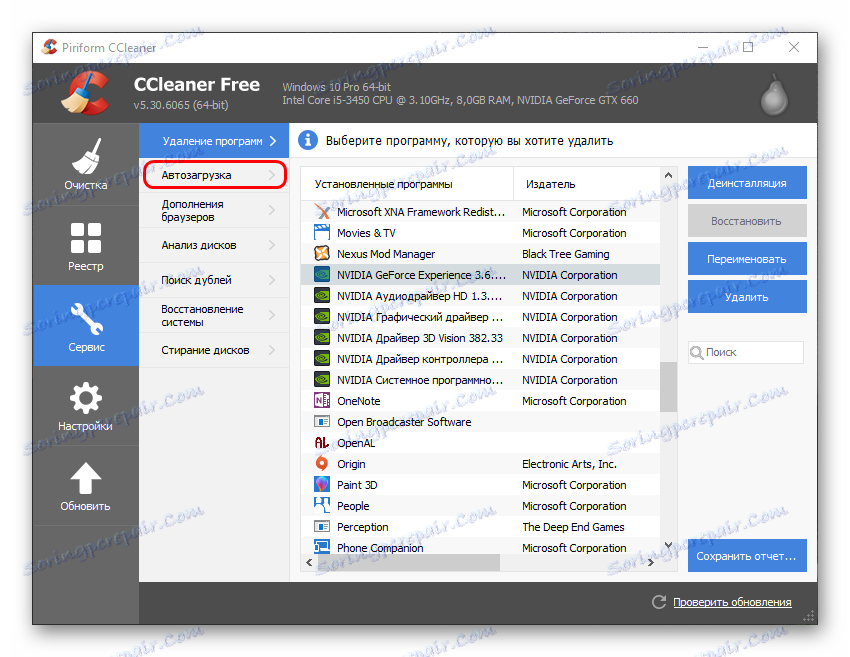
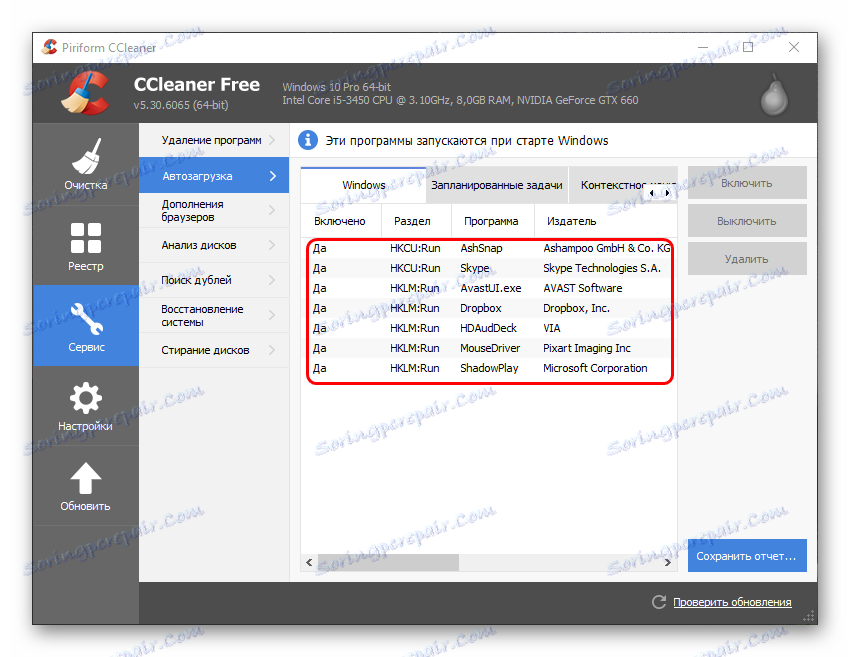
Jeśli proces się nie pojawi, może pomóc pełna reinstalacja tego oprogramowania.
- Aby to zrobić, musisz pobrać najnowsze sterowniki z oficjalnej witryny firmy NVIDIA.
Tutaj musisz wypełnić formularz, określając model i serię karty wideo, a także system operacyjny.
- Następnie dostępny będzie link do pobrania sterowników.
- Po uruchomieniu pobranego pliku zostaną rozpakowane materiały, aby zainstalować sterowniki i oprogramowanie.
- Zaraz po tym instalator uruchomi się automatycznie. Tutaj powinieneś wybrać "Instalacja niestandardowa" .
- Użytkownik zobaczy listę składników, które zostaną zainstalowane. Należy sprawdzić, czy tick w pobliżu GeForce Experience jest tego wart.
- Następnie musisz zaznaczyć pole "Wyczyść instalację" . Spowoduje to usunięcie wszystkich poprzednich wersji oprogramowania.
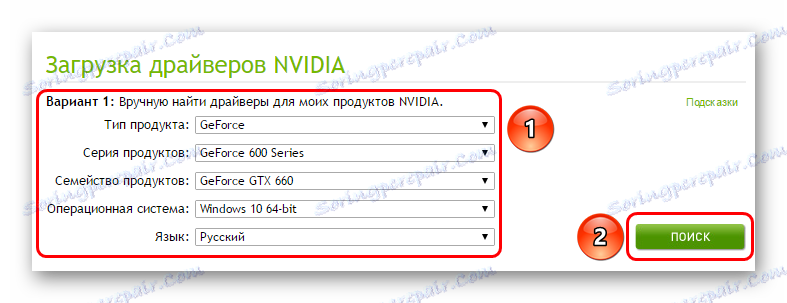
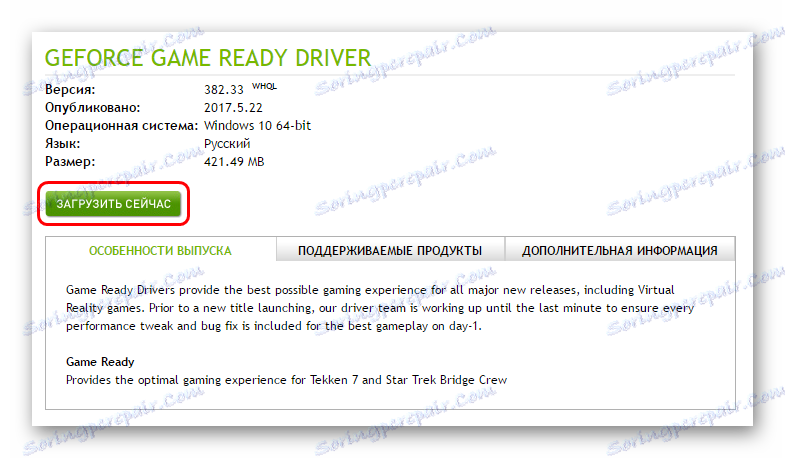
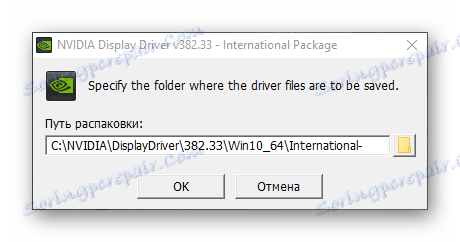
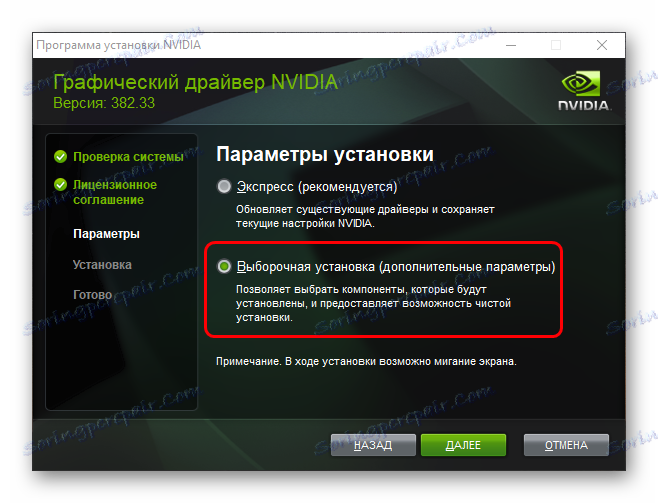
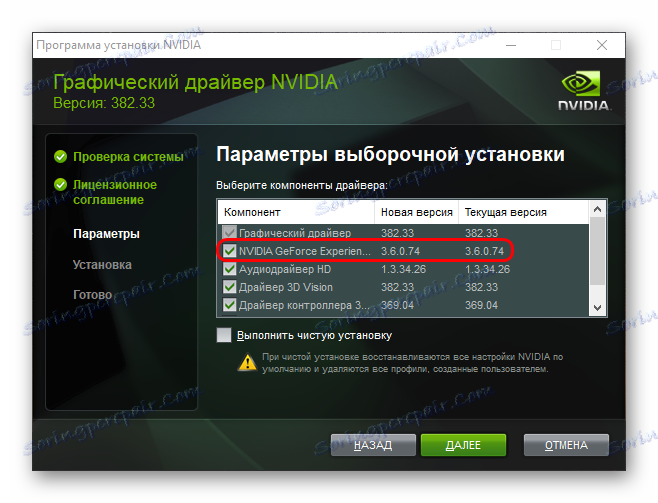
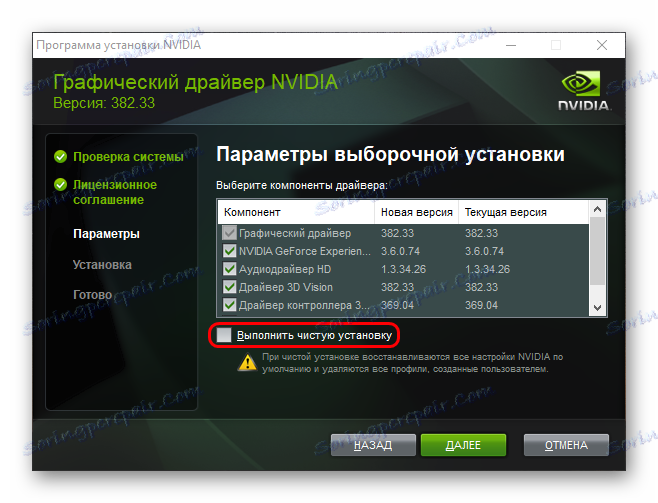
Następnie możesz rozpocząć instalację. System całkowicie zaktualizuje zarówno oprogramowanie, jak i wpisy rejestru. Zazwyczaj pomaga to przypomnieć systemowi Windows, że powinien uruchamiać GF Experience przy każdym uruchomieniu.
Powód 2: Aktywność wirusów
Niektóre złośliwe programy mogą blokować automatyczne uruchamianie GF Experience, pośrednio lub celowo. Warto więc sprawdzić komputer pod kątem infekcji wirusami, a także pozbyć się ich po wykryciu.
Czytaj więcej: Czyszczenie komputera przed wirusami
Następnie musisz ponownie uruchomić komputer. Jeśli program startowy naprawdę przeszkodził w czymś i został usunięty, to teraz nie powinno być żadnych problemów.
Powód 3: Brak pamięci RAM
Ponadto system może być po prostu zbyt zatłoczony od samego początku, aby uruchomić GF Experience. W takiej sytuacji można zdiagnozować awarie uruchamiania i inne procesy. Nawiasem mówiąc, najczęściej ten problem obserwuje się właśnie na takich urządzeniach, gdzie wiele innych procesów pojawia się w autoloadach.
Rozwiązaniem jest tutaj jedna - optymalizacja.
- Na początek musisz zwolnić jak najwięcej wolnej przestrzeni. Aby to zrobić, usuń wszystkie śmieci z komputera, a także niepotrzebne pliki i programy.
- Następnie wyczyść pamięć. Możesz wziąć, na przykład, ten sam CCleaner.
Czytaj więcej: Usuwanie śmieci przy pomocy CCleaner
- Tutaj, w CCleaner, powinieneś przejść do sekcji autoload (jak pokazano wcześniej).
- Konieczne jest wyłączenie maksymalnie niepotrzebnych procesów i zaplanowanych zadań.
- Potem pozostaje tylko ponowne uruchomienie komputera.
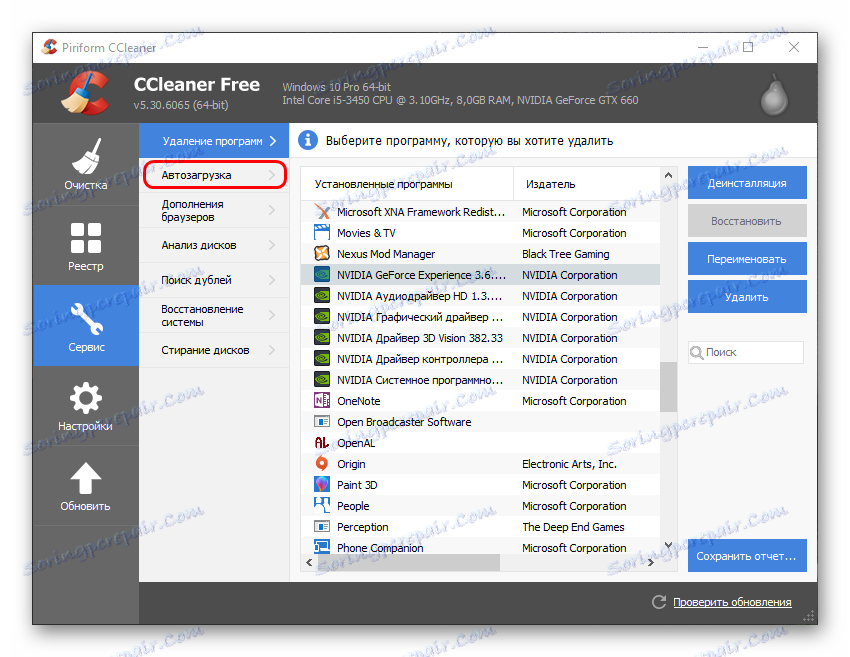
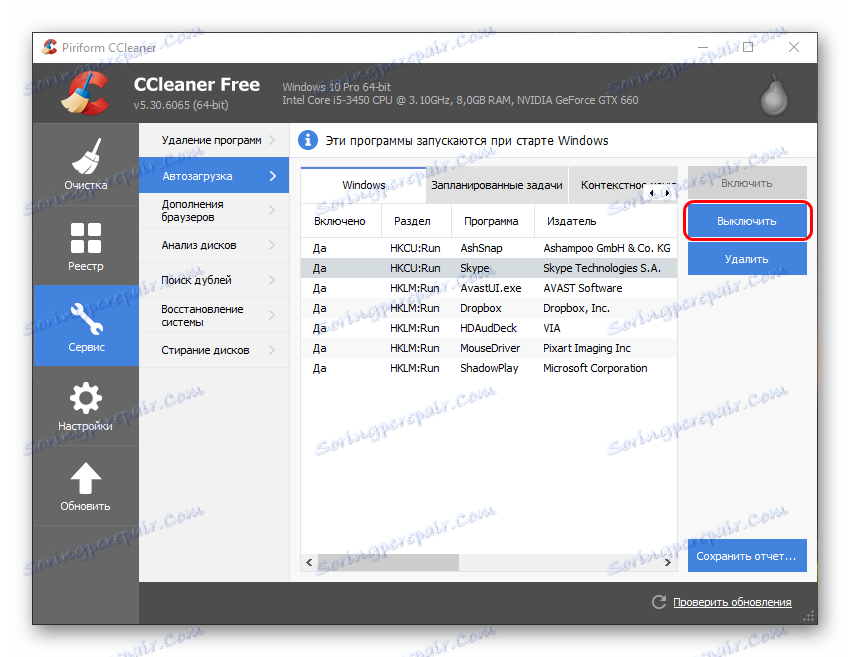
Teraz wszystko powinno działać znacznie lepiej, a GeForce Experience nie będzie automatycznie włączać się.
Problemy z połączeniem
Ponadto wielu użytkowników ma do czynienia z faktem, że nie mogą oni wywoływać okna GeForce Experience w celu pracy ze sterownikami i innymi ważnymi funkcjami programu. W takim przypadku poszczególne czynniki mogą przeszkadzać.
Przyczyna 1: Proces nie powiódł się
Jest to najczęstszy problem. System nie wykonał zadania w tle, co zapewnia wydajność programu.
W większości przypadków rozwiązaniem jest jedno - zrestartuj komputer. Zwykle po tym program zaczyna działać tak, jak powinien.
Należy dodać, że są przypadki, gdy awaria procesu powoduje, że program nie zaczyna się od skrótu z panelu powiadomień. W takim przypadku, gdy użytkownik zdecyduje się otworzyć panel NVIDIA GeForce Experience, nic się nie dzieje.
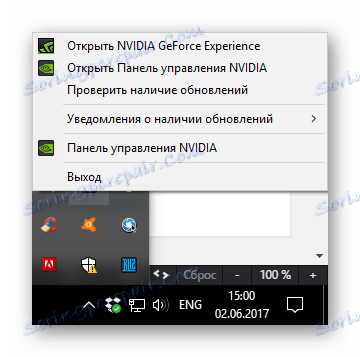
W tej sytuacji należy spróbować uruchomić program bezpośrednio z folderu, w którym jest zainstalowany. Domyślnie w systemie Windows 10 jego adres znajduje się tutaj:
C:Program Files (x86)NVIDIA CorporationNVIDIA GeForce Experience
Tutaj powinieneś otworzyć plik aplikacji NVIDIA GeForce Experience.
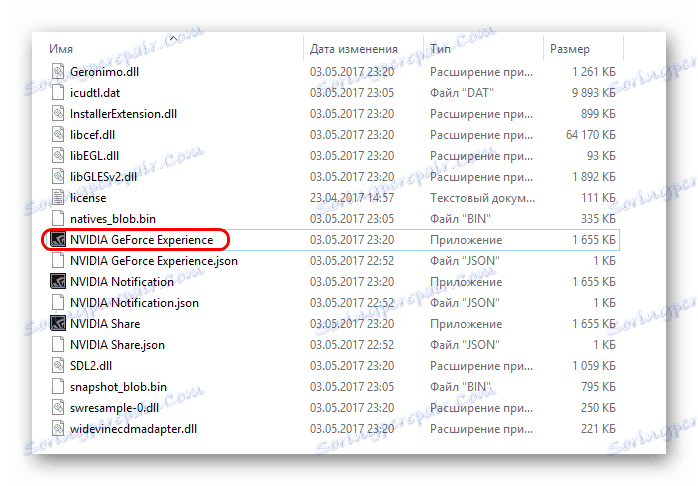
Jeśli błąd rzeczywiście był w starcie z panelu powiadomień, wszystko powinno działać.
Przyczyna 2: Problemy z rejestrem
Często zgłaszane jest również niepowodzenie wpisów w rejestrze dotyczących programu. System rozpoznaje GF Experience jako poprawnie wykonane zadanie, podczas gdy może nie być takie, a nawet program może być nawet nieobecny.
- W takim systemie pierwszym krokiem jest sprawdzenie komputera pod kątem obecności wirusów. Niektóre złośliwe oprogramowanie może powodować takie problemy.
- Następnie należy spróbować naprawić rejestr. Na przykład możesz użyć tego samego CCleaner.
Czytaj więcej: Czyszczenie rejestru za pomocą CCleaner
- Szczególnie ten krok może pomóc w przypadku, gdy program jest naprawdę uszkodzony do tego stopnia, że nie może działać na komputerze, ale w rejestrze jest wymieniony wśród wykonywanych zadań.
Następnie należy przetestować wynik. Jeśli program się nie uruchamia, warto przeprowadzić czystą reinstalację, jak pokazano powyżej.
Powód 3: awarie oprogramowania
Banalna awaria niektórych ważnych dla pracy komponentów GeForce Experience. Jeśli żadne z powyższych nie pomoże, w większości przypadków oznacza to dokładnie ten problem.
W tym przypadku pomocna może być tylko całkowita, czysta reinstalacja oprogramowania.
Wniosek
Jak można wywnioskować, porażka GeForce Experience prawie zawsze oznacza pewne problemy w systemie operacyjnym, więc nigdy nie można zignorować tego momentu. Konieczne jest przeprowadzenie pełnej inspekcji, czyszczenia i optymalizacji komputera. Nie wolno nam zapominać, że program ten jest przede wszystkim odpowiedzialny za działanie i utrzymanie tak ważnego komponentu, jak karta wideo, dlatego warto to traktować z należytą starannością.