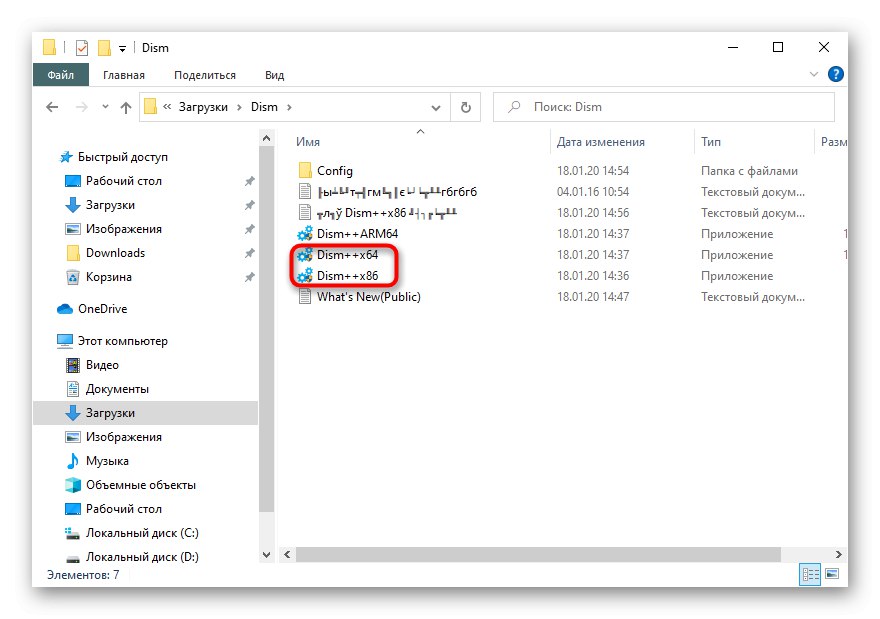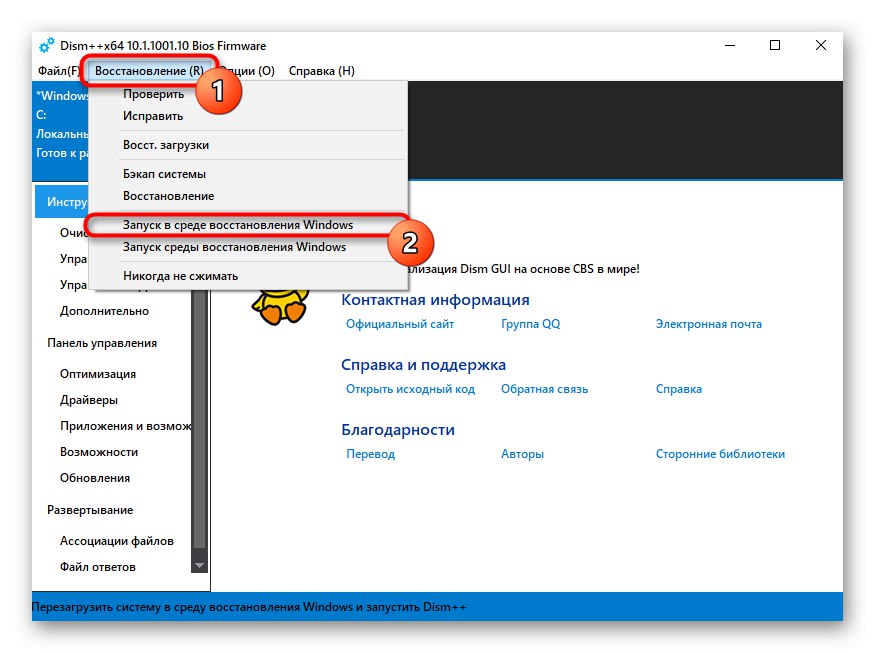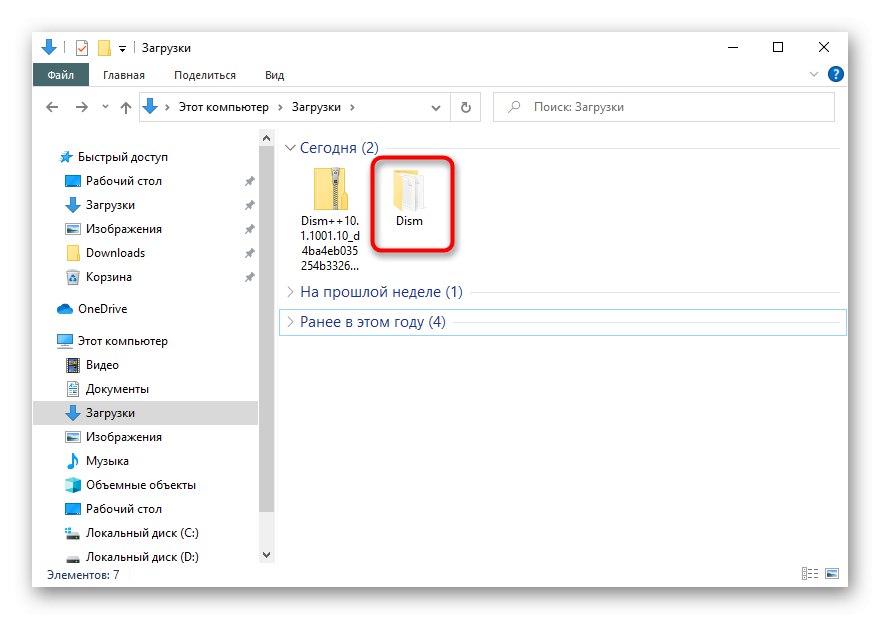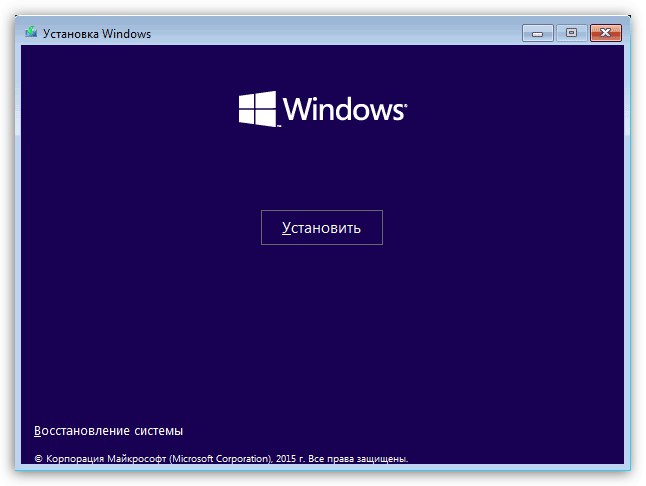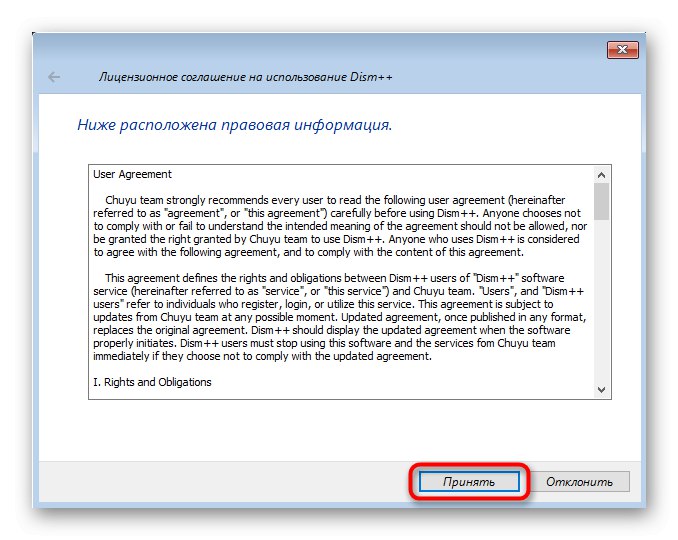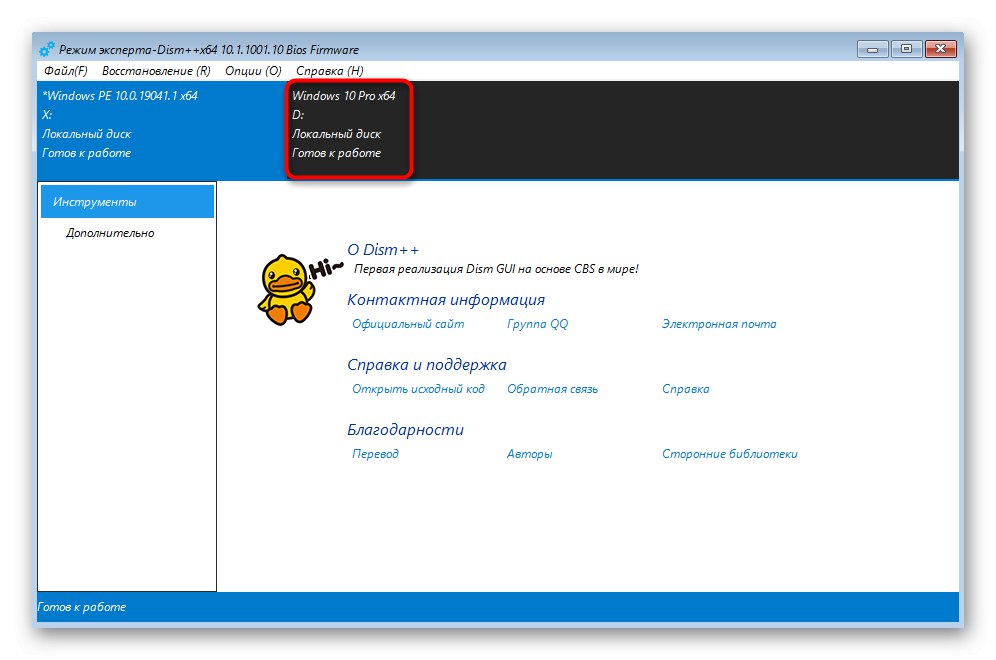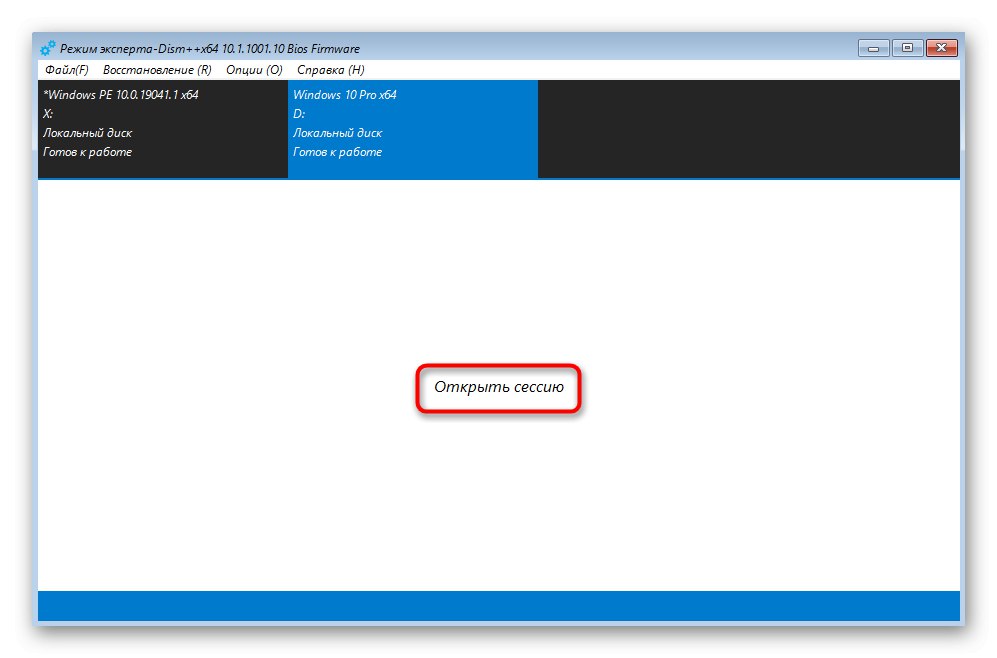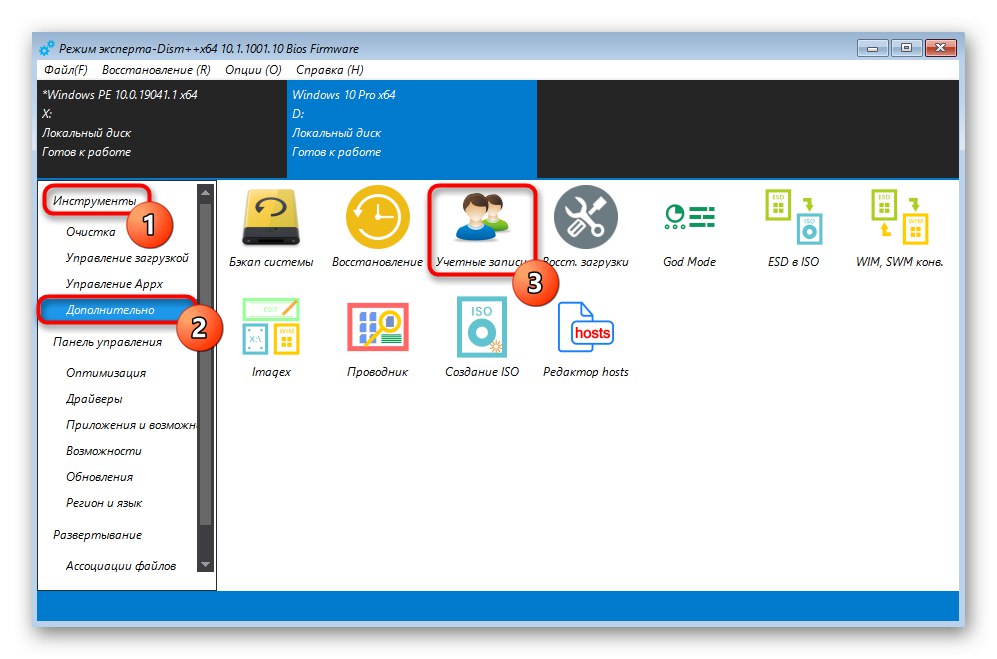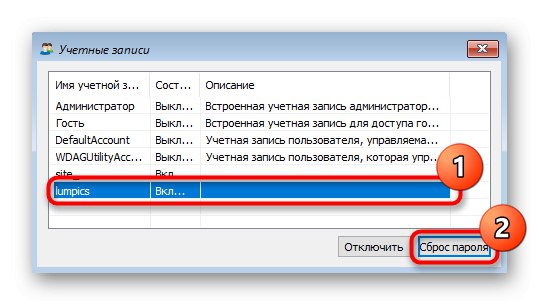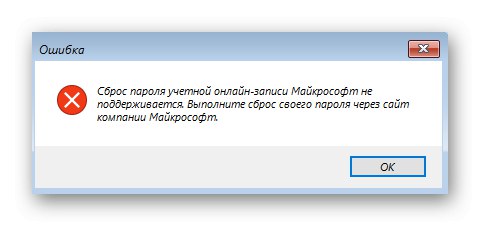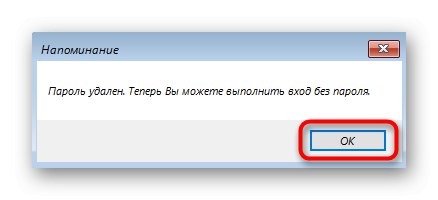Nie możesz wyświetlić zapomnianego hasła do konta Windows, ale możesz je zresetować i wymyślić nowe. To zostanie omówione w artykule.
Metoda 1: Zaloguj się do swojego konta Microsoft
Większość użytkowników systemu Windows 10 utworzyła już konto w firmie Microsoft w określonych celach: synchronizacja podczas korzystania z markowych produktów, przenoszenie licencji cyfrowej systemu operacyjnego na inne urządzenia, tylko podczas pierwszej konfiguracji systemu Windows po, na przykład, zakupie nowego laptopa. Hasło do Twojego konta jest takie samo, jak to, które wpisujesz, logując się po włączeniu komputera, co oznacza, że możesz je zmienić, próbując zalogować się na swoje konto z dowolnego innego urządzenia.
Od razu zauważamy, że jeśli masz dostęp do konta na komputerze (na przykład logujesz się do niego za pomocą odcisku palca lub kodu PIN), operacja jest również pomyślnie wykonywana przez system operacyjny.
- Po zalogowaniu się na konto otwórz "Początek" i kliknij ikonę koła zębatego.
- W „Parametry” interesuje Cię sekcja „Konta”.
- Przełącz lewy panel na „Opcje logowania” i wybierz "Hasło".
- Kliknij przycisk "Zmiana".
- Otworzy się okno, w którym będziesz musiał wprowadzić aktualne i nowe hasło. Ponieważ obecnego nie pamiętasz, kliknij link "Zapomniałem hasła".
- Następnie system zaoferuje opcję odzyskiwania na podstawie metody określonej jako kopia zapasowa podczas tworzenia konta. Będzie to numer telefonu, na który zostanie wysłany kod weryfikacyjny, lub dodatkowy e-mail.
- Po wprowadzeniu kodu potwierdzającego pozostaje ustawić nowe hasło i zalogować się nim na swoje konto.
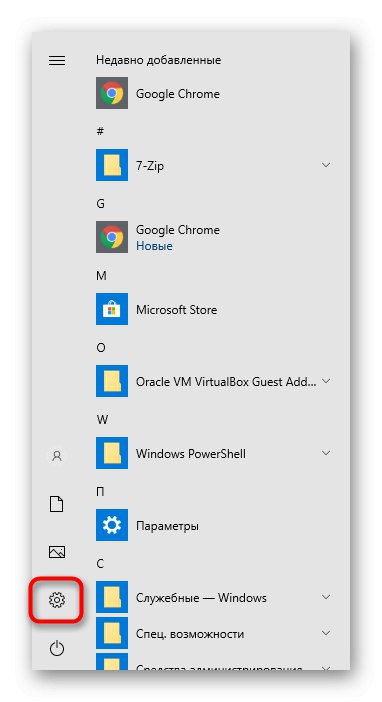
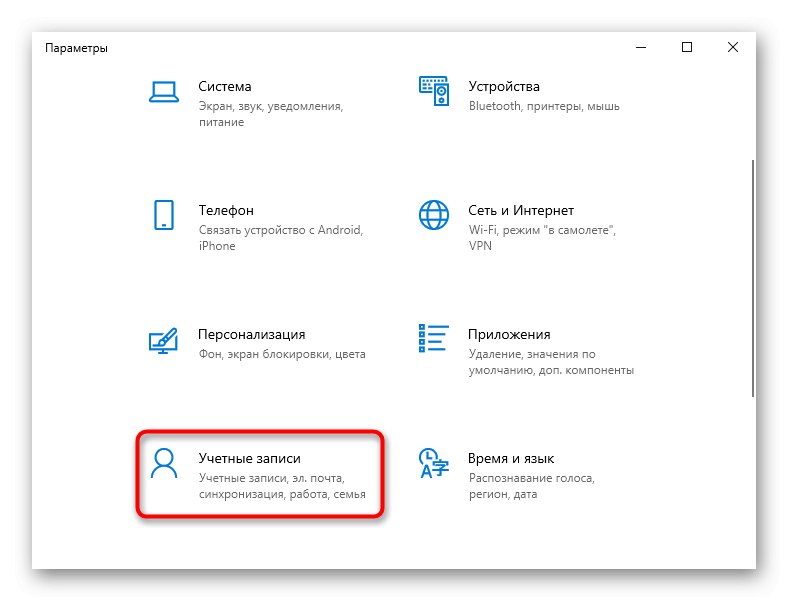
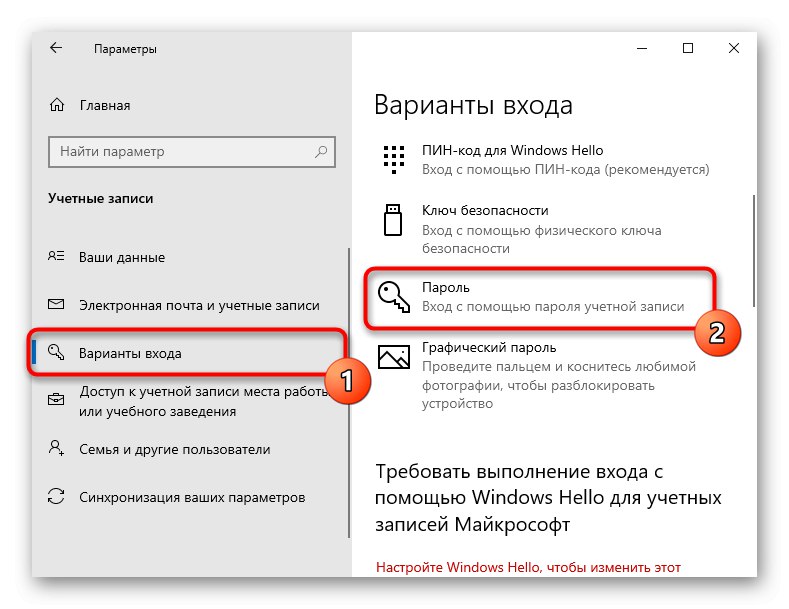
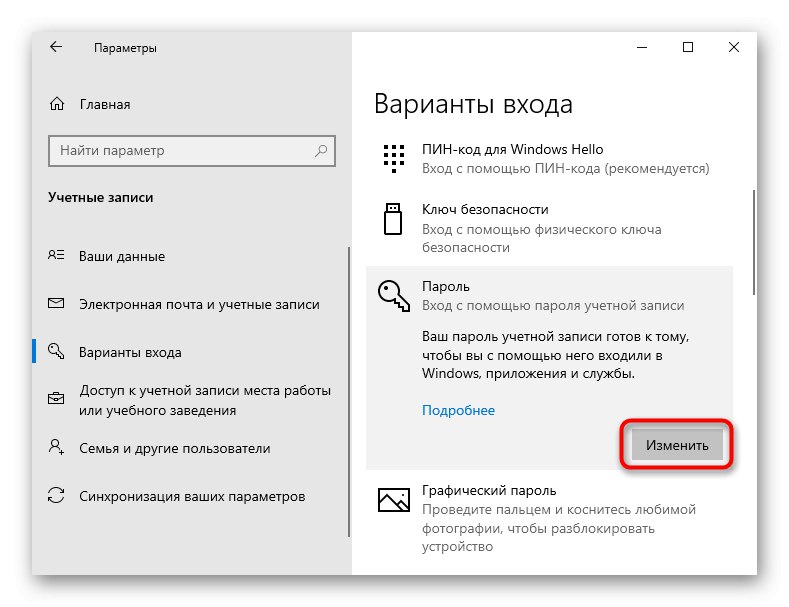

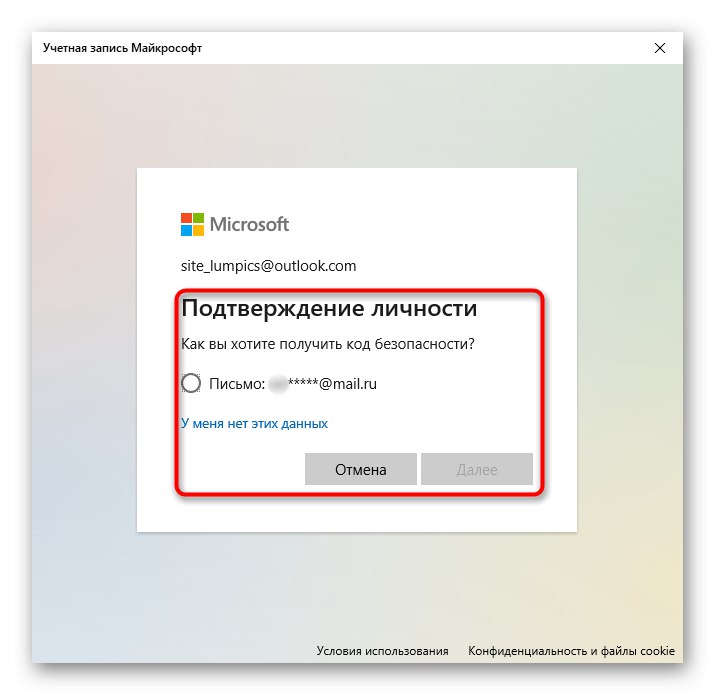
Kiedy nie jesteś zalogowany na swoje konto, zresetuj hasło za pomocą smartfona, laptopa, tabletu.
Jeśli dokonałeś synchronizacji w przeglądarce i wcześniej zalogowałeś się za jej pośrednictwem do swojego konta Microsoft, hasło zostanie zapisane w przeglądarce internetowej. Przejdź do mobilnej wersji przeglądarki, której używasz na swoim komputerze, zaloguj się na swoje konto (Google, Mozilla, Opera, Yandex) i zobacz listę zapisanych haseł. Możesz to zrobić na innym komputerze, również po wcześniejszym autoryzowaniu, zgodnie z poniższymi instrukcjami.
Więcej szczegółów: Wyświetlaj zapisane hasła na komputerze w popularnych przeglądarkach
- Udać się przez ten link aby zresetować hasło.
- Wprowadź informacje, które pamiętasz i kliknij "Dalej".
- Proces odzyskiwania zależy od tego, jakie dodatkowe informacje o sobie podałeś: telefon lub e-mail. Jeśli określono oba, usługa zaoferuje jedną z dwóch dostępnych metod odzyskiwania.
- Po potwierdzeniu, gdzie chcesz otrzymać kod, zaczekaj, aż Microsoft go wyśle. Jeśli już go masz (dzieje się tak, gdy kod nie przyszedł od razu, a użytkownik zamknął już zakładkę z odzyskiwaniem), kliknij odpowiedni link.
- Wprowadź kod weryfikacyjny i utwórz nowe hasło. Następnie włącz komputer i spróbuj się zalogować, wprowadzając właśnie utworzony klucz bezpieczeństwa
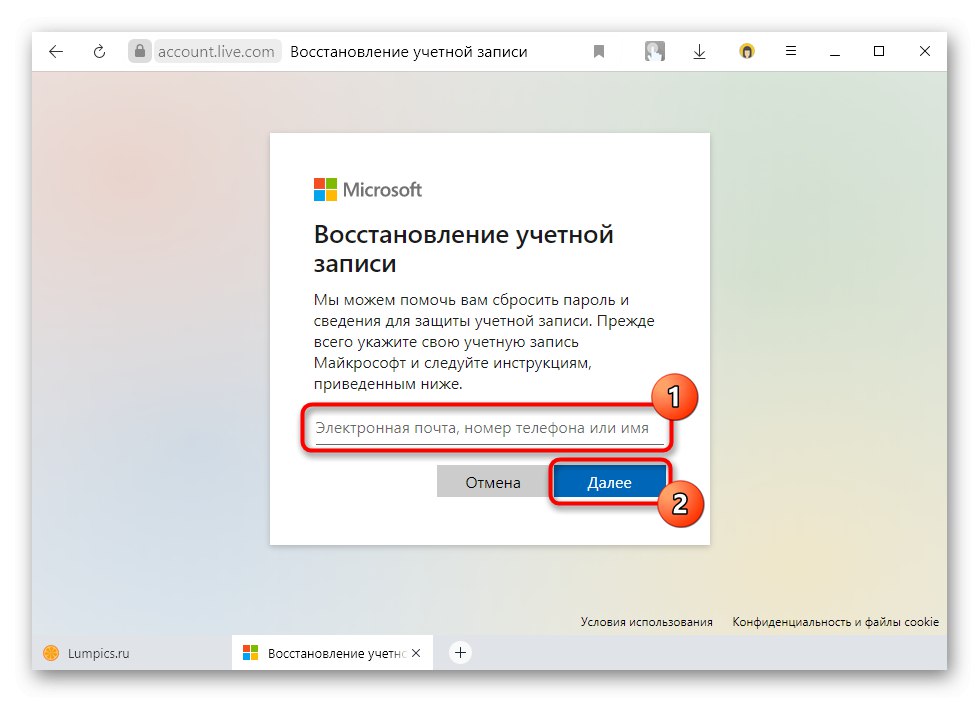
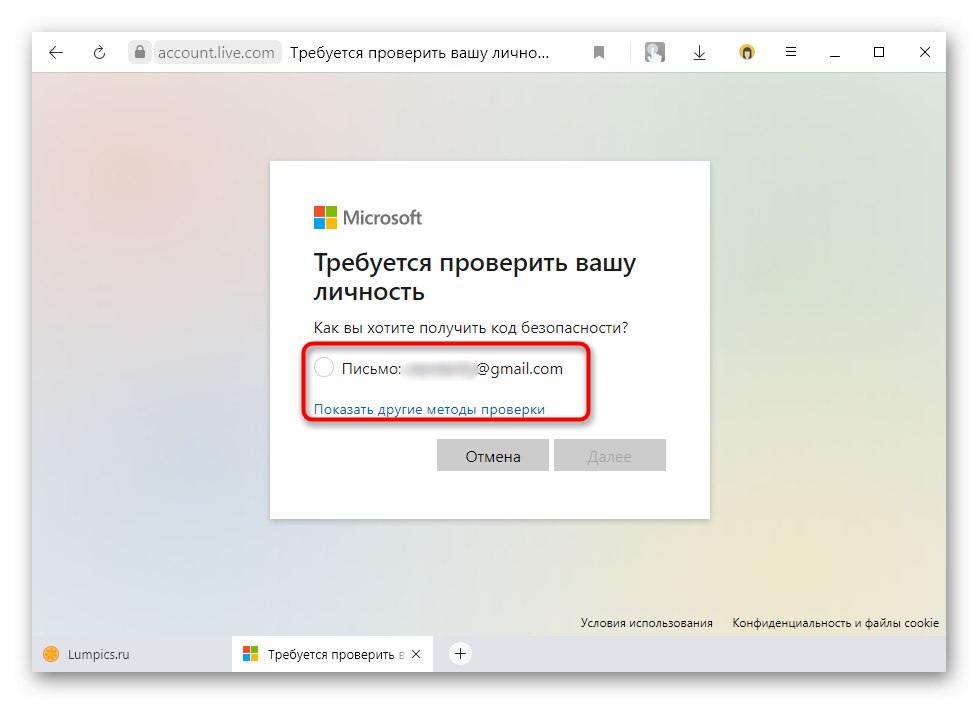

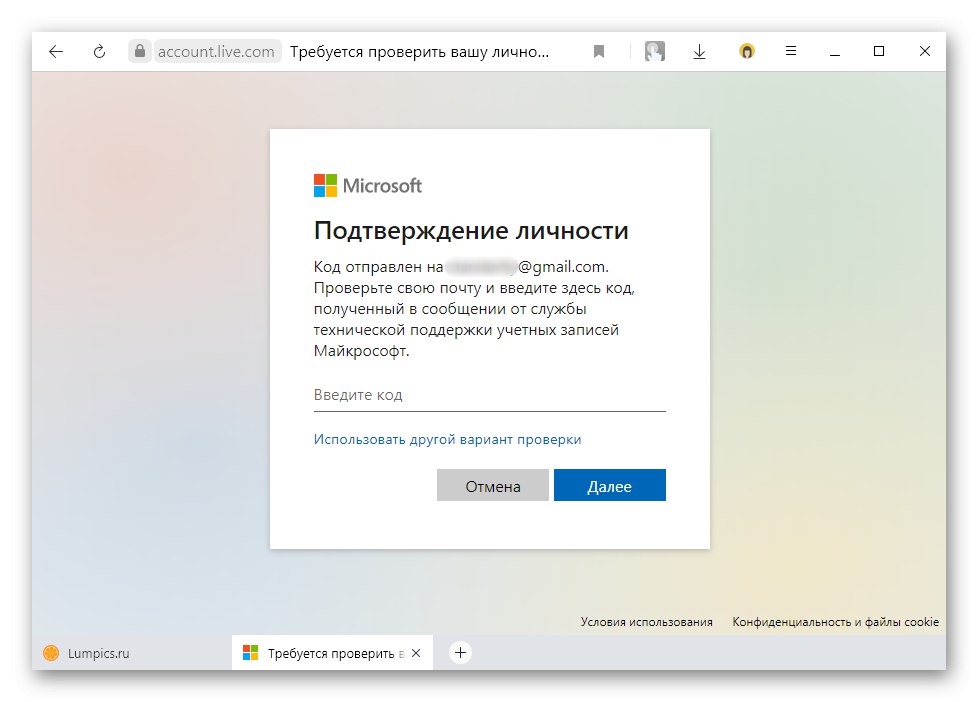
Ta metoda jest jedyną dostępną do resetowania hasła z konta, z którym jest połączone konto Microsoft! Wszystkie inne metody omówione poniżej dotyczą tylko kont lokalnych. Jeśli nie możesz odzyskać hasła, skontaktuj się z pomocą techniczną firmy Microsoft. Zainstaluj ponownie system Windows 10 rozwiąże problem z logowaniem, ale w przypadku braku klucza nie będziesz mógł go ponownie aktywować, tak jak mógłbyś to zrobić, gdybyś miał dane logowania do swojego konta rzeczywistego.
Metoda 2: resetowanie za pomocą „wiersza poleceń”
Jeśli nie ma konta Microsoft, można zresetować hasło, resetując je za pomocą Wiersz poleceń... Jednak w tym przypadku na komputerze musi istnieć inne konto, do którego masz dostęp, w przeciwnym razie będziesz potrzebować rozruchowego dysku flash, przez który możesz dostać się do konsoli. Taki dysk jest tworzony wyłącznie na działającym komputerze: używaj swoich znajomych na tym komputerze lub poproś ich o pendrive z „dziesiątką”.
Więcej szczegółów:
Przewodnik po tworzeniu rozruchowego dysku flash USB w systemie Windows 10
Konfigurowanie systemu BIOS do uruchamiania z dysku flash USB
Aby uzyskać więcej informacji na temat resetowania klucza bezpieczeństwa w systemie Windows 10, omówiliśmy artykuł pod poniższym łączem.
Więcej szczegółów: Zresetuj hasło za pomocą wiersza poleceń w systemie Windows 10
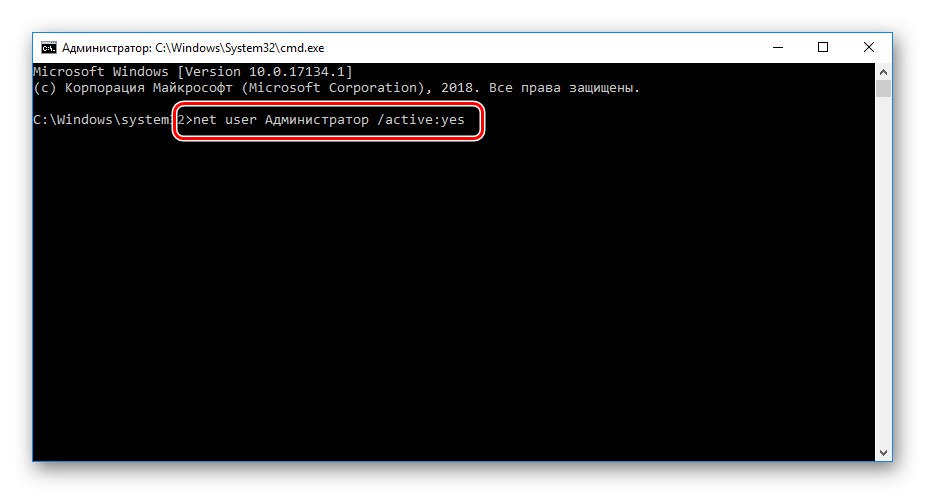
Metoda 3: Programy specjalne
Właściciel konta lokalnego może również skorzystać ze specjalnych programów, jeśli nie chce spróbować Wiersz poleceń lub w związku z tym nie jest możliwe wykonanie zadania. W naszym przykładzie użyjemy oprogramowania o nazwie DISM ++, które oprócz wielu przydatnych funkcji wie również, jak zresetować klucz bezpieczeństwa. W przypadku tej metody ponownie będziesz potrzebować dodatkowego konta na komputerze PC lub rozruchowego dysku flash USB, na który należy również rozpakować oprogramowanie pobrane z oficjalnej strony internetowej.
Pobierz DISM ++ z oficjalnej strony
- Kliknij łącze i pobierz program z otwartej witryny.
- Jeśli masz dostęp do innego konta komputera, nie musisz tworzyć pendrive'a - wystarczy pobrać aplikację z archiwum i uruchomić wersję odpowiadającą architekturze Windows: x64 lub x86.
- Po zaakceptowaniu warunków umowy licencyjnej przejdź do "Poprawa" > Uruchom w środowisku odzyskiwania systemu Windows... Poczekaj do zakończenia przygotowań do procesu, odpowiedz twierdząco na pytanie programu. Po ponownym uruchomieniu zostaniesz przeniesiony bezpośrednio do okna programu - patrz Krok 9 tej instrukcji, ponieważ poniżej dodatkowo rozważymy procedurę tworzenia rozruchowej pamięci flash USB.
- Ale jeśli używasz innego komputera i utworzysz za jego pośrednictwem rozruchowy dysk flash USB, rozpakuj pobrany folder i dla wygody zmień jego nazwę po prostu na „Dism”.
- Skopiuj go w całości na dysk flash USB, na którym jest zapisywany obraz systemu. Po prostu otwórz pamięć flash "Konduktor" i przenieś tam folder „Dism”do samego korzenia. Linki do zasobów dotyczących tworzenia i uruchamiania z bootowalnej pamięci USB systemu Windows 10 można znaleźć w Metoda 2 tego artykułu.
- Teraz uruchom komputer z pamięci USB i zamiast tego w oknie "Zainstalować" nacisnąć klawisze Shift + F10 (lub Shift + Fn + F10jeśli to laptop).
- W Wiersz poleceń pisać
c: discdism ++ x64.exejeśli system jest 64-bitowy ic: discdism ++ x86.exejeśli jest 32-bitowy i naciśnij Wchodzić... Należy pamiętać, że litera dysku flash, z którego został uruchomiony, może nie być doi inni. Litera jest określana przez sekwencyjne wprowadzanie poleceń do konsoli:diskpart- uruchomienie aplikacji do pracy z napędami;
objętość listy- wyświetlanie wszystkich dostępnych dysków i pendrive'ów, z których Twój (i przypisana mu litera w środowisku ratunkowym) jest obliczany na podstawie liczby gigabajtów;
wyjście- wyjście z diskpart. - Po pomyślnym uruchomieniu DISM ++ pojawi się okno Umowy licencyjnej, które należy zaakceptować.
- Przełącz się do trybu pracy z zainstalowanym systemem Windows 10, klikając na nim blok.
- Kliknij „Sesja otwarta”.
- Wybierz konsekwentnie w "Przybory" > "Dodatkowo" > „Konta”.
- Na liście kont zaznacz to, do którego zapomniałeś hasła i naciśnij "Zresetowanie hasła".
- Jeszcze raz przypominamy, że jeśli hasło z konta Microsoft będzie działać jako klucz bezpieczeństwa, nie będziesz mógł go zresetować, ponieważ do tego wystarczy użyć tylko formularza odzyskiwania, który został omówiony w Metoda 1.
- Konto lokalne można zalogować się bez żadnych problemów.
- Pozostaje tylko zrestartować komputer bez dysku flash i zalogować się do swojego profilu. Tam możesz już zainstalować nową ochronę, jeśli to konieczne.
Przeczytaj także: Ustawianie hasła na laptopie lub komputerze podczas włączania systemu Windows 10