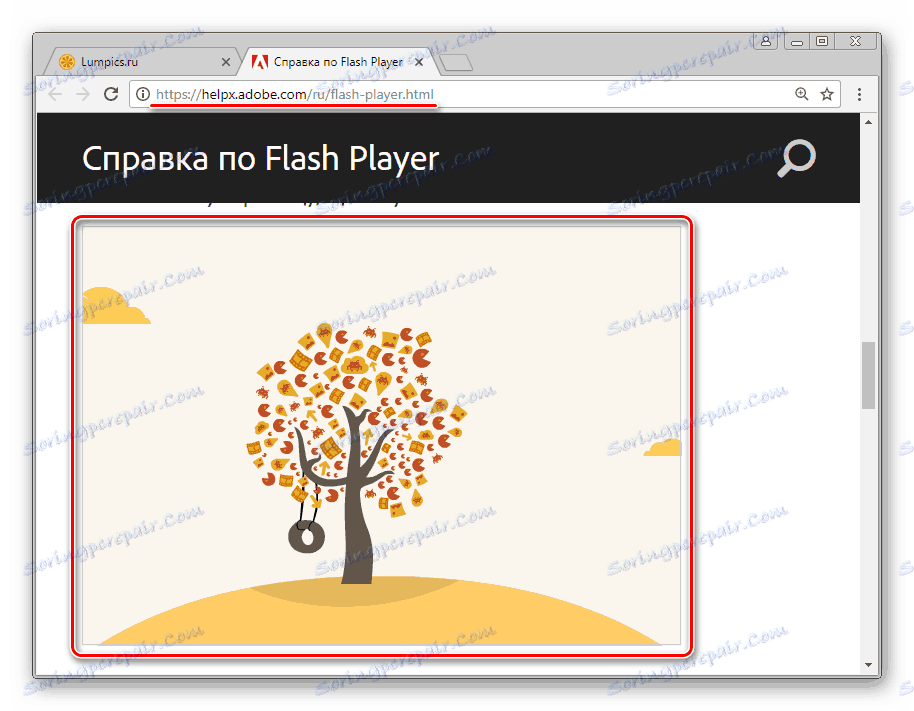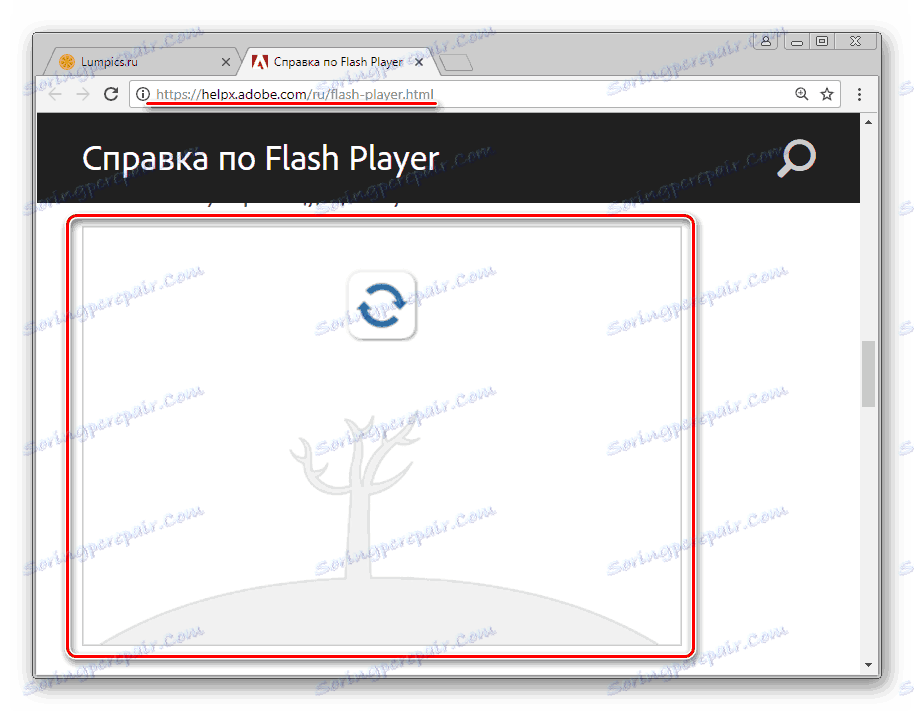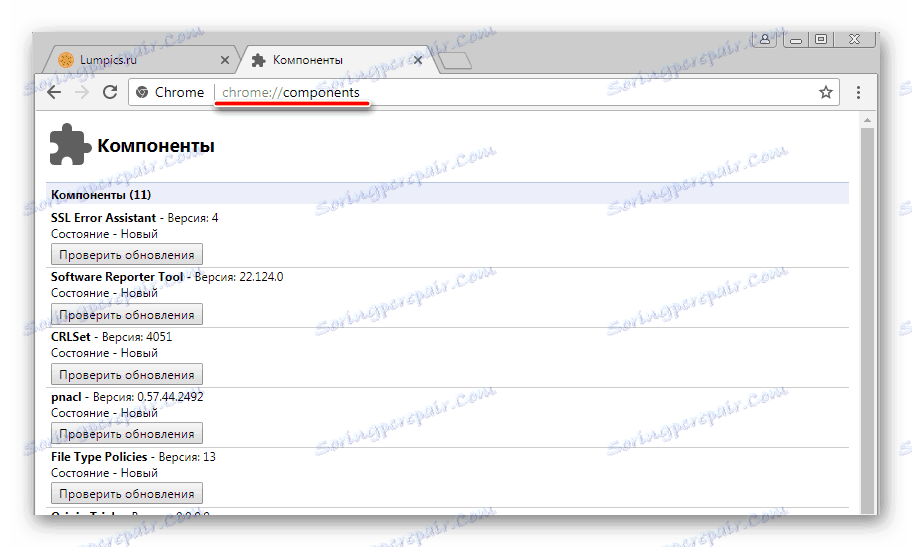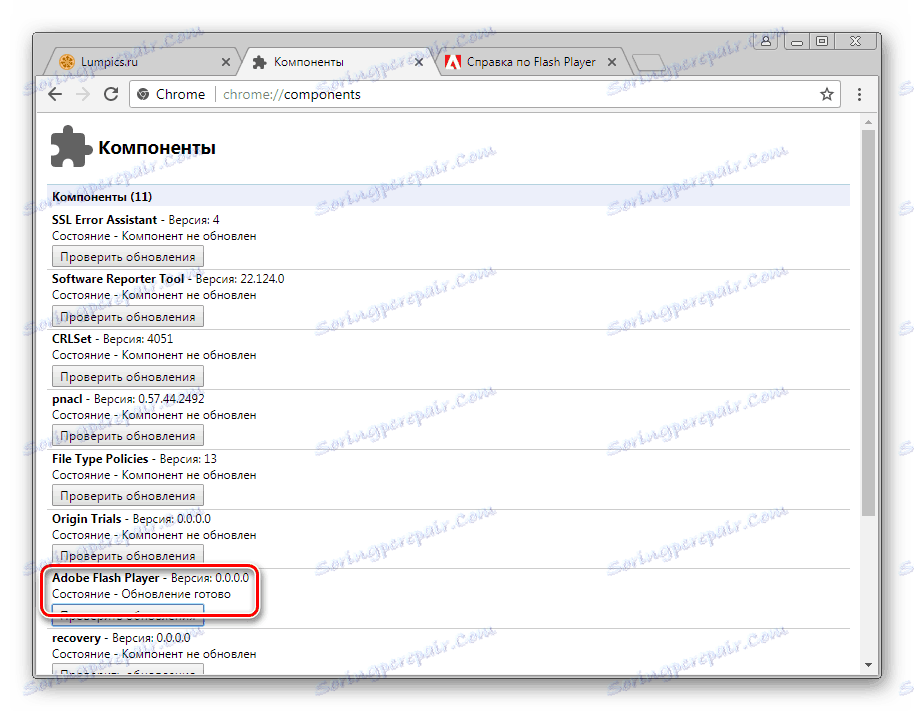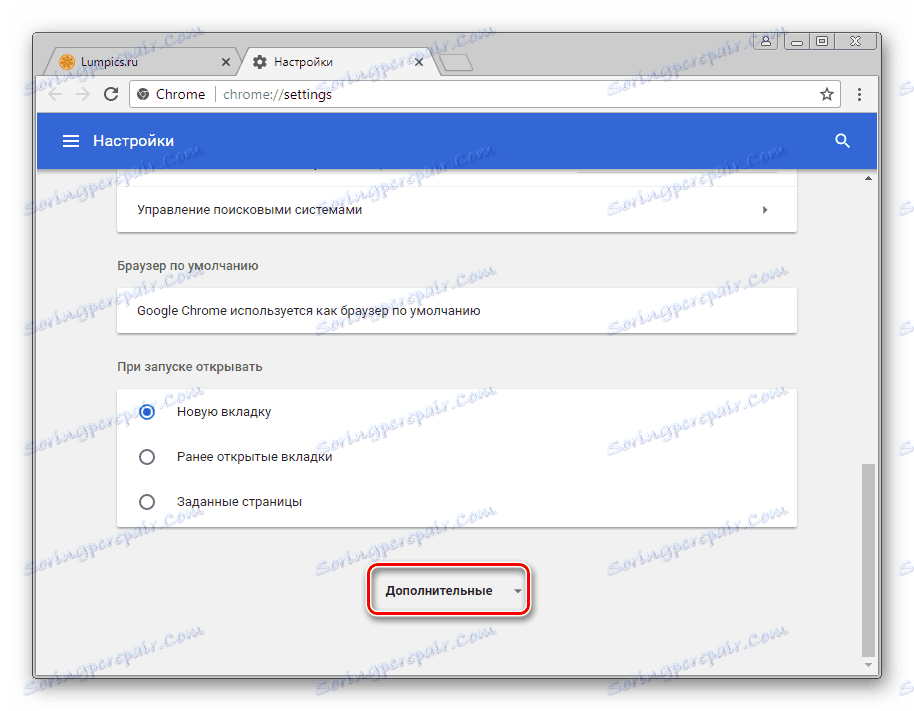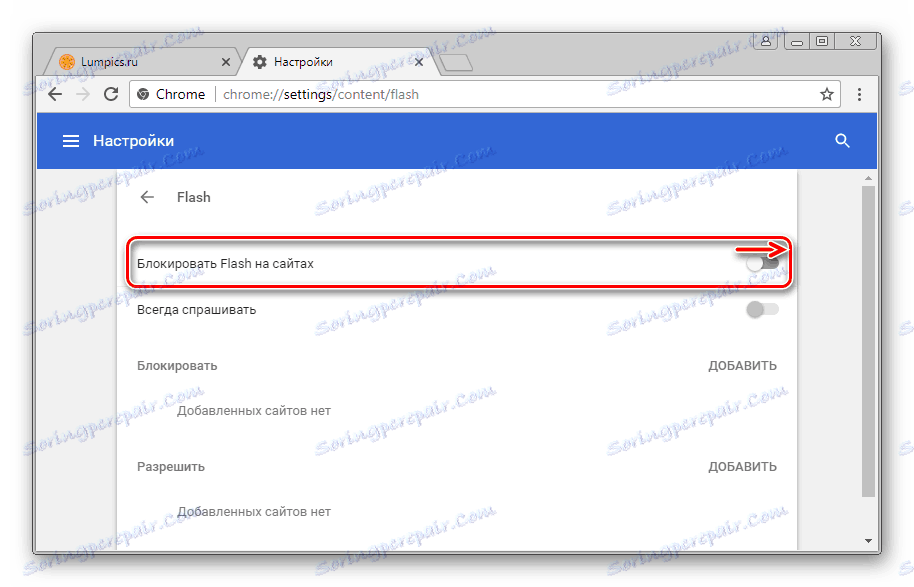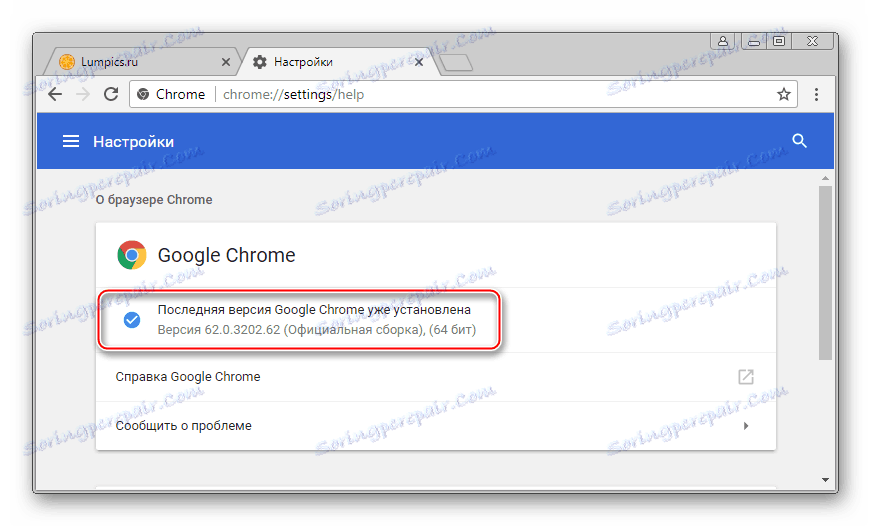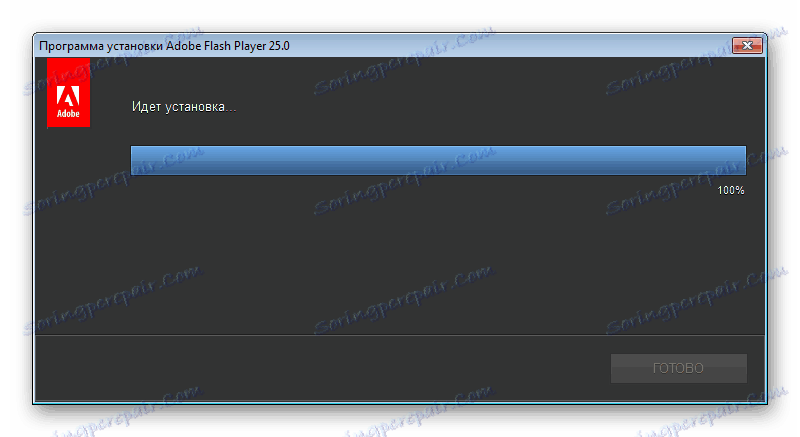Powody niesprawności Flash Playera w Google Chrome
Szybkie rozprzestrzenianie przeglądarki internetowej Google Chrome wynika przede wszystkim z jego szerokiej funkcjonalności i wsparcia dla wszystkich nowoczesnych technologii internetowych, w tym najnowszych, a nawet eksperymentalnych. Jednak funkcje, które od wielu lat są pożądane przez użytkowników i właścicieli zasobów internetowych, w szczególności pracują z interaktywnymi treściami stworzonymi na bazie platformy multimedialnej Adobe Flash, są implementowane w przeglądarce na wysokim poziomie. Błędy w pracy Flash Player W przeglądarce Google Chrome czasami się pojawiają, ale wszystkie są dość łatwo wyeliminowane. Możesz to sprawdzić, czytając poniższy materiał.
Aby wyświetlić zawartość multimedialną stron internetowych utworzonych za pomocą technologii Adobe Flash, wtyczka GooglePhrome jest używana w przeglądarce Google Chrome, czyli dodatku zintegrowanym z przeglądarką. Właściwa interakcja między komponentem i przeglądarką w niektórych przypadkach może zostać naruszona z wielu powodów, eliminując, które można uzyskać prawidłowe wyświetlanie zawartości flash.
Spis treści
Powód 1: Niepoprawna treść witryny
Jeśli zdarzy się sytuacja, że oddzielny klip wideo nie będzie odtwarzany w Chrome za pomocą Flash Playera lub gdy uruchomiona zostanie określona aplikacja internetowa stworzona przy użyciu technologii Flash, przede wszystkim upewnij się, że oprogramowanie jest winne problemu, a nie zawartość zasobu internetowego.
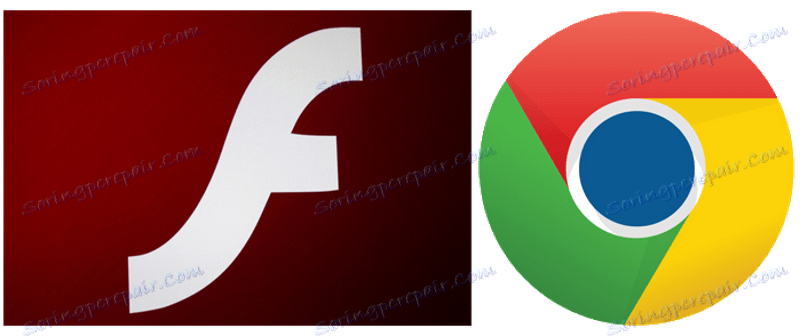
- Otwórz stronę zawierającą żądaną zawartość w innej przeglądarce. Jeśli treść nie jest wyświetlana tylko w przeglądarce Chrome, a inne przeglądarki zwykle wchodzą w interakcję z zasobem, źródłem problemu jest oprogramowanie i / lub dodatek, który jest brany pod uwagę.
- Sprawdź poprawność wyświetlania innych stron internetowych zawierających elementy flash w Chrome. Najlepiej, aby przejść do oficjalnej strony Adobe, która zawiera informacje referencyjne dla Flash Playera.
System pomocy Adobe Flash Player na oficjalnej stronie programisty
Między innymi strona zawiera animację, na której można sprawdzić, czy dodatek, który zapewnia funkcjonowanie platformy multimedialnej Adobe Flash w przeglądarce Google Chrome działa poprawnie:
- Przeglądarka i wtyczka są w porządku:
- Występują problemy z przeglądarką i / lub dodatkiem:
![Flash Player w Google Chrome działa dobrze]()
![Flash Player w Google Chrome nie działa. Powód jest łagodny]()
W przypadku, gdy tylko pojedyncze strony wyposażone w elementy flash nie działają w przeglądarce Google Chrome, nie należy próbować korygować sytuacji, ingerując w przeglądarkę i / lub wtyczkę, ponieważ sprawcą problemu jest najprawdopodobniej zasób internetowy, który opublikował niepoprawną treść. Do jego właścicieli i należy skonsultować się, aby rozwiązać problem, jeśli nie wyświetlana treść ma wartość dla użytkownika.
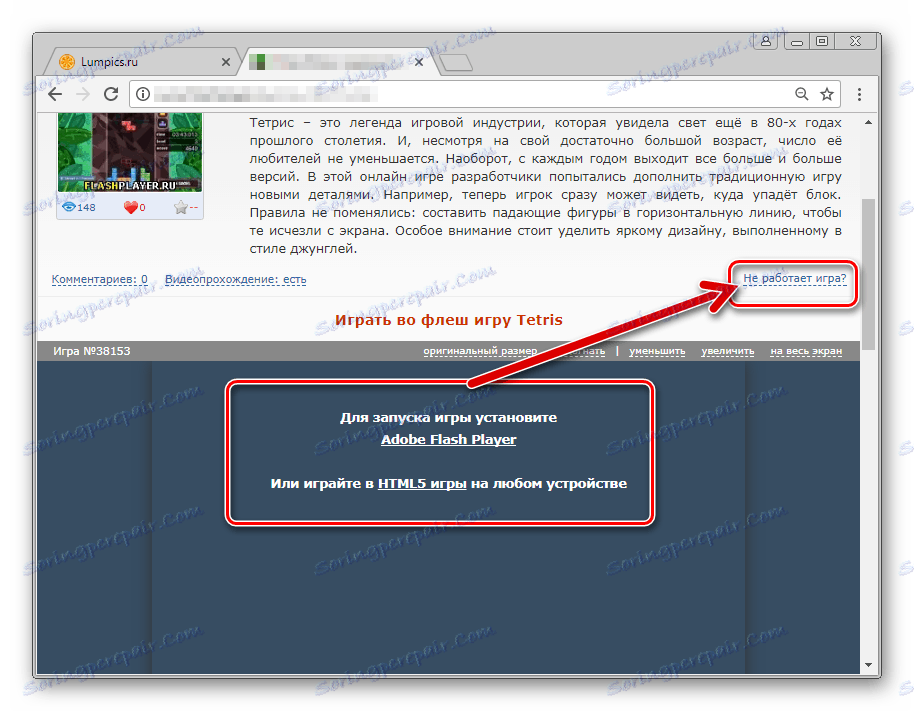
Przyczyna 2: Jednorazowa awaria modułu we Flashu
Flash Player w przeglądarce Google Chrome może działać normalnie, a awarie są sporadyczne. Jeśli podczas interakcji z treściami interaktywnymi wystąpił nieoczekiwany błąd, często towarzyszy mu komunikat z przeglądarki "Następująca wtyczka uległa awarii" i / lub wyświetlająca ikonę, jak na poniższym zrzucie ekranu, błąd jest łatwo wyeliminowany.
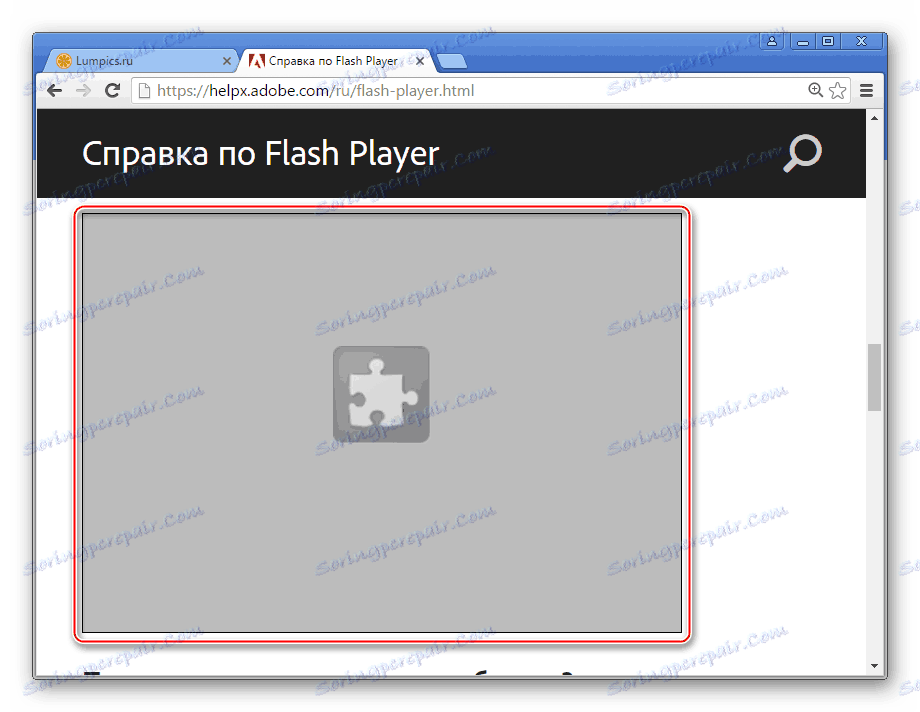
W takich sytuacjach wystarczy ponownie uruchomić dodatek, dla którego wykonuje się następujące czynności:
- Bez zamykania strony z zawartością flash, otwórz menu Google Chrome, klikając obszar z obrazem trzech kresek (lub punktów w zależności od wersji przeglądarki) w prawym górnym rogu okna przeglądarki i przejdź do "Dodatkowe narzędzia" , a następnie uruchom "Menedżer zadań" .
- Otworzy się okno, w którym wyświetlane są wszystkie procesy aktualnie wykonywane przez przeglądarkę, a każdy z nich może zostać przymusowo zakończony.
- Wybierz "Proces GPU" oznaczony lewym przyciskiem myszy Flash Playera i kliknij przycisk "Zakończ proces" .
- Wróć do strony internetowej, na której wystąpił błąd, i zaktualizuj ją, naciskając klawisz F5 na klawiaturze lub klikając ikonę Odśwież .
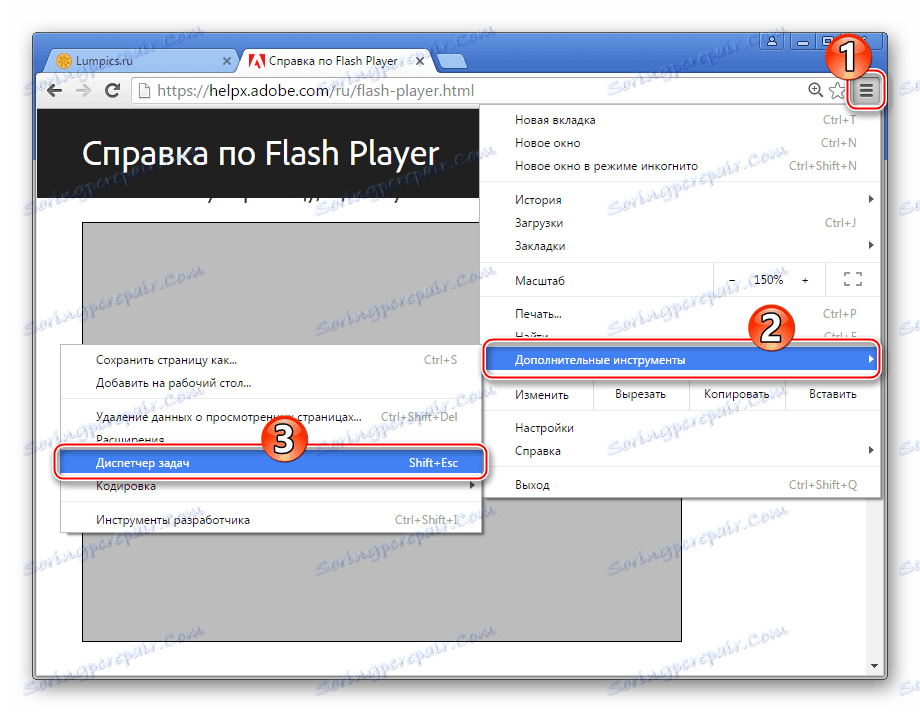
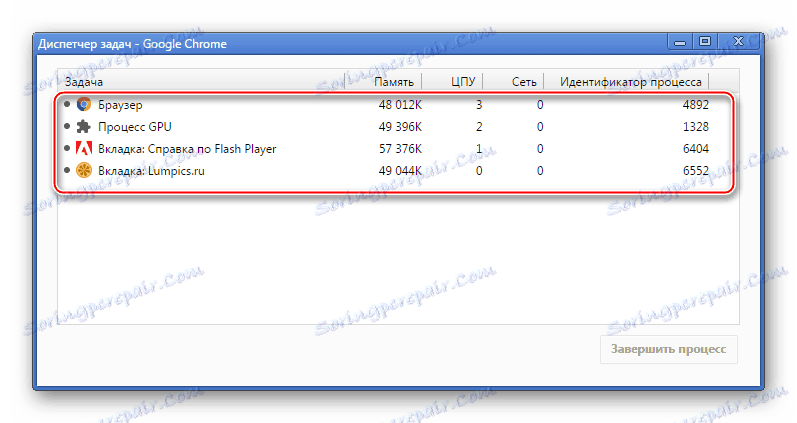
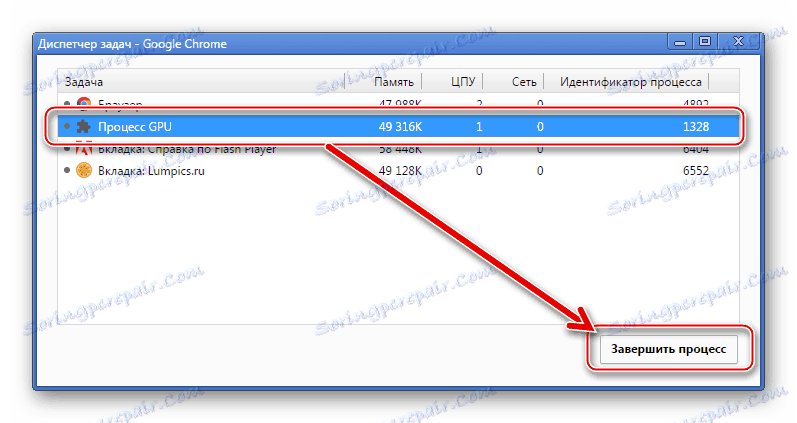
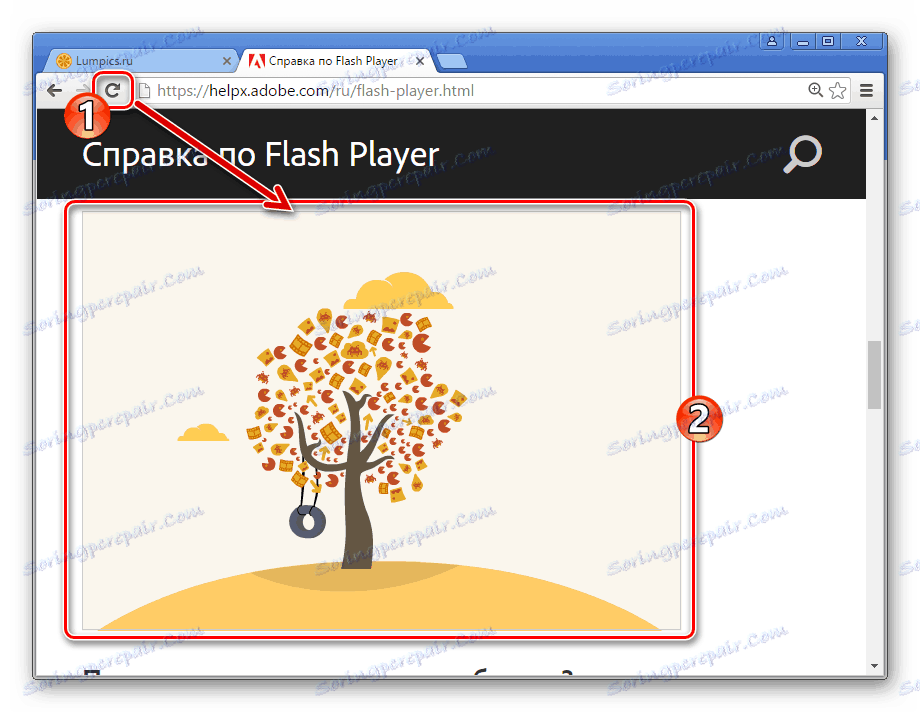
Jeśli program Adobe Flash Player ulegnie regularnej awarii, sprawdź obecność innych czynników, które prowadzą do błędów, i postępuj zgodnie z instrukcjami, aby je rozwiązać.
Przyczyna 3: Pliki wtyczki są uszkodzone / usunięte
Jeśli problemy z treściami interaktywnymi są bezwzględnie obserwowane na wszystkich stronach otwieranych w Google Chrome, upewnij się, że komponent Flash Player jest obecny w systemie. Mimo że wtyczka jest zainstalowana wraz z przeglądarką, może zostać przypadkowo usunięta.
- Uruchom przeglądarkę Google Chrome i wpisz pasek adresu:
chrome://components/![Flash Player w wtyczkach kontroli połączeń Google Chrome]()
Następnie naciśnij "Enter" na klawiaturze.
- W otwartym oknie do zarządzania wtyczkami znajdź pozycję "Adobe Flash Player" na liście. Jeśli dodatek jest obecny i działa, obok jego nazwy wyświetlany jest numer wersji:
- Jeśli wartością numeru wersji jest "0.0.0.0" , pliki Flash Player zostały uszkodzone lub usunięte.
- Aby przywrócić wtyczkę do Google Chrome, w większości przypadków wystarczy kliknąć "Sprawdź aktualizacje"
![Flash Player w Google Chrome jest instalowany i aktualizowany]()
która automatycznie załaduje brakujące pliki i zintegruje je z katalogiem roboczym przeglądarki.

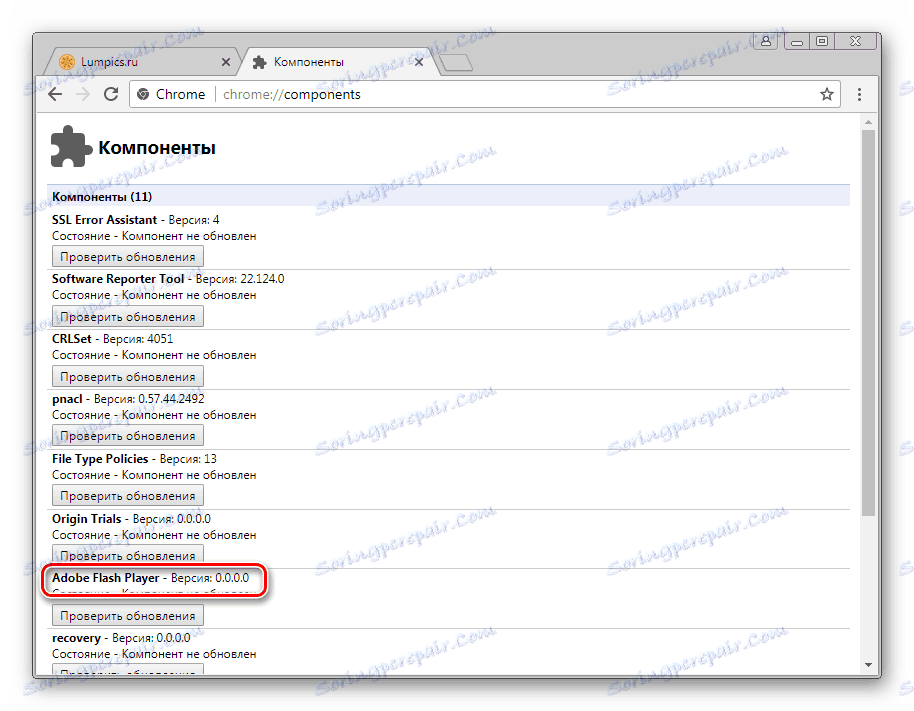
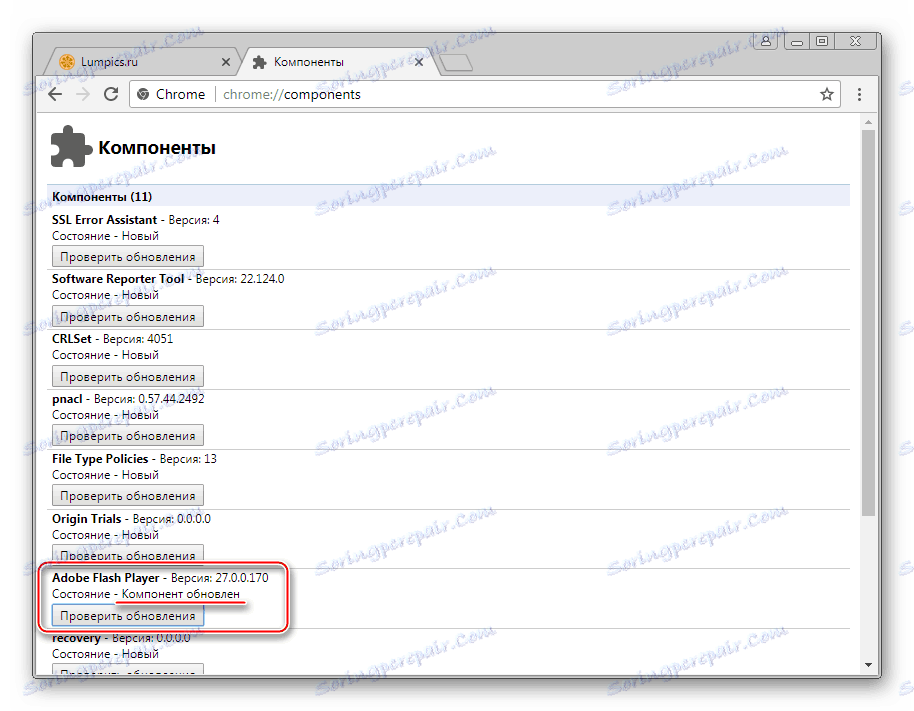
Jeśli powyższa funkcja nie działa lub jej aplikacja nie działa, pobierz najnowszą wersję dystrybucji i zainstaluj Flash Player z oficjalnej witryny Adobe, postępując zgodnie z instrukcjami w artykule:
Lekcja: Jak zainstalować Adobe Flash Player na swoim komputerze
Przyczyna 4: Wtyczka jest zablokowana
Poziom bezpieczeństwa informacji, który charakteryzuje platforma Adobe Flash, budzi wiele cenzur od twórców przeglądarek. Aby osiągnąć najwyższy poziom bezpieczeństwa, wielu ekspertów zaleca całkowite zaniechanie używania Flash Playera lub włączenie komponentu tylko wtedy, gdy jest to absolutnie konieczne i pewne w bezpieczeństwie odwiedzanego zasobu sieciowego.
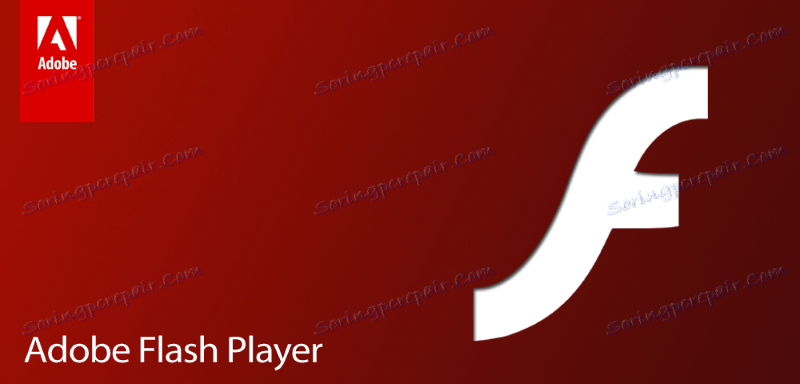
W przeglądarce Google Chrome istnieją opcje blokowania wtyczki i jej ustawień zabezpieczeń, które mogą powodować, że treści interaktywne nie będą wyświetlane na stronach internetowych.
- Uruchom Google Chrome i przejdź do ustawień przeglądarki, wywołując menu kontekstowe, klikając obszar z obrazem trzech kropek w prawym górnym rogu okna. Na liście działań wybierz "Ustawienia" .
- Przewiń listę opcji na dół i kliknij link "Więcej" ,
![Flash Player w Ustawieniach Google Chrome - dodatkowe]()
co doprowadzi do ujawnienia dodatkowej listy parametrów.
- Spójrz na dodatkowy element listy "Ustawienia treści" i wpisz go, klikając lewy przycisk na nazwie.
- Wśród parametrów sekcji "Ustawienia treści" znajdź "Flash" i otwórz go.
- Na liście parametrów "Flash" pierwszym jest przełącznik, który może znajdować się w jednej z dwóch pozycji. Jeśli nazwa tego ustawienia brzmi "Blokuj błysk w witrynach" , przełącz przełącznik w przeciwnym kierunku. Po zakończeniu ustawień uruchom ponownie Google Chrome.
![Flash Player w Google Chrome wyłącza blokowanie wtyczek]()
W przypadku, gdy nazwa pierwszego akapitu sekcji "Flash" brzmi początkowo "Zezwalaj na Flash na stronach internetowych" , przejdź do rozważenia innych przyczyn niedziałającej zawartości multimedialnej stron internetowych, źródłem problemów nie jest "blokowanie" dodatku.
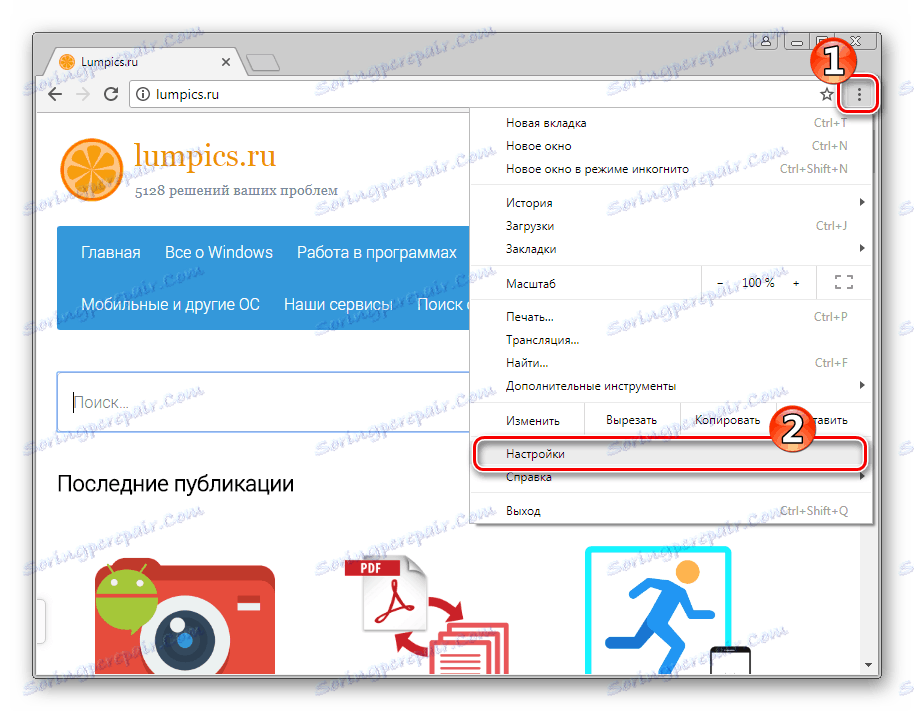
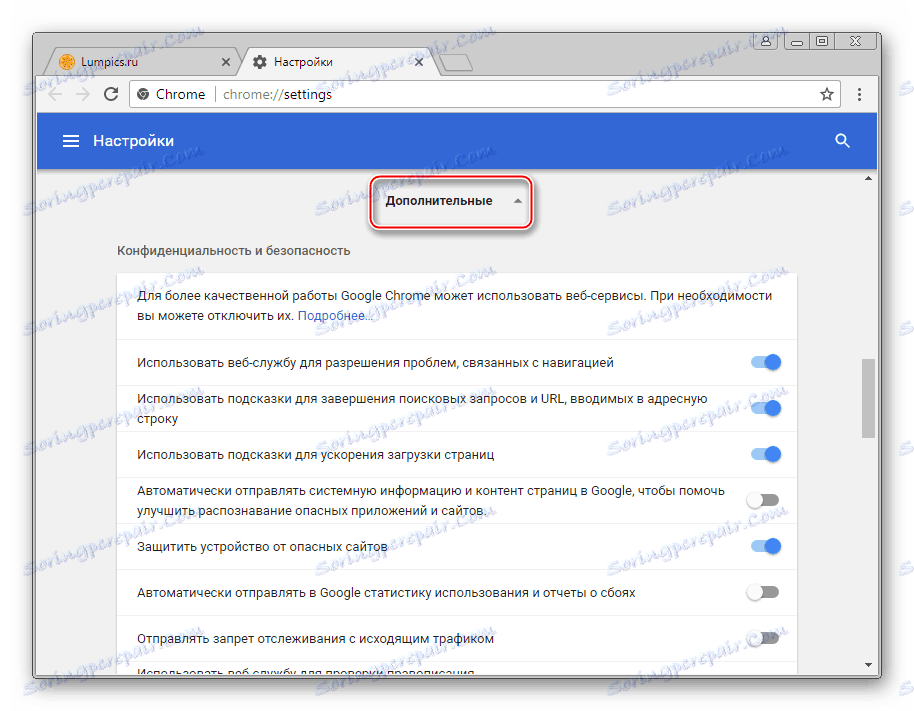
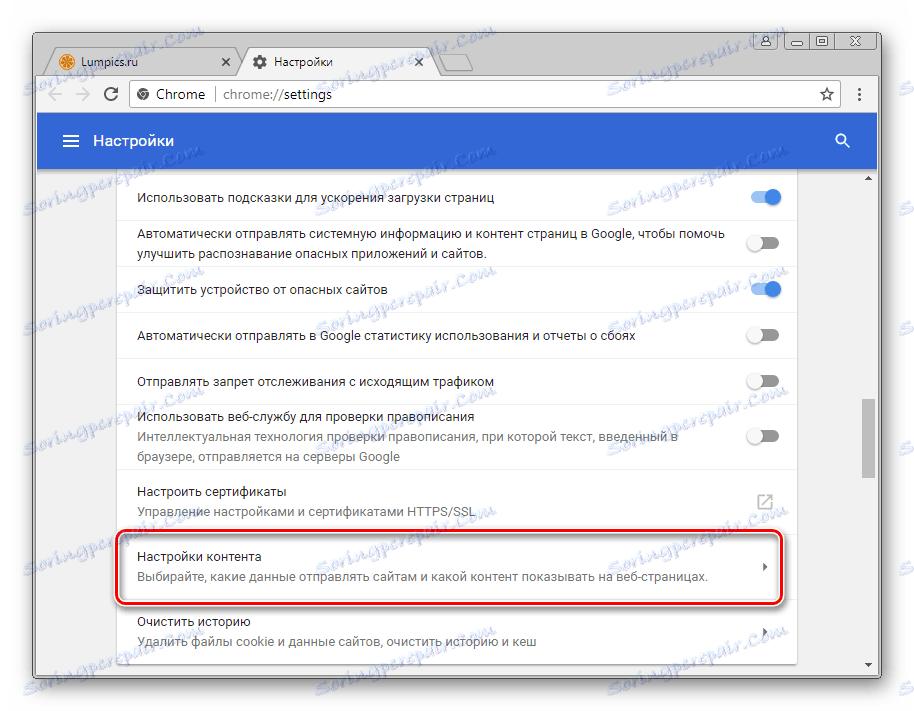
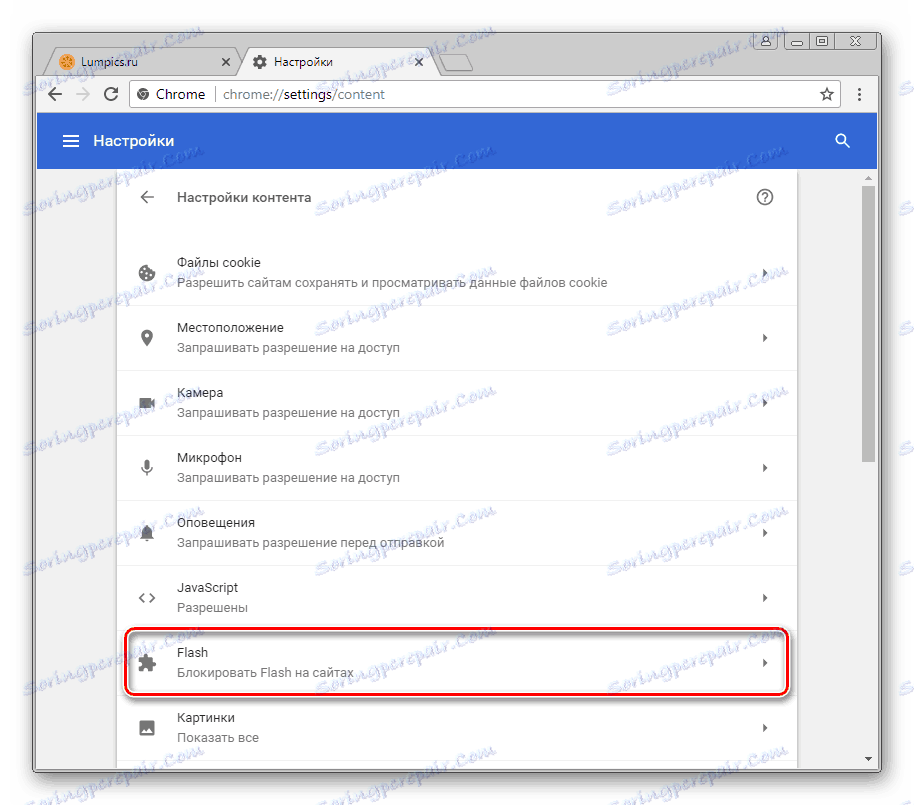
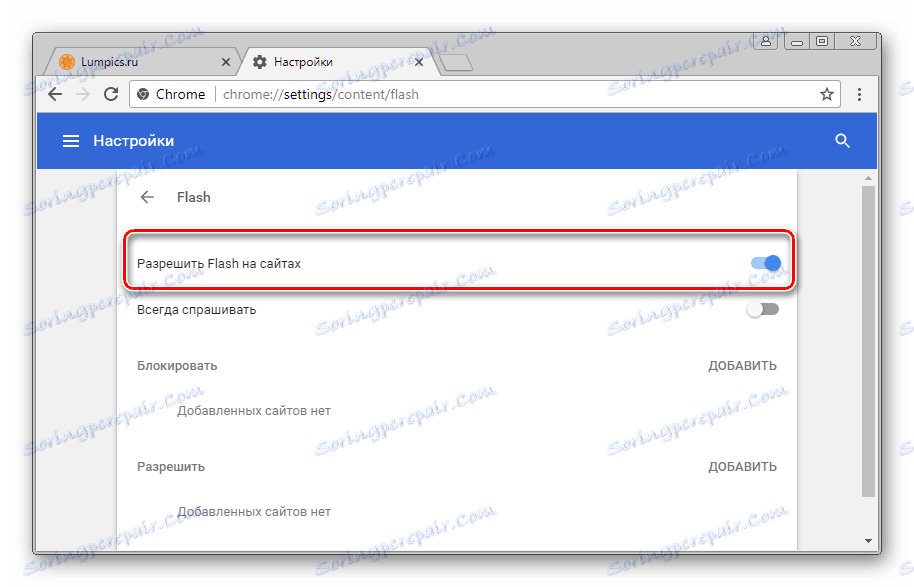
Powód 5: Przestarzała wersja przeglądarki / wtyczki
Rozwój technologii internetowych wymaga ciągłego ulepszania oprogramowania, które służy do uzyskiwania dostępu do zasobów Globalnej Sieci. Przeglądarka Google Chrome jest często aktualizowana, a zalety przeglądarki obejmują fakt, że aktualizacja wersji domyślnie odbywa się w trybie automatycznym. Wraz z aktualizacjami przeglądarki są zainstalowane dodatki, a wśród nich Flash Player.
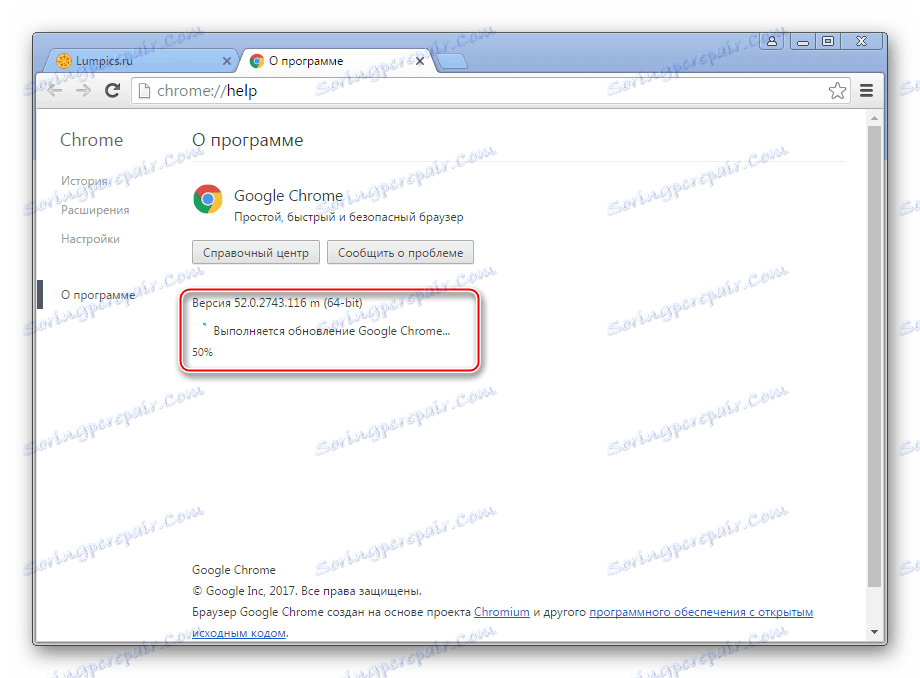
Przestarzałe komponenty mogą być blokowane po stronie przeglądarki lub po prostu nie działają poprawnie, więc nie zaleca się odrzucania aktualizacji!

- Zaktualizuj Google Chrome. Aby to zrobić jest bardzo proste, jeśli postępujesz zgodnie z instrukcjami z materiału na naszej stronie internetowej:
Lekcja: Jak zaktualizować Google Chrome
![Zaktualizowano Flash Player w przeglądarce Google Chrome]()
- Na wszelki wypadek sprawdź również aktualizacje wtyczki Flash Player i zaktualizuj wersję przy tej okazji. Kroki, które wymagają aktualizacji komponentu w wyniku jego wykonania, powtarzają dokładnie kroki opisane powyżej, aby wyeliminować "Przyczyny 2: Pliki wtyczki są uszkodzone / usunięte" . Możesz również skorzystać z zaleceń z materiału:
Czytaj także: Jak zaktualizować Adobe Flash Player
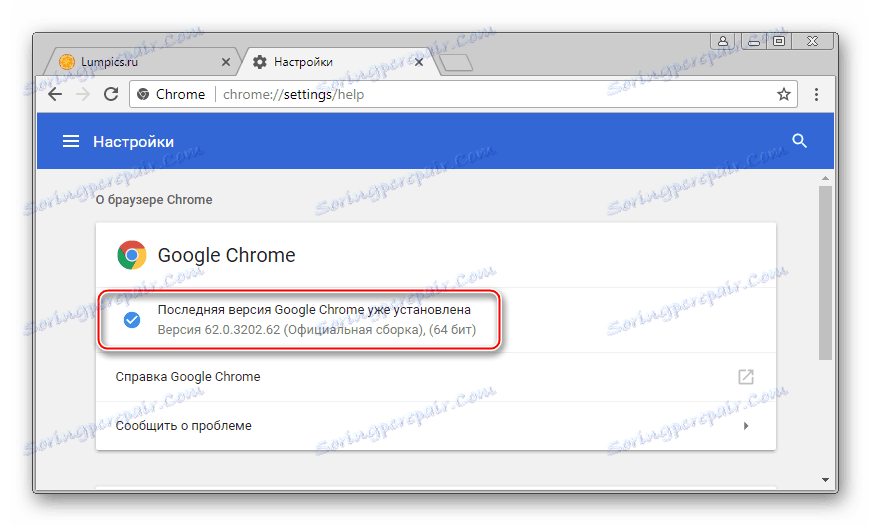
Przyczyna 6: Awaria systemu w oprogramowaniu
Może się zdarzyć, że nie będzie można zidentyfikować konkretnego problemu z Flash Playerem w Google Chrome. Różnorodność modeli korzystania z oprogramowania i różnych czynników, w tym wpływu wirusów komputerowych, prowadzi do trudnych do znalezienia błędów w pracy. W tej wersji najskuteczniejszym rozwiązaniem będzie całkowita ponowna instalacja przeglądarki i wtyczki.
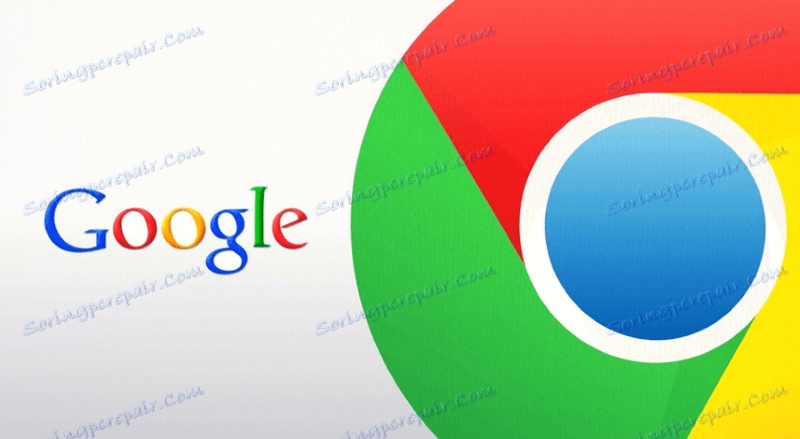
- Ponownie zainstaluj Google Chrome jest dość łatwy do wykonania, wykonując instrukcje krok po kroku z artykułu pod linkiem:
Czytaj więcej: Jak ponownie zainstalować Google Chrome
- Usuwanie i ponowna instalacja Flash Playera opisana jest również w materiałach na naszej stronie internetowej, chociaż ta procedura najprawdopodobniej nie będzie konieczna po pełnej ponownej instalacji przeglądarki Google Chrome i aktualizacji wersji oprogramowania, w tym wtyczek, w ten sposób.
Czytaj więcej:
Jak całkowicie usunąć Adobe Flash Player z komputera
Jak zainstalować Adobe Flash Player na swoim komputerze![Flash Player w Google Chrome ponownie instaluje dodatki]()
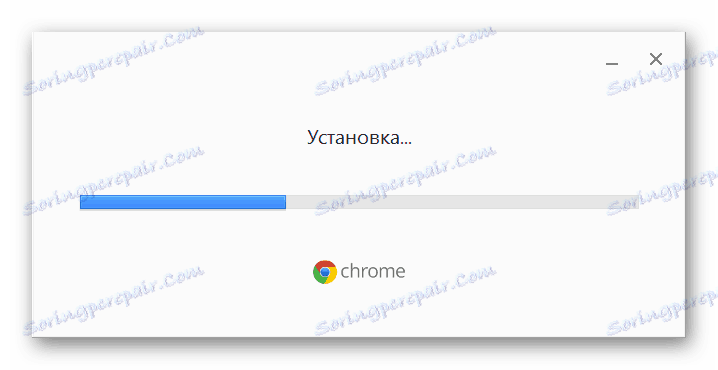
Jak widać, podstawą problemów z Flash Playerem w Google Chrome może być wiele czynników. W tym samym czasie nie ma potrzeby martwić się zbytnio o platformę multimedialną, która nie działa na stronach internetowych, w większości przypadków błędy i awarie przeglądarki i / lub wtyczek są eliminowane poprzez wykonanie kilku prostych instrukcji!