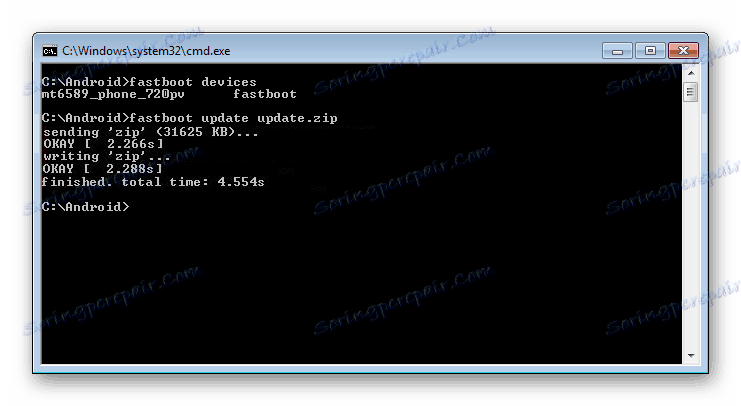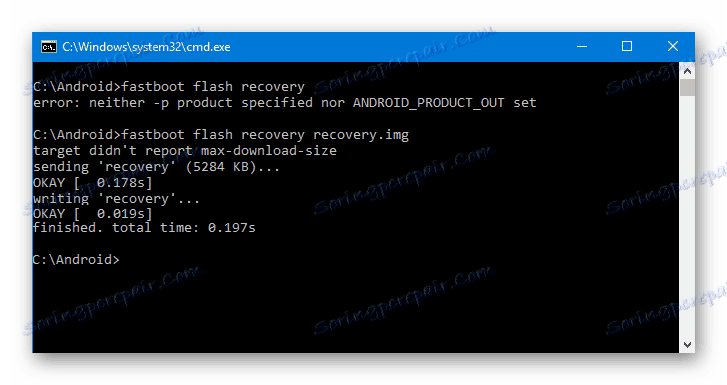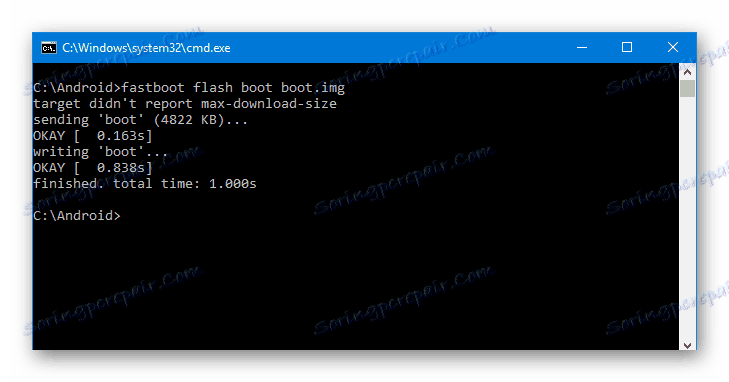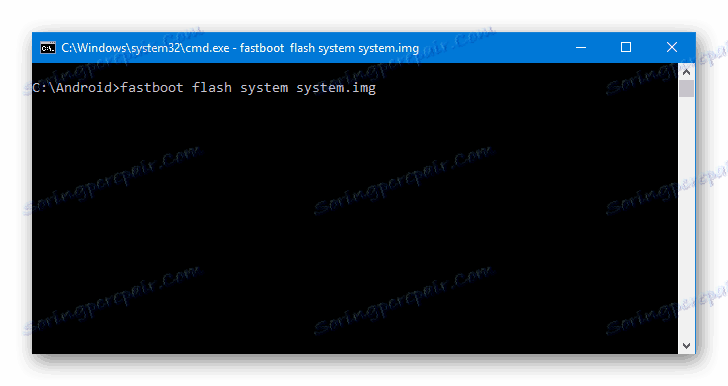Jak błyskać telefon lub tablet za pomocą Fastboot
Oprogramowanie układowe Androida, tj. zapisywanie pewnych plików plików do odpowiednich sekcji pamięci urządzenia za pomocą specjalnego oprogramowania Windows, które niemal całkowicie automatyzuje proces, dziś nie jest najtrudniejsze z punktu widzenia użytkownika. Jeśli użycie takich narzędzi jest niemożliwe lub nie daje pożądanego rezultatu, sytuacja zostaje zapisana Fastboot .
Aby przesłać urządzenie z Androidem przez Fastboot, będziesz potrzebował wiedzy na temat poleceń konsolowych tego samego trybu działania urządzenia, a także pewnych przygotowań smartfona lub tabletu oraz komputera używanego do operacji.
Z uwagi na fakt, że w trybie fastboot manipulacje z sekcjami pamięci urządzenia są wykonywane bezpośrednio, użycie opisanej metody flashowania wymaga pewnej uwagi i uwagi. Ponadto poniższe kroki powinny być zalecane tylko wtedy, gdy nie można wykonać oprogramowania w inny sposób.
Każdy użytkownik działa na własne ryzyko na własnych urządzeniach z Androidem. W przypadku możliwych negatywnych konsekwencji użycia metod opisanych w tym zasobie administracja witryny nie ponosi odpowiedzialności!
Przygotowanie
Precyzyjne wdrożenie procedur przygotowawczych określa z góry sukces całego procesu instalacji oprogramowania układowego, dlatego wdrożenie opisanych poniżej kroków może być uznane za warunek wstępny przeprowadzenia operacji.
Instalowanie sterowników
Jak zainstalować specjalny sterownik trybu fastboot, można znaleźć w artykule:
Lekcja: Instalowanie sterowników dla oprogramowania układowego Android
System kopii zapasowych
Jeśli istnieje jakaś możliwość, pełna kopia zapasowa istniejących partycji pamięci urządzenia jest obowiązkowa przed oprogramowaniem układowym. Działania niezbędne do utworzenia kopii zapasowej opisano w artykule:
Lekcja: Jak tworzyć kopię zapasową urządzeń z Androidem przed iOS
Pobierz i przygotuj wymagane pliki
Fastboot i ADB są wzajemnie uzupełniającymi się narzędziami z zestawu Android SDK. Pobierz zestaw narzędzi w całości lub pobierz oddzielny pakiet zawierający tylko ADB i Fastboot. Następnie rozpakuj wynikowe archiwum do osobnego folderu na dysku C.
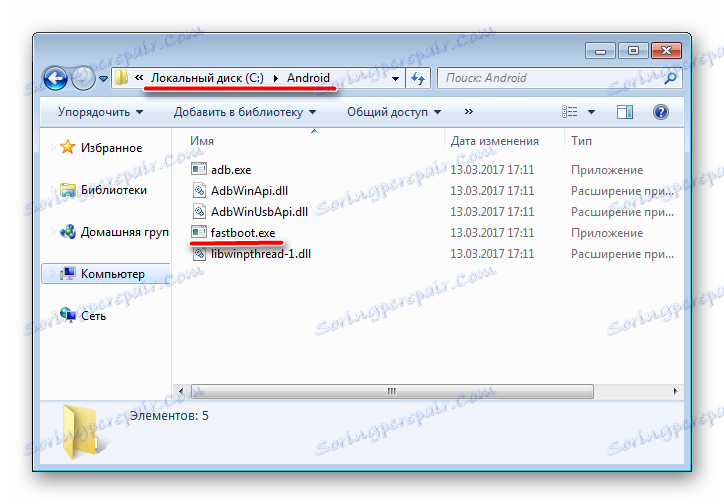
Dzięki Fastboot możliwe jest nagrywanie obu oddzielnych sekcji pamięci urządzenia z systemem Android i aktualizacji oprogramowania układowego w całym pakiecie. W pierwszym przypadku będziesz potrzebował plików graficznych w formacie * .img , w drugim przypadku potrzebujesz pakietu (-ów) * .zip . Wszystkie pliki, które są zaplanowane do użycia, muszą zostać skopiowane do folderu zawierającego rozpakowane Fastboot i ADB.
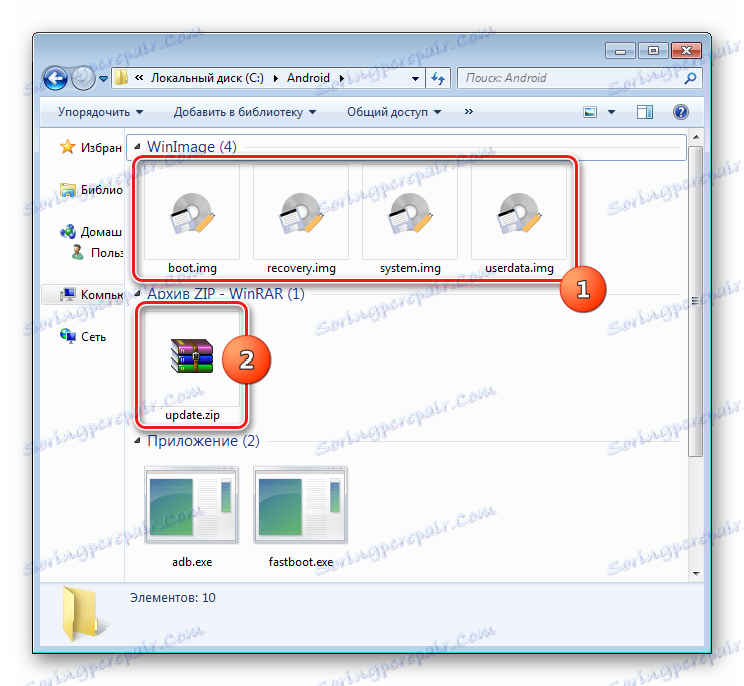
* Pakiety .zip nie są rozpakowywane, wystarczy zmienić nazwę pobranych plików. W zasadzie nazwa może być dowolna, ale nie powinna zawierać spacji i liter rosyjskich. Dla wygody używaj krótkich nazw, na przykład update.zip . Ponadto należy wziąć pod uwagę fakt, że Fastboot jest wrażliwy na rejestr liter w wysyłanych poleceniach i nazwach plików. Tj. "Update.zip" i "update.zip" dla fastboot - różne pliki.
Uruchamianie Fastboot
Ponieważ Fastboot jest aplikacją konsolową, narzędzie obsługiwane jest przez wstawianie poleceń o określonej składni do wiersza poleceń systemu Windows (cmd). Najprostszym sposobem na uruchomienie Fastboot jest użycie poniższej metody.
- Otwórz folder Fastboot, naciśnij klawisz "Shift" na klawiaturze i przytrzymując go, kliknij prawym przyciskiem myszy wolny obszar. Z rozwijanego menu wybierz "Otwórz okno poleceń" .
- Opcjonalne. Aby ułatwić pracę z Fastboot, możesz użyć programu Adb Run .
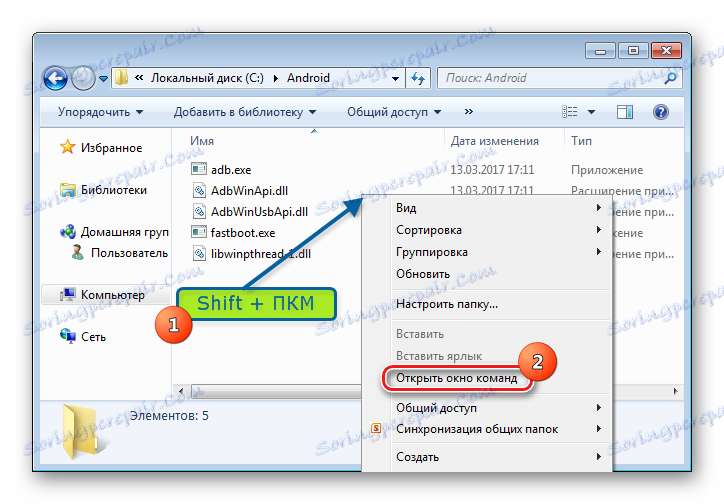
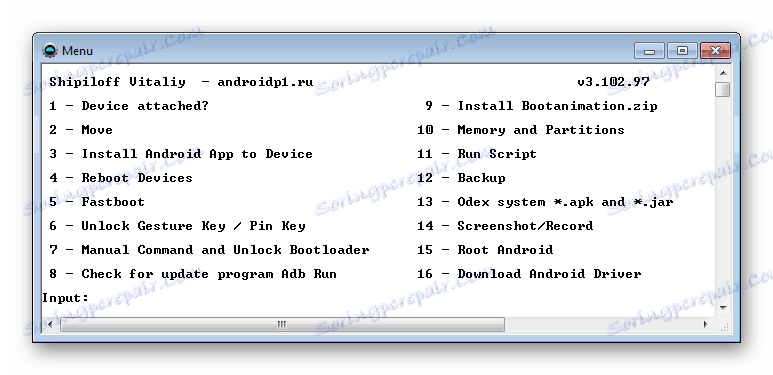
Ten dodatek umożliwia wykonywanie wszystkich operacji z poniższych przykładów w trybie półautomatycznym i nie ma potrzeby ręcznego wprowadzania poleceń do konsoli.
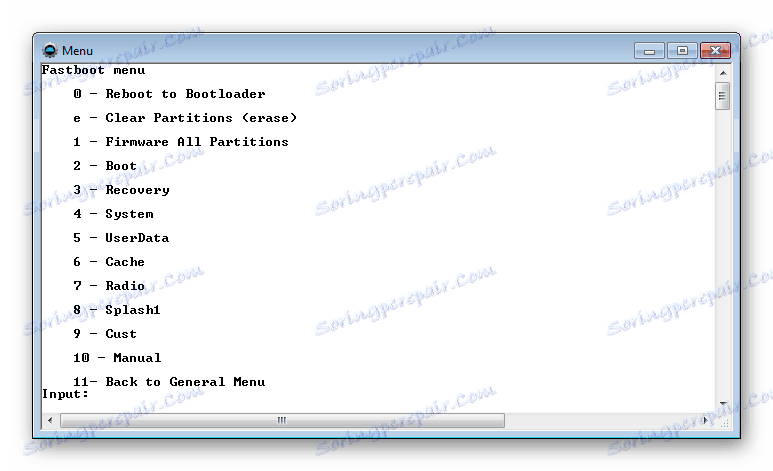
Ponowne załadowanie urządzenia do trybu bootloadera
- Aby urządzenie zaakceptowało polecenia wysłane przez użytkownika za pomocą Fastboot, musi zostać ponownie uruchomione w odpowiednim trybie. W większości przypadków wystarczy wysłać specjalne polecenie przez adb do urządzenia z włączonym debugowaniem USB:
- Urządzenie uruchomi się ponownie w żądanym trybie dla oprogramowania układowego. Następnie sprawdzamy poprawność połączenia za pomocą polecenia:
- Możesz także ponownie uruchomić komputer w trybie fastboot, używając odpowiedniego elementu w Odzyskiwanie TWRP (pozycja menu "Fastboot" w menu "Restart" ).
- Jeśli opisane powyżej sposoby przeniesienia urządzenia do trybu szybkiego uruchamiania nie działają lub nie mają zastosowania (urządzenie nie uruchamia się na systemie Android i nie jest uwzględnione w procesie odzyskiwania), konieczne jest użycie kombinacji kluczy sprzętowych na samym urządzeniu. Dla każdego zakresu modeli, te kombinacje i kolejność naciskania przycisków są różne, niestety, powszechny sposób wprowadzania nie istnieje.
Wyłącznie na przykład można rozważyć produkty Xiaomi. W tych urządzeniach ładowanie do trybu fastboot odbywa się poprzez naciśnięcie przycisku "Volume -" na wyłączonym urządzeniu i przytrzymanie przycisku "Power" .
![tryb szybkiego uruchamiania w Xiaomi]()
Po raz kolejny zauważamy, że inni producenci mają inną metodologię wchodzenia w tryb fastboot za pomocą przycisków sprzętowych i ich kombinacji.
adb reboot bootloader
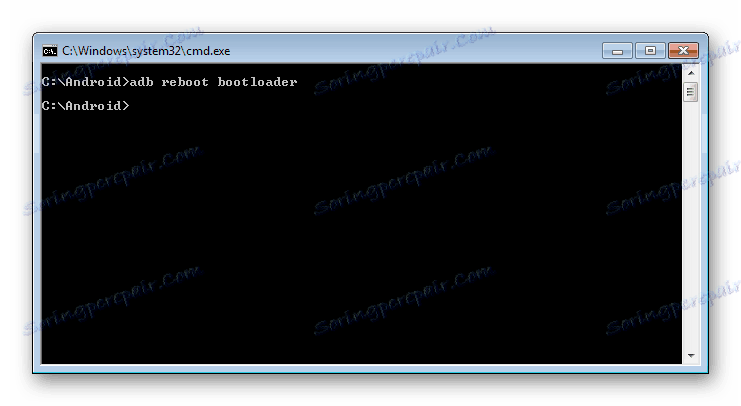
fastboot devices
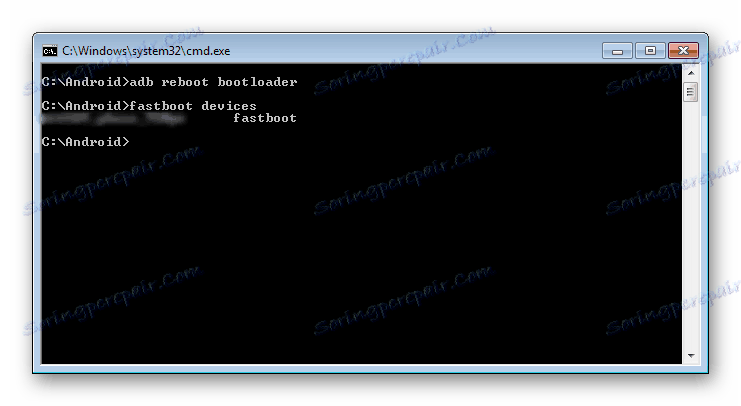
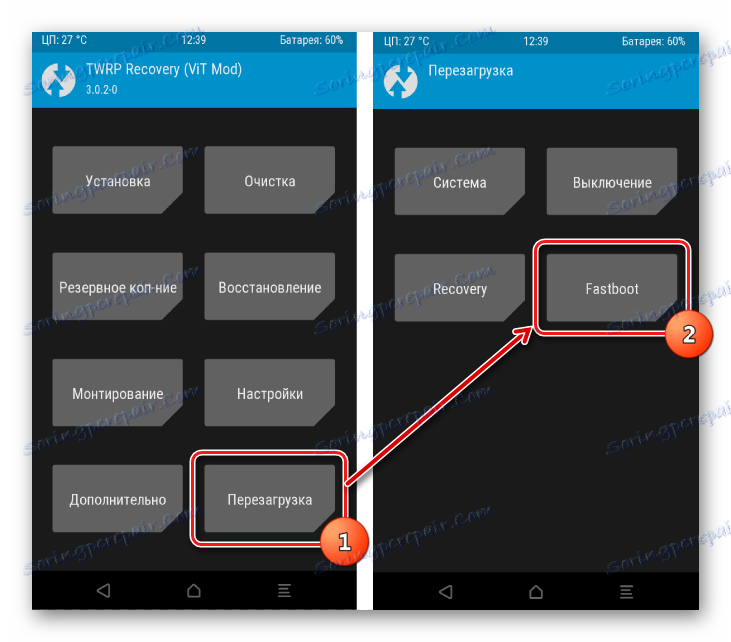
Odblokowywanie Boot Loader
Producenci pewnej liczby urządzeń z systemem Android blokują możliwość zarządzania sekcjami pamięci urządzenia poprzez blokowanie bootloadera. Jeśli urządzenie jest blokowane przez bootloader, w większości przypadków nie można go uruchomić przez szybkie uruchomienie.
Aby sprawdzić status programu ładującego, możesz wysłać polecenie do urządzenia w trybie szybkiego uruchamiania i podłączyć do komputera:
fastboot oem device-info
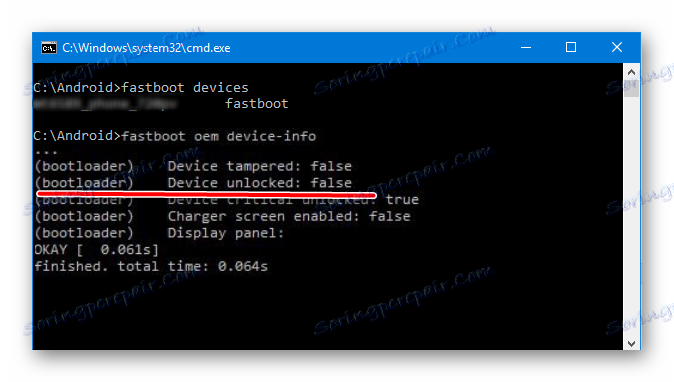
Ale znowu musimy stwierdzić, że ten sposób ustalania statusu zamka nie jest uniwersalny i różni się dla urządzeń różnych producentów. To stwierdzenie dotyczy także odblokowania bootloadera - metodologia procedury różni się dla różnych urządzeń, a nawet dla różnych modeli tej samej marki.
Zapisywanie plików w sekcjach pamięci urządzenia
Po zakończeniu procedur przygotowawczych można przystąpić do procedury zapisywania danych w partycjach pamięci urządzenia. Ponownie sprawdzamy poprawność ładowania plików graficznych i / lub zip-paczek oraz ich korespondencję z oprogramowaniem, które ma zostać zszyte.
Uwaga, proszę! Miganie nieprawidłowych i uszkodzonych obrazów plików, a także obrazów z innego urządzenia do urządzenia prowadzi w większości przypadków do niemożliwości załadowania Androida i / lub innych negatywnych konsekwencji dla urządzenia!
Instalowanie pakietów zip
Aby zapisać na urządzeniu, na przykład aktualizacje OTA, lub kompletny zestaw oprogramowania komponentu rozprowadzanego w formacie * .zip , używane jest polecenie fastboot- update .
- Jesteśmy przekonani, że urządzenie znajduje się w trybie fastboot i jest poprawnie wykrywane przez system, a następnie czyścimy partycje "cache" i "data". Spowoduje to usunięcie wszystkich danych użytkownika z urządzenia, ale w większości przypadków jest to niezbędny krok, ponieważ pozwala uniknąć wielu błędów w oprogramowaniu i dalszym działaniu oprogramowania. Wykonujemy polecenie:
- Napisz pakiet zip z oprogramowaniem układowym. Jeśli jest to oficjalna aktualizacja producenta, użyj polecenia:
fastboot update update.zip![aktualizacja aktualizacji fastboot Okay]()
W innych przypadkach używamy tego polecenia
fastboot flash update.zip - Po pojawieniu się napisu "skończony. całkowity czas .... "Oprogramowanie układowe uważane jest za kompletne.
fastboot –w
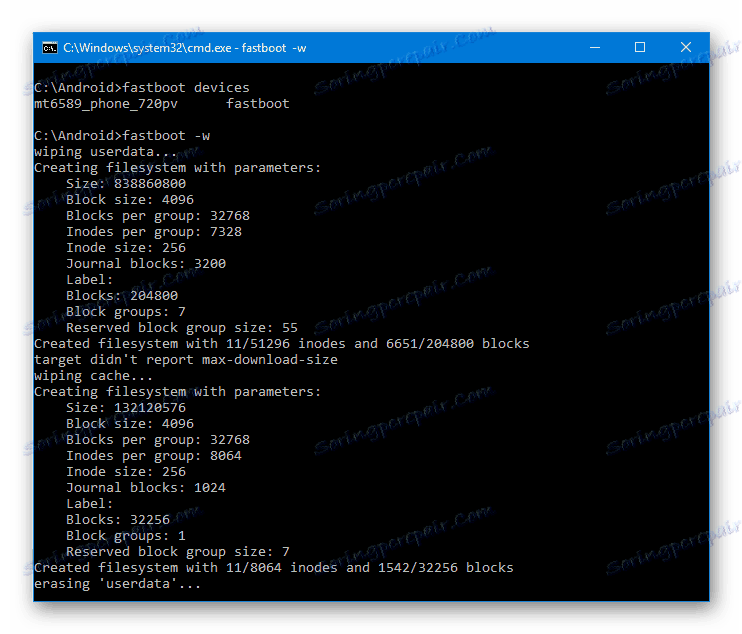
Zapisywanie obrazów img na partycjach pamięci
W wielu przypadkach może być trudno znaleźć oprogramowanie w formacie * .zip do pobrania. Producenci devaysov niechętnie rozpowszechniają swoje decyzje w sieci. Ponadto, pliki zip mogą być szyte przez odzyskiwanie, więc celowość użycia metody pisania plików zip przez fastboot jest wątpliwa.
Jednak możliwość zapisywania pojedynczych obrazów w odpowiednich partycjach, w szczególności "boot" , "system" , "userdata" , "recovery" itp. Przez Fastboot podczas odzyskiwania urządzenia po poważnych problemach z oprogramowaniem, może w wielu przypadkach uratować sytuację.
Aby przesłać jeden obraz IMG, użyj polecenia:
fastboot flash наименование_раздела имя_файла.img
- Jako przykład, napiszmy sekcję odzyskiwania przez fastboot. Aby przesłać obraz recovery.img na odpowiednią partycję, wyślij następujące polecenie do konsoli:
fastboot flash recovery recovery.img![Szybkie odzyskiwanie flashbooka ok!]()
Następnie musisz poczekać w konsoli na "zakończony. całkowity czas ... " . Następnie rekord partycji można uznać za kompletny.
- Pozostałe sekcje są szyte w podobny sposób. Zapisz plik obrazu w sekcji "Rozruch":
fastboot flash boot boot.img![bootowanie flash fastboot ok]()
System:
fastboot flash system system.img![system flash fastboot]()
I w ten sam sposób wszystkie pozostałe sekcje.
- W przypadku oprogramowania wsadowego trzech głównych partycji - "boot" , "recovery" i "system", możesz użyć polecenia:
- Po zakończeniu wszystkich procedur urządzenie można ponownie załadować do systemu Android bezpośrednio z konsoli, wysyłając polecenie:
fastboot flashall
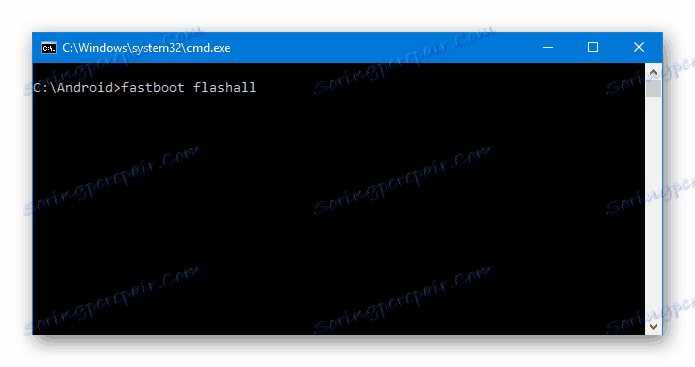
fastboot reboot
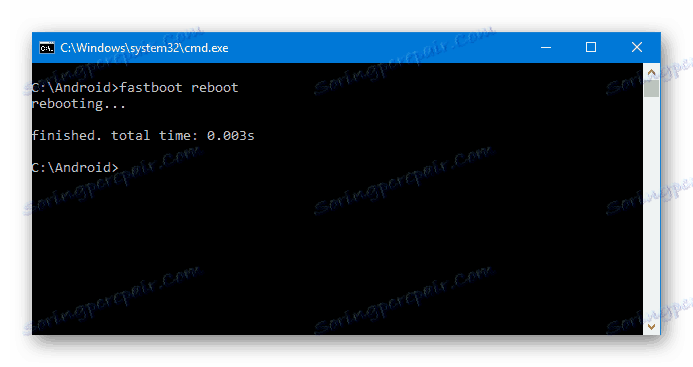
W ten sposób oprogramowanie sprzętowe jest tworzone za pomocą poleceń wysyłanych przez konsolę. Jak widać, więcej czasu i wysiłku zabiera procedury przygotowawcze, ale jeśli są one wykonane prawidłowo, nagrywanie partycji pamięci urządzenia jest bardzo szybkie i prawie zawsze bezproblemowe.