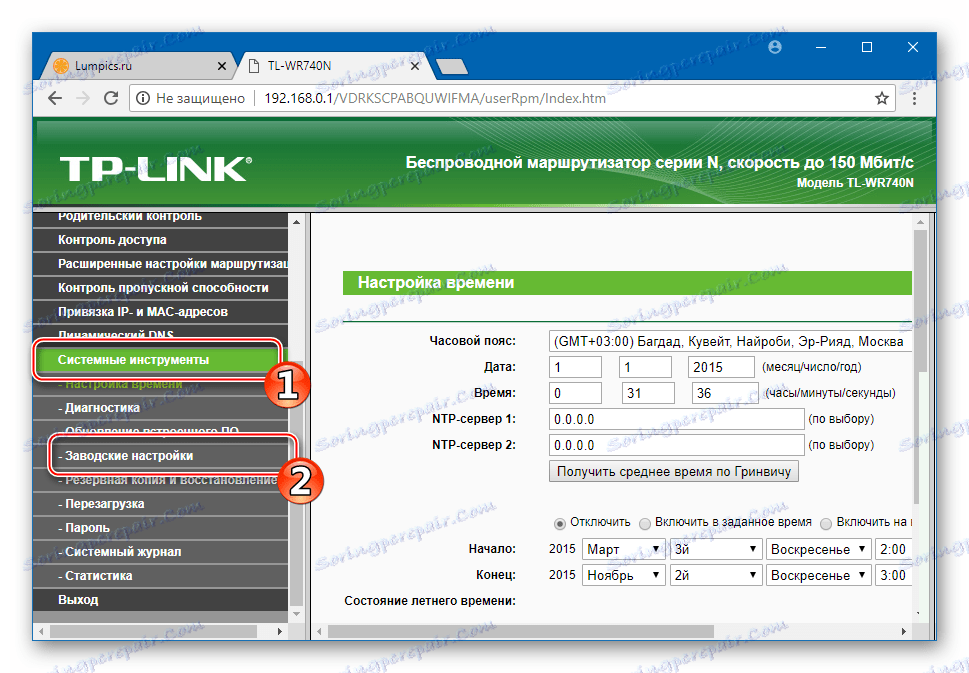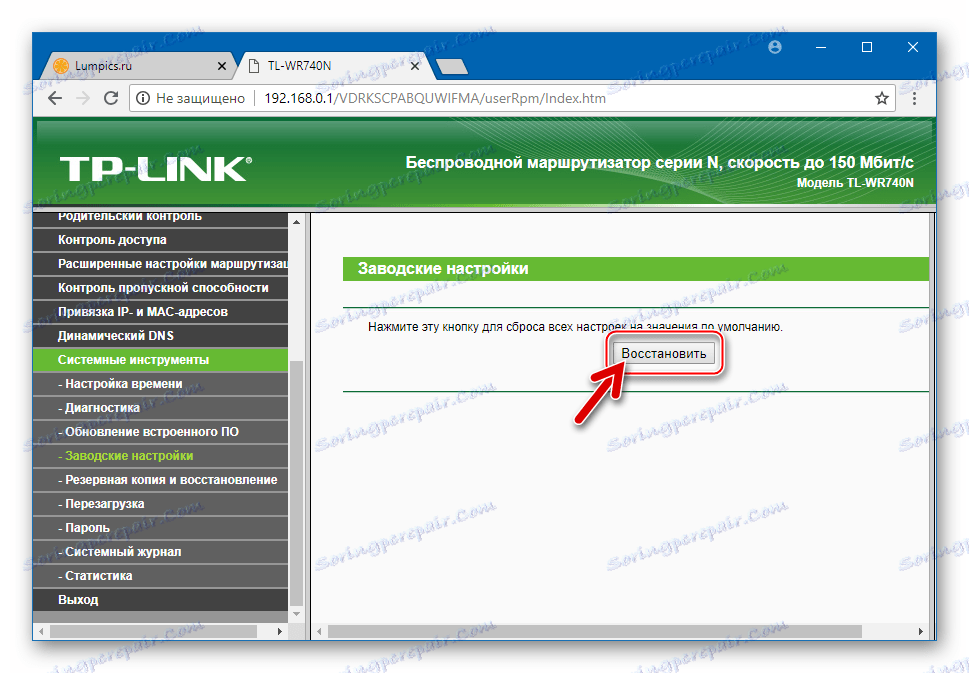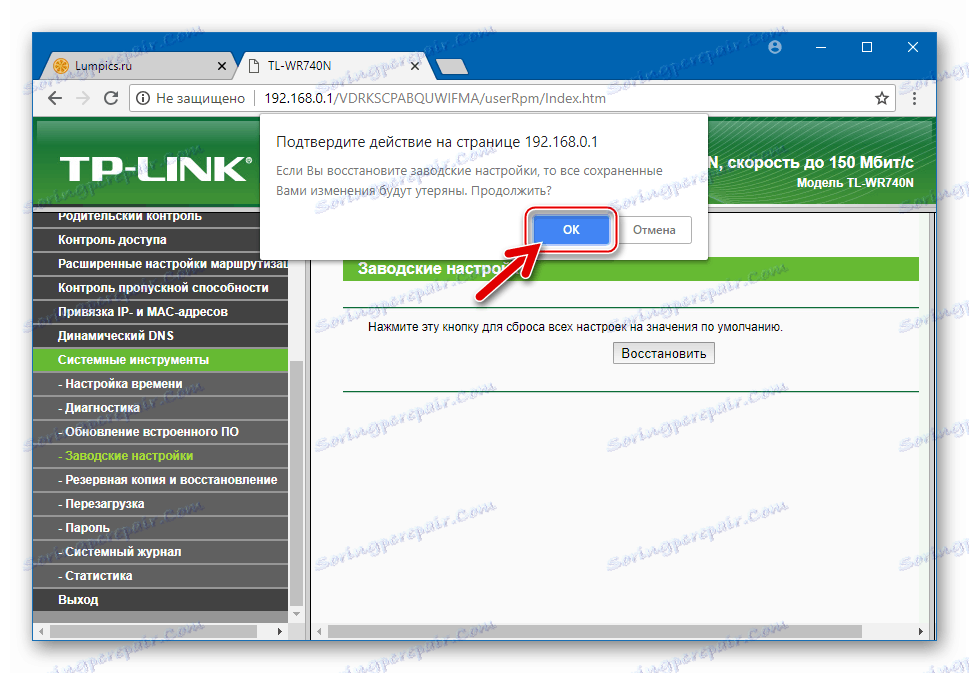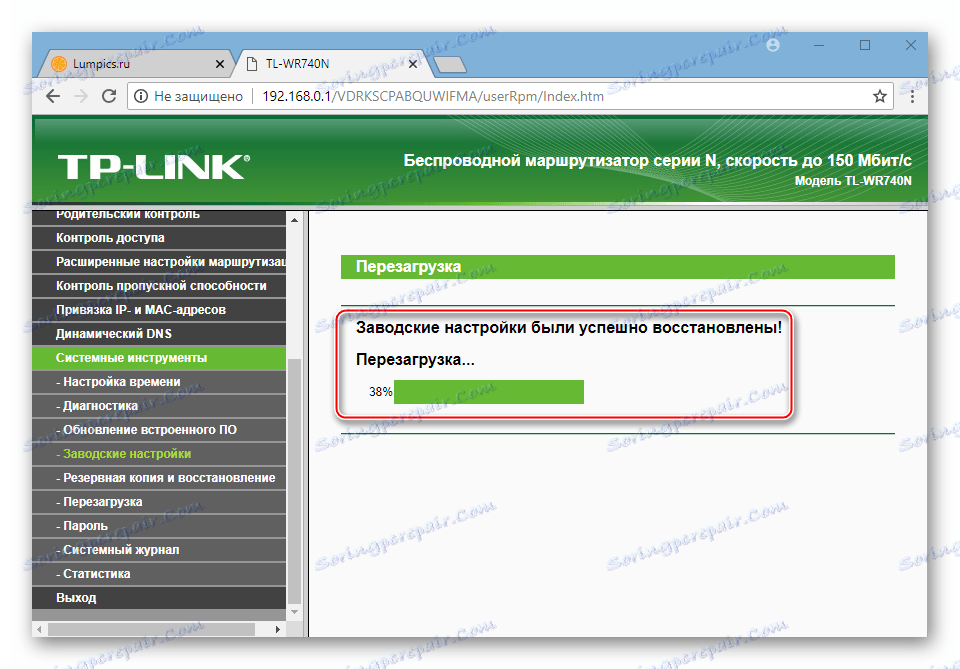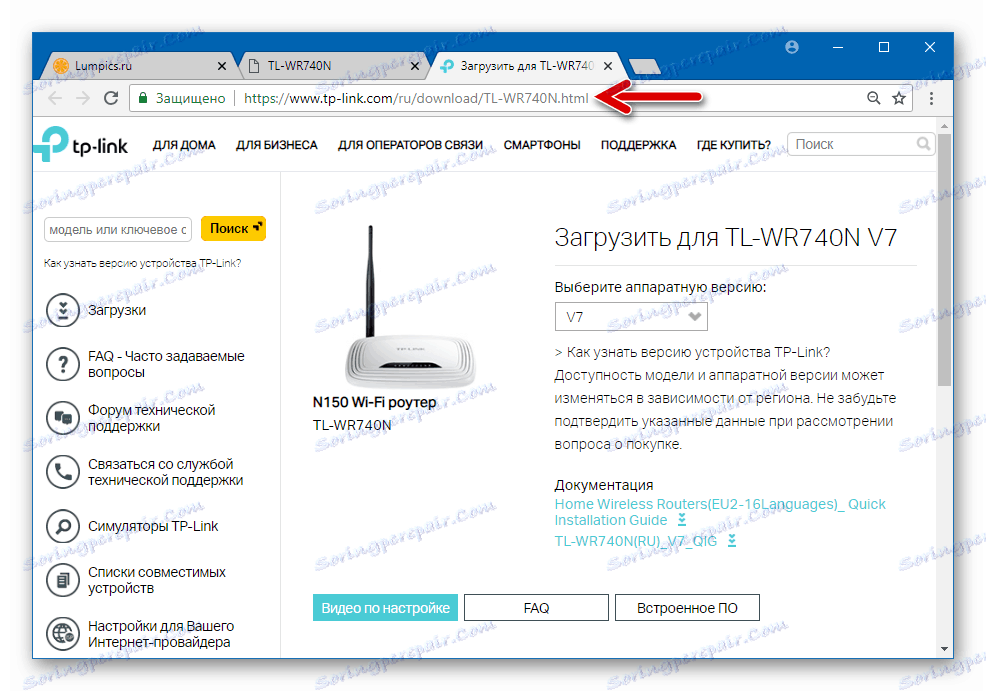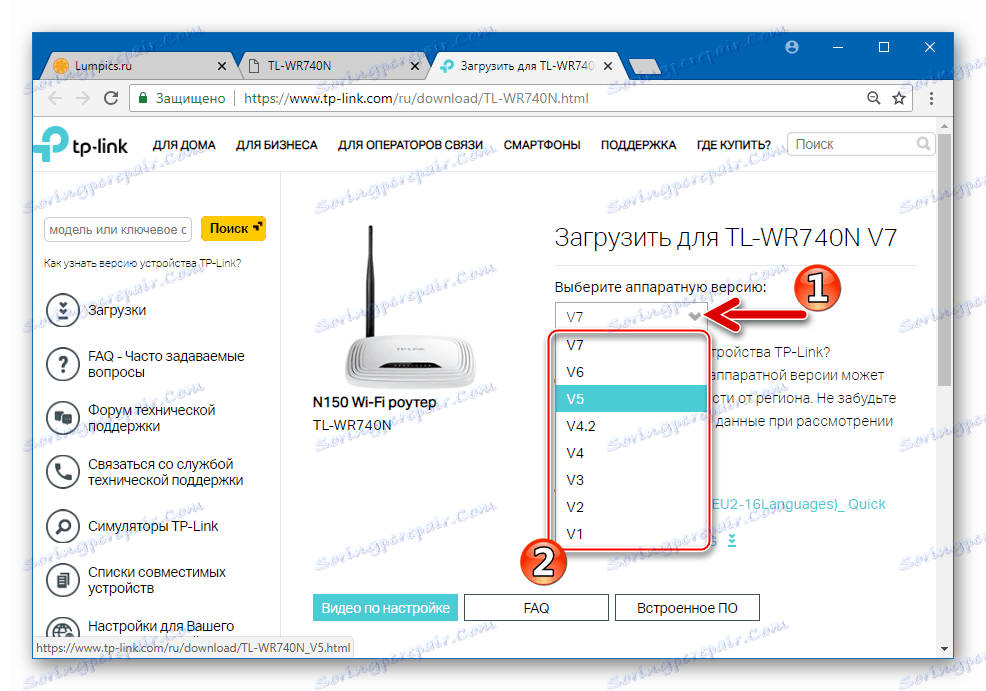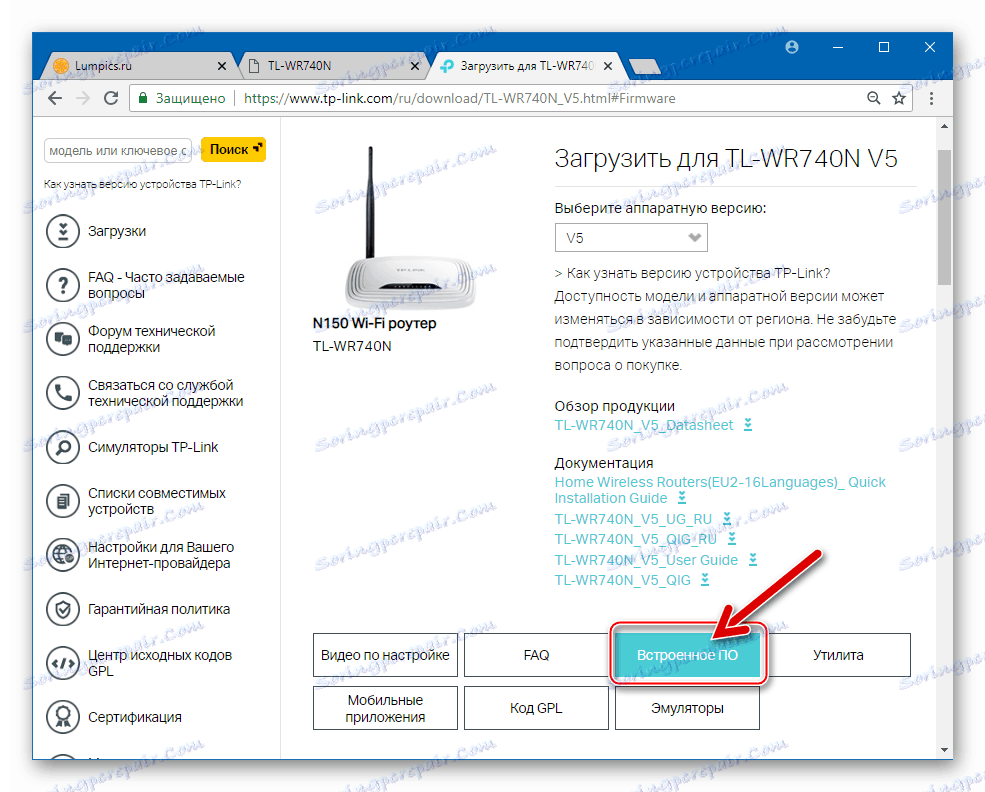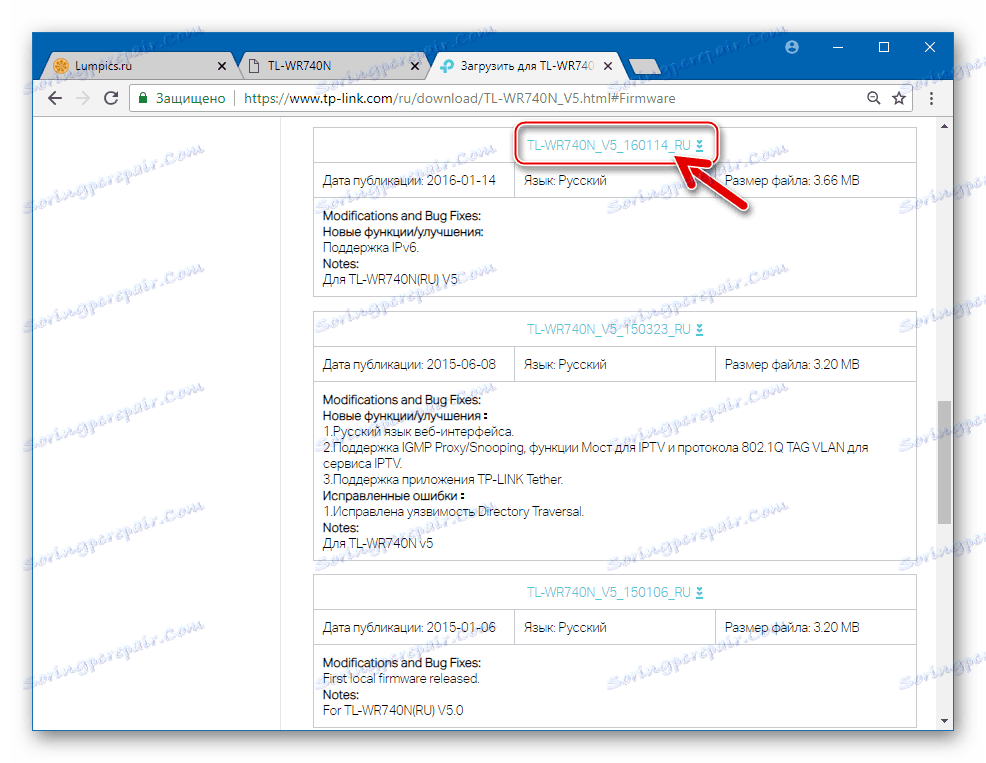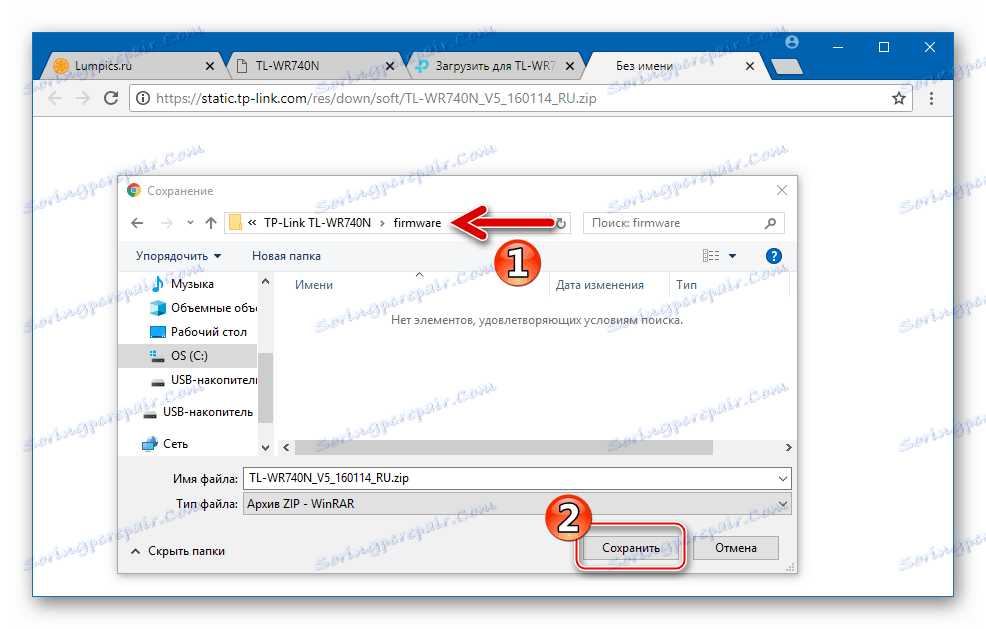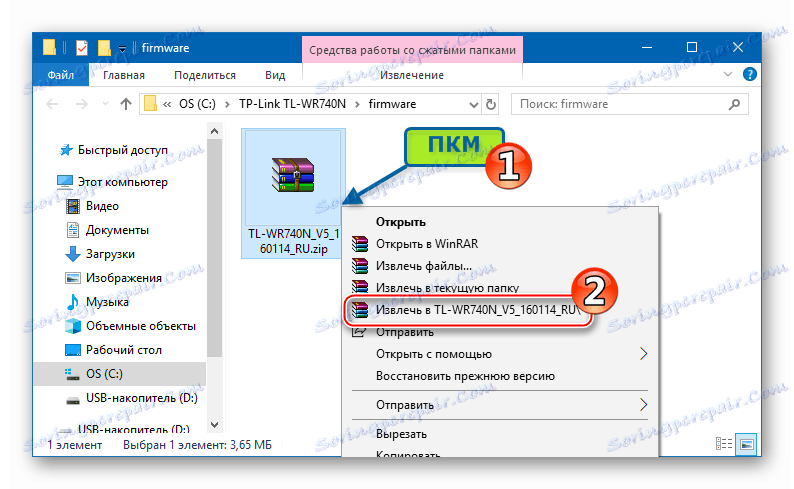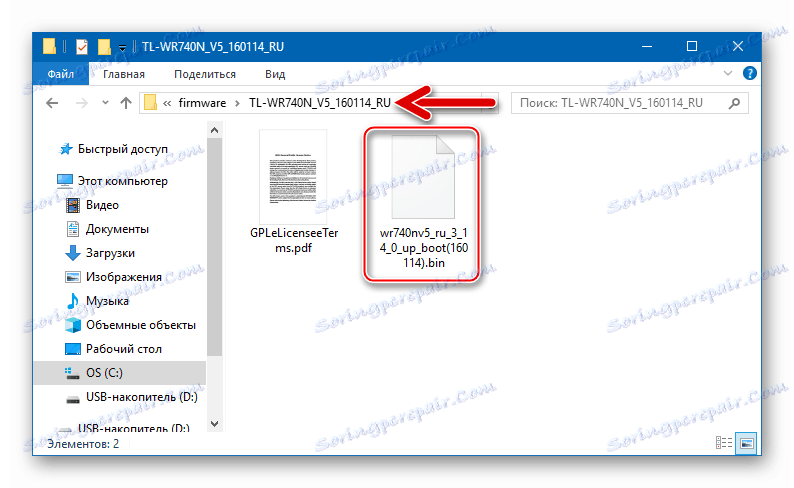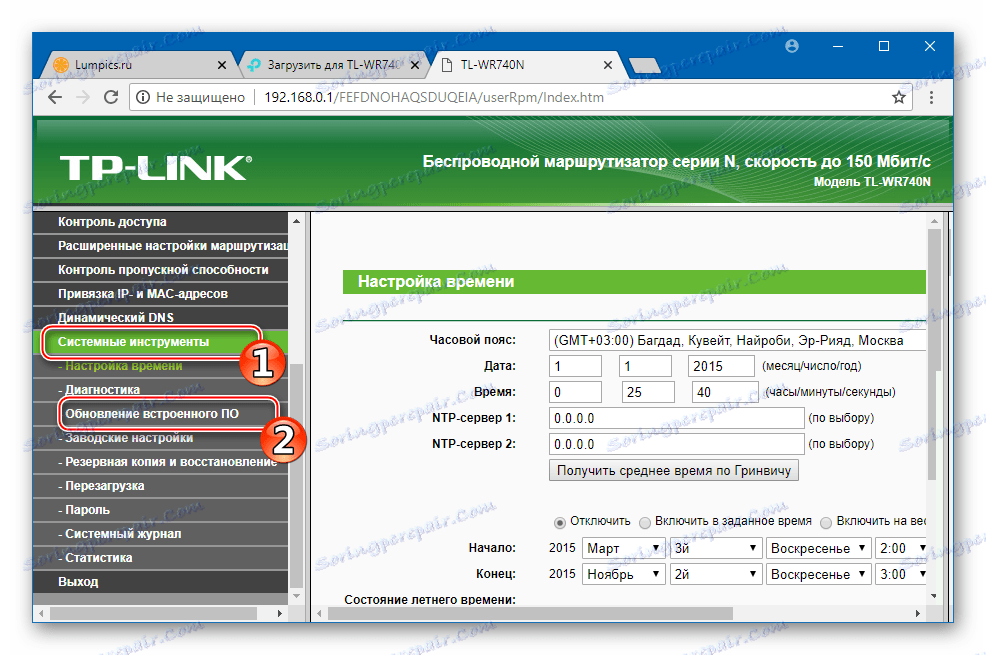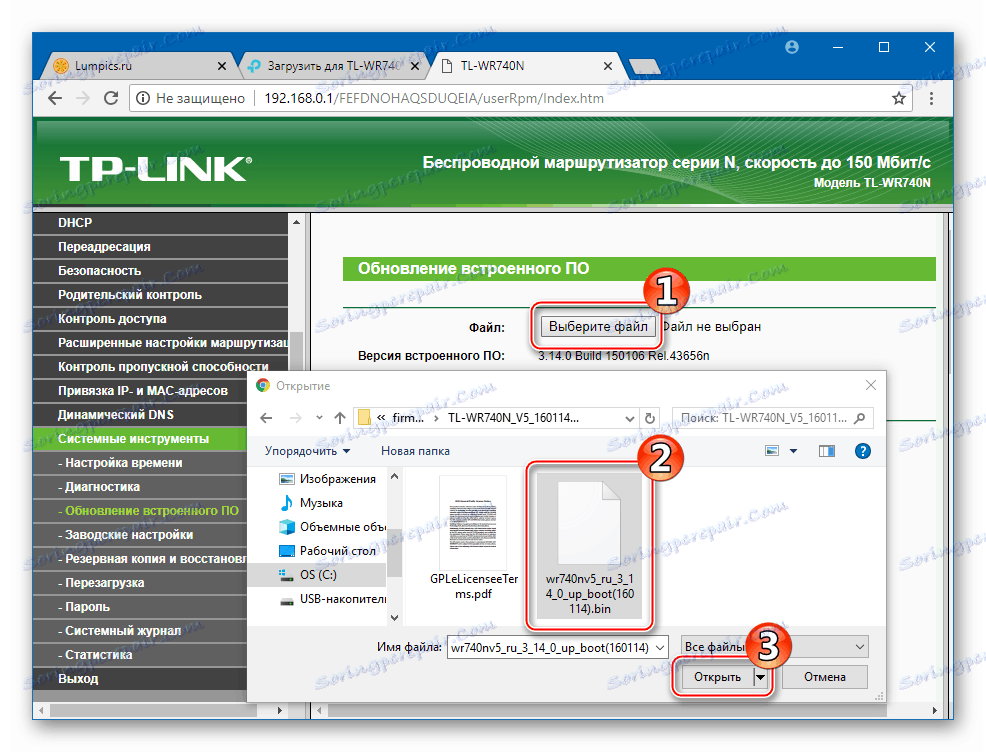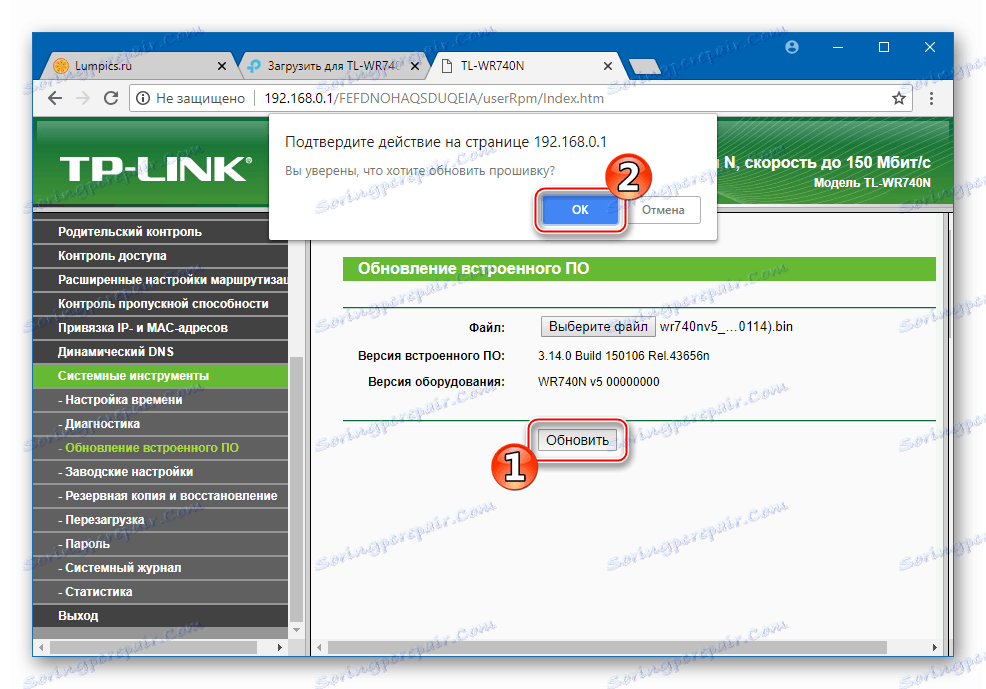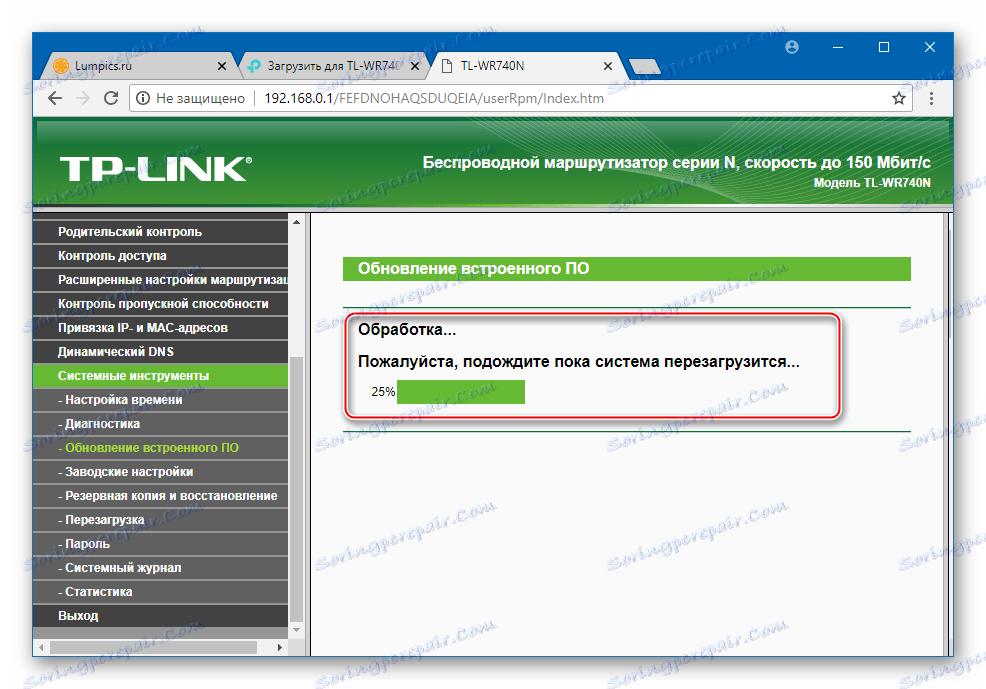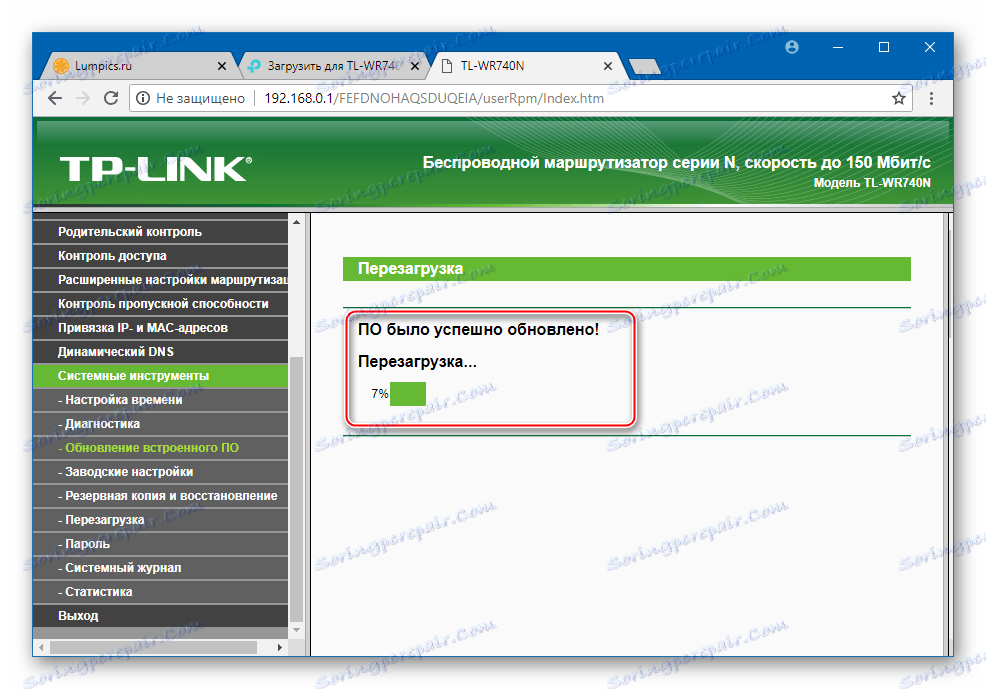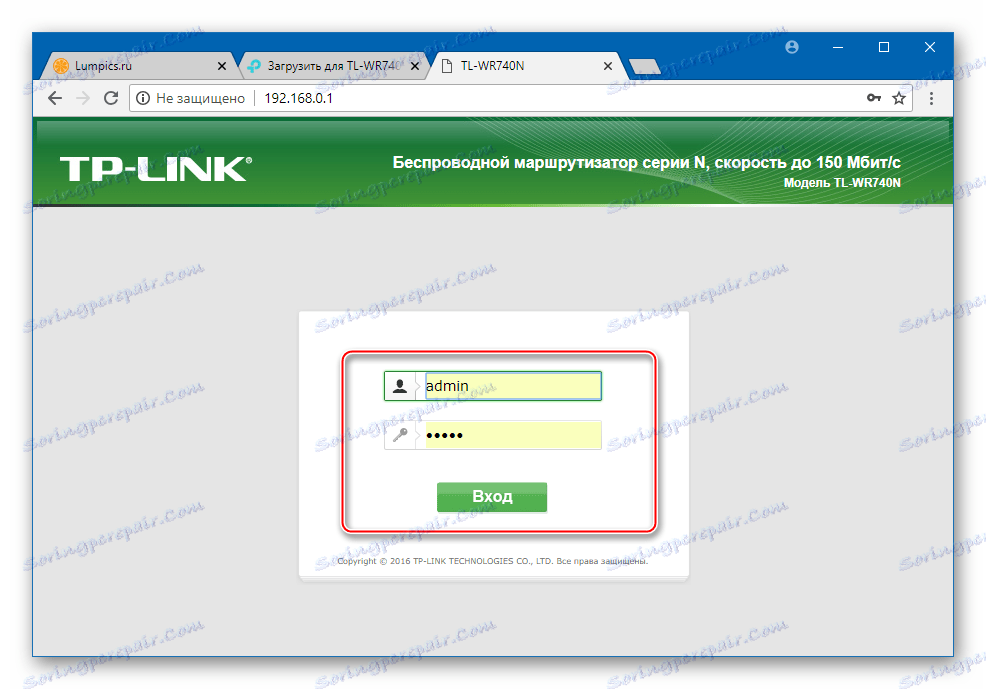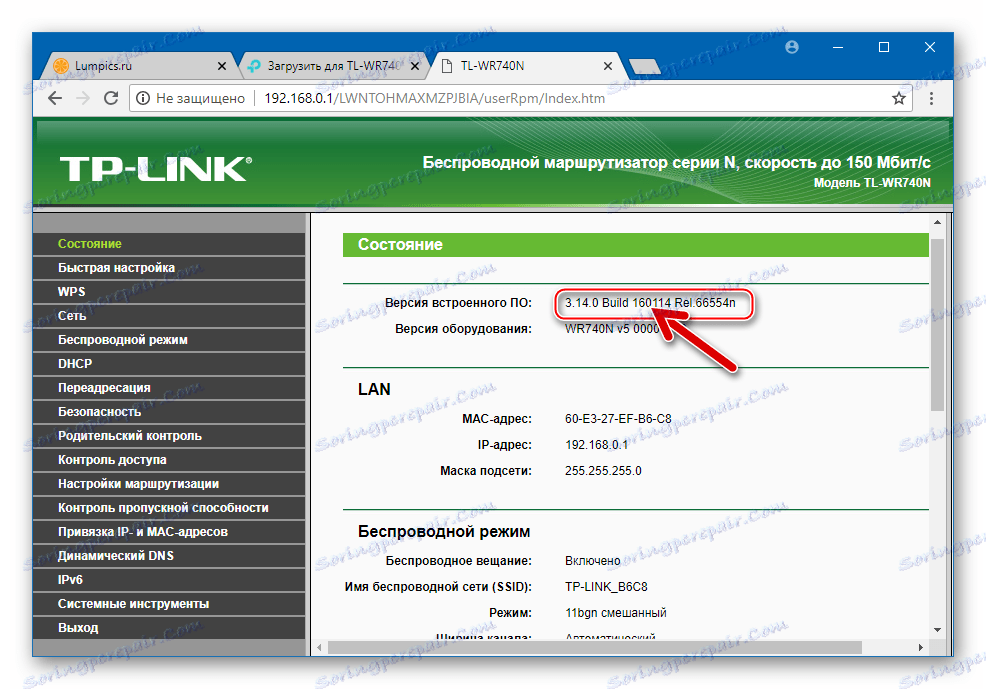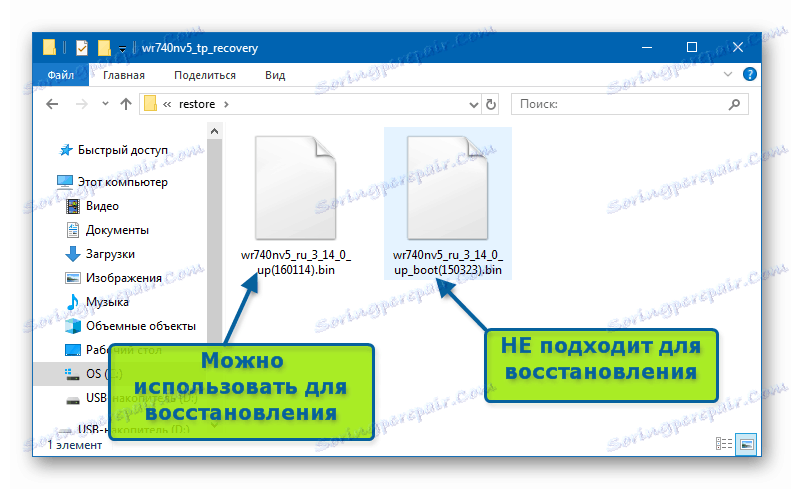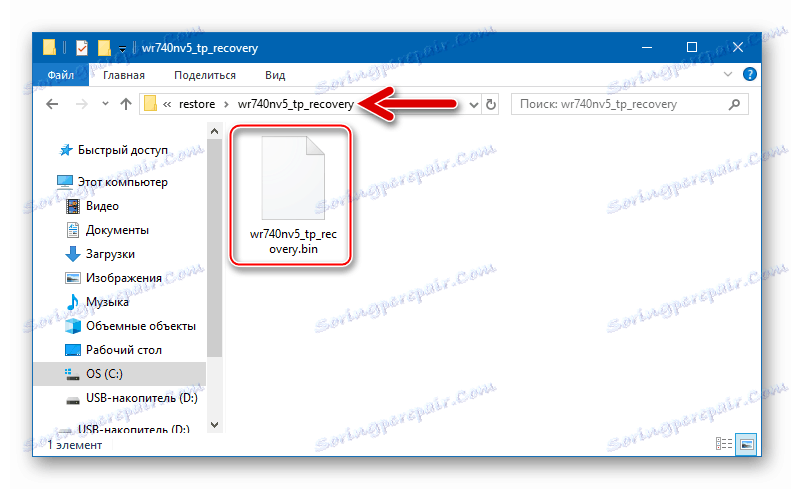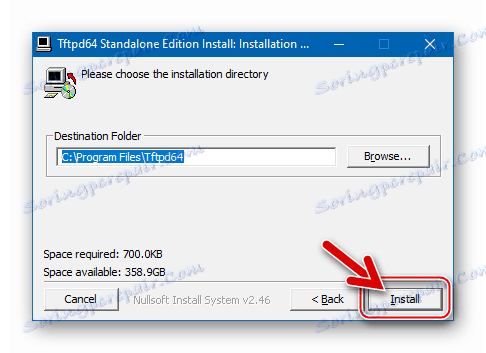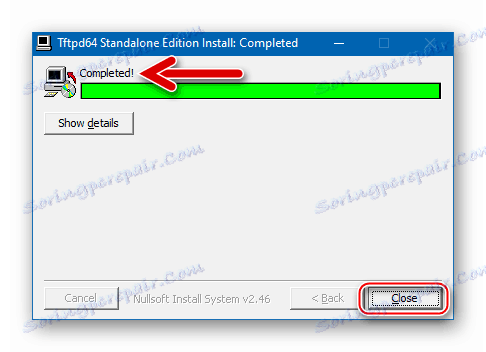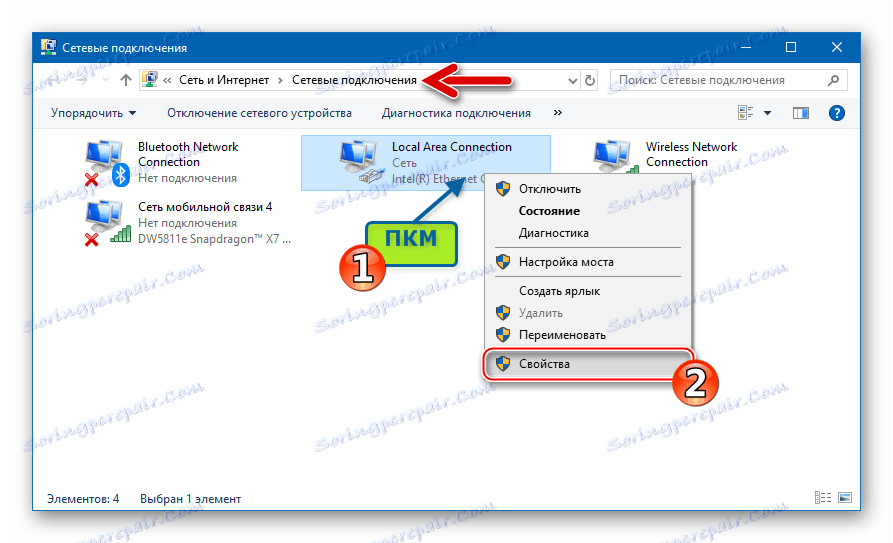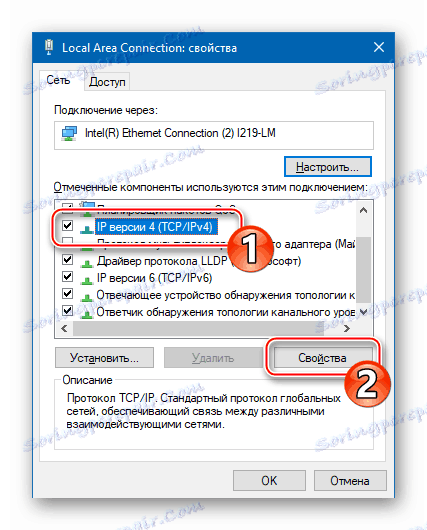Firmware i naprawa routera TP-Link TL-WR740N
Wiadomo, że część oprogramowania każdego routera odgrywa równie ważną rolę, gdy urządzenie spełnia swoje funkcje, niż jego elementy sprzętowe. Oprogramowanie układowe sterujące działaniem urządzenia wymaga okresowej konserwacji, która często jest wykonywana samodzielnie przez użytkownika. Rozważ sposoby ponownego zainstalowania, aktualizacji, obniżenia wersji i przywrócenia oprogramowania wewnętrznego routera utworzonego przez słynną firmę TP-Link - model TL-WR740N.
Działanie na firmowym oprogramowaniu TL-WR740N, a także wszystkich innych routerach TP-Link, za pomocą oficjalnej metody jest prostą procedurą. Podczas ponownej instalacji oprogramowania z ostrożnymi instrukcjami bardzo rzadko występują problemy, ale nadal nie można zagwarantować bezawaryjnego procesu. Dlatego przed przystąpieniem do manipulowania routerem należy wziąć pod uwagę:
Wszystkie instrukcje z tego materiału są wykonywane przez właściciela urządzenia według własnego uznania, na własne ryzyko! Odpowiedzialność za ewentualne problemy z routerem powstałe w trakcie wykonywania oprogramowania lub jego wyniku, użytkownik ponosi samodzielnie!
Treść
Przygotowanie
Niezależnie od celu ponownej instalacji oprogramowania TP-Link TL-WR740N, przed ingerencją w oprogramowanie należy zapoznać się z pewnymi aspektami związanymi z procedurą, a także wykonać kilka czynności przygotowawczych. Pozwoli to uniknąć błędów i błędów podczas pracy z oprogramowaniem routera, a także zapewnić szybkie otrzymanie pożądanego wyniku.

Adminpanel
Użytkownicy, którzy samodzielnie wykonali definicję parametrów TP-Link TL-WR740N wiedzą, że wszystkie manipulacje dotyczące konfiguracji tego routera są przeprowadzane za pośrednictwem interfejsu internetowego (panelu administracyjnego).
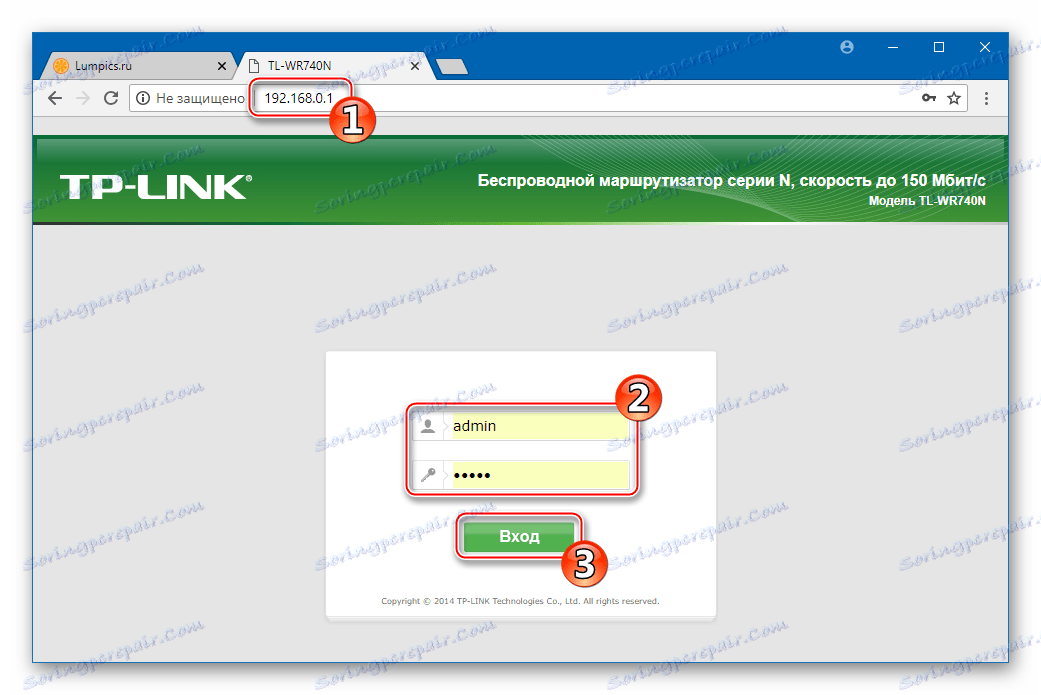
Jeśli po raz pierwszy natkniesz się na router i jego zasady, zalecamy przeczytanie artykułu z poniższego linku, a przynajmniej dowiedz się, jak zalogować się do obszaru administratora, ponieważ oprogramowanie układowe routera jest oficjalnie zaimplementowane za pośrednictwem tego interfejsu internetowego.
Więcej szczegółów: Skonfiguruj router TP-Link TL-WR740N
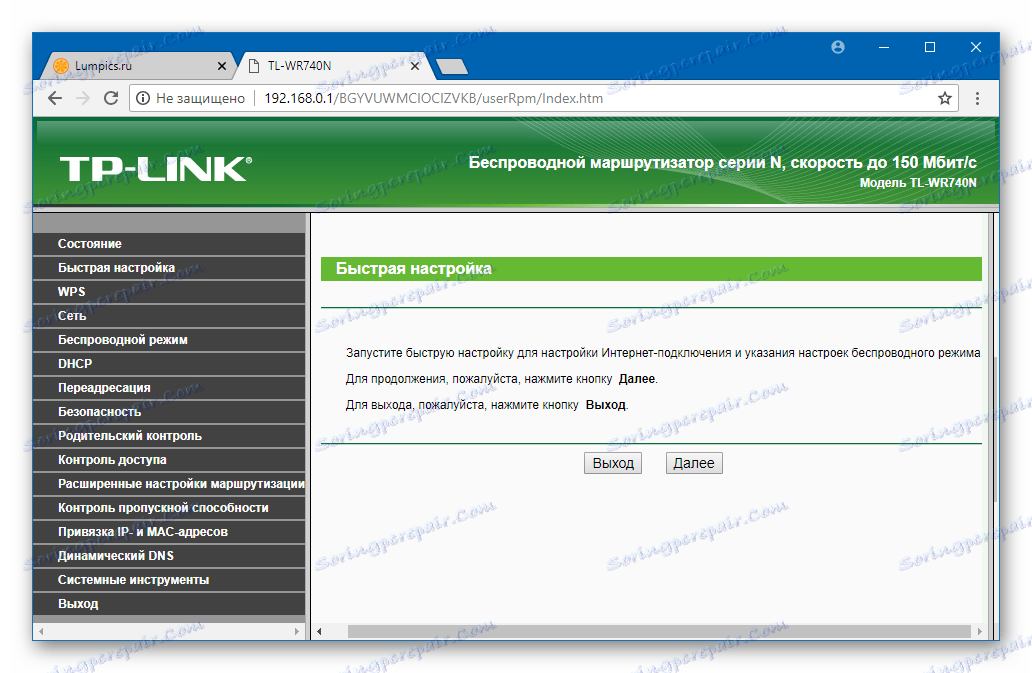
Wersje sprzętowe i wersje oprogramowania sprzętowego
Zanim ponownie zainstalujesz oprogramowanie na routerze, musisz dowiedzieć się, z czym dokładnie masz do czynienia. Z biegiem lat, podczas którego został wyprodukowany model TL-WR740N, został ulepszony przez producenta, co doprowadziło do wydania aż 7 modyfikacji sprzętowych routera.
Oprogramowanie układowe kontrolujące pracę routerów różni się w zależności od wersji sprzętowej i nie jest wymienne!
Aby znaleźć modyfikację TL-WR740N, zaloguj się do interfejsu sieciowego routera i spójrz na informacje określone w sekcji "Status" , pozycja "Wersja sprzętu:" 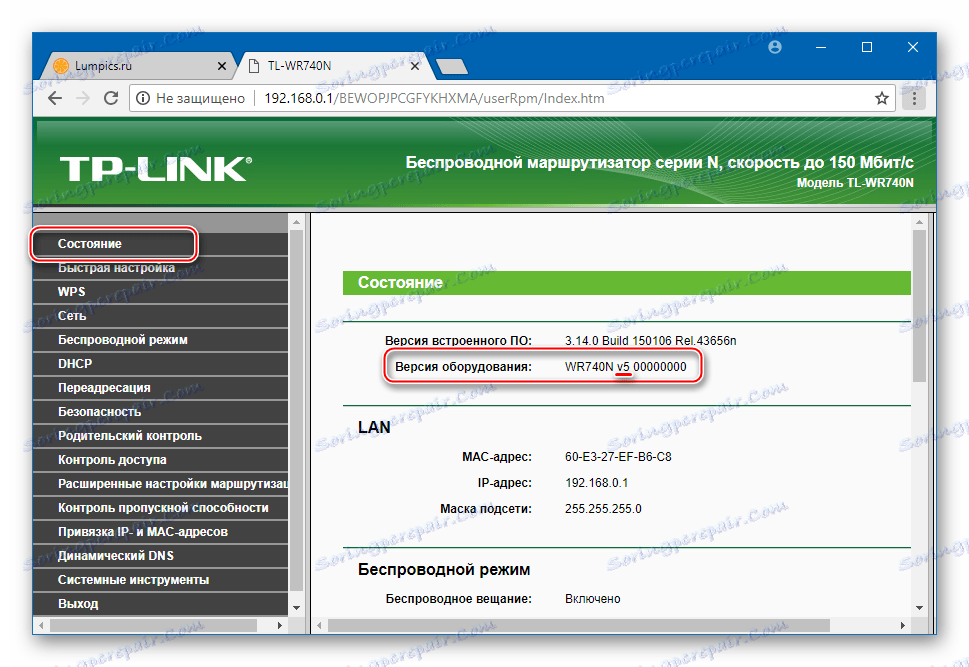
Tutaj możesz również uzyskać informacje o numerze kompilacji oprogramowania, który kontroluje bieżącą pracę urządzenia - pozycja "Wersja oprogramowania:" . W przyszłości pomoże to w wyborze oprogramowania układowego, które warto zainstalować.

Jeśli nie ma dostępu do panelu administratora routera (na przykład zapomniano hasła lub programowo nie działa), można sprawdzić wersję sprzętu, patrząc na naklejkę na spodzie obudowy TL-WR740N.

Znak "Ver: XY" oznacza wersję. Żądaną wartością jest X , a cyfry po punkcie ( Y ) nie są istotne przy dalszym określaniu odpowiedniego oprogramowania układowego. To jest, na przykład, dla routerów Ver: 5.0 i Ver: 5.1 , to samo oprogramowanie systemowe jest używane - dla piątej wersji sprzętu.
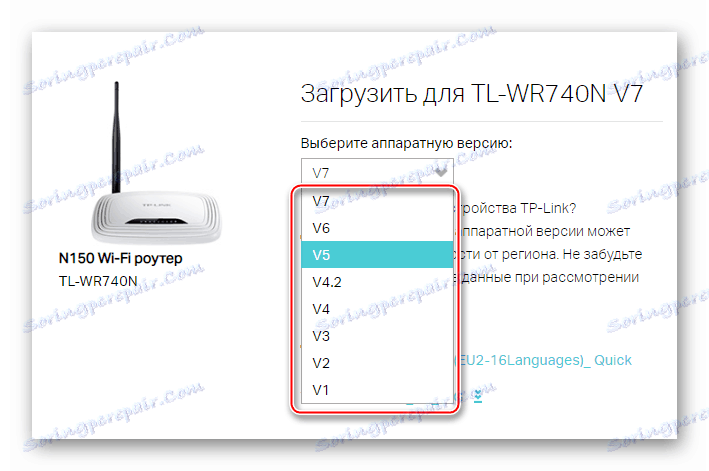
Backup
Właściwa konfiguracja routera, aby osiągnąć jego optymalne funkcjonowanie w konkretnej sieci domowej, czasami wymaga dużo czasu, a także pewnej wiedzy. Ponieważ w niektórych sytuacjach przed miganiem może być konieczne zresetowanie wszystkich parametrów urządzenia do stanu fabrycznego, pożądane jest wcześniejsze utworzenie kopii zapasowej ustawień poprzez skopiowanie ich do specjalnego pliku. W "admin" TP-Link TL-WR740N jest odpowiednia opcja.
- Zaloguj się do panelu administracyjnego, otwórz sekcję "Narzędzia systemowe" .
- Kliknij "Kopia zapasowa i przywracanie".
- Naciśnij przycisk "Backup" , znajdujący się w pobliżu nazwy funkcji "Zapisz ustawienia" .
- Wybierz ścieżkę, w której zostanie zapisana kopia zapasowa i (opcjonalnie) podaj jej nazwę. Kliknij "Zapisz" .
- Plik zawierający informacje o parametrach routera jest zapisywany na powyższej ścieżce niemal natychmiast.
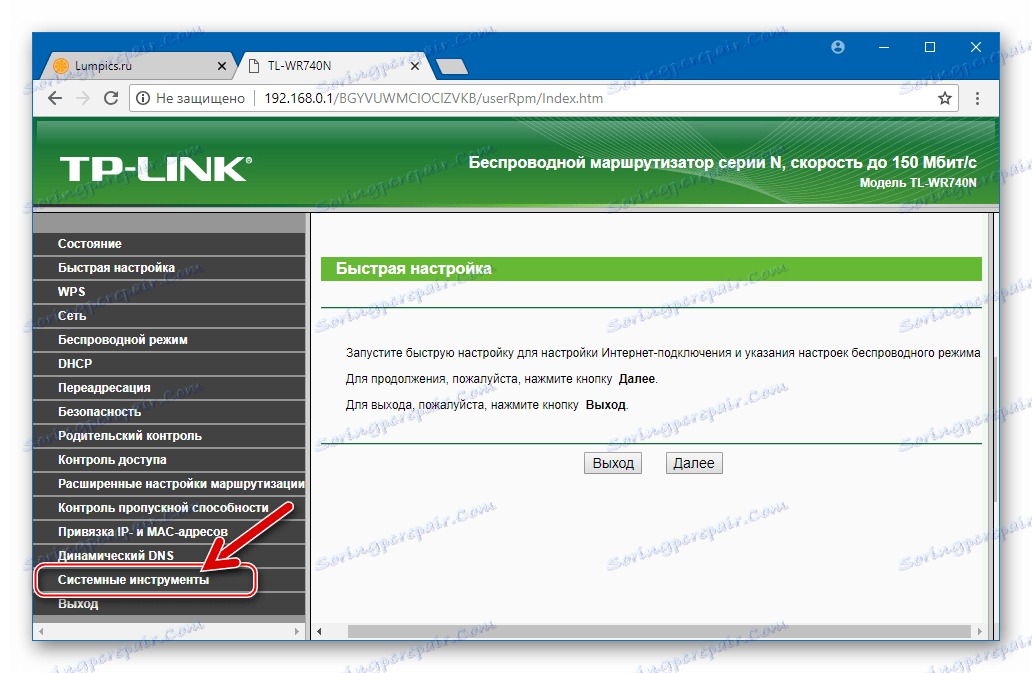
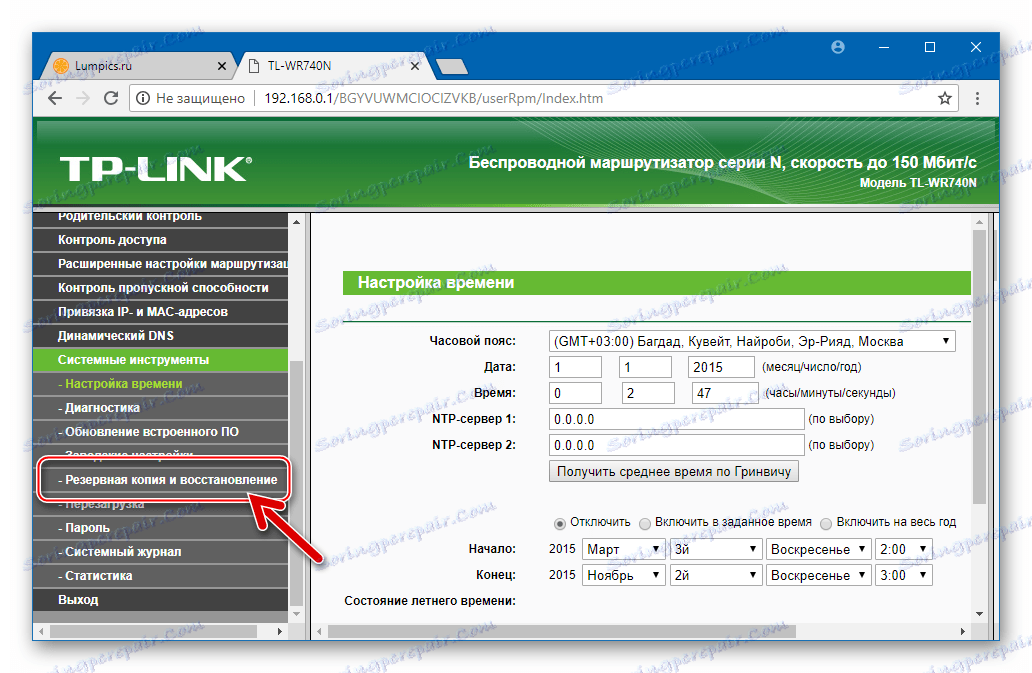
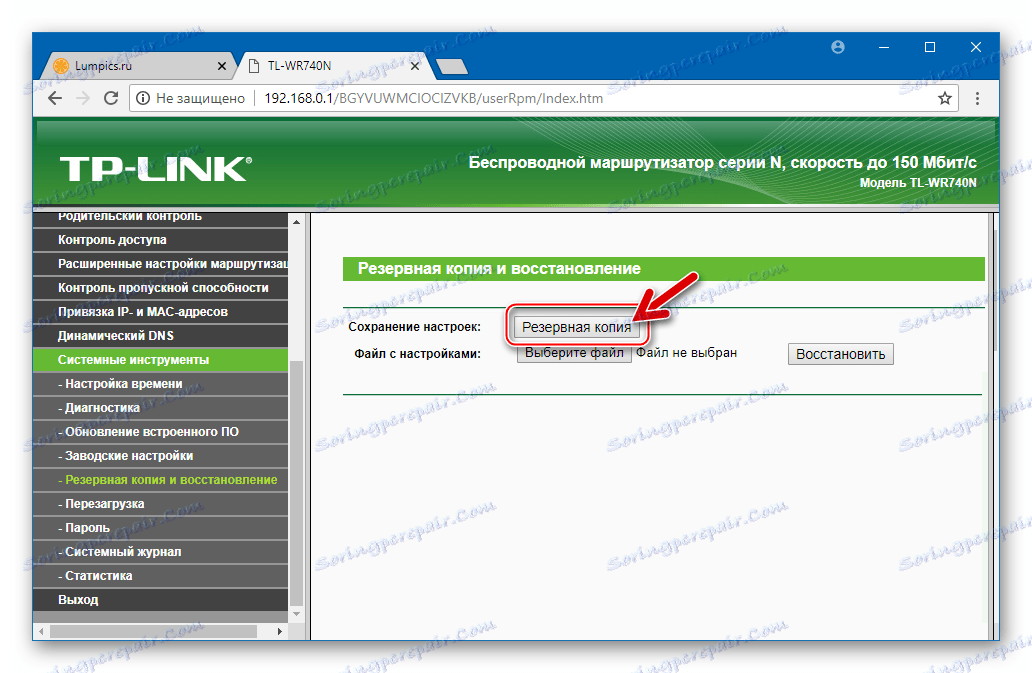
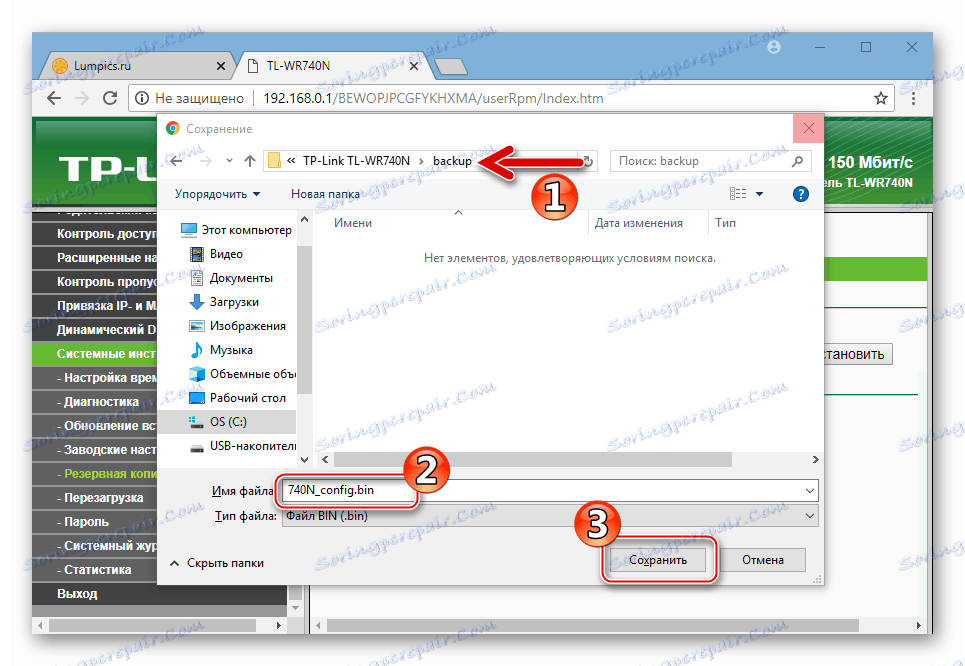
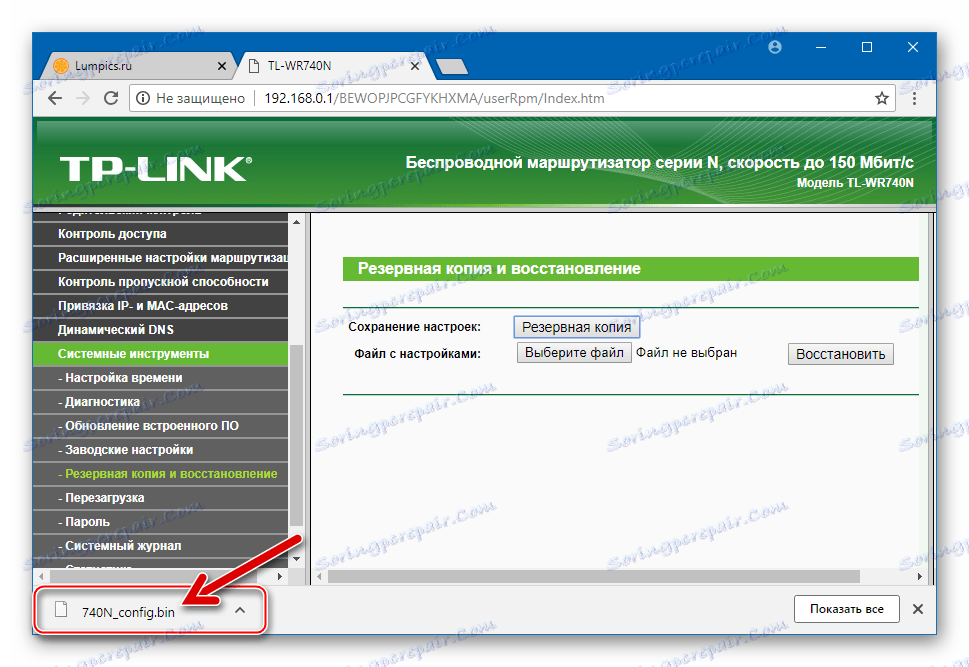
Jeśli musisz przywrócić ustawienia routera w przyszłości:
- Podobnie jak przy zapisywaniu kopii zapasowej, przejdź do sekcji "Tworzenie kopii zapasowych i przywracanie" w interfejsie internetowym.
- Następnie naciśnij przycisk obok podpisu "Plik z ustawieniami" , wybierz ścieżkę, która znajduje się kopia zapasowa. Otwórz wcześniej utworzony plik bin.
- Kliknij "Przywróć" , po czym zostanie odebrana kwestia gotowości do zwrócenia wszystkich ustawień routera do wartości zapisanych w kopii zapasowej. Odpowiadamy na żądanie twierdząco, klikając "OK" .
- Czekamy na automatyczne ponowne uruchomienie routera. W panelu administracyjnym konieczne będzie ponowne zalogowanie.
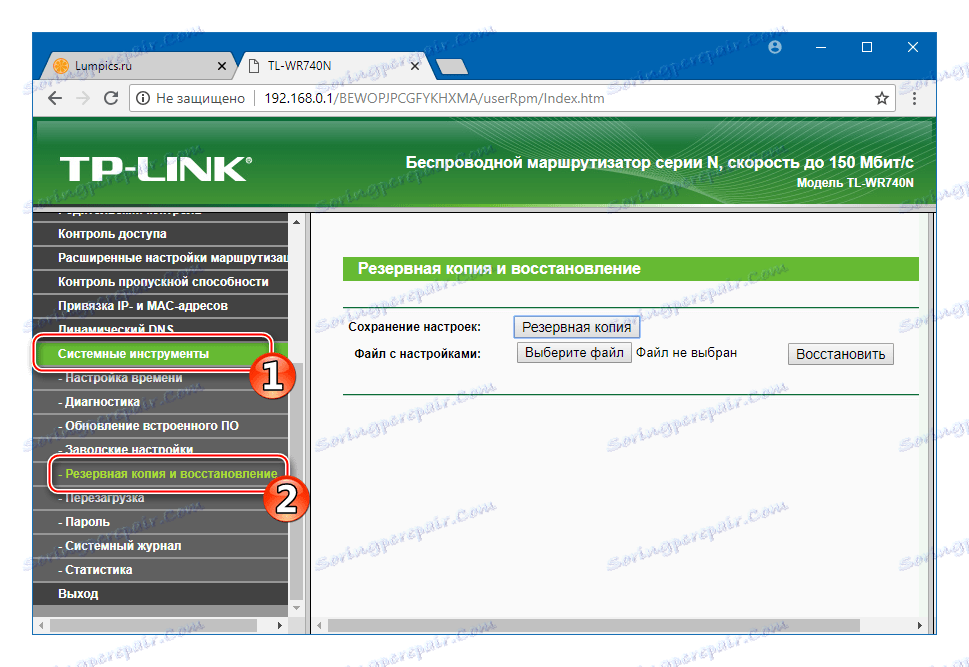
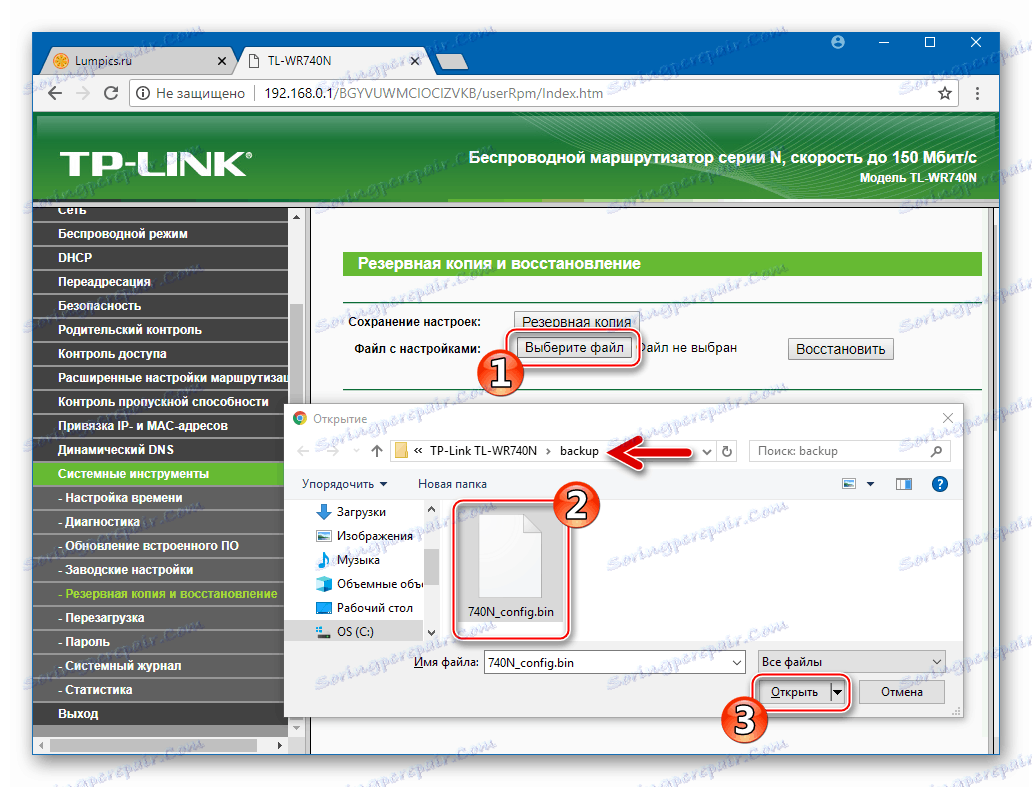

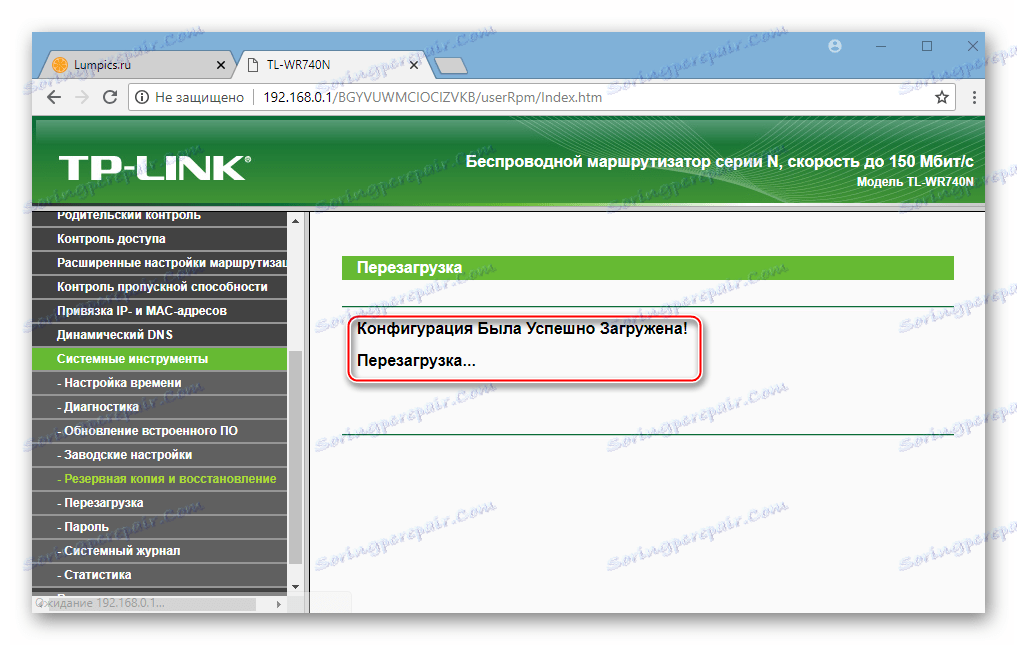
Zresetuj
W niektórych sytuacjach, aby zapewnić lub przywrócić normalną pracę routera, konieczne jest nie miganie urządzenia, ale poprawne skonfigurowanie go. Aby skonfigurować od zera, możesz przywrócić router do stanu fabrycznego, a następnie ponownie zdefiniować jego parametry zgodnie z wymaganiami sieci, której centrum ma stać się TP-Link TL-WR740N. Użytkownicy modelu są dostępni dwie metody resetowania.
- Poprzez adminpanel:
- W panelu administracyjnym TL-WR740N otwórz listę menu opcji "Narzędzia systemowe" . Kliknij "Ustawienia fabryczne" .
- Kliknij pojedynczy przycisk na stronie, która się otwiera - "Przywróć" .
- Potwierdzamy otrzymany wniosek o inicjalizacji procedury resetowania, klikając "OK" .
- Router zostanie automatycznie uruchomiony ponownie i zostanie załadowany "domyślnymi" ustawieniami oprogramowania układowego.
![TP-Link TL-WR-740N Resetuj parametry Narzędzia systemowe - Ustawienia fabryczne]()
![TP-Link TL-WR-740N Przywróć ustawienia fabryczne za pomocą interfejsu internetowego]()
![TP-Link TL-WR-740N Żądanie przed zresetowaniem parametrów do wartości fabrycznych]()
![TP-Link TL-WR-740N restart po resecie przez strefę administratora]()
- Za pomocą przycisku sprzętowego:
- Urządzamy urządzenie w taki sposób, aby można było obserwować wskaźniki na jego ciele.
- Na włączonym routerze naciśnij przycisk "WPS / Reset" .
- Przytrzymaj przycisk "Reset" i spójrz na diody LED. Po 10-15 sekundach wszystkie światła na WR740N będą migać w tym samym czasie, a następnie zwolnią przycisk.
- Urządzenie automatycznie się zrestartuje. Otwieramy panel administracyjny, logujemy się przy użyciu standardowej kombinacji login i hasło (admin / admin). Następnie skonfiguruj urządzenie lub przywróć jego ustawienia z kopii zapasowej, jeśli wcześniej utworzono.
![Diody LED TP-Link TL-WR-740N na korpusie routera]()
![TP-Link TL-WR-740N Przycisk resetowania na urządzeniu]()
![Resetowanie TP-Link TL-WR-740N zostało zakończone - wskazanie na korpusie routera]()
Zalecenia
Aby pomyślnie zainstalować oprogramowanie układowe TP-Link TL-WR740N i zminimalizować ryzyko, które nieuchronnie powstaje w tym procesie, wykorzystamy kilka wskazówek:
- Oprogramowanie wykonujemy, podłączając router i kartę sieciową komputera za pomocą kabla. Doświadczenie pokazuje, że ponowna instalacja oprogramowania układowego za pośrednictwem połączenia Wi-Fi, które jest mniej stabilne niż połączenie przewodowe, jest bardziej ryzykowne i często nie udaje się tego typu operacji.
- Zapewniamy niezawodne dostawy energii elektrycznej do komputera i routera. Najlepszym rozwiązaniem jest podłączenie obu urządzeń do zasilacza UPS.
- Bardzo starannie wybieramy plik oprogramowania układowego routera. Najważniejszą kwestią jest zgodność wersji sprzętowej urządzenia i oprogramowania do zainstalowania w nim.
Procedura oprogramowania
Oprogramowanie systemu TP-Link TL-WR740N, które właściciele modeli mogą wykonywać niezależnie, jest instalowane ponownie za pomocą dwóch podstawowych narzędzi - interfejsu internetowego lub specjalistycznego oprogramowania TFTPD. Istnieją zatem dwie metody wykonywania operacji, w zależności od stanu urządzenia: "Metoda 1" dla maszyn pracujących jako całość, "Metoda 2" dla routerów, które utraciły możliwość uruchamiania i pracy w trybie normalnym.

Metoda 1: Panel administracyjny
Dla większości użytkowników, celem oprogramowania układowego TP-Link TL-WR740N jest aktualizacja oprogramowania układowego, czyli uaktualnienie jego wersji do najnowszej wersji wydanej przez producenta urządzenia. Osiągnięcie takiego właśnie wyniku przedstawiono w poniższym przykładzie, ale proponowaną instrukcję można również wykorzystać do obniżenia wersji oprogramowania układowego lub po prostu przeinstalowania oprogramowania układowego do tego samego zestawu, który jest już zainstalowany w routerze.

- Pobierz plik oprogramowania układowego na dysk komputera:
- Przejdź do strony wsparcia technicznego dla modelu pod następującym linkiem:
Pobierz oprogramowanie układowe routera TP-Link TL-WR740N z oficjalnej strony
- Z rozwijanej listy wybierz wersję istniejącego TL-WR740N.
- Naciśnij przycisk "Firmware" .
- Przewiń stronę z listą dostępnych kompilacji oprogramowania do pobrania, znajdź potrzebną wersję i kliknij jej nazwę.
- Podaj ścieżkę dostępu do archiwum zawierającego plik oprogramowania systemowego routera, kliknij "Zapisz" .
- Poczekaj na zakończenie pobierania oprogramowania, przejdź do katalogu z pobraną paczką i rozpakuj ostatnią.
- W rezultacie otrzymujemy plik oprogramowania układowego gotowy do instalacji w routerze z rozszerzeniem .bin.
![Strona wsparcia dla modelu TP-Link TL-WR-740N - pobranie oprogramowania układowego]()
![TP-Link TL-WR-740N wybór wersji sprzętu podczas pobierania oprogramowania układowego]()
![Sekcja oprogramowania TP-Link TL-WR-740N na oficjalnej stronie producenta]()
![TP-Link TL-WR-740N wybór wersji oprogramowania do pobrania]()
![TP-Link TL-WR-740N wybiera ścieżkę do zapisania archiwum za pomocą oprogramowania układowego]()
![TP-Link TL-740N archiwum rozpakowujące z oprogramowaniem układowym]()
![Oprogramowanie TP-Link TL-740N do instalacji w routerze - plik z pojemnikiem rozszerzenia]()
- Przejdź do strony wsparcia technicznego dla modelu pod następującym linkiem:
- Zainstaluj oprogramowanie układowe:
- Przejdź do panelu administratora, przejdź do sekcji "Narzędzia systemowe" i otwórz "Firmware Update" .
- Na następnej stronie, obok napisu "Ścieżka do pliku oprogramowania układowego:" znajduje się przycisk "Wybierz plik" , kliknij go. Następnie określ ścieżkę systemową do poprzednio pobranego pliku oprogramowania układowego i kliknij "Otwórz".
- Aby rozpocząć procedurę przesyłania pliku oprogramowania układowego do routera, kliknij "Aktualizuj" , po czym potwierdzamy otrzymany wniosek o gotowości do zainicjowania procesu, klikając "OK" .
- Proces przesyłania oprogramowania do pamięci routera kończy się dość szybko, po czym następuje jego ponowne uruchomienie.
W żadnym wypadku nie przerywaj bieżących procesów żadnym działaniem!
- Po zakończeniu ponownej instalacji oprogramowania routera strona autoryzacji zostanie wyświetlona w interfejsie internetowym.
- W rezultacie otrzymujemy TL-WR740N z wersją oprogramowania wybranego na etapie pobierania z oficjalnej strony producenta.
![TP-Link TL-740N aktualizuje, instaluje, przywraca wersję oprogramowania układowego za pośrednictwem interfejsu sieciowego]()
![Wybór pliku oprogramowania układowego TP-Link TL-740N do instalacji za pośrednictwem panelu administratora]()
![TP-Link TL-740N start instalacji oprogramowania układowego - przycisk Aktualizuj]()
![TP-Link TL-740N proces ponownej instalacji oprogramowania przez interfejs sieciowy]()
![TP-Link TL-740N Uruchom ponownie po ponownej instalacji oprogramowania]()
![Autoryzacja TP-Link TL-740N w administratorze po ponownej instalacji oprogramowania]()
![TP-Link TL-740N Firmware zaktualizowano do najnowszej wersji]()
Metoda 2: Serwer TFTP
W sytuacjach krytycznych, jeśli oprogramowanie routera jest uszkodzone w wyniku nieprawidłowych działań użytkownika, na przykład przerwanie procesu ponownej instalacji oprogramowania układowego, zainstalowanie niewłaściwego oprogramowania układowego itp. Możesz spróbować odtworzyć centrum internetowe za pośrednictwem serwera TFTP.

- Pobierz i przygotuj oprogramowanie układowe. Ponieważ żadna wersja oprogramowania nie nadaje się do przywrócenia oprogramowania urządzenia przy użyciu proponowanej metody, należy starannie wybrać plik bin!
- Byłoby bardziej poprawne pobranie wszystkich archiwów z oprogramowaniem układowym, odpowiadającym rewizji ich instancji routera z oficjalnej strony TP-Link. Powinieneś rozpakować pakiety i znaleźć plik oprogramowania układowego w otrzymanych katalogach, w których nie ma słowa "boot" .
- Jeśli nie możesz znaleźć pakietu odpowiedniego do odzyskania przez TFTP na stronie producenta, możesz skorzystać z gotowych rozwiązań od użytkowników, którzy wykonali przywrócenie danego urządzenia i umieścić dostępne pliki w otwartym dostępie:
Pobierz pliki, aby przywrócić oprogramowanie routera TP-Link TL-WR740N
- Zmień nazwę otrzymanego pliku oprogramowania układowego na "wr740nvX_tp_recovery.bin" . Zamiast X, powinieneś umieścić numer odpowiadający wersji przywróconego routera.
![Plik oprogramowania układowego TP-Link TL-740N do odzyskiwania za pośrednictwem TFTPD]()
![Odzyskiwanie TP-Link TL-740N przez TFTPD - plik z oprogramowaniem o zmienionej nazwie]()
- Pobierz narzędzie do dystrybucji, które umożliwia tworzenie serwera TFTP. Narzędzie nosi nazwę TFTPD32 (64) i można je pobrać z oficjalnego zasobu internetowego autora:
Pobierz narzędzie TFTPD, aby przywrócić oprogramowanie routera TP-Link TL-WR740N
- Instalowanie TFTPD32 (64),
![TP-Link TL-740N Instalowanie narzędzia TFTPD dla oprogramowania routera]()
postępując zgodnie z instrukcjami instalatora.
![Instalacja TP-Link TL-740N narzędzia TFTPD w celu przywrócenia routera]()
- Skopiuj plik "wr740nvX_tp_recovery.bin" do katalogu TFTPD32 (64).
- Zmieniamy ustawienia karty sieciowej, do której ma zostać podłączony przywrócony TL-WR740N.
- Otwórz "Właściwości" z menu kontekstowego, wywoływane przez kliknięcie prawym przyciskiem myszy nazwy karty sieciowej.
- Wybierz pozycję "Wersja IP 4 (TCP / IPv4)" , kliknij "Właściwości" .
- Ustaw przełącznik w pozycji, w której można ręcznie wprowadzić parametry IP i podać
192.168.0.66jako adres IP. "Maska podsieci:" musi odpowiadać wartości255.255.255.0.
![Właściwości karty sieciowej TP-Link TL-740N w celu przywrócenia oprogramowania routera]()
![Właściwości karty sieciowej TP-Link TL-740N - Internet Protocol Version 4]()
![TP-Link TL-740N ustawia parametry karty sieciowej w momencie przywracania routera]()
- Tymczasowo wyłącz zaporę i program antywirusowy zainstalowany w systemie.
- Uruchom narzędzie TFTPD. Należy to zrobić w imieniu administratora.
- W oknie TFTPD kliknij "Show Dir" . Następnie w otwartym oknie "Tftpd: directory" z listą plików wybierz nazwę "wr740nvX_tp_recovery.bin" , a następnie kliknij "Zamknij" .
- Otwórz listę "Interfejsy serwerów" i wybierz interfejs sieciowy, któremu przypisano adres IP
192.168.0.66. - Odłącz kabel zasilający od routera i podłącz dowolny port LAN do kabla połączeniowego powiązanego z kartą sieciową skonfigurowaną w kroku 5 tej instrukcji.
- Naciśnij przycisk "Reset" na korpusie routera. Przytrzymując naciśnięty przycisk "Reset" , podłącz kabel zasilający.
- Powyższa akcja przeniesie urządzenie do trybu odzyskiwania, zwolnij przycisk resetowania, gdy zaświecą się kontrolki "Zasilanie" i "Zablokuj" na obudowie routera.
- TFTPD32 (64) automatycznie wykrywa TP-Link TL-WR740N w trybie odzyskiwania i "wysyła" oprogramowanie układowe do pamięci. Wszystko dzieje się bardzo szybko, pasek postępu pojawia się przez krótki czas, a następnie znika. Okno TFTPD przyjmuje wygląd po pierwszym uruchomieniu.
- Czekamy około dwóch minut. Jeśli wszystko pójdzie dobrze, router zrestartuje się automatycznie. Możesz zrozumieć, że proces ten się zakończył, możesz użyć wskaźnika LED "Wi-FI" - jeśli zaczął migać, to urządzenie zostało pomyślnie przywrócone i uruchomione.
- Zwracamy parametry karty sieciowej do oryginalnych wartości.
- Otwórz przeglądarkę i przejdź do panelu administracyjnego TP-Link TL-WR740N.
- Przywracanie oprogramowania układowego zostało zakończone. Możesz skonfigurować i używać routera zgodnie z jego przeznaczeniem lub najpierw zainstalować dowolną wersję oprogramowania układowego, korzystając z instrukcji z "Metody 1" zaproponowanej powyżej w artykule.
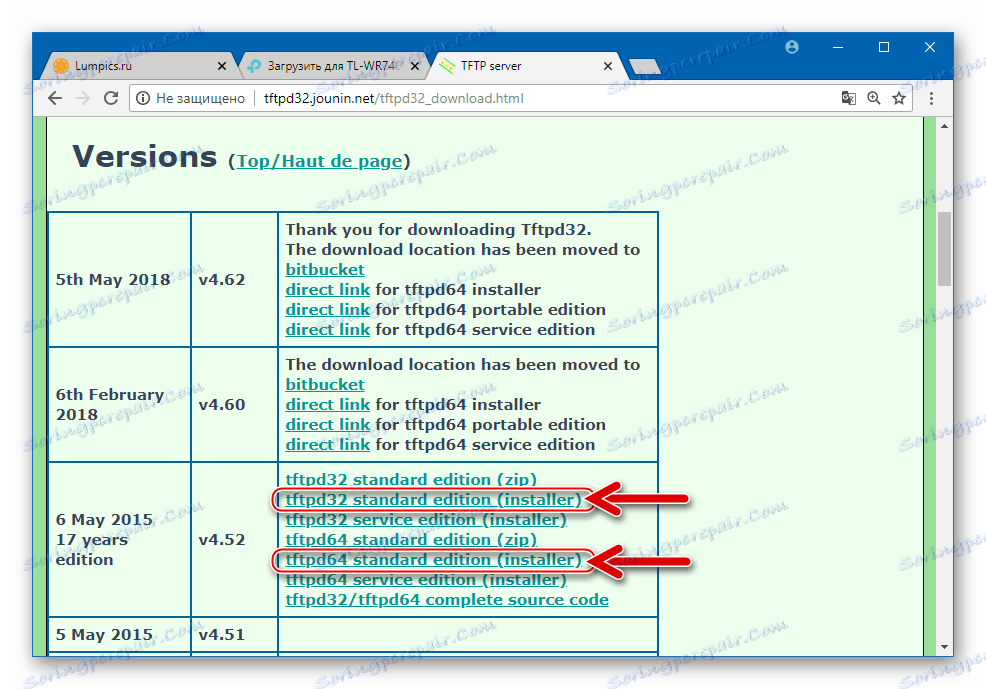
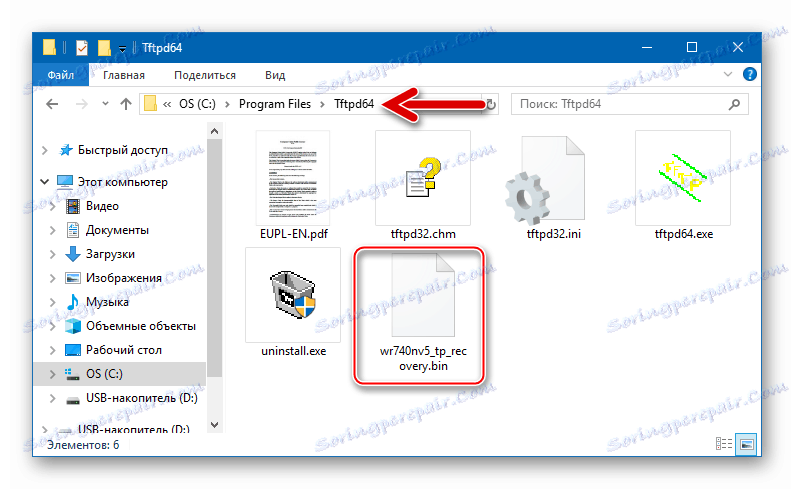
Więcej szczegółów:
Jak wyłączyć oprogramowanie antywirusowe
Wyłączanie zapory w systemie Windows
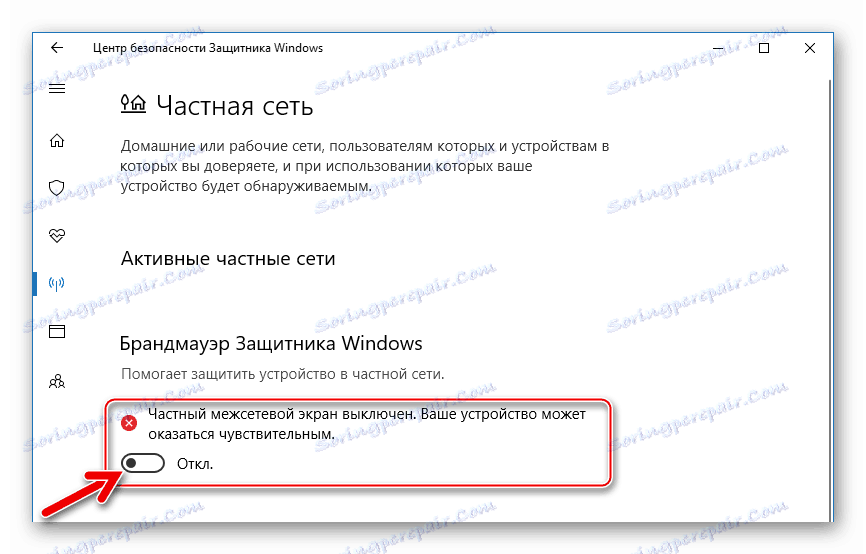
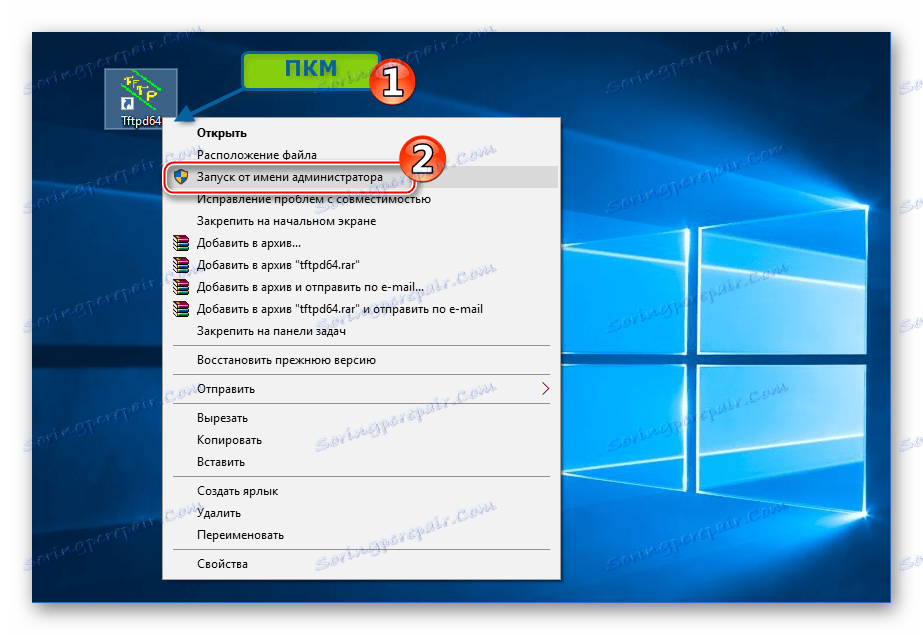
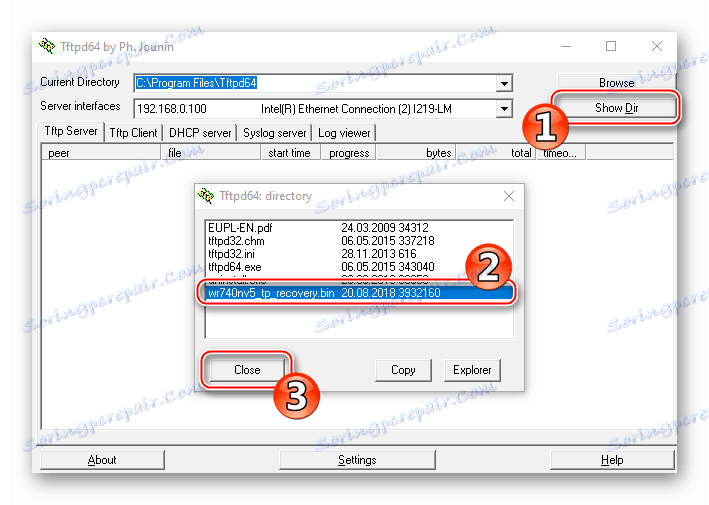
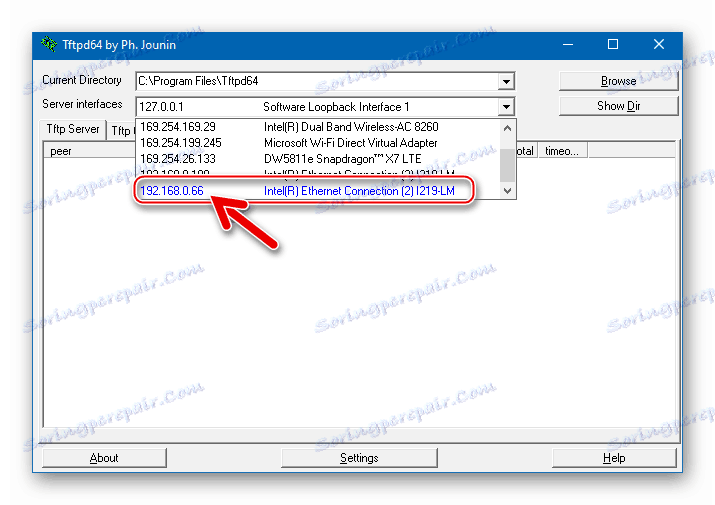
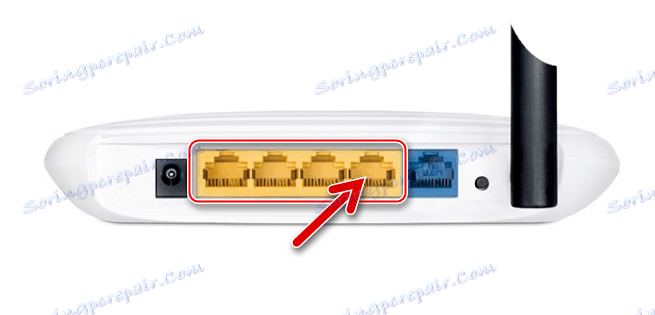
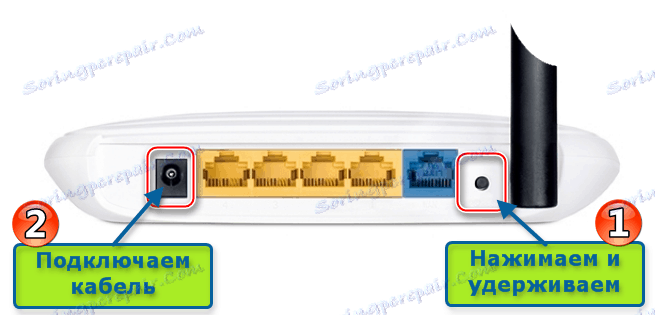

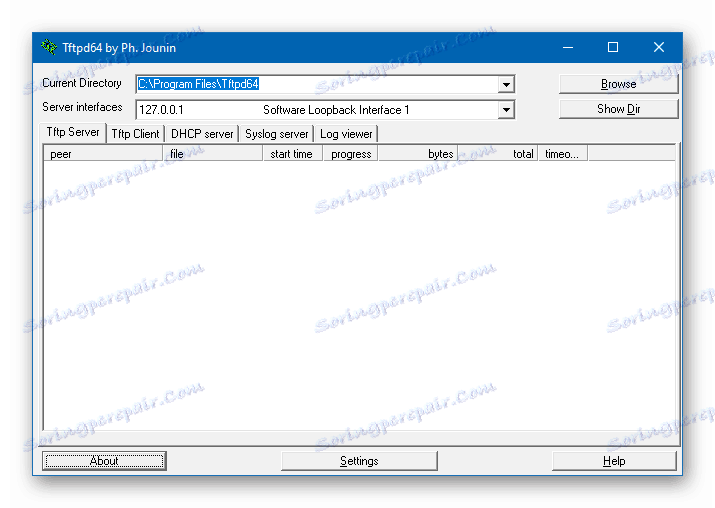

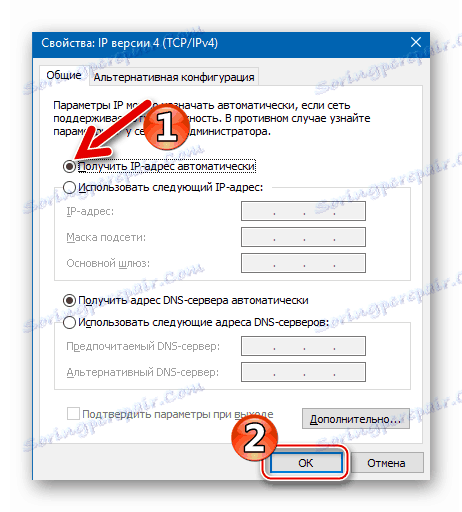
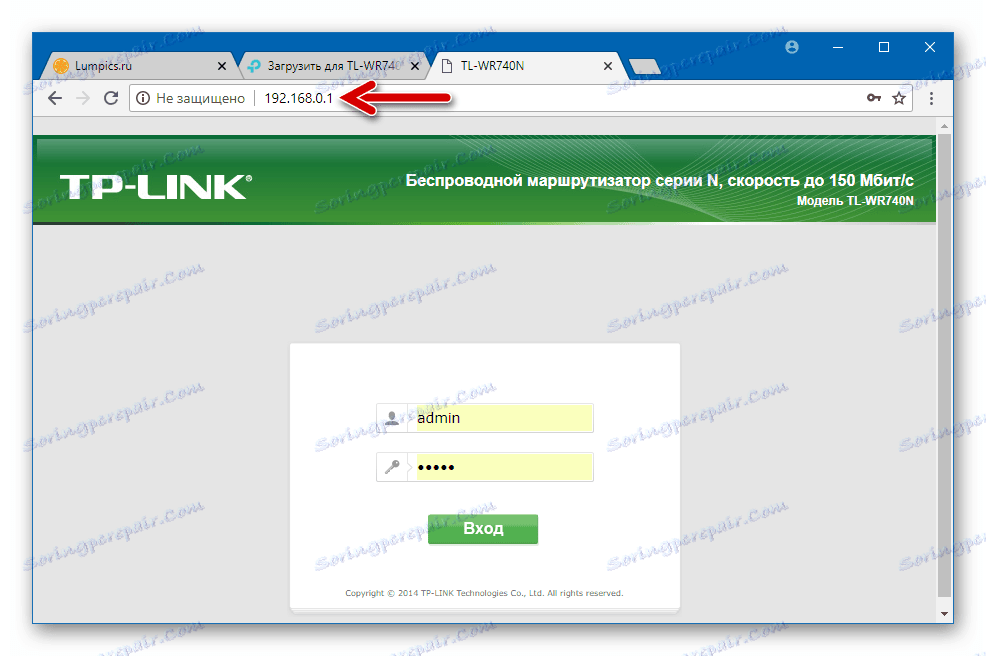
Jak widać, operacje konserwacyjne na oprogramowaniu wbudowanym routera TL-WR740N nie są szczególnie skomplikowane i są ogólnie dostępne do wdrożenia przez dowolnego właściciela urządzenia. Oczywiście w "twardych" przypadkach, a jeśli wykonanie instrukcji dostępnych do odrabiania zadań domowych nie pomoże w przywróceniu pracy routera, należy skontaktować się z centrum serwisowym.