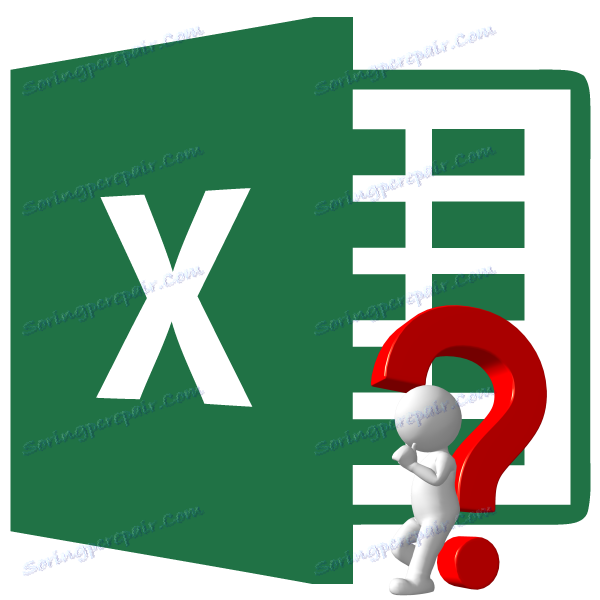Korzystanie z funkcji SELECT w programie Microsoft Excel
Podczas pracy w Excelu, użytkownicy czasami stają przed zadaniem dokonania wyboru z listy konkretnego przedmiotu i przypisania mu określonej wartości na podstawie jej indeksu. Ta funkcja jest doskonale obsługiwana przez funkcję, która nazywa się "WYBÓR" . Dowiedzmy się szczegółowo, jak pracować z tym operatorem i z jakimi problemami może sobie poradzić.
Spis treści
Korzystanie z instrukcji SELECT
Funkcja SELECT należy do kategorii operatorów "References and arrays" . Jego celem jest wyprowadzenie określonej wartości w określonej komórce, która odpowiada numerowi indeksu w drugim elemencie na arkuszu. Składnia tego stwierdzenia jest następująca:
=ВЫБОР(номер_индекса;значение1;значение2;…)
Argument "Numer indeksu" zawiera odniesienie do komórki, w której znajduje się numer sekwencji elementu, do której następnej grupie operatorów przypisana jest określona wartość. Ten numer seryjny może wynosić od 1 do 254 . Jeśli określisz indeks większy niż podana liczba, operator wyświetli błąd w komórce. Jeśli podasz wartość ułamkową jako podany argument, funkcja przyjmie ją jako najbliższą liczbę całkowitą do podanej liczby. Jeśli podasz "Numer indeksu", dla którego nie ma odpowiedniego argumentu "Wartość" , operator zwróci błąd do komórki.
Następną grupą argumentów jest "Wartość" . Może osiągnąć liczbę 254 elementów. Argument " Wartość 1 " jest obowiązkowy. W tej grupie argumentów zostaną określone wartości, które będą odpowiadać numerowi indeksu poprzedniego argumentu. Oznacza to, że jeśli liczba "3" jest używana jako argument " Numer indeksu " , to będzie odpowiadać wartości wprowadzonej jako argument "Wartość3" .
Jako wartości mogą działać różne typy danych:
- Referencje;
- Liczby;
- Tekst;
- Formuły;
- Funkcje itp.
Przyjrzyjmy się teraz konkretnym przykładom zastosowania tego operatora.
Przykład 1: kolejność uporządkowania elementów
Zobaczmy, jak działa ta funkcja w najprostszym przykładzie. Mamy stół z numeracją od 1 do 12 . Konieczne jest podanie nazwy odpowiedniego miesiąca w drugiej kolumnie tabeli przy użyciu funkcji SELECT zgodnie z tymi numerami seryjnymi.
- Wybierz pierwszą pustą komórkę w kolumnie "Nazwa miesiąca" . Kliknij ikonę "Wstaw funkcję" obok paska formuły.
- Uruchomi się Kreator funkcji . Przejdź do kategorii "Referencje i tablice". Wybierz nazwę "SELECT" z listy i kliknij przycisk "OK" .
- Wyświetlane jest okno argumentów operatora SELECT . W polu "Numer indeksu" podaj adres pierwszej komórki w zakresie numeracji miesiąca. Tę procedurę można wykonać, ręcznie wprowadzając współrzędne. Ale zrobimy to wygodniej. Ustaw kursor w polu i kliknij lewy przycisk myszy na odpowiedniej komórce na arkuszu. Jak widać, współrzędne były automatycznie wyświetlane w polu argumentów.
Następnie ręcznie wprowadzimy nazwę miesięcy w grupie pól "Wartość" . A każde pole musi mieć oddzielny miesiąc, czyli w polu "Wartość 1" wpisujemy "styczeń" , w polu "Wartość 2" - "Luty" itp.
Po wykonaniu tego zadania kliknij przycisk "OK" w dolnej części okna.
- Jak widać, natychmiast w komórce, którą zauważyliśmy w pierwszej akcji, wyświetlony został wynik, a mianowicie nazwa "styczeń" , odpowiadająca pierwszej liczbie miesiąca w roku.
- Teraz, aby ręcznie wprowadzić formułę dla pozostałych komórek w kolumnie "Nazwa miesiąca" , musimy ją skopiować. Aby to zrobić, umieszczamy kursor w prawym dolnym rogu komórki zawierającej formułę. Pojawi się uchwyt do wypełniania. Zacisnąć lewy przycisk myszy i przeciągnąć znacznik wypełnienia do końca kolumny.
- Jak widać, wzór został skopiowany do zakresu, który potrzebowaliśmy. W tym przypadku wszystkie nazwy miesięcy, które były wyświetlane w komórkach, odpowiadają ich numerowi zamówienia z kolumny po lewej stronie.
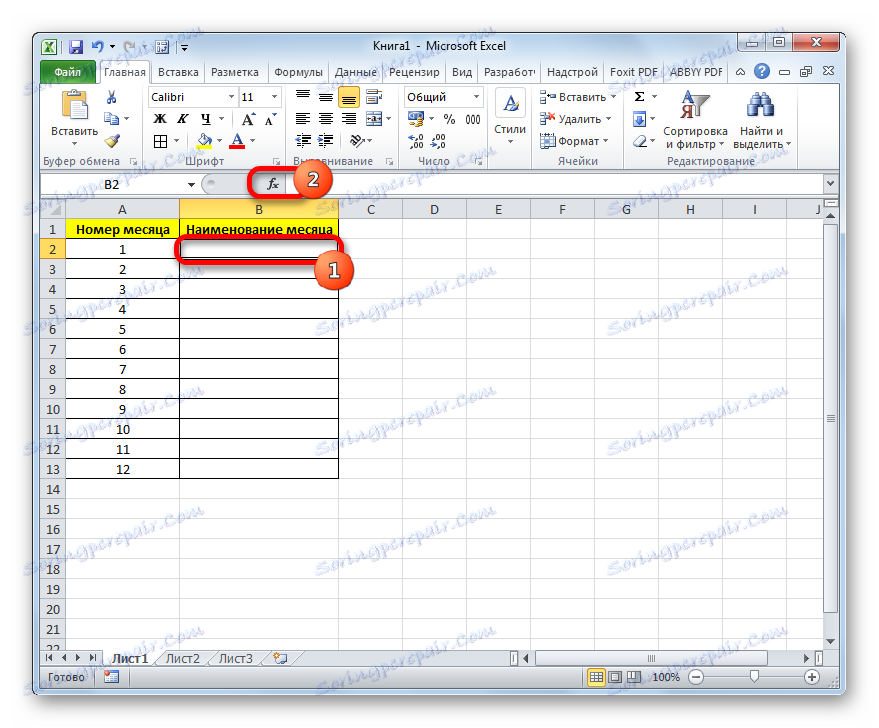
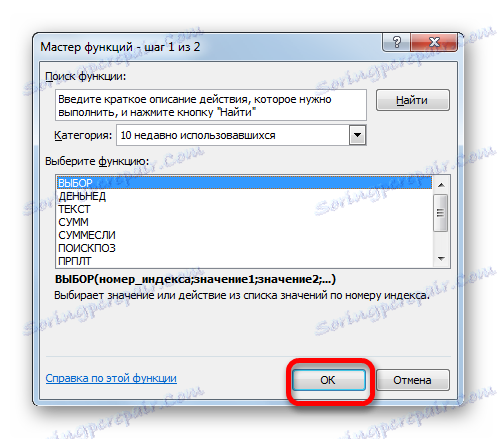
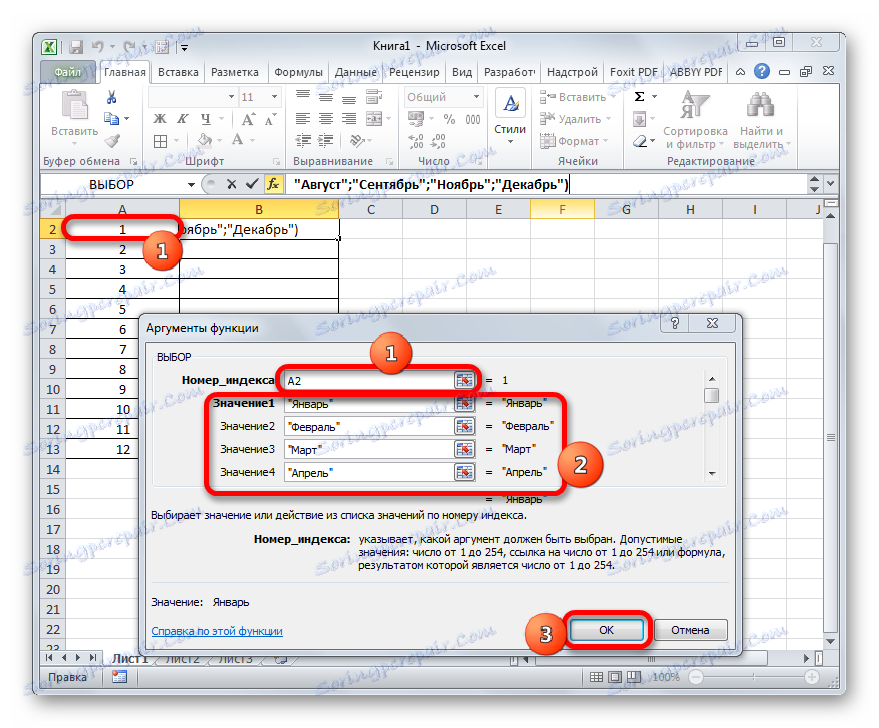
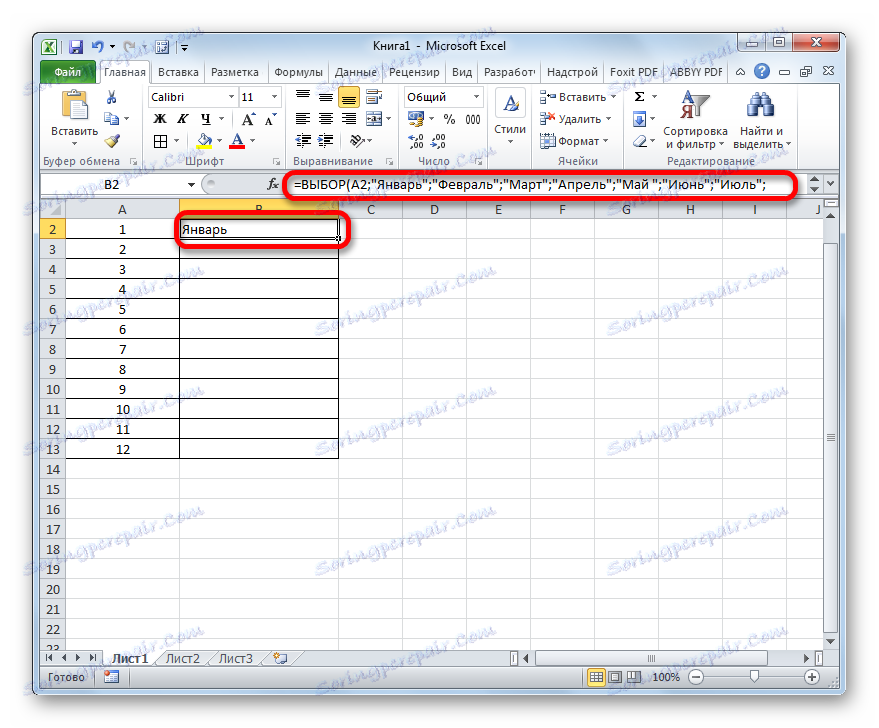
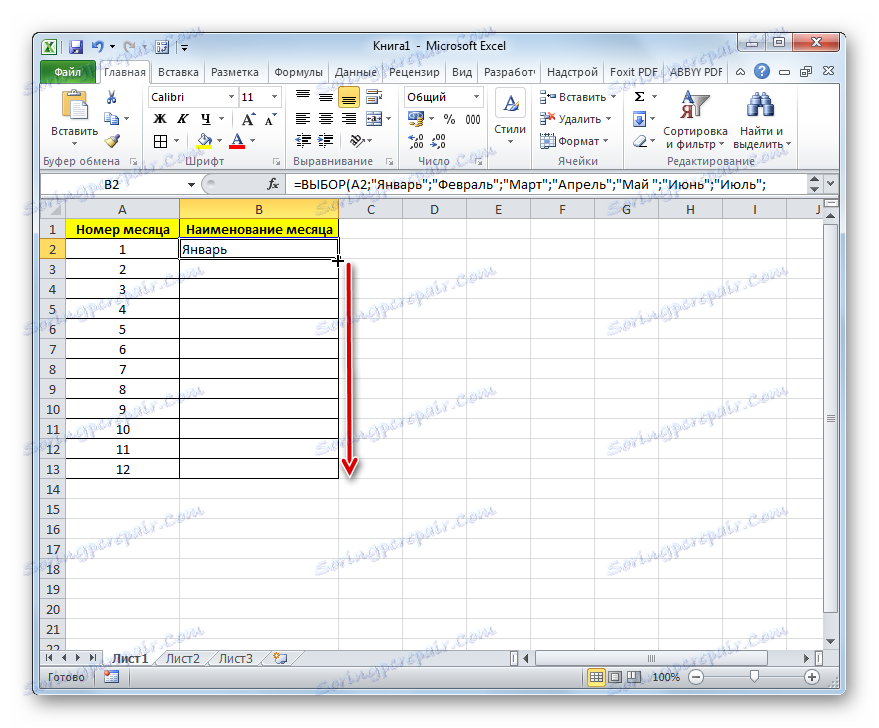
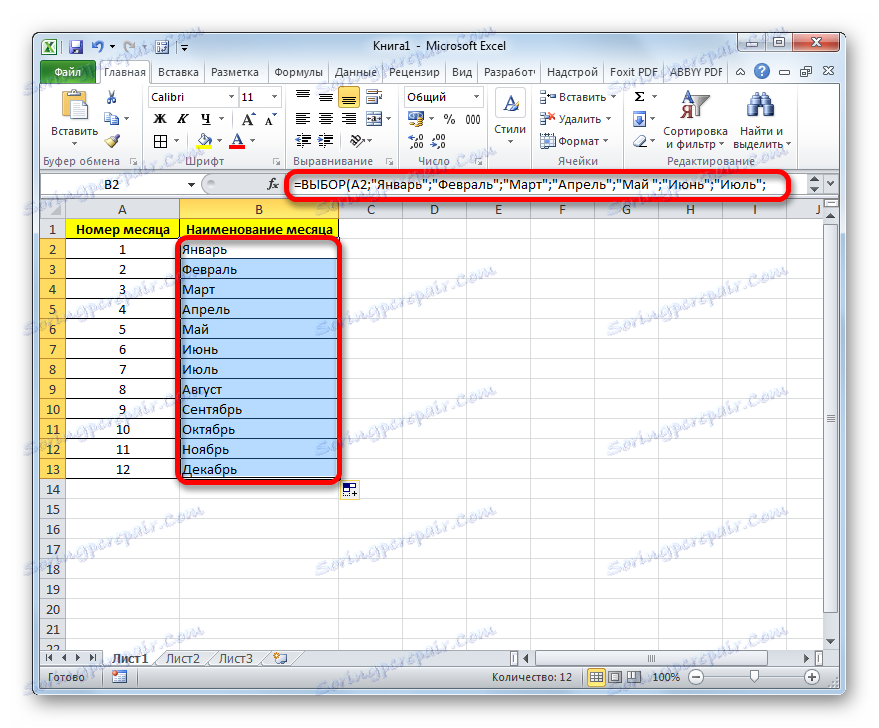
Lekcja: Kreator funkcji w programie Excel
Przykład 2: dowolna kolejność ułożenia elementów
W poprzednim przypadku zastosowaliśmy formułę SELECT, gdy wszystkie wartości numerów indeksu zostały uporządkowane w kolejności. Ale w jaki sposób działa ten operator w przypadku, gdy podane wartości są mieszane i powtarzane? Spójrzmy na to w przykładzie tabeli z wynikami uczniów. W pierwszej kolumnie tabeli podane jest nazwisko studenta, w drugim jest wynik (od 1 do 5 punktów), aw trzecim trzeba użyć funkcji WYBÓR, aby nadać odpowiedni rating ( "bardzo zły" , "zły" , "zadowalający" , "dobry" "Doskonały" ).
- Wybierz pierwszą komórkę w kolumnie "Opis" i postępuj zgodnie z tą samą metodą, jak omówiono powyżej w oknie OPCJE operatora SELECT .
W polu "Numer indeksu" podajemy link do pierwszej komórki z kolumny "Ocena" , która zawiera wynik.
Grupa pól "Wartość" wypełnia się w następujący sposób:
- "Istotność1" - "Bardzo źle" ;
- "Wartość 2" to "Zła" ;
- "Wartość3" oznacza "Satysfakcjonujący" ;
- "Wartość4" oznacza "Dobrze" ;
- "Wartość5" to "Doskonałe" .
Po wprowadzeniu powyższych danych kliknij przycisk "OK" .
- Wynik dla pierwszego elementu jest wyświetlany w komórce.
- Aby uzyskać podobną procedurę dla pozostałych elementów kolumny, kopiujemy dane do ich komórek przy użyciu znacznika wypełnienia, tak jak to zrobiono w metodzie 1 . Jak widać, tym razem funkcja działała poprawnie i wyprowadzała wszystkie wyniki zgodnie z podanym algorytmem.
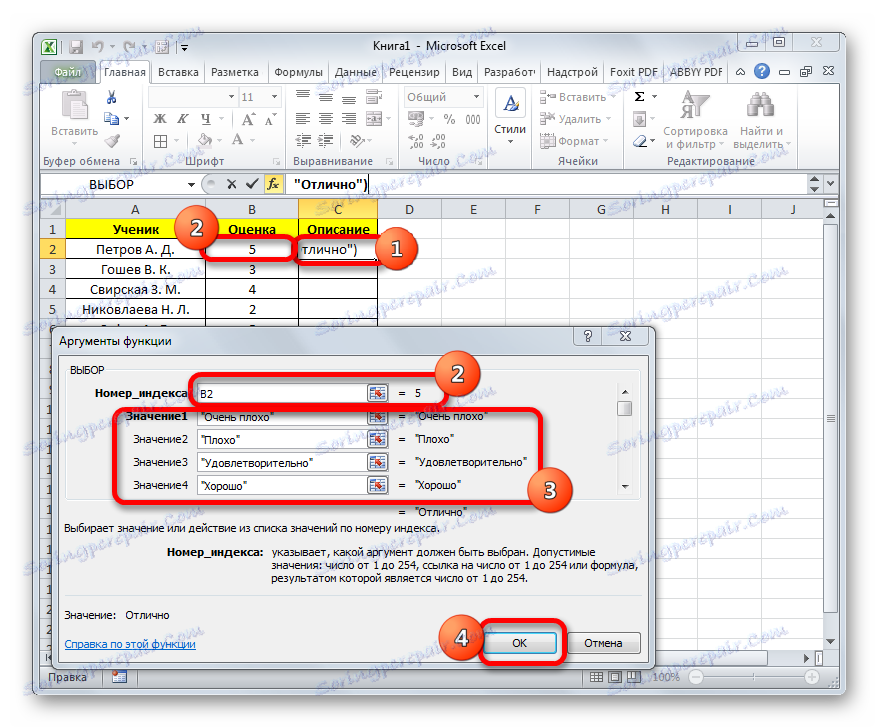
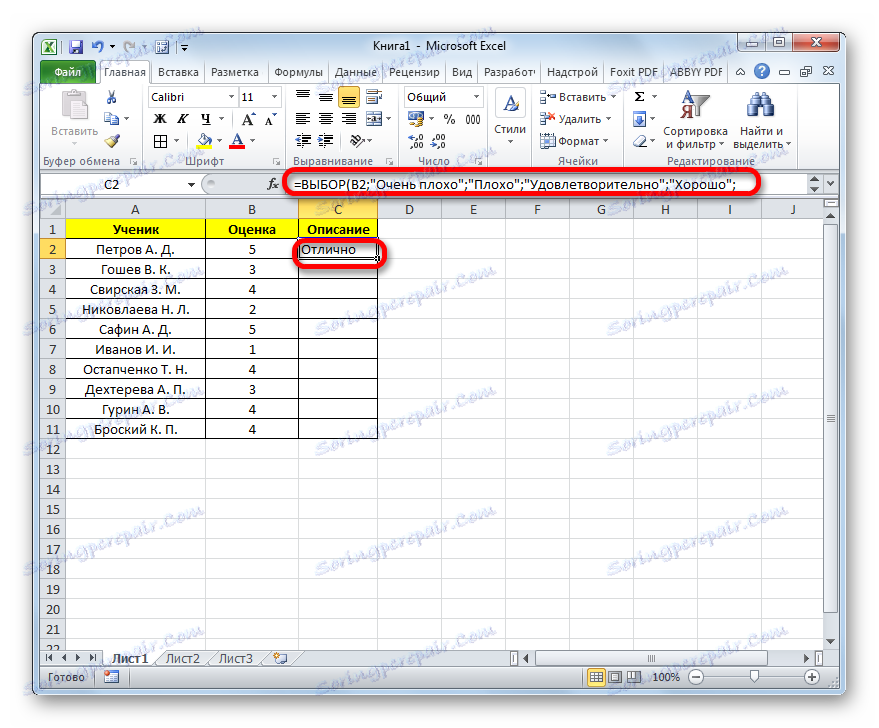
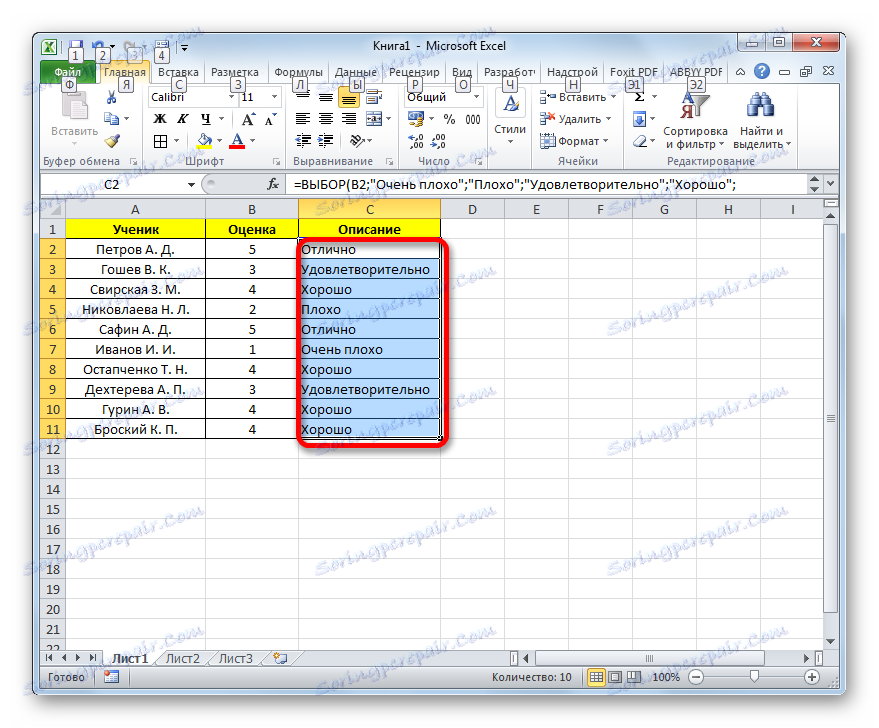
Przykład 3: użycie w połączeniu z innymi operatorami
Ale znacznie bardziej wydajna instrukcja SELECT może być używana w połączeniu z innymi funkcjami. Zobaczmy, jak to się dzieje na przykładzie operatora SELECT i SUM .
Istnieje tabela sprzedaży produktów według punktów sprzedaży. Jest on podzielony na cztery kolumny, z których każda odpowiada konkretnemu punktowi sprzedaży. Przychody są wskazywane osobno dla określonej daty linia po linii. Naszym zadaniem jest upewnienie się, że po wpisaniu numeru punktu sprzedaży w określonej komórce arkusza, wyświetlana jest kwota przychodów za wszystkie dni pracy określonego sklepu. W tym celu użyjemy kombinacji operatorów SUMA i SINGER .
- Wybierz komórkę, w której wynik będzie wyświetlany jako suma. Następnie kliknij na ikonkę "Wstaw funkcję", która jest nam już znana.
- Okno kreatora funkcji jest aktywne. Tym razem przejdziemy do kategorii "Matematyczne" . Znajdujemy i wybieramy nazwę "SUMM" . Następnie kliknij przycisk "OK" .
- Zostanie uruchomione okno argumentu funkcji SUM . Ten operator służy do obliczania sumy liczb w komórkach arkusza. Jego składnia jest dość prosta i prosta:
=СУММ(число1;число2;…)Oznacza to, że argumentami tego operatora są zwykle liczby lub, jeszcze częściej, odwołania do komórek, w których znajdują się liczby, które należy zsumować. Ale w naszym przypadku w formie pojedynczego argumentu, a nie liczby, a nie linku, ale treści funkcji SELECT .
Ustaw kursor w polu "Numer 1" . Następnie kliknij ikonę, która jest przedstawiona jako odwrócony trójkąt. Ta ikona znajduje się w tym samym poziomym rzędzie, w którym znajdują się przycisk "Wstaw funkcję" i pasek formuły, ale po lewej stronie. Zostanie otwarta lista ostatnio używanych funkcji. Ponieważ formuła CHOICE była ostatnio używana przez nas w poprzedniej metodzie, jest dostępna na tej liście. Dlatego po prostu kliknij na tę nazwę, aby przejść do okna argumentów. Ale jest bardziej prawdopodobne, że nie będziesz mieć tego imienia na liście. W takim przypadku kliknij pozycję "Inne funkcje ..." .
- Uruchomiono kreatora funkcji , w którym, w sekcji "Referencje i tablice", musimy znaleźć nazwę "WYBIERZ" i ją wybrać. Klikamy przycisk "OK" .
- Okno OPERATOR operatora SELECT jest aktywne. W polu "Numer indeksu" podajemy link do tej komórki arkusza, do której wprowadzimy numer punktu sprzedaży, aby następnie wyświetlić całkowitą kwotę przychodu.
W polu "Wartość1" należy wprowadzić współrzędne kolumny "1 punkt sprzedaży detalicznej" . Jest to dość łatwe. Ustaw kursor na określonym polu. Następnie przytrzymując lewy przycisk myszy, wybierz cały zakres komórek w kolumnie "1 punkt sprzedaży detalicznej" . Adres jest natychmiast wyświetlany w oknie argumentów.
Podobnie w polu "Wartość 2" dodajemy współrzędne kolumny "2 punkt sprzedaży" , w polu "Wartość 3" - "3 punkt sprzedaży" , aw polu "Wartość 4" - "4 punkt sprzedaży detalicznej" .
Po wykonaniu tych kroków kliknij przycisk "OK" .
- Ale, jak widzimy, formuła wyświetla wartość błędu. Wynika to z faktu, że nie wprowadziliśmy jeszcze numeru punktu sprzedaży w odpowiedniej komórce.
- Wprowadź numer gniazda w celi przeznaczonej do tego celu. Kwota przychodu z odpowiedniej kolumny zostanie natychmiast wyświetlona w elemencie arkusza, w którym ustawiono formułę.
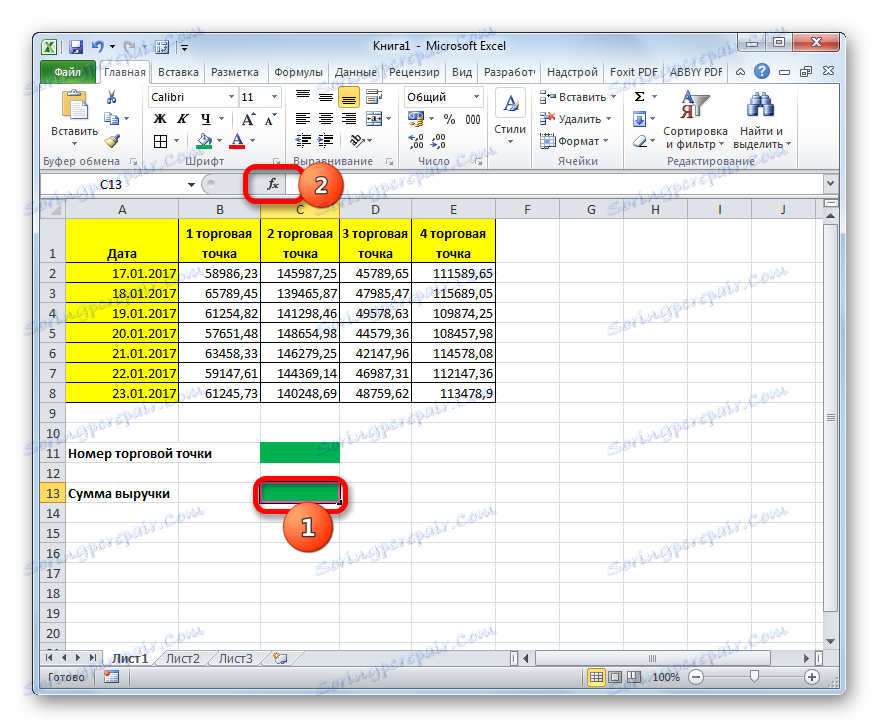
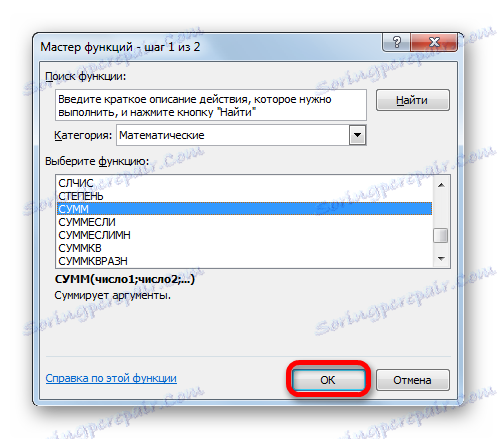
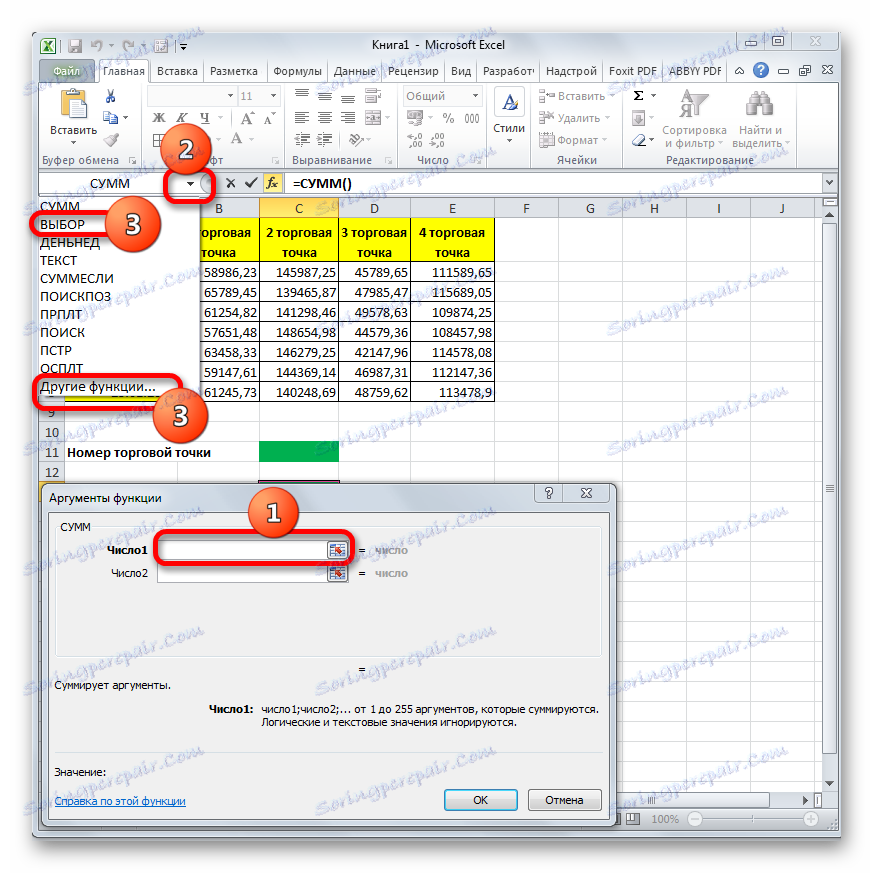
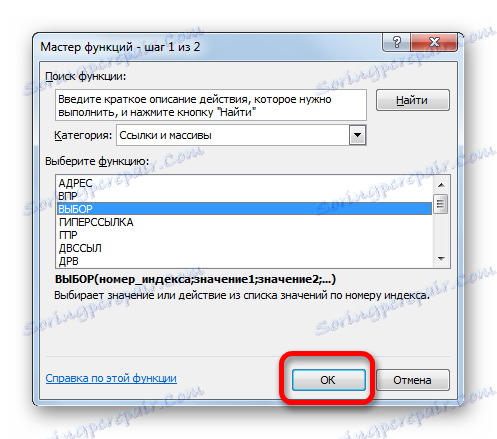
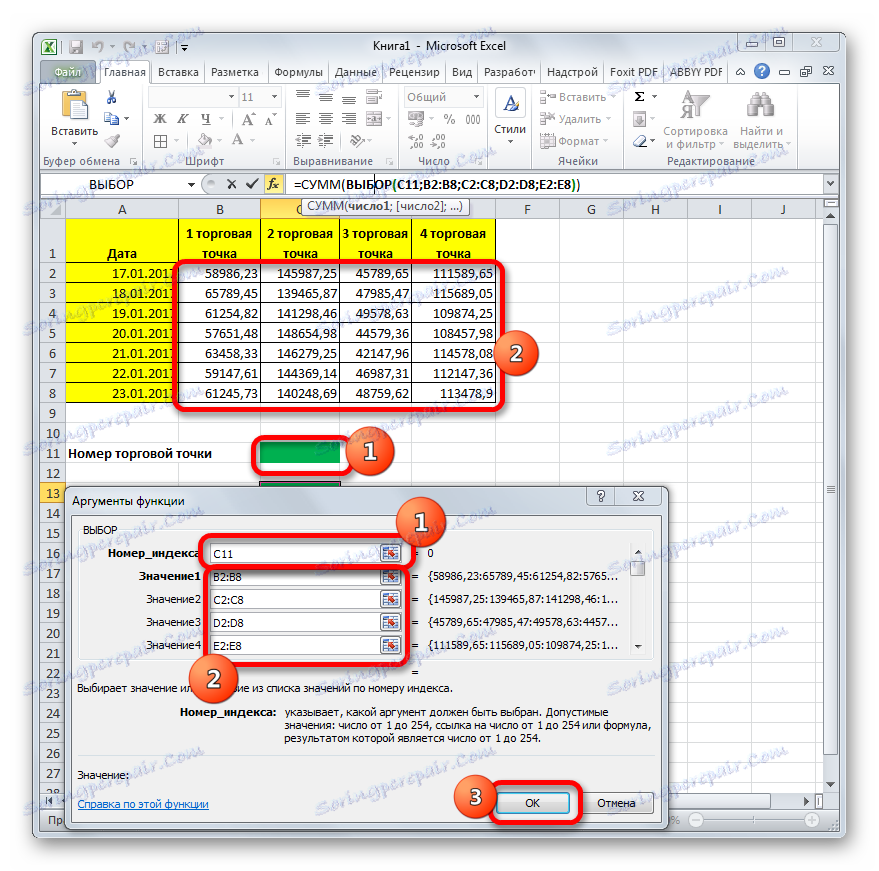
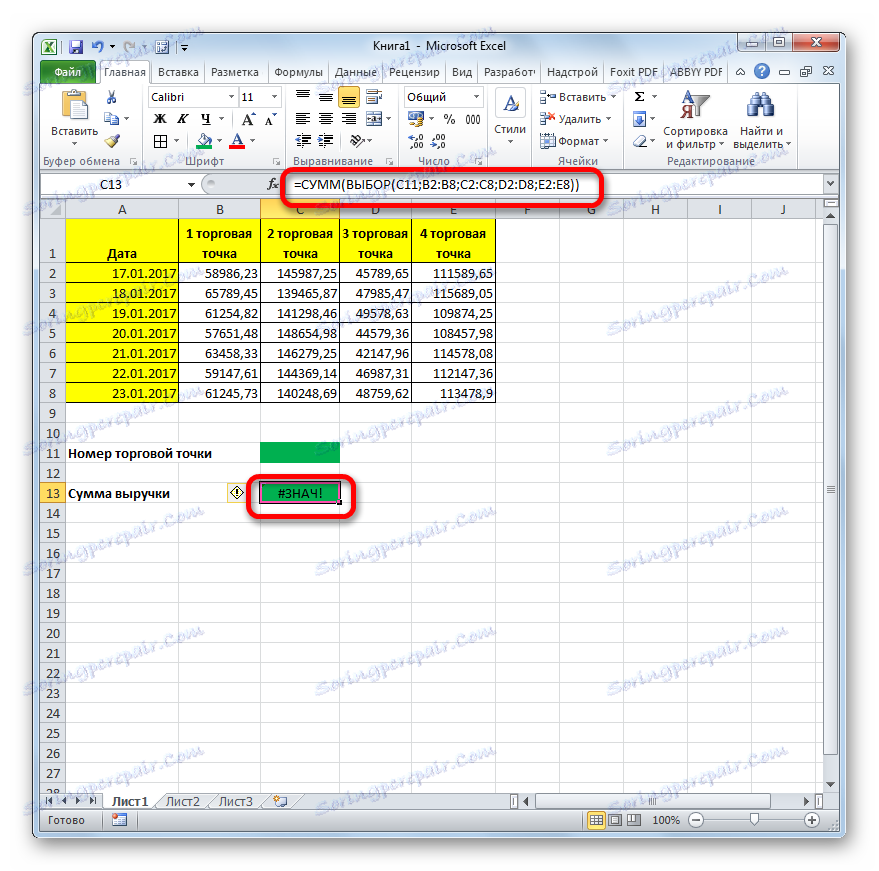
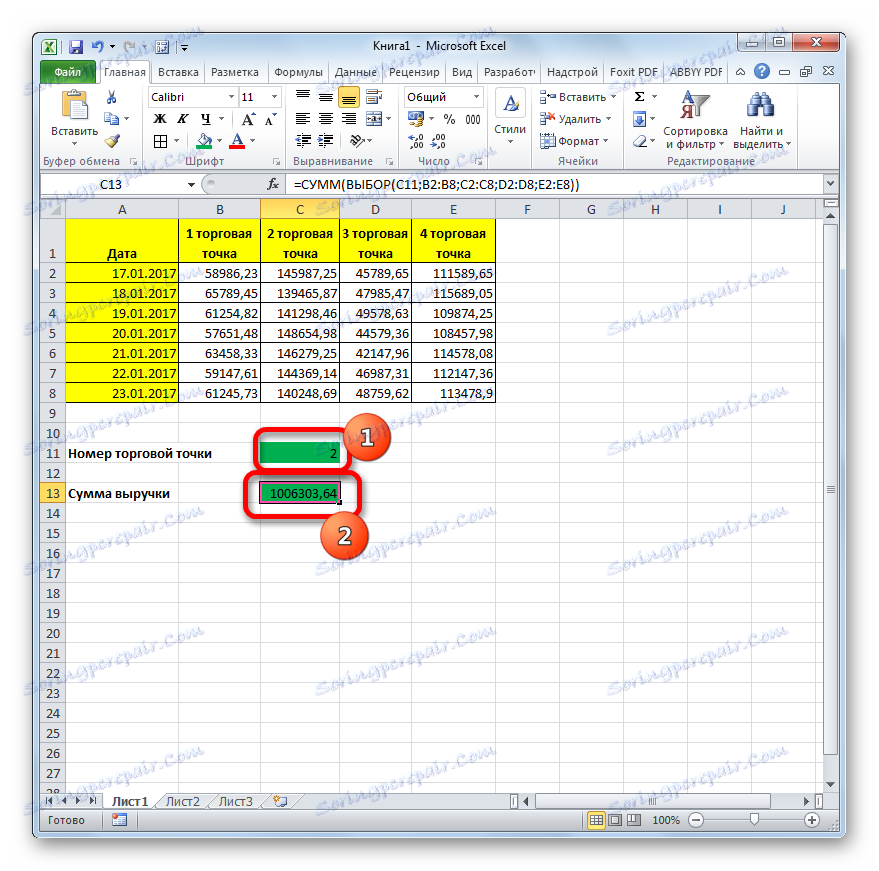
Ważne jest, aby wziąć pod uwagę, że możesz wprowadzić tylko cyfry od 1 do 4, które będą odpowiadały numerowi gniazdka. Jeśli wpiszesz inny numer, formuła zwróci błąd.
Lekcja: Jak obliczyć kwotę w Excelu
Jak widać, funkcja SELECT , po prawidłowym zastosowaniu, może stać się bardzo dobrym pomocnikiem do wykonywania przypisanych zadań. W połączeniu z innymi operatorami możliwości znacznie się zwiększają.