Ekstrapolacja w programie Microsoft Excel
Są przypadki, gdy chcesz poznać wyniki obliczania funkcji poza znaną domeną. To pytanie jest szczególnie istotne w przypadku procedury prognostycznej. W programie Excel istnieje kilka sposobów wykonania tej operacji. Spójrzmy na nie na konkretnych przykładach.
Spis treści
Korzystanie z ekstrapolacji
W przeciwieństwie do interpolacja , którego zadaniem jest znalezienie wartości funkcji między dwoma znanymi argumentami, ekstrapolacja implikuje poszukiwanie rozwiązania poza znaną domeną. Dlatego ta metoda jest tak potrzebna do prognozowania.
W programie Excel ekstrapolacja może być używana zarówno dla wartości tabeli, jak i dla wykresów.
Metoda 1: ekstrapolacja danych tabelarycznych
Po pierwsze, stosujemy metodę ekstrapolacji do zawartości zakresu tabeli. Na przykład, weź tabelę, w której występuje szereg argumentów (X) od 5 do 50 i seria odpowiadających wartości funkcji (f (x)) . Musimy znaleźć wartość funkcji dla argumentu 55 , który znajduje się poza określoną tablicą danych. W tym celu korzystamy z funkcji PRESCASE .
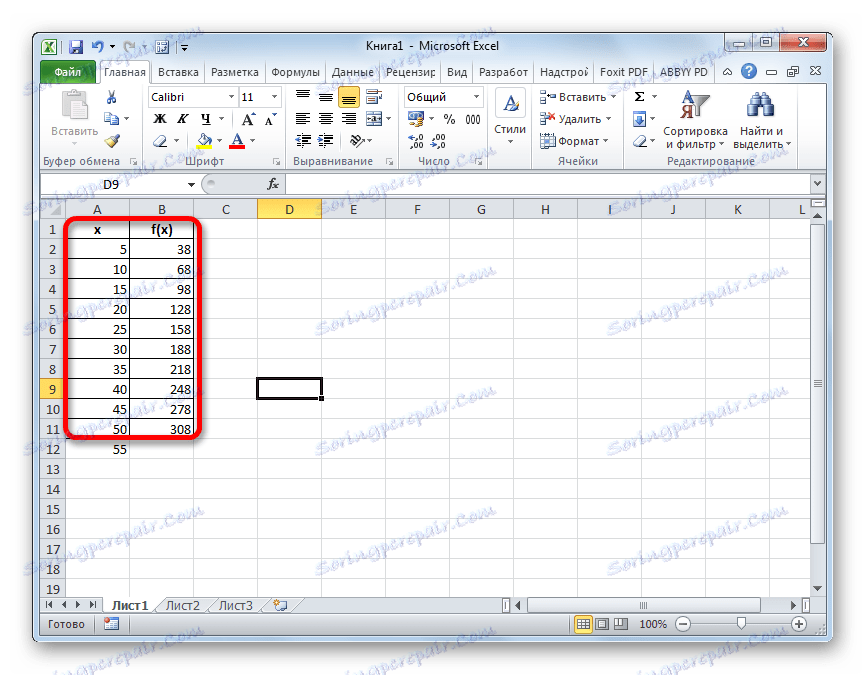
- Wybierz komórkę, w której będzie wyświetlany wynik obliczeń. Klikamy na ikonę "Wstaw funkcję" , która jest umieszczona obok linii formuły.
- Otworzy się okno Wizards . Dokonujemy przejścia do kategorii "Statystyczna" lub "Pełna lista alfabetyczna" . Na otwartej liście szukamy nazwy "PRZEWIDYWANIE" . Po znalezieniu go wybierz go, a następnie kliknij przycisk "OK" w dolnej części okna.
- Przechodzimy do okna argumentów powyższej funkcji. Ma tylko trzy argumenty i odpowiednią liczbę pól do ich wprowadzenia.
W polu "X" należy podać wartość argumentu, funkcję, z której należy obliczyć. Możesz po prostu wpisać żądaną liczbę i możesz określić współrzędne komórki, jeśli argument jest zapisany na arkuszu. Druga opcja jest jeszcze lepsza. Jeśli wstawimy w ten sposób, to aby zobaczyć wartość funkcji dla innego argumentu, nie musimy zmieniać formuły, ale wystarczy zmienić dane wejściowe w odpowiedniej komórce. Aby określić współrzędne tej komórki, jeśli wybierzesz drugą opcję, po prostu umieść kursor w odpowiednim polu i wybierz tę komórkę. Jej adres natychmiast pojawi się w oknie argumentów.
W polu "Znane wartości y" należy podać cały zakres wartości dostępnej dla nas funkcji. Jest wyświetlany w kolumnie "f (x)" . Dlatego ustawiamy kursor w odpowiednim polu i wybieramy całą kolumnę bez jej nazwy.
W polu "Znane wartości x" należy podać wszystkie wartości argumentu, dla którego wartości funkcji wprowadzone powyżej oznaczają. Te dane znajdują się w kolumnie "x" . W ten sam sposób, jak w poprzednim czasie, wybierz kolumnę, której potrzebujemy, po ustawieniu kursora w polu okna argumentów.
Po wprowadzeniu wszystkich danych kliknij przycisk "OK" .
- Po wykonaniu tych czynności wynik obliczenia przez ekstrapolację zostanie wyświetlony w komórce podświetlonej w pierwszym akapicie tego podręcznika przed uruchomieniem Kreatora funkcji . W tym przypadku wartość funkcji dla argumentu 55 wynosi 338 .
- Jeśli została wybrana opcja z dodaniem odwołania do komórki zawierającej wymagany argument, możemy łatwo ją zmienić i zobaczyć wartość funkcji dla dowolnej innej liczby. Na przykład pożądana wartość dla argumentu 85 będzie równa 518 .
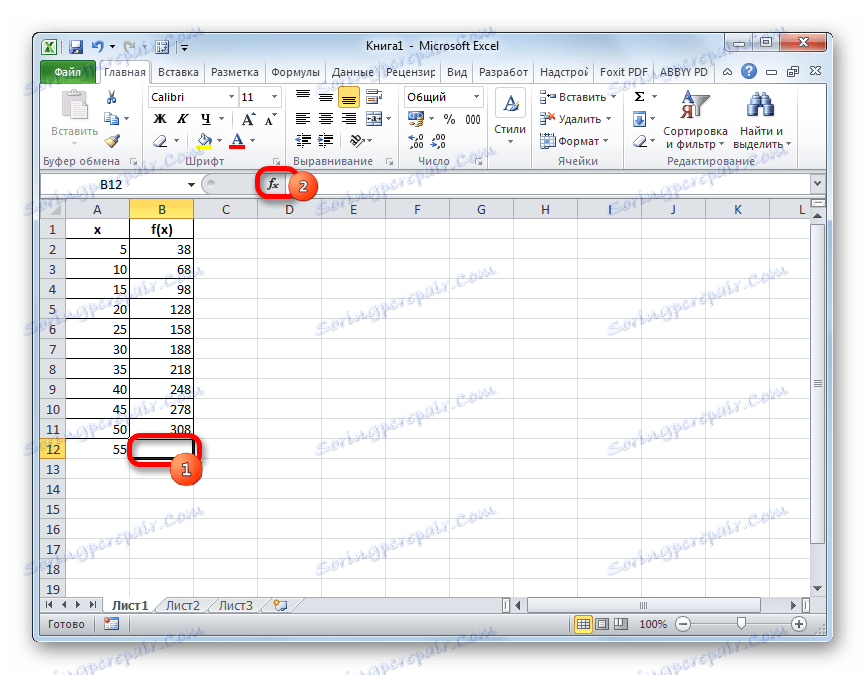
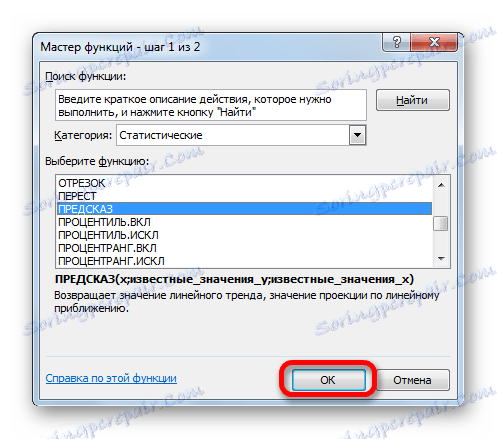
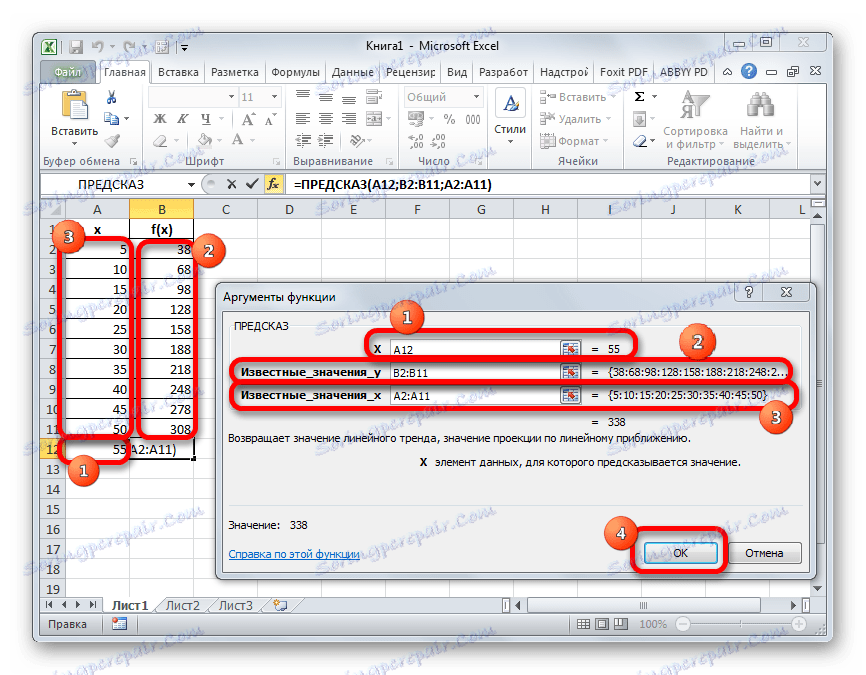
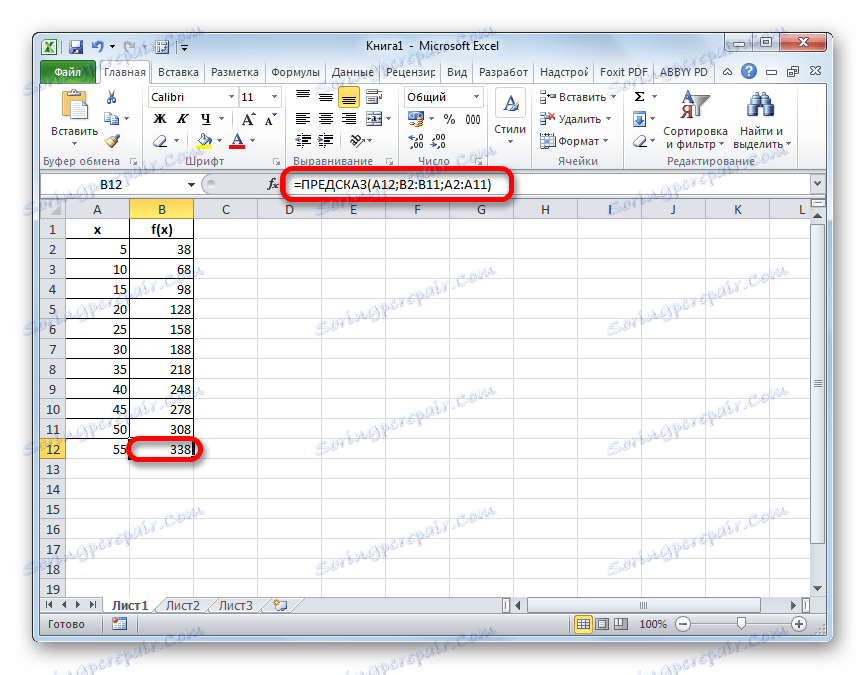

Lekcja: Kreator funkcji w programie Excel
Metoda 2: ekstrapolacja dla wykresu
Możesz wykonać procedurę ekstrapolacji dla wykresu, budując linię trendu.
- Przede wszystkim budujemy harmonogram. Aby to zrobić, kursor, z wciśniętym lewym przyciskiem myszy, wybiera cały obszar tabeli, łącznie z argumentami i odpowiednimi wartościami funkcji. Następnie, po przejściu do zakładki "Wstaw" , kliknij przycisk "Wykres" . Ta ikona znajduje się w bloku "Diagramy" na pasku narzędzi. Zostanie wyświetlona lista dostępnych opcji wykresów. Wybieramy najbardziej odpowiedni z nich według naszego uznania.
- Po zbudowaniu wykresu usuń z niego dodatkowy wiersz argumentu, zaznacz go i kliknij przycisk Usuń na klawiaturze komputera.
- Następnie musimy zmienić podział skali poziomej, ponieważ nie wyświetla ona wartości argumentów, tak jak potrzebujemy. Aby to zrobić, kliknij diagram prawym przyciskiem myszy, a na wyświetlonej liście zatrzymamy się na wartości "Wybierz dane" .
- W oknie wyboru źródła danych kliknij przycisk "Zmień" w sekcji edycji etykiety osi poziomej.
- Otworzy się okno do ustawiania podpisu osi. Kursor umieszczamy w polu tego okna, a następnie zaznaczamy wszystkie dane kolumny "X" bez jej nazwy. Następnie kliknij przycisk "OK" .
- Po powrocie do okna wyboru źródła danych powtarzamy tę samą procedurę, czyli klikamy przycisk "OK" .
- Teraz nasz harmonogram został przygotowany i można bezpośrednio przystąpić do budowy linii trendu. Klikamy na harmonogram, po którym aktywowany jest dodatkowy zestaw zakładek na taśmie - "Praca z diagramami" . Przechodzimy do zakładki "Układ" i klikamy przycisk "Linia trendu" w bloku "Analiza" . Klikamy na pozycję "przybliżenie liniowe" lub "przybliżenie wykładnicze" .
- Dodaje się linię trendu, ale jest ona całkowicie pod samą linią wykresu, ponieważ nie określiliśmy wartości argumentu, do którego powinna dążyć. Aby to zrobić ponownie, klikamy przycisk "Linia trendu" , ale teraz wybieramy pozycję "Dodatkowe parametry linii trendu" .
- Zostanie uruchomione okno formatu linii trendu. W sekcji "Parametry linii trendu" znajduje się blok ustawień "Prognoza" . Podobnie jak w poprzedniej metodzie, przyjmijmy argument 55 dla ekstrapolacji. Jak widać, jak dotąd wykres ma długość do argumentu 50 włącznie. Okazuje się, że będziemy musieli przedłużyć go o kolejne 5 jednostek. Na osi poziomej widać, że 5 jednostek równa się jednemu podziałowi. To jest jeden okres. W polu "Przekaż na" wpisujemy wartość "1" . Kliknij przycisk "Zamknij" w prawym dolnym rogu okna.
- Jak widać, wykres został wydłużony o określoną długość za pomocą linii trendu.
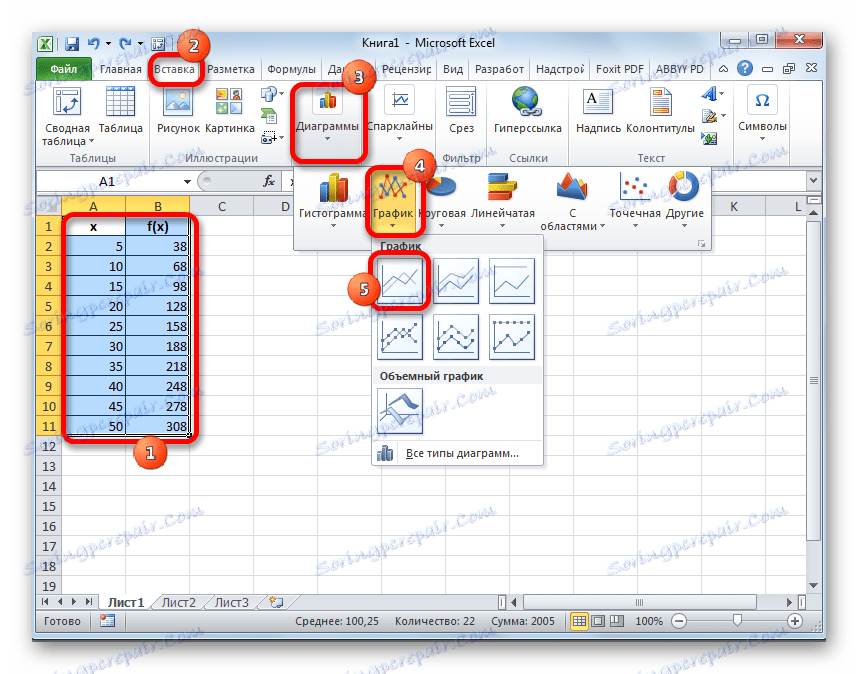

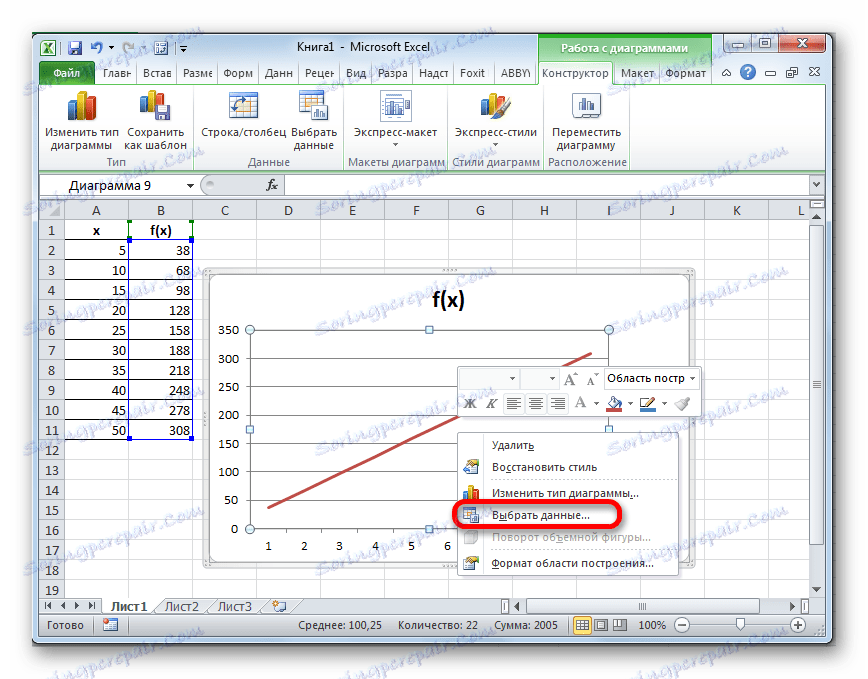
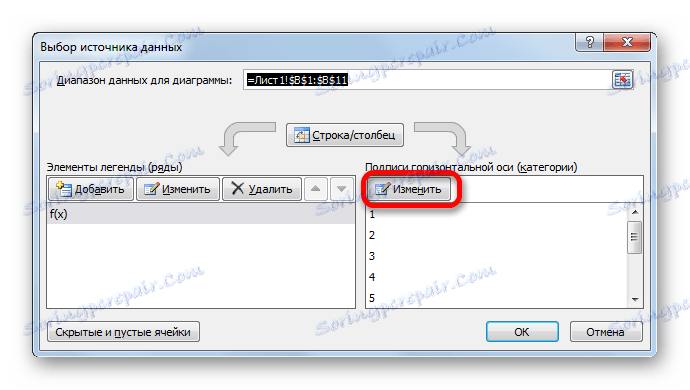
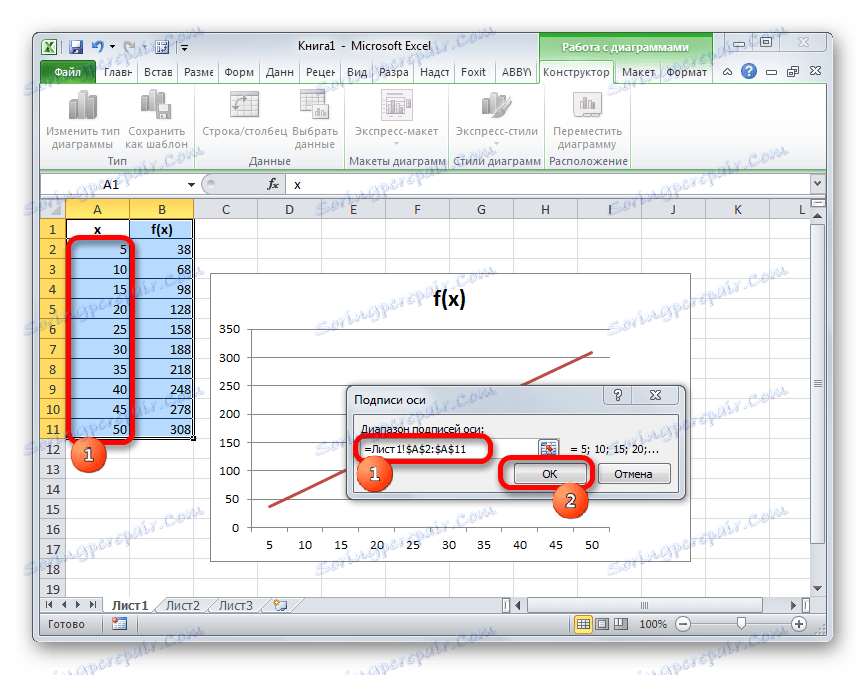
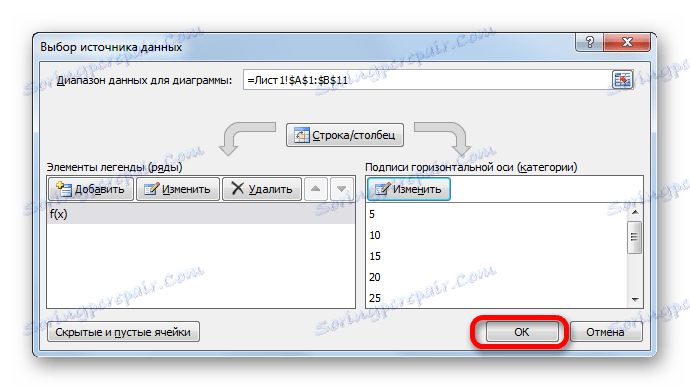
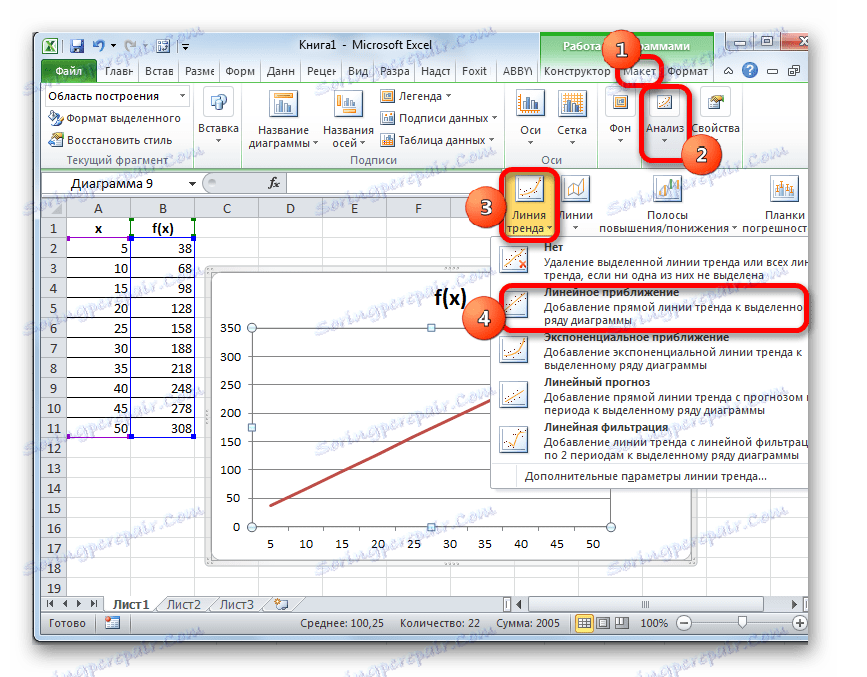
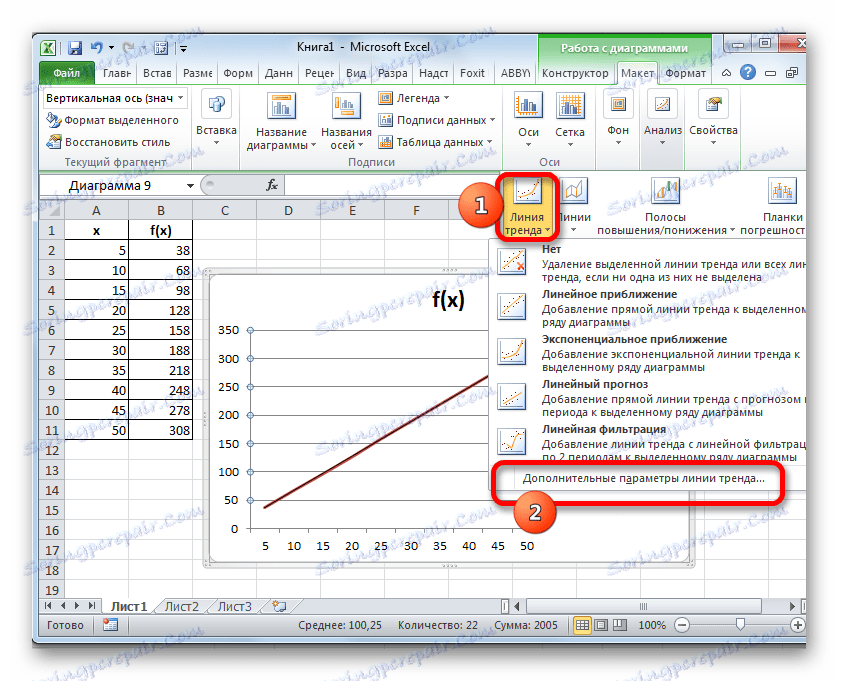
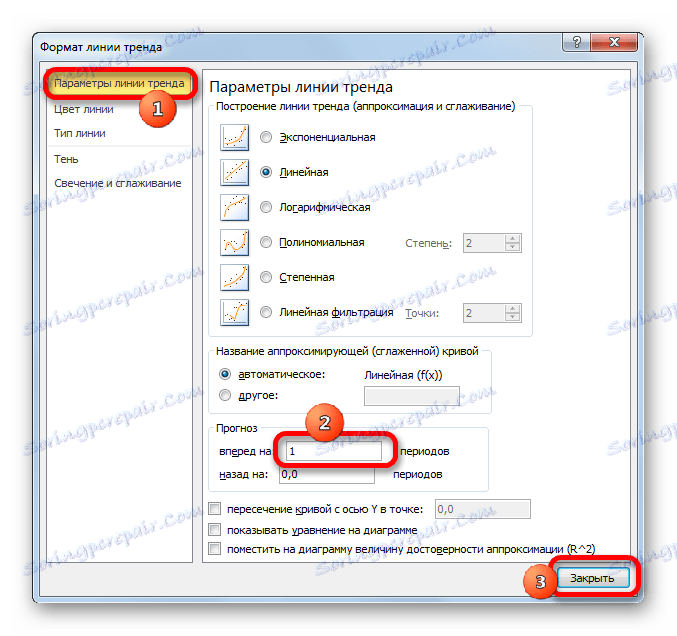
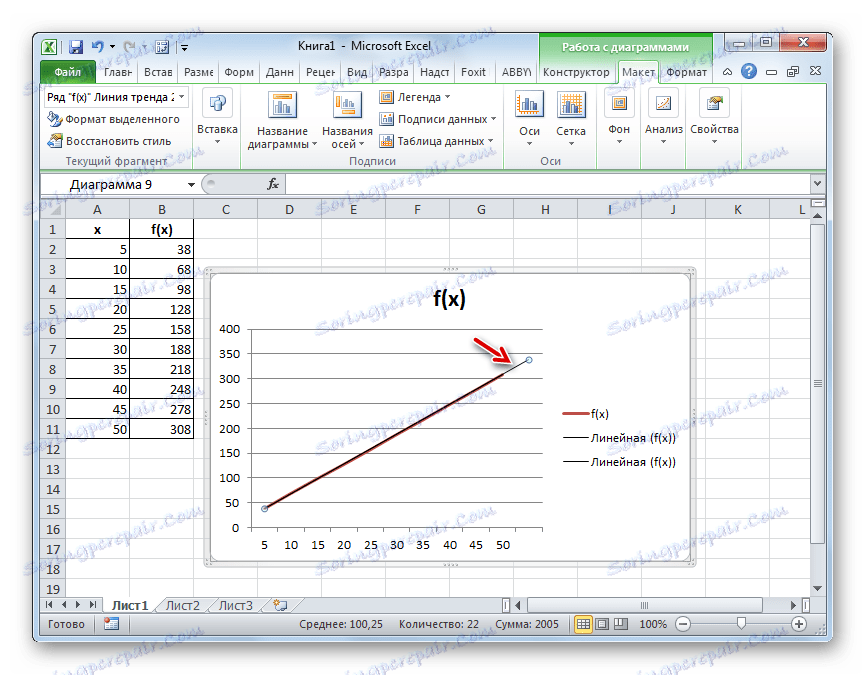
Lekcja: Jak zbudować linię trendów w Excelu
Rozważaliśmy najprostsze przykłady ekstrapolacji tabel i wykresów. W pierwszym przypadku używana jest funkcja PRESCASE , a w drugiej linia trendu. Ale na podstawie tych przykładów możliwe jest rozwiązywanie znacznie bardziej skomplikowanych problemów z prognozowaniem.