Obecnie wielu użytkowników do pracy lub do celów osobistych korzysta z systemów zarządzania bazami danych i innych programów zaprojektowanych do wykonywania określonych działań finansowych i obliczeń, na przykład 1C: Enterprise. W większości przypadków jest to oprogramowanie firmy 1C, które jest instalowane na komputerze, ponieważ są liderami rynku i są odpowiednie dla GOST, dlatego wielu pracodawców wymaga obecności komponentów tej konkretnej firmy. Podczas interakcji z nimi może wystąpić błąd „Nie udało się załadować składnika zewnętrznego extintgr.dll”, dlatego chcielibyśmy poświęcić ten materiał jego analizie, jasno demonstrując wszystkie dostępne opcje naprawy.
Metoda 1: Korzystanie z konta administratora
Jeśli aktywny użytkownik nie ma odpowiednich praw dostępu do plików, jest całkiem możliwe, że taki błąd może pojawić się podczas pracy z komponentami 1C na dowolnym etapie. Ważne jest, aby pracować na koncie administratora, jeśli jest to realistyczne. Poproś o dostęp administratora systemu lub skorzystaj z konfiguracji systemu Windows, przeglądając następujące materiały.
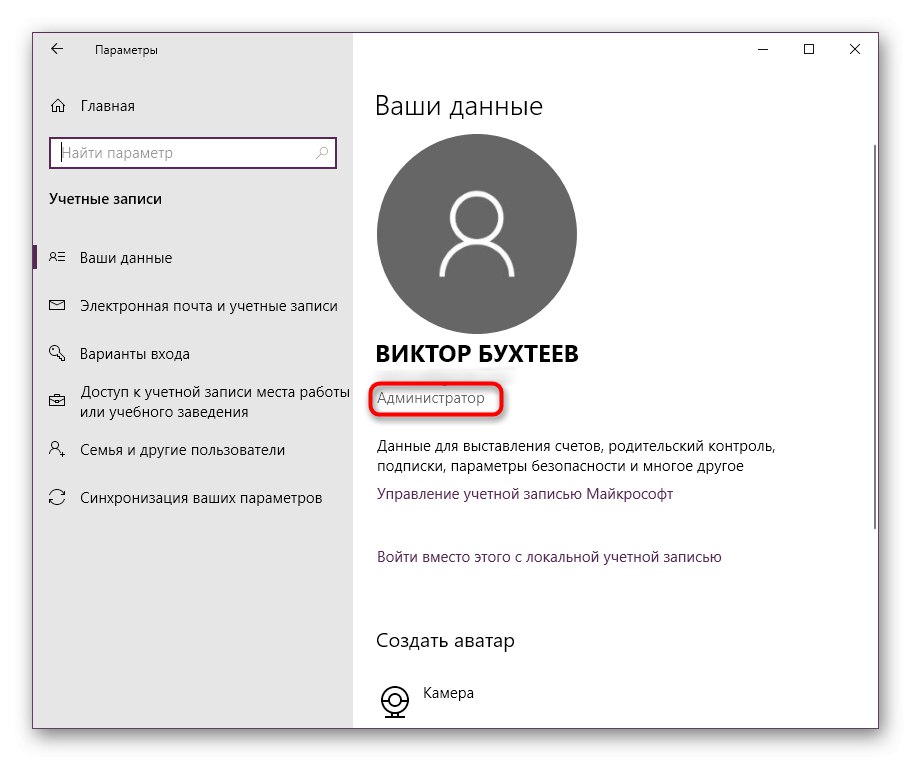
Więcej szczegółów: Używamy konta administratora w systemie Windows
Metoda 2: Ręczna zmiana dostępu do plików
Czasami z jakiegoś powodu określony użytkownik w ogóle nie ma uprawnień do folderu z programem 1C lub ta konfiguracja została utracona, co może nawet wpłynąć na profil administratora. Jeśli pierwsza opcja nie przyniosła rezultatu, należy samodzielnie sprawdzić ustawienia zabezpieczeń i w razie potrzeby je poprawić. Uważnie przestudiuj poniższe instrukcje, aby zrozumieć, do których menu należy przejść, aby otworzyć wymagane parametry.
- Znajdź folder z programem 1C, z którym masz problemy. Kliknij go prawym przyciskiem myszy i wybierz element z menu kontekstowego, które się pojawi "Nieruchomości".
- Przejdź do karty "Bezpieczeństwo".
- Tutaj interesują Cię specjalne uprawnienia i parametry, których przejście do ustawienia odbywa się poprzez kliknięcie przycisku "Dodatkowo".
- Jeśli widziałeś to na liście Pozwolenia brakuje wymaganego użytkownika lub nie ma odpowiedniego poziomu dostępu, kliknij Dodaj.
- Najpierw musisz wybrać temat, z którym będziesz wchodzić w interakcje.
- Dlatego nie zawsze wygodnie jest wprowadzić nazwę profilu ręcznie w oknie „Wybór:„ Użytkownik ”lub„ Grupa ” otwórz opcje zaawansowane.
- Uruchom procedurę wyszukiwania zapytania.
- Na wyświetlonej liście kliknij dwukrotnie LMB w wierszu z wymaganym użytkownikiem.
- Następnie upewnij się, że został dodany do listy obiektów do wyboru, a następnie kliknij "OK".
- Wybierz rodzaj "Dopuszczać" i ustaw pełny poziom dostępu, zaznaczając odpowiednią pozycję.
- Zastosuj zmiany, upewniając się, że temat znajduje się teraz na liście Pozwolenia.
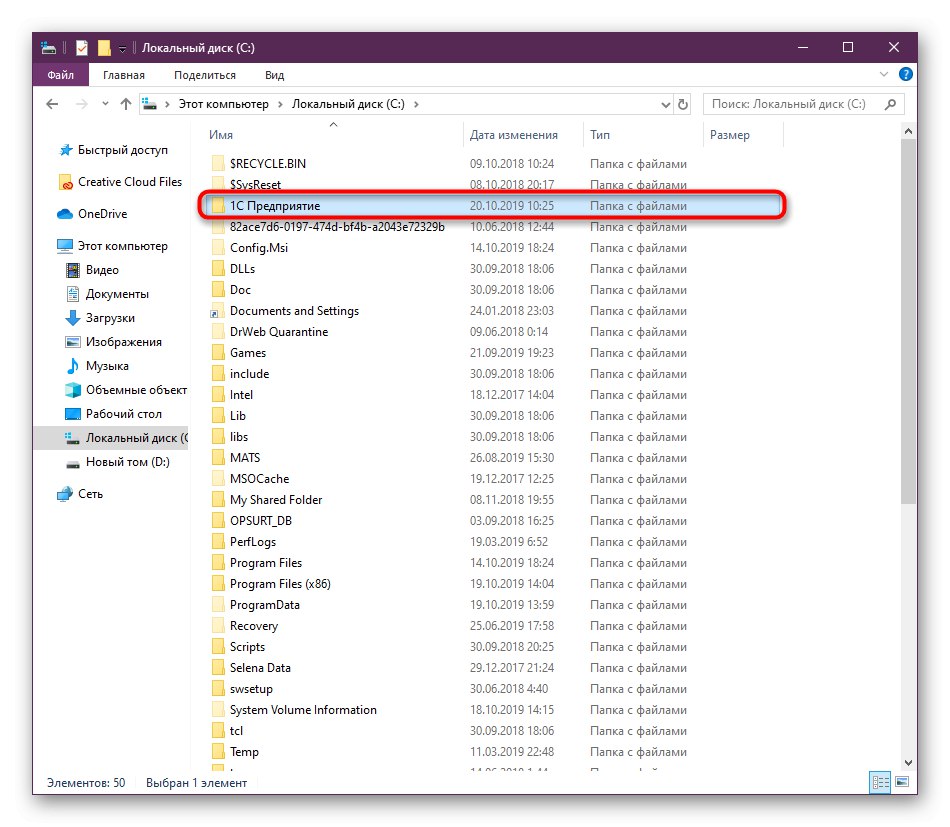
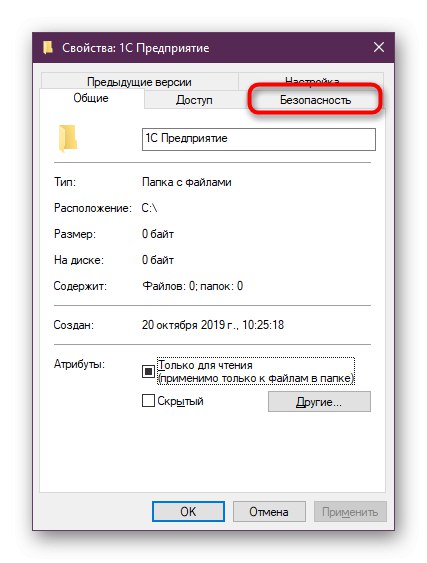
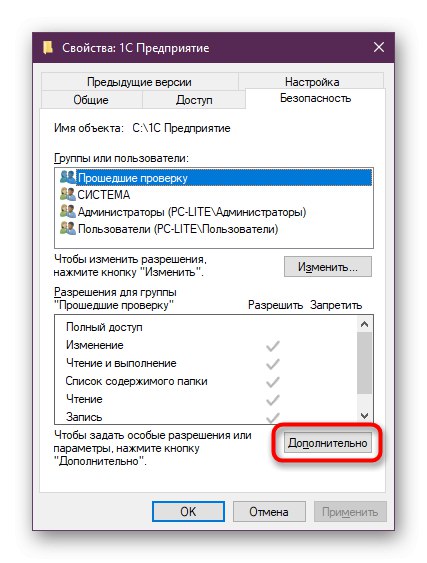
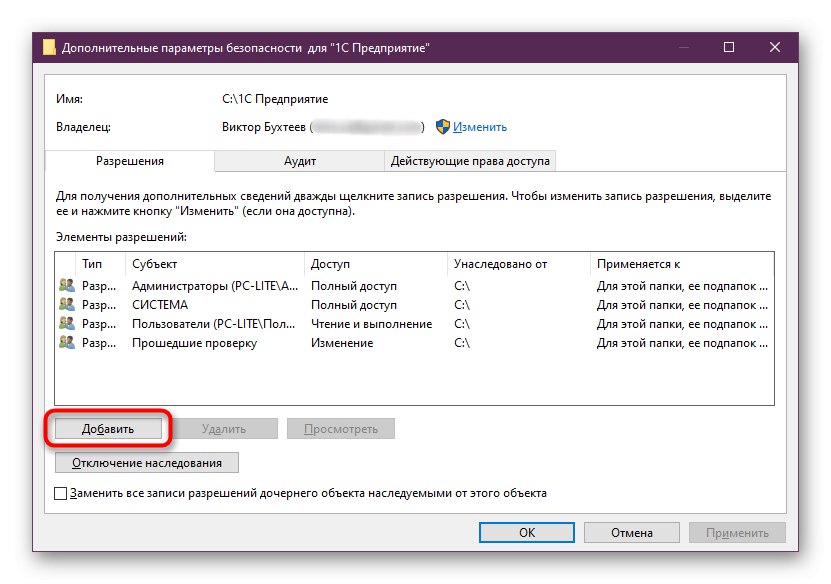
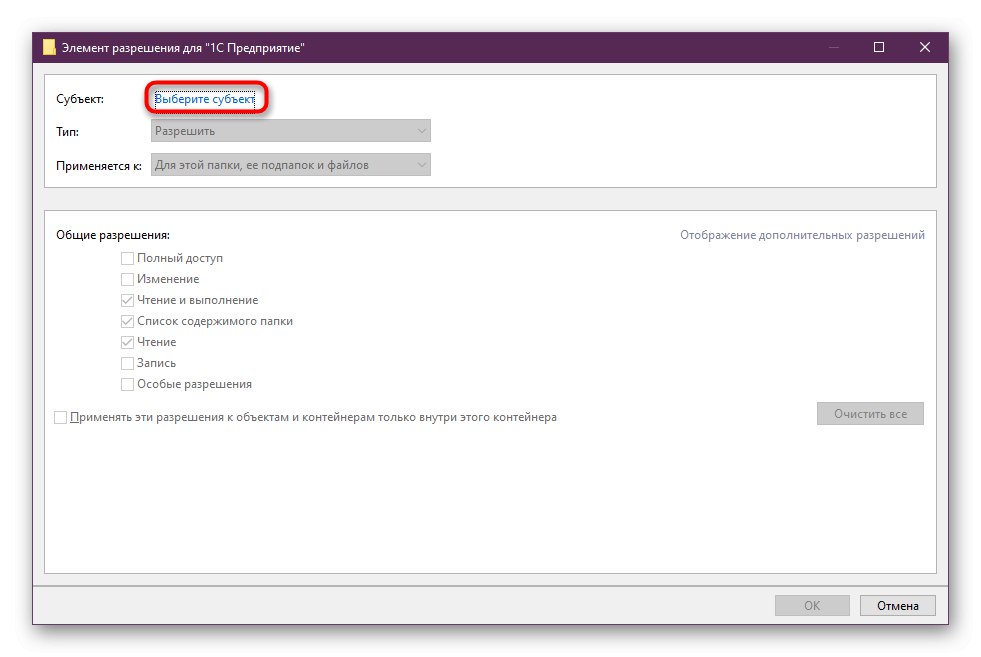
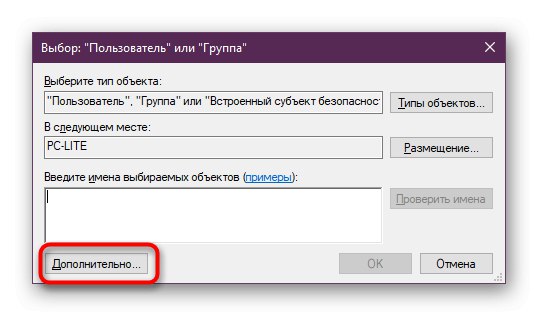
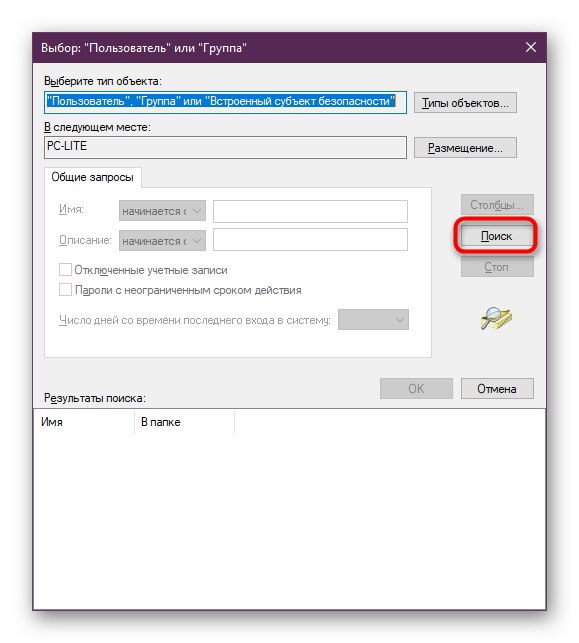
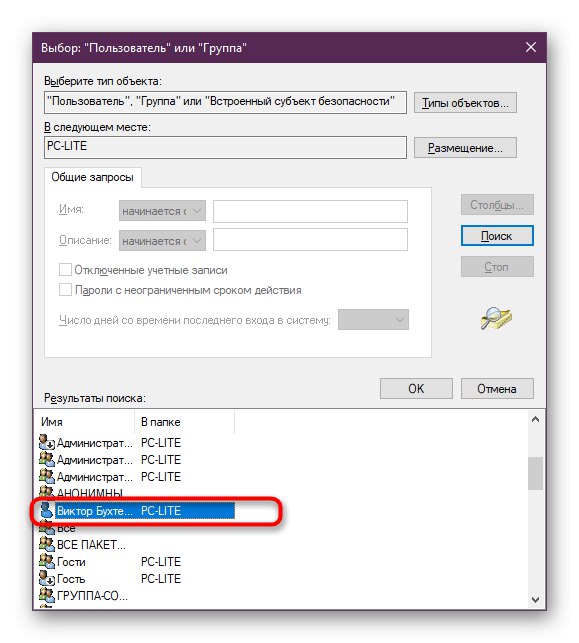
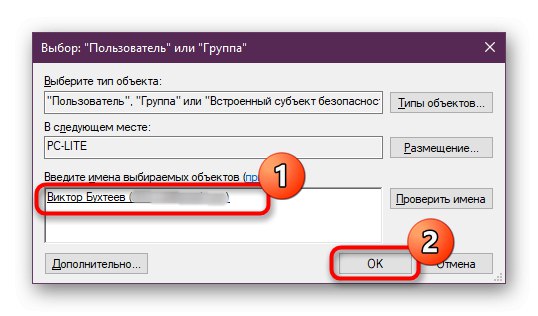
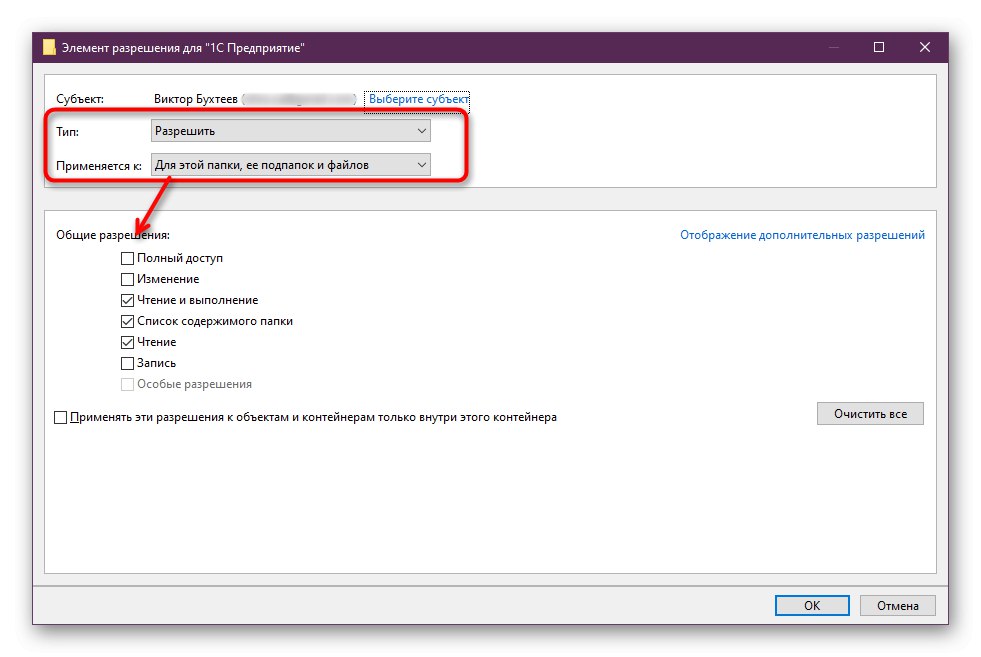
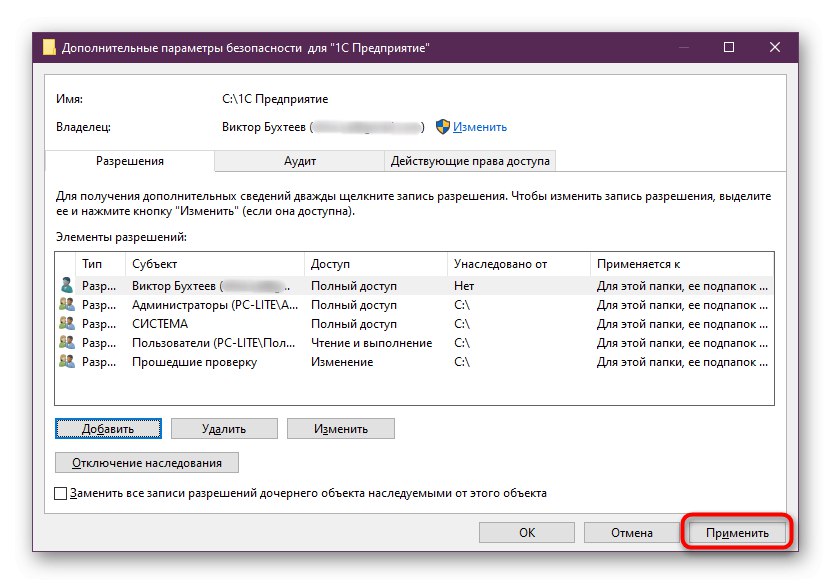
Teraz nie musisz ponownie uruchamiać komputera, ponieważ nie ma takiej potrzeby. Przejdź bezpośrednio do standardowej pracy z oprogramowaniem i sprawdź, czy wystąpił błąd „Nie udało się załadować składnika zewnętrznego extintgr.dll” jeszcze raz.
Metoda 3: Aktualizacja komponentów 1C
Jak wiecie, rozważany dziś błąd występuje tylko wśród użytkowników komponentów 1C. Czasami jest to spowodowane tym, że aplikacja jest po prostu przestarzała lub zostały wydane krytyczne aktualizacje, które zakłócają prawidłowe działanie wszystkich komponentów. Radzimy sprawdzić dostępność aktualizacji w następujący sposób:
Przejdź do oficjalnej strony 1C, aby pobrać aktualizacje
- Otwórz oficjalną stronę firmy, na której przejdziesz do sekcji "Zaktualizować oprogramowanie".
- Tutaj wybierz odpowiednią konfigurację i wygodną metodę aktualizacji, w zależności od tego, jak otrzymałeś program wcześniej.
- W razie potrzeby zaloguj się na swoje konto, a następnie postępuj zgodnie z instrukcjami wyświetlanymi na ekranie.
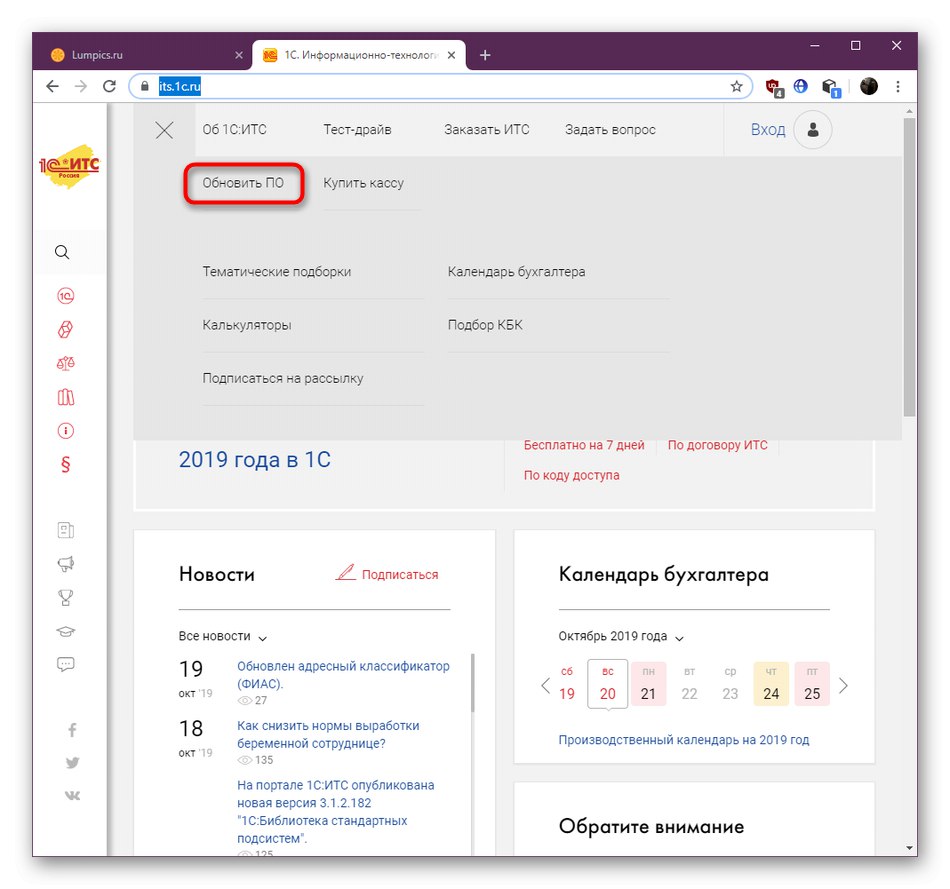
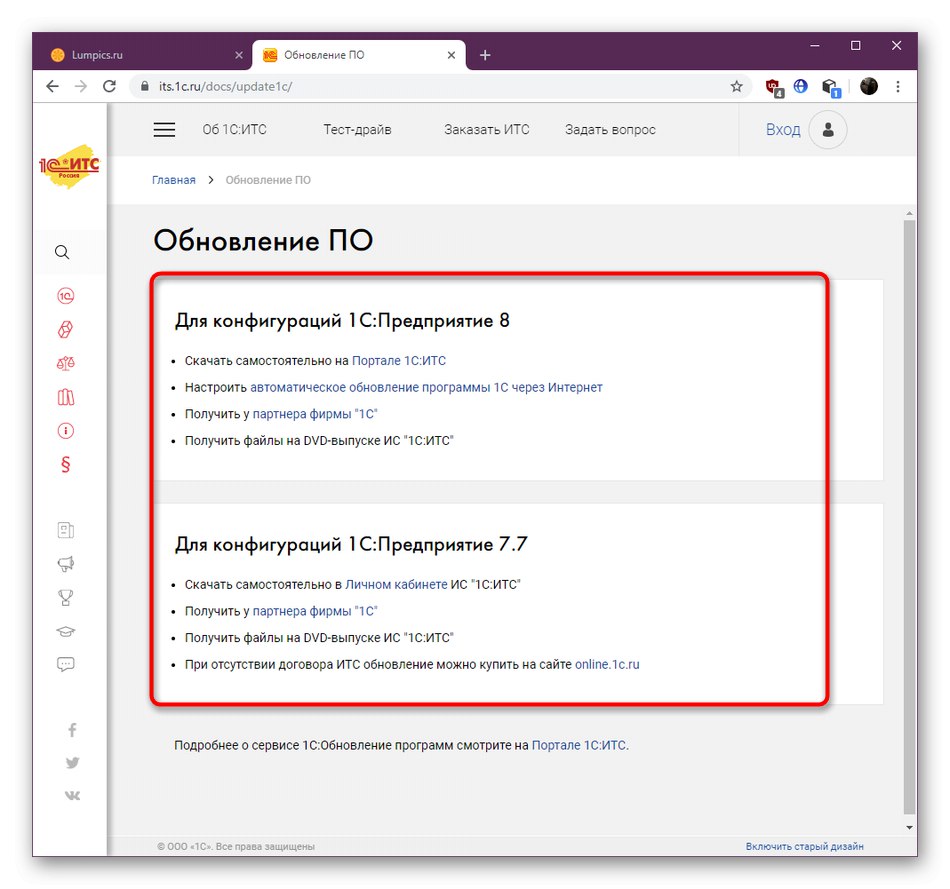
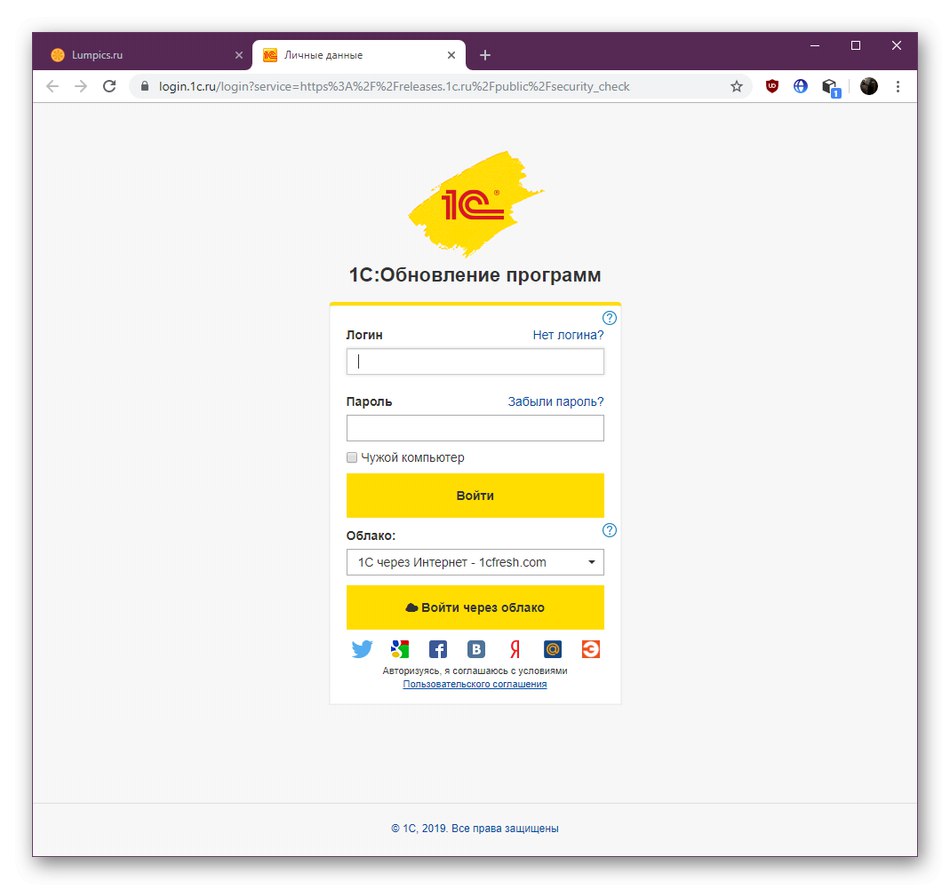
Jeśli aktualizacja nie przyniosła żadnych rezultatów lub korzystasz już z najnowszej wersji oprogramowania, przejdź do kolejnych opcji.
Metoda 4: Ponownie zarejestruj extintgr.dll
Początkowo extintgr.dll nie znajduje się w standardowym zestawie bibliotek dołączanych dynamicznie systemu operacyjnego, co oznacza, że został zarejestrowany za pomocą specjalnego narzędzia podczas instalacji oprogramowania. Powodzenie tej operacji zależy nie tylko od normalnego funkcjonowania narzędzia Windows, ale także od samego instalatora. Jeśli coś poszło nie tak, sytuacja nieprawidłowej rejestracji jest całkiem prawdopodobna. Możesz to naprawić ręcznie, usuwając aktualne parametry i ustawiając nowe.
- Odkryć "Początek" i znajdź tam Wiersz poleceńa następnie uruchom go jako administrator. Możesz użyć dowolnej wygodnej dla siebie metody otwierania konsoli, ale najważniejsze jest, aby uruchomić ją z podwyższonymi uprawnieniami.
- Wprowadź polecenie
regsvr32 / u extintgr.dllanulować bieżącą rejestrację. Aktywuj go naciskając klawisz Wchodzić. - Zignoruj otrzymane aktualizacje i wprowadź podobne polecenie
regsvr32 / i extintgr.dllzarejestrować się ponownie.
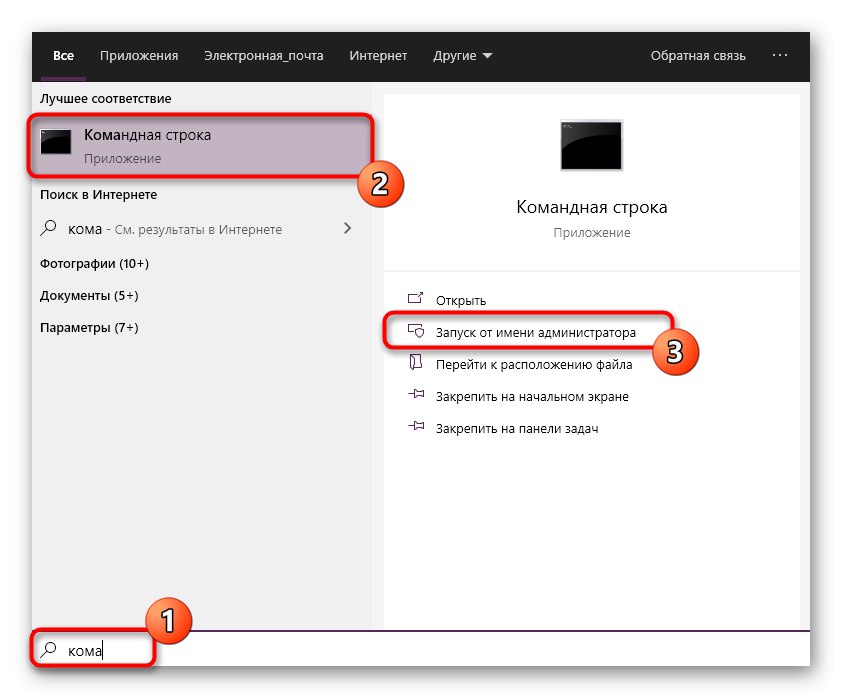
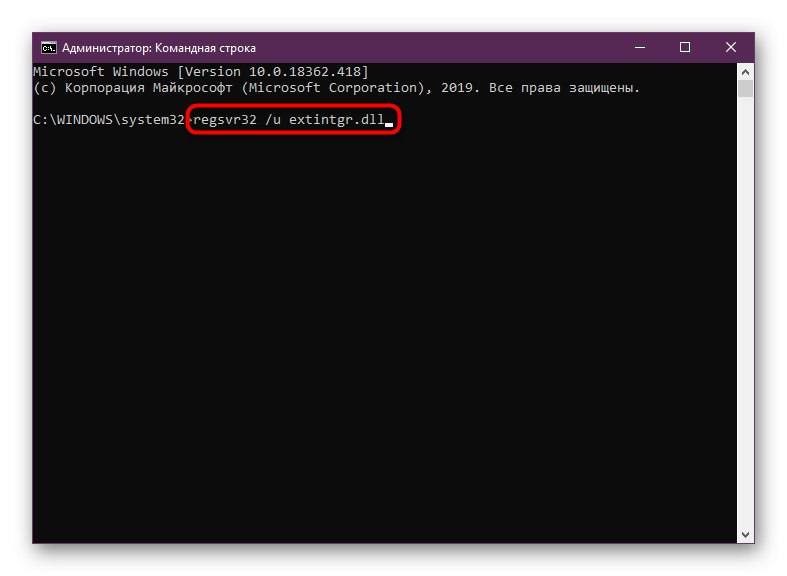
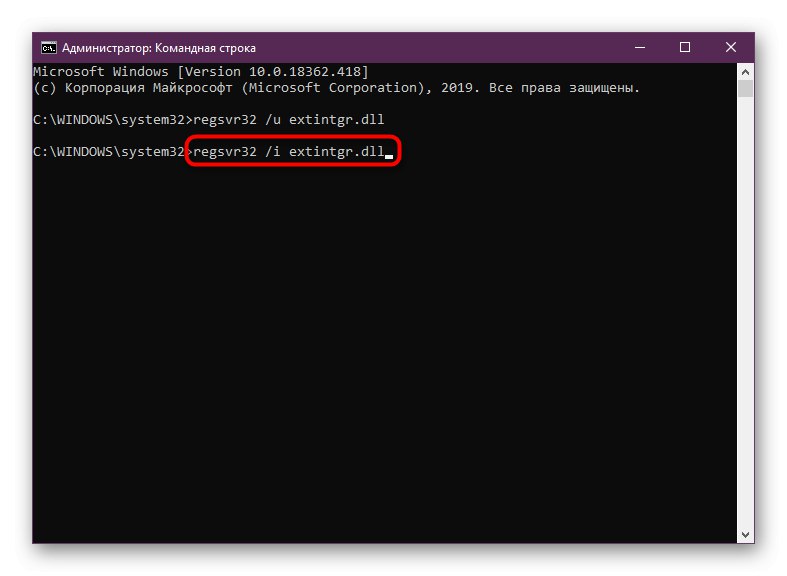
Wszelkie zmiany wprowadzone przez wprowadzenie takich komend zaczynają obowiązywać natychmiast, co oznacza, że można przystąpić do testowania skuteczności metody.
Metoda 5: Zaktualizuj sterowniki
Niektóre programy firmy 1C aktywnie współdziałają z urządzeniami wbudowanymi i peryferyjnymi podłączonymi do komputera. Jeśli wystąpią konflikty między tymi komponentami, na ekranie może pojawić się powiadomienie o błędzie, o którym mowa dzisiaj. O ile zastosowałeś się już do powyższych zaleceń i nie przyniosły one żadnego efektu, radzimy zaktualizować sterowniki wszystkich komponentów w dowolny dogodny dla Ciebie sposób. Przeczytaj więcej na ten temat w oddzielnym artykule na naszej stronie internetowej poniżej.
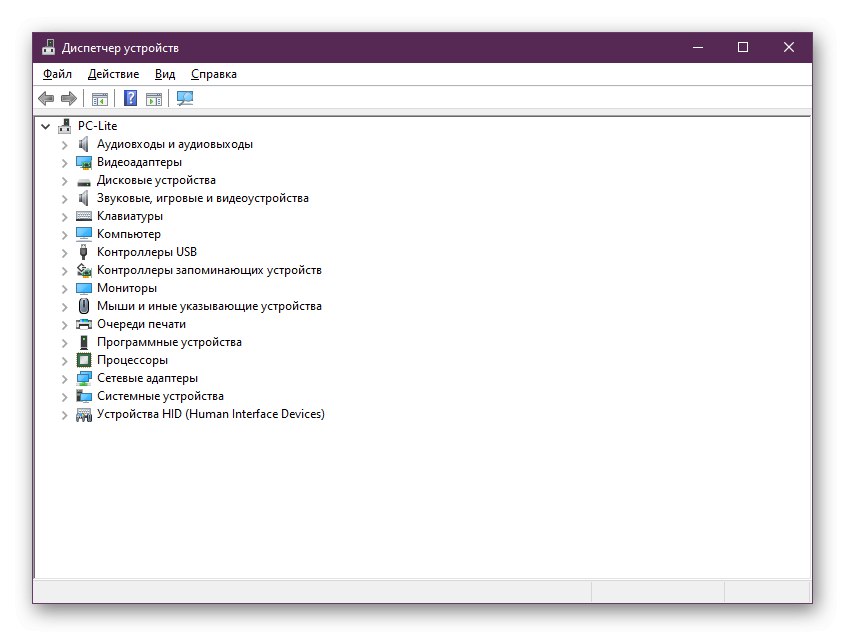
Więcej szczegółów: Jak zaktualizować sterowniki na komputerze
Metoda 6: Zainstaluj ręcznie plik extintgr.dll
Metoda uzupełni ten materiał, który bardzo rzadko okazuje się działać, ponieważ plik extintgr.dll prawie zawsze działa poprawnie samodzielnie i jest instalowany wraz z oprogramowaniem firmy deweloperskiej. Jednak jego usunięcie lub błąd podczas instalacji mogło wywołać różne czynniki, które doprowadziły do błędów w przyszłości. W takich sytuacjach musisz samodzielnie znaleźć ten plik na innych komputerach w sieci lokalnej lub w Internecie, korzystając tylko z zaufanych źródeł. Dowiesz się wszystkiego o dalszej instalacji extintgr.dll w poniższej instrukcji.
Więcej szczegółów: Jak zainstalować bibliotekę DLL w systemie Windows
Jeśli żadne z powyższych nie przyniosło rezultatu, skontaktuj się z administratorem systemu lub oficjalną witryną wsparcia programu, szczegółowo opisując problem. Dostawcy oprogramowania zawsze powinni odpowiadać na takie pytania, przedstawiając odpowiednie zalecenia naprawcze.