Proces EXPLORER.EXE
Obserwując listę procesów w Menedżerze zadań, nie każdy użytkownik zgaduje, dla którego zadania odpowiada element EXPLORER.EXE. Ale bez interakcji użytkownika z tym procesem nie jest możliwe normalne działanie w systemie Windows. Dowiedzmy się, kim on jest i za co jest odpowiedzialny.
Czytaj także: Przetwarzaj CSRSS.EXE
Spis treści
Podstawowe informacje o EXPLORER.EXE
Określony proces można zaobserwować w Menedżerze zadań, dla którego powinieneś wpisać Ctrl + Shift + Esc . Lista, na której można spojrzeć na obiekt, który badamy znajduje się w sekcji "Procesy" .
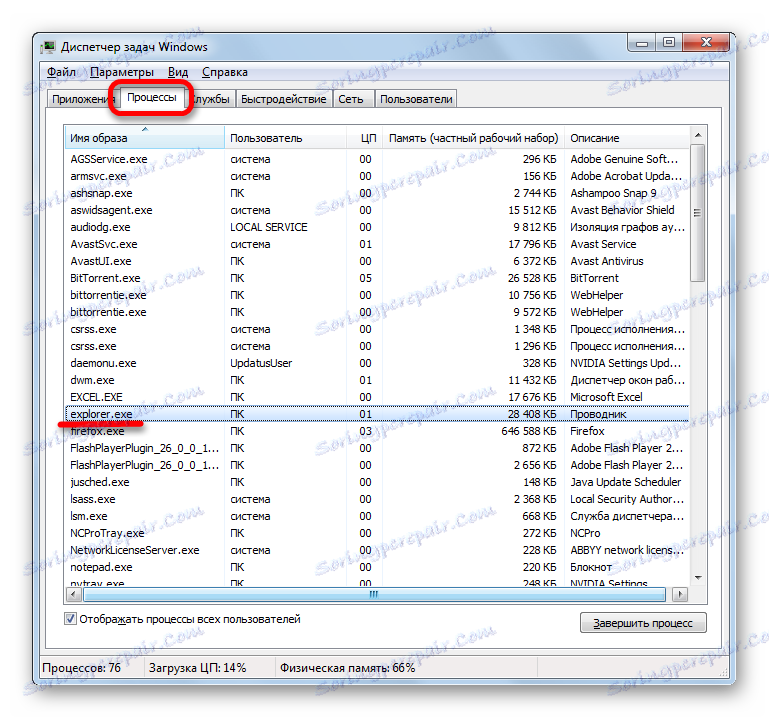
Spotkanie
Dowiedzmy się, dlaczego EXPLORER.EXE jest używany w systemie operacyjnym. Jest odpowiedzialny za działanie wbudowanego menedżera plików systemu Windows, zwanego "Eksploratorem" . W rzeczywistości nawet słowo "badacz" samo w sobie jest tłumaczone na język rosyjski jako "dyrygent, felietonista". Ten proces i sam Explorer są używane w systemie operacyjnym Windows, począwszy od wersji systemu Windows 95.
Oznacza to, że te graficzne okna są wyświetlane na ekranie monitora, na którym użytkownik przechodzi do narożników systemu plików komputera i są bezpośrednim wynikiem działania tego procesu. Jest również odpowiedzialny za wyświetlanie paska zadań, menu Start i wszystkich innych obiektów graficznych systemu, z wyjątkiem tapet. Tak więc EXPLORER.EXE jest głównym elementem, za pomocą którego zaimplementowano interfejs Windows (shell).
Ale Explorer zapewnia nie tylko widoczność, ale także samą procedurę przejścia. Dokonuje także różnych manipulacji z plikami, folderami i bibliotekami.
Zakończenie procesu
Pomimo szerokiego zakresu zadań, które wchodzą w zakres procesu EXPLORER.EXE, jego obowiązkowe lub awaryjne zakończenie nie prowadzi do wyłączenia systemu (awarii). Wszystkie pozostałe procesy i programy uruchomione w systemie będą działały normalnie. Na przykład, jeśli oglądasz film za pomocą odtwarzacza wideo lub pracujesz w przeglądarce, możesz nawet nie zauważyć zakończenia działania EXPLORER.EXE, dopóki nie wyłączysz programu. Wtedy zaczynają się problemy, ponieważ interakcja z programami i elementami systemu operacyjnego w związku z faktycznym brakiem powłoki systemu operacyjnego będzie bardzo skomplikowana.
Jednocześnie, czasami z powodu usterki, aby wznowić poprawne działanie Eksploratora , musisz tymczasowo wyłączyć program EXPLORER.EXE, aby go zrestartować. Zobaczmy, jak to zrobić.
- W Menedżerze zadań wybierz nazwę "EXPLORER.EXE" i kliknij prawym przyciskiem myszy. Na liście kontekstów wybierz opcję "Zakończ proces".
- Otworzy się okno dialogowe, które opisuje negatywne konsekwencje wymuszonego zakończenia procesu. Ale ponieważ świadomie wykonujemy tę procedurę, klikamy przycisk "Zakończ proces" .
- Następnie program EXPLORER.EXE zostanie zatrzymany. Wygląd ekranu komputera z wyłączonym procesem pokazano poniżej.
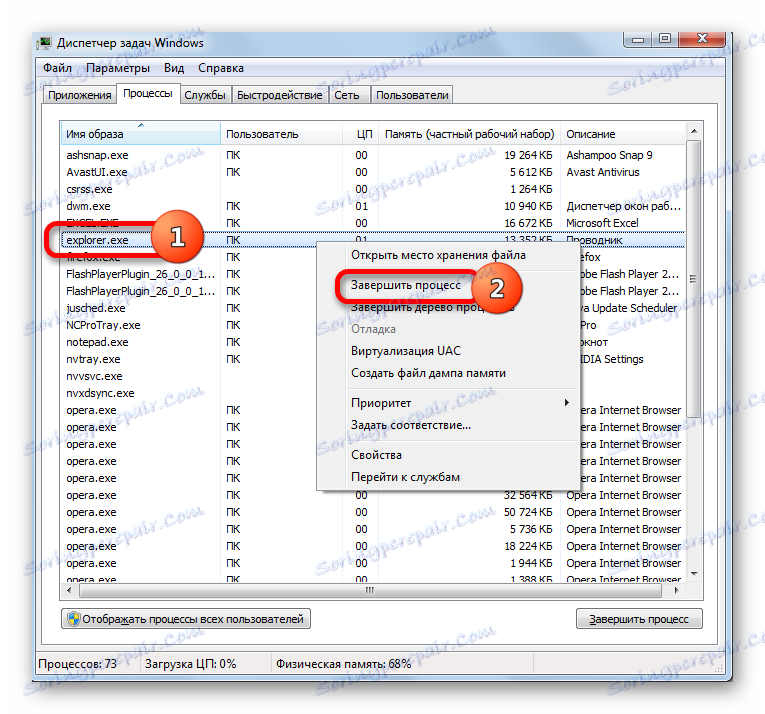
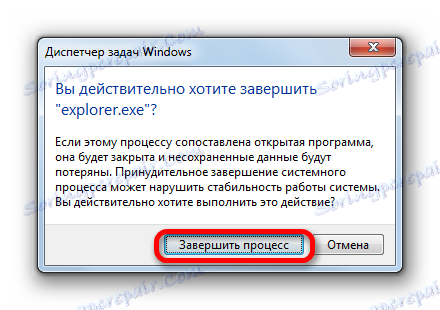

Rozpocznij proces
Gdy aplikacja napotka błąd lub proces zostanie zakończony ręcznie, naturalnie pojawi się pytanie, jak rozpocząć ponownie. EXPLORER.EXE uruchamia się automatycznie po uruchomieniu systemu Windows. Oznacza to, że jedną z opcji ponownego uruchomienia Eksploratora jest ponowne uruchomienie systemu operacyjnego. Ale ta opcja nie zawsze działa. Jest to szczególnie niedopuszczalne, jeśli aplikacje działające w tle, które manipulują niezapisanymi dokumentami, działają w tle. W końcu w przypadku zimnego restartu wszystkie niezapisane dane zostaną utracone. Tak, i po co restartować komputer, jeśli możesz uruchomić EXPLORER.EXE w inny sposób.
Możesz uruchomić EXPLORER.EXE, wprowadzając specjalne polecenie w oknie narzędzia "Uruchom" . Aby wywołać narzędzie "Uruchom" , musisz zastosować kombinację klawiszy Win + R. Ale niestety, gdy EXPLORER.EXE jest wyłączony, ta metoda nie działa na wszystkich systemach. Dlatego uruchamiamy okno "Uruchom" w Menedżerze zadań.
- Aby wywołać Menedżera zadań, użyj kombinacji Ctrl + Shift + Esc ( Ctrl + Alt + Del ). Ta ostatnia opcja jest używana w systemie Windows XP i starszych wersjach systemu operacyjnego. W Rozpoczętym Menedżerze zadań kliknij element menu "Plik" . Z rozwijanej listy wybierz pozycję "Nowe zadanie (uruchom ...)" .
- Uruchomione zostanie okno "Uruchom" . Złóż do niego polecenie:
explorer.exeKliknij OK .
- Następnie proces EXPLORER.EXE, a tym samym Eksplorator Windows , zostanie ponownie uruchomiony.
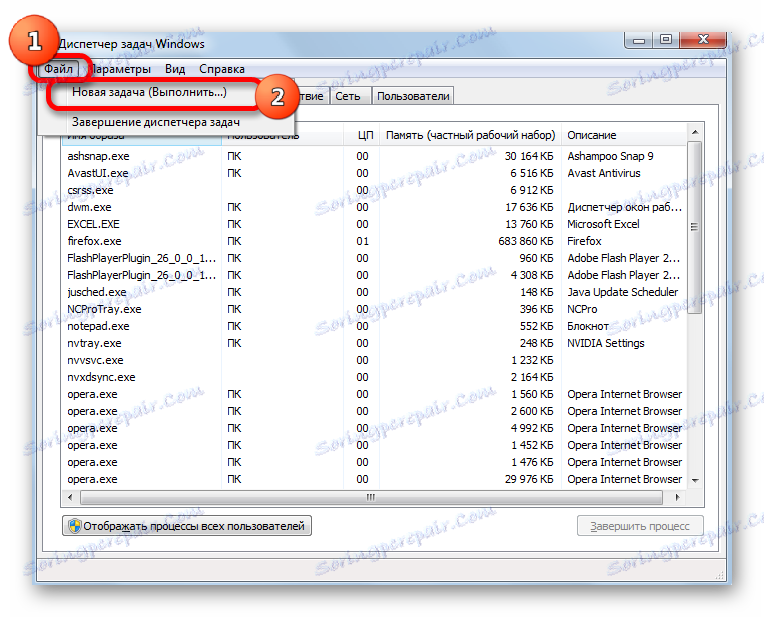
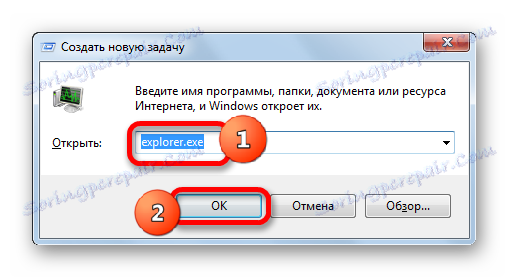
Jeśli chcesz otworzyć okno Eksploratora , po prostu wpisz kombinację Win + E , ale EXPLORER.EXE powinien być już aktywny.
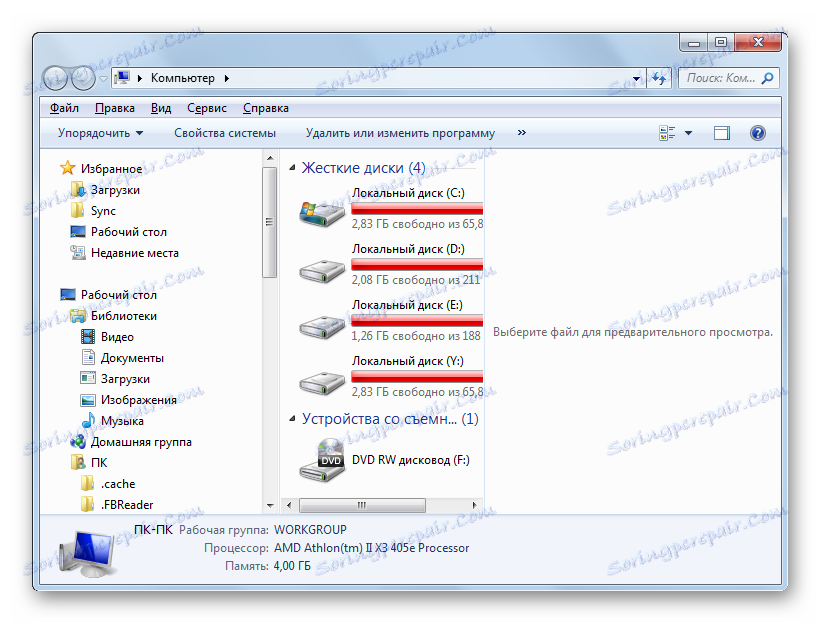
Lokalizacja pliku
Teraz dowiedzmy się, gdzie znajduje się plik, który jest inicjowany przez EXPLORER.EXE.
- Aktywuj Menedżera zadań i kliknij prawym przyciskiem myszy na liście pod nazwą EXPLORER.EXE. W menu kliknij "Otwórz plik przechowywania" .
- Następnie Explorer rozpoczyna się w katalogu, w którym znajduje się plik EXPLORER.EXE. Jak widać z paska adresu, adres tego katalogu to:
C:Windows
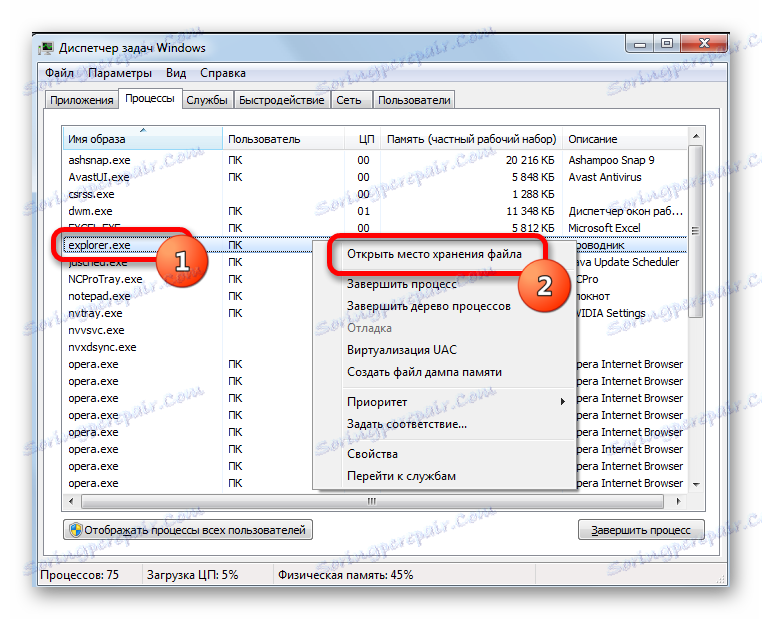
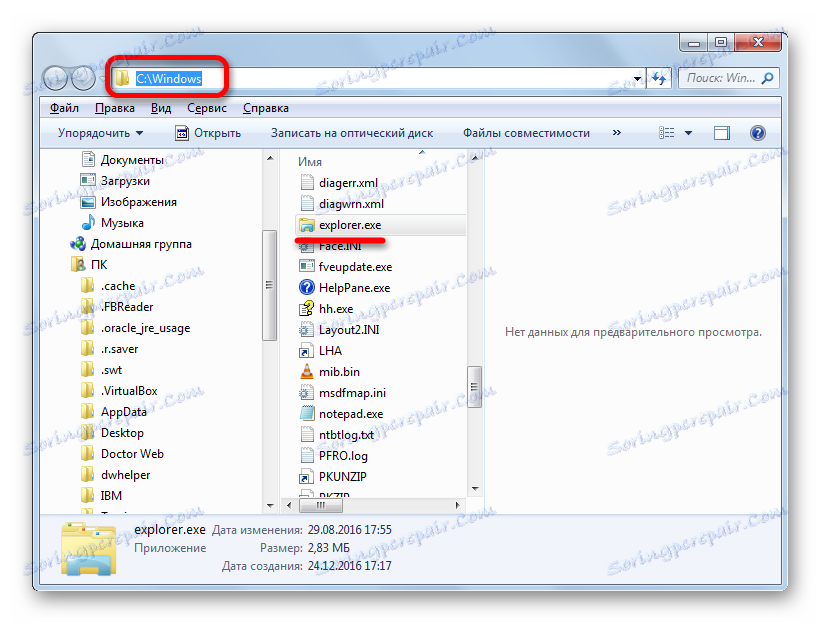
Plik, który badamy, znajduje się w katalogu głównym systemu operacyjnego Windows, który sam znajduje się na dysku C.
Substytucja wirusów
Niektóre wirusy nauczyły się maskować jako obiekt EXPLORER.EXE. Jeśli zobaczysz dwa lub więcej procesów o podobnej nazwie w Menedżerze zadań, jest bardziej prawdopodobne, że zostały utworzone przez wirusy. Faktem jest, że niezależnie od tego, ile okien jest otwartych w Eksploratorze , proces EXPLORER.EXE jest zawsze taki.
Plik tego procesu znajduje się pod adresem, który znaleźliśmy powyżej. Zobacz adresy innych przedmiotów o tej samej nazwie dokładnie w ten sam sposób. Jeśli nie można ich naprawić zwykłymi programami antywirusowymi lub skanerami usuwającymi złośliwy kod, musisz to zrobić ręcznie.
- Make kopia zapasowa systemu .
- Zatrzymaj fałszywe procesy za pomocą Menedżera zadań, używając tej samej metody opisanej powyżej, aby wyłączyć autentyczny obiekt. Jeśli wirus tego nie zrobi, zamknij komputer i wróć do trybu awaryjnego. Aby to zrobić, naciśnij przycisk F8 (lub Shift + F8 ) podczas uruchamiania systemu.
- Po zatrzymaniu procesu lub zalogowaniu się w trybie awaryjnym przejdź do lokalizacji podejrzanego pliku. Kliknij prawym przyciskiem myszy i wybierz "Usuń" .
- Następnie pojawi się okno, w którym zostaniesz poproszony o potwierdzenie gotowości do usunięcia pliku.
- Podejrzany obiekt zostanie usunięty z komputera z powodu tych działań.
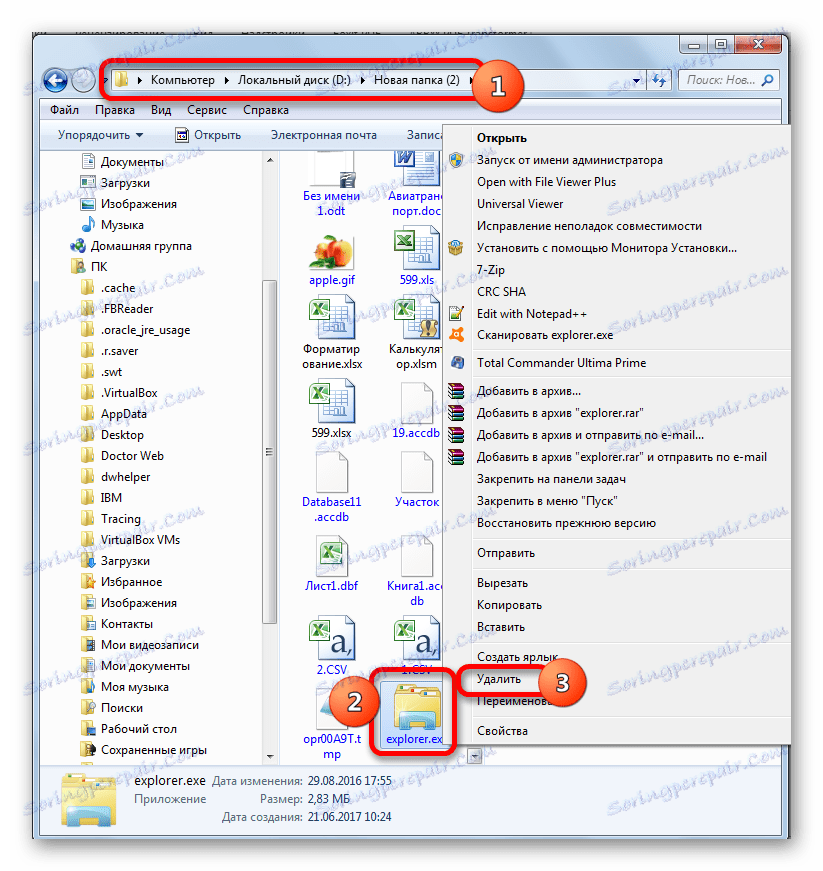
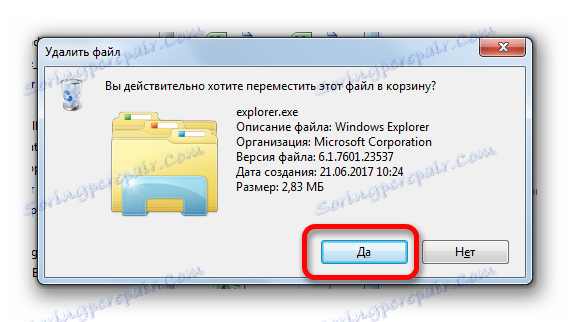
Uwaga, proszę! Powyższe manipulacje są wykonywane tylko wtedy, gdy upewnisz się, że plik jest fałszywy. W odwrotnej sytuacji system może oczekiwać fatalnych konsekwencji.
EXPLORER.EXE odgrywa bardzo ważną rolę w systemie Windows. Zapewnia pracę Eksploratora i innych elementów graficznych systemu. Dzięki niemu użytkownik może poruszać się po systemie plików komputera i wykonywać inne zadania związane z przenoszeniem, kopiowaniem i usuwaniem plików i folderów. W tym samym czasie może zostać uruchomione przez plik wirusa. W takim przypadku musisz znaleźć i usunąć taki podejrzany plik.