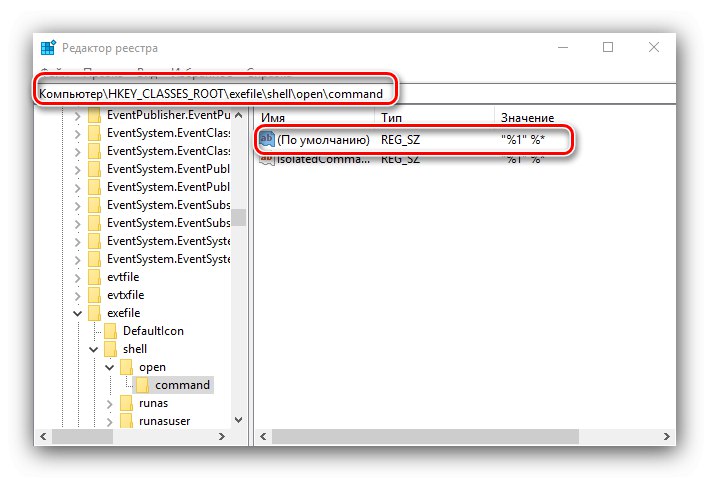Użytkownicy „tuzina” mogą napotkać problem: w pewnym momencie pliki wykonywalne (EXE) przestają działać. Próba ich otwarcia prowadzi do pojawienia się okna wyboru programu do tych celów, komunikatu o błędzie lub nic się nie dzieje. W poniższym materiale chcemy rozważyć metody eliminacji tej awarii.
Przywrócenie funkcjonalności plików EXE
Awaria, o której mowa, występuje z następujących powodów:
- powiązanie w rejestrze systemowym jest zerwane;
- program antywirusowy rozpoznaje pliki jako zainfekowane lub plik EXE jest rzeczywiście zainfekowany;
- uszkodzenie jednego lub więcej elementów systemu.
Sposób rozwiązania problemu zależy od przyczyny, dla której wystąpił.
Metoda 1: Konfigurowanie powiązania w rejestrze systemowym
Najczęściej brak działania plików wykonywalnych wiąże się z naruszeniem skojarzenia formatu EXE w rejestrze systemu operacyjnego. Możesz to naprawić w następujący sposób:
- Na "Pulpit" naciśnij skrót klawiaturowy Wygraj + R.... W oknie "Biegać" wprowadź zapytanie
regediti naciśnij "OK". - Przystawka zostanie uruchomiona „Edytor rejestru”... W drzewie katalogów przejdź do
HKEY_CLASSES_ROOT.exe... Znajdź tam wpis z nazwą "(Domyślna)" i otwórz go, klikając dwukrotnie lewym przyciskiem myszy. - Usuń całą zawartość rekordu, wprowadź tam parametr
wygnanienastępnie wciśnij "OK". - Dalej w tym samym oddziale przejdź pod adres HKEY_CLASSES_ROOTexefileshellopencommand... W tym katalogu również otwórz wpis "(Domyślna)".
![Skonfigurowanie powłoki w rejestrze, aby naprawić niedziałający EXE w systemie Windows 10]()
Wartość rekordu musi być równa
"%1" %*... Jeśli widzisz tam inny tekst, edytuj parametr w taki sam sposób, jak w kroku 3. - Powtórz poprzedni krok dla gałęzi HKEY_CLASSES_ROOTexefileshellopen i HKEY_CLASSES_ROOTexefile... Następnie zamknij narzędzie i uruchom ponownie komputer.
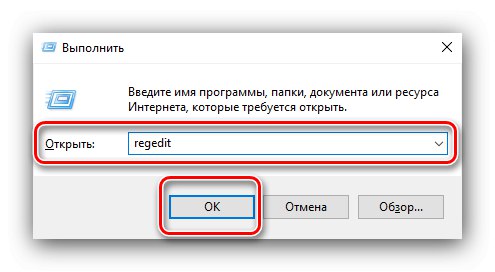
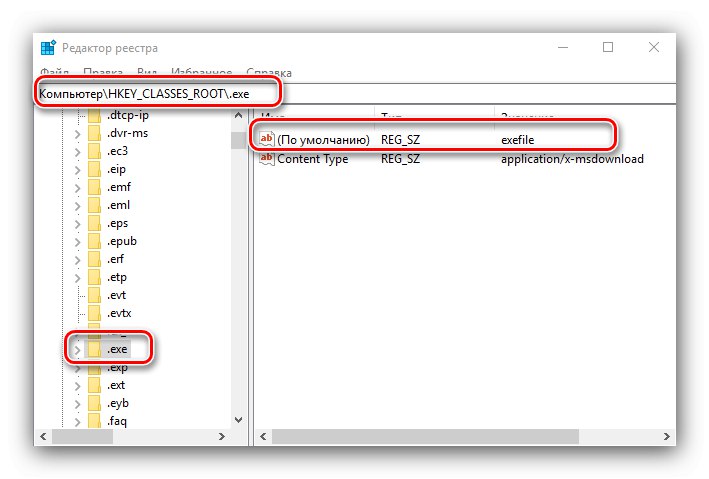

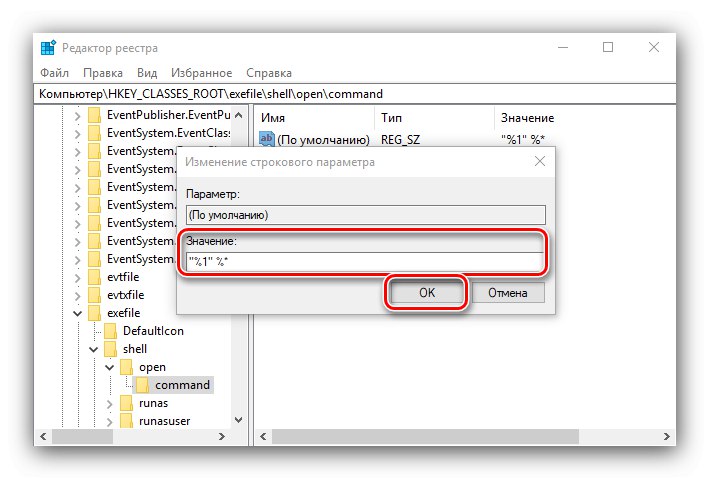
Ta metoda jest bardzo skuteczna, ale nie pomoże, jeśli przyczyną problemu jest infekcja wirusowa.
Metoda 2: Wyłącz program antywirusowy
W niektórych przypadkach uruchomienie plików EXE może być blokowane przez oprogramowanie antywirusowe. Niestety algorytmy działania nawet zaawansowanych płatnych rozwiązań nie są doskonałe, dlatego całkowicie nieszkodliwe programy, takie jak CheatEngine, są przez oprogramowanie zabezpieczające rozpoznawane jako zagrożenie. Jeśli masz pewność, że uruchamianie EXE nie spowoduje żadnych szkód, możesz tymczasowo wyłączyć program antywirusowy - spowoduje to zwolnienie blokady i możliwość zainstalowania lub uruchomienia aplikacji.
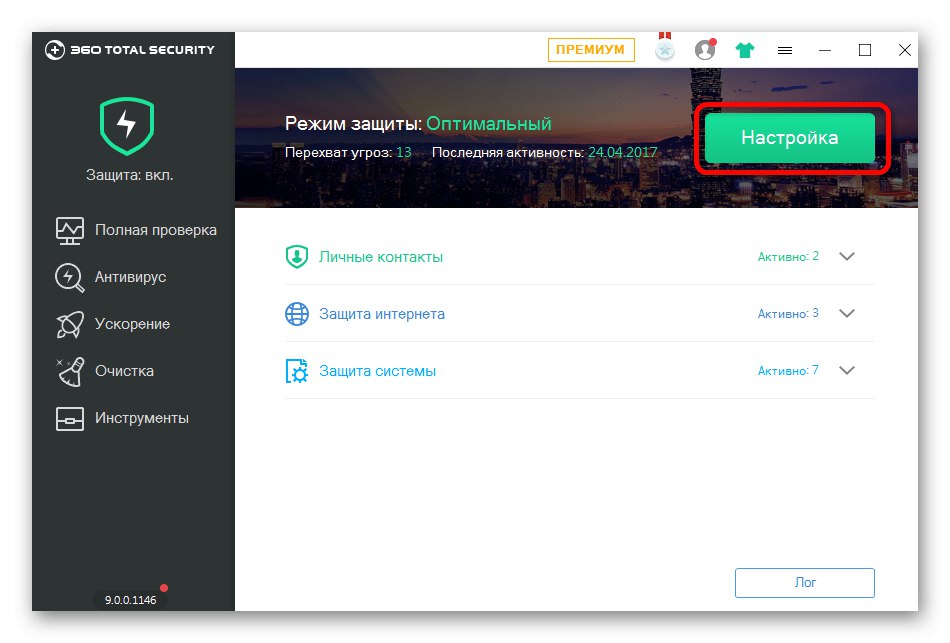
Lekcja: Wyłącz program antywirusowy
Metoda 3: Wyeliminuj zagrożenie wirusowe
Czasami zdarza się sytuacja diametralnie odwrotna do poprzedniej - pliki wykonywalne zostały w rzeczywistości zainfekowane. Takie problemy są tworzone przez najbardziej niebezpieczne złośliwe oprogramowanie, typy programów blokujących i ransomware, dlatego ważne jest, aby jak najszybciej wyeliminować zagrożenie.
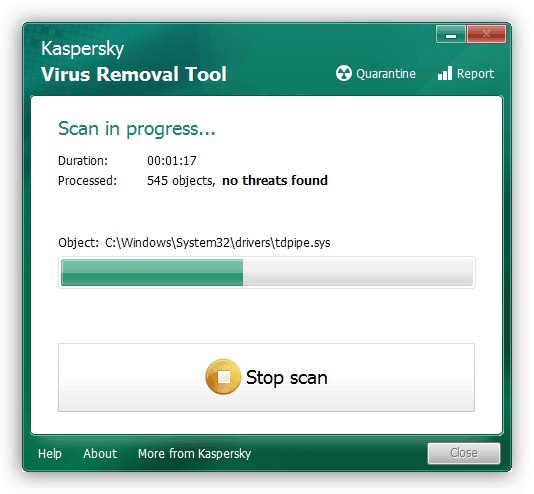
Lekcja: Walcz z wirusami komputerowymi
Metoda 4: Przywróć składniki systemu
W niektórych przypadkach problemy z działaniem plików wykonywalnych wiążą się z uszkodzeniem elementów systemu: tego samego rejestru, usług czy środowiska wykonawczego. W takiej sytuacji powinieneś spróbować wykonać odzyskiwanie komponentów.
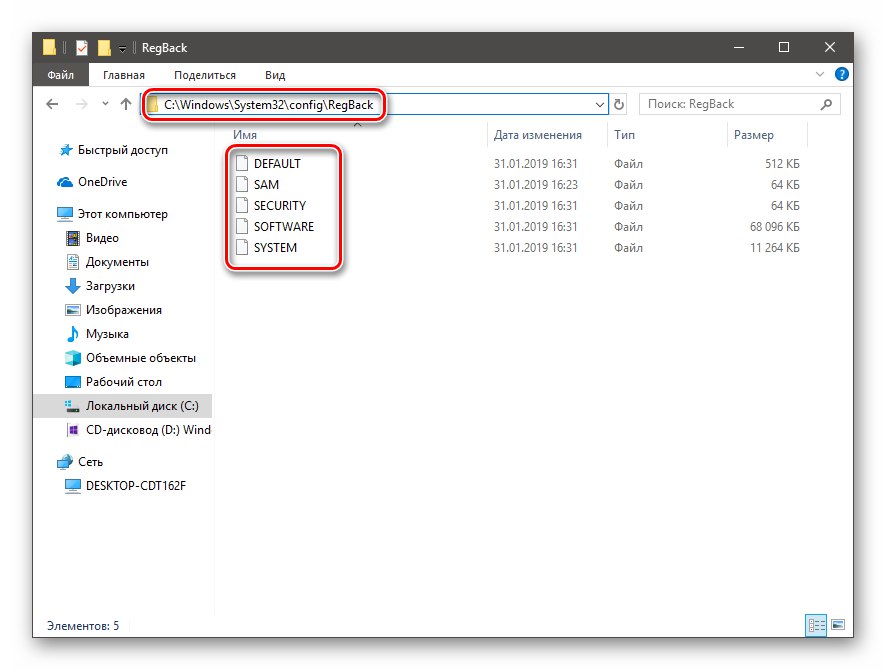
Lekcja: regeneracja elementy systemu i rejestr Windows 10
Wniosek
Teraz wiesz, dlaczego pliki EXE mogą nie działać w systemie Windows 10 i jak możesz sobie z tym poradzić. W większości przypadków przyczyną problemu jest zerwane skojarzenie.