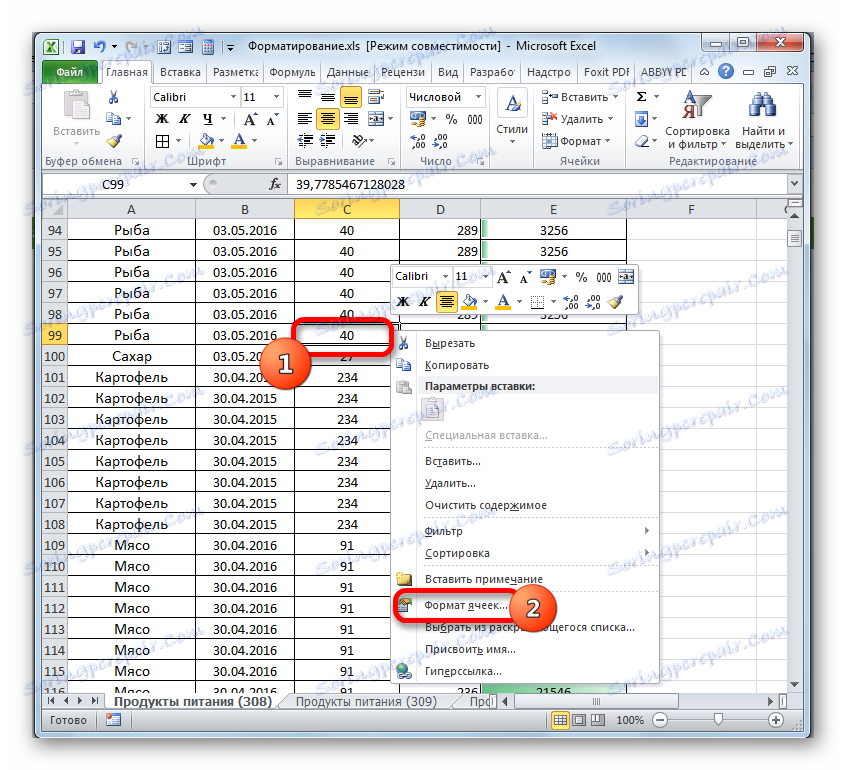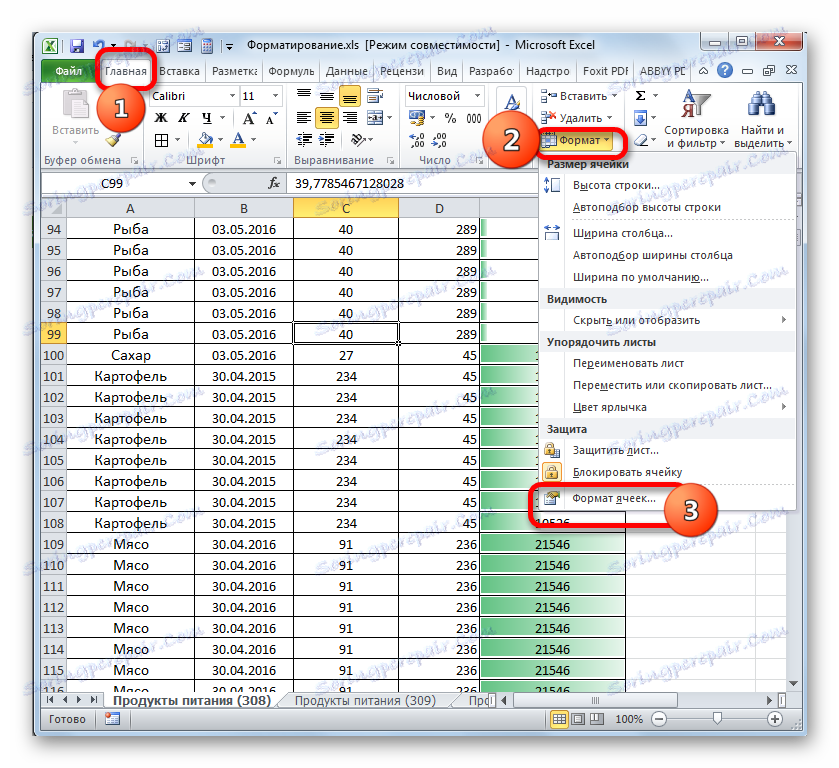Rozwiązanie błędu Microsoft Excel "Zbyt wiele różnych formatów komórek"
Jednym z problemów, które napotykają użytkownicy podczas pracy z tabelami w programie Microsoft Excel, jest błąd "Zbyt wiele różnych formatów komórek". Zwłaszcza jest to powszechne podczas pracy z tabelami z rozszerzeniem XLS. Spójrzmy na istotę tego problemu i dowiedzmy się, w jaki sposób można go wyeliminować.
Czytaj także: Jak zmniejszyć rozmiar pliku w programie Excel
Spis treści
Rozwiązywanie problemów
Aby zrozumieć, jak wyeliminować ten błąd, musisz poznać jego istotę. Faktem jest, że pliki Excel z rozszerzeniem XLSX obsługują jednoczesną pracę z 64 000 formatami w dokumencie oraz z rozszerzeniem XLS - tylko 4000. Jeśli limity te zostaną przekroczone, ten błąd wystąpi. Format jest kombinacją różnych elementów formatowania:
- Granice;
- Wypełnianie;
- Czcionka;
- Histogramy itp.
Dlatego w jednej komórce może występować kilka formatów jednocześnie. Jeśli w dokumencie zostanie użyte nadmierne formatowanie, może to spowodować błąd. Zobaczmy teraz, jak rozwiązać ten problem.
Metoda 1: Zapisz plik z rozszerzeniem XLSX
Jak już wspomniano powyżej, dokumenty z rozszerzeniem XLS obsługują jednoczesną pracę z zaledwie 4000 jednostkami formatów. Wyjaśnia to fakt, że najczęściej ten błąd występuje w nich. Przekształcenie książki w bardziej współczesny dokument XLSX, który obsługuje pracę z 64 000 elementami formatowania, umożliwi korzystanie z tych elementów 16 razy dłużej, zanim pojawi się powyższy błąd.
- Przejdź do zakładki "Plik" .
- Następnie w lewym pionowym menu kliknij element "Zapisz jako" .
- Otworzy się okno zapisu pliku. W razie potrzeby można go zapisać w innym miejscu niż w dokumencie źródłowym, przechodząc do innego katalogu na dysku twardym. Ponadto w polu "Nazwa pliku" możesz zmienić jego nazwę, jeśli chcesz. Ale nie są to warunki obowiązkowe. Te ustawienia można pozostawić domyślnie. Głównym zadaniem jest zmiana wartości "Excel 97-2003" na "Excel Book" w polu "Typ pliku" . W tym celu kliknij to pole i wybierz odpowiednią nazwę z otwartej listy. Po zakończeniu tej procedury kliknij przycisk "Zapisz" .
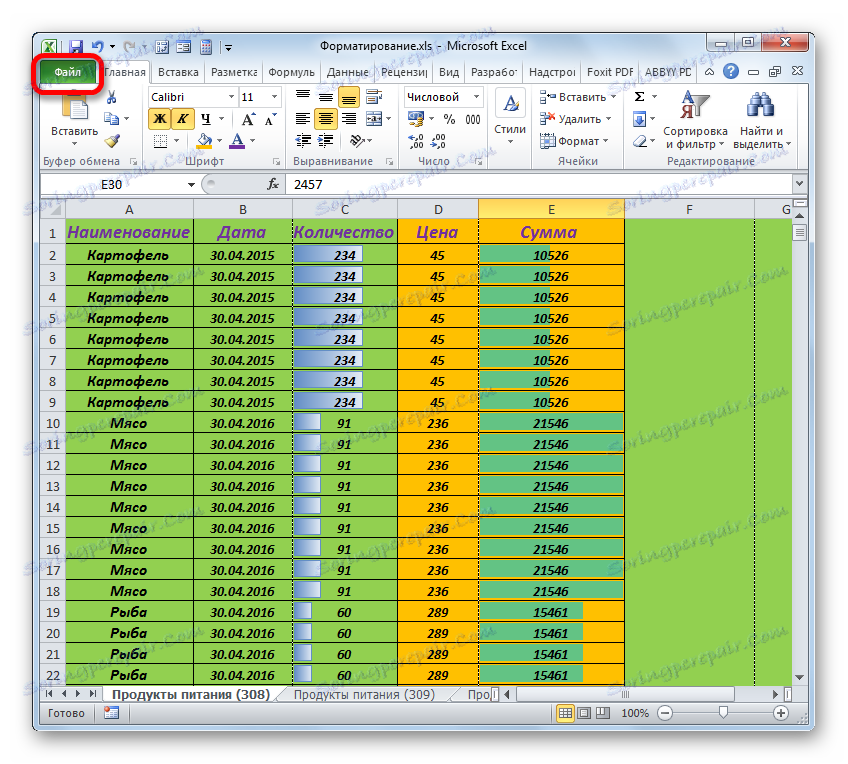
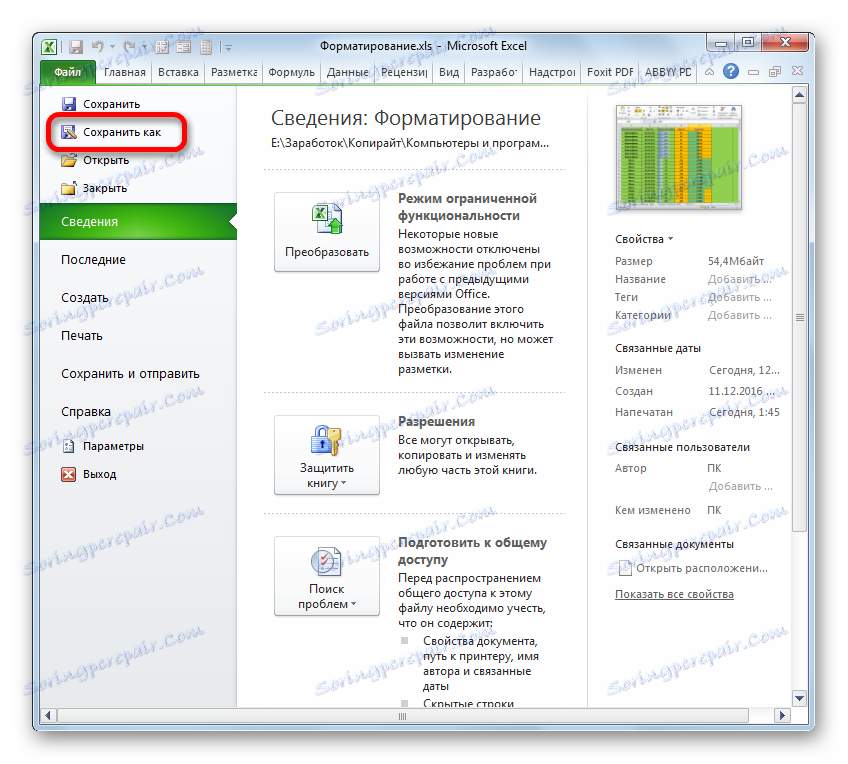
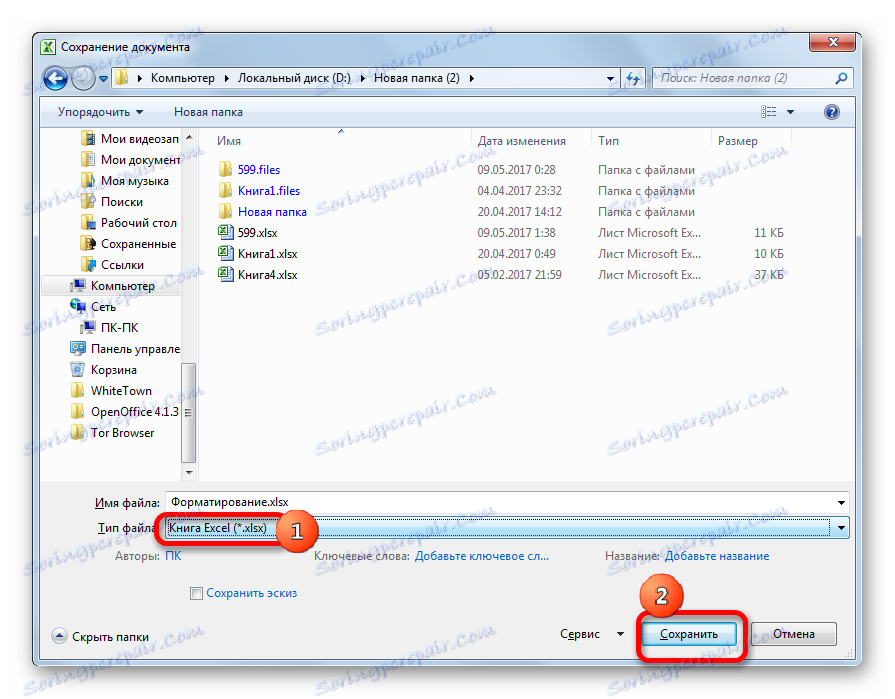
Teraz dokument zostanie zapisany z rozszerzeniem XLSX, co pozwoli ci pracować z dużą 16-krotnie większą liczbą formatów jednocześnie niż podczas pracy z plikiem z rozszerzeniem XLS. W przeważającej większości przypadków ta metoda pozwala nam wyeliminować błąd, który badamy.
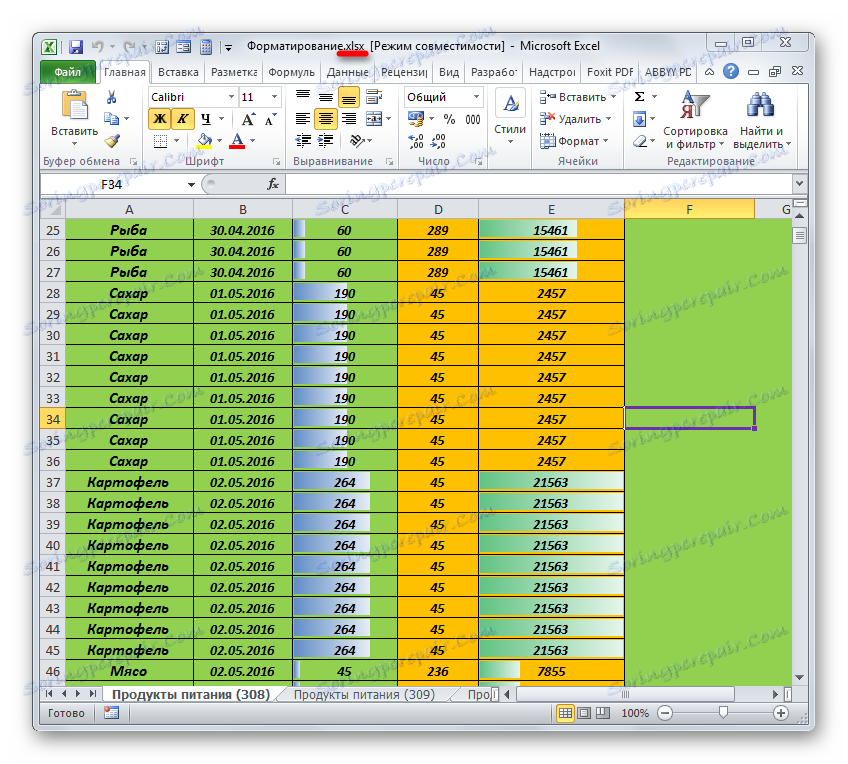
Metoda 2: Wyczyść formaty w pustych liniach
Ale nadal są przypadki, gdy użytkownik pracuje z rozszerzeniem XLSX, ale nadal ma ten błąd. Wynika to z faktu, że podczas pracy z dokumentem przekroczono granicę w 64 000 formatach. Ponadto, z pewnych powodów, możliwe jest zapisanie pliku z rozszerzeniem XLS, a nie XLSX, tak jak w przypadku pierwszego, na przykład, więcej niż programy innych firm mogą działać. W takich przypadkach należy szukać innej drogi wyjścia z tej sytuacji.
Często wielu użytkowników formatuje przestrzeń pod tabelą z marginesem, aby uniknąć marnowania czasu na tę procedurę w przyszłości, jeśli tabela zostanie rozwinięta. Ale to absolutnie złe podejście. Z tego powodu rozmiar pliku jest znacznie zwiększony, praca z nim jest spowolniona, poza tym takie działania mogą prowadzić do błędu, który omawiamy w tym temacie. Dlatego z takich ekscesów trzeba się pozbyć.

- Przede wszystkim musimy wybrać cały obszar pod tabelą, zaczynając od pierwszej linii, w której nie ma danych. Aby to zrobić, klikamy lewy przycisk myszy na numerycznej nazwie tej linii na pionowym pulpicie nawigacyjnym. Cała linia jest wybrana. Zastosuj kombinację klawiszy Ctrl + Shift + strzałka w dół . Cały zakres dokumentu jest podświetlony pod tabelą.
- Następnie przechodzimy do zakładki "Strona główna" i klikamy ikonę na wstążce "Wyczyść" , która znajduje się w skrzynce narzędziowej "Edycja" . Otworzy się lista, w której zaznaczamy element "Wyczyść formaty" .
- Po tej czynności wybrany zakres zostanie wyczyszczony.
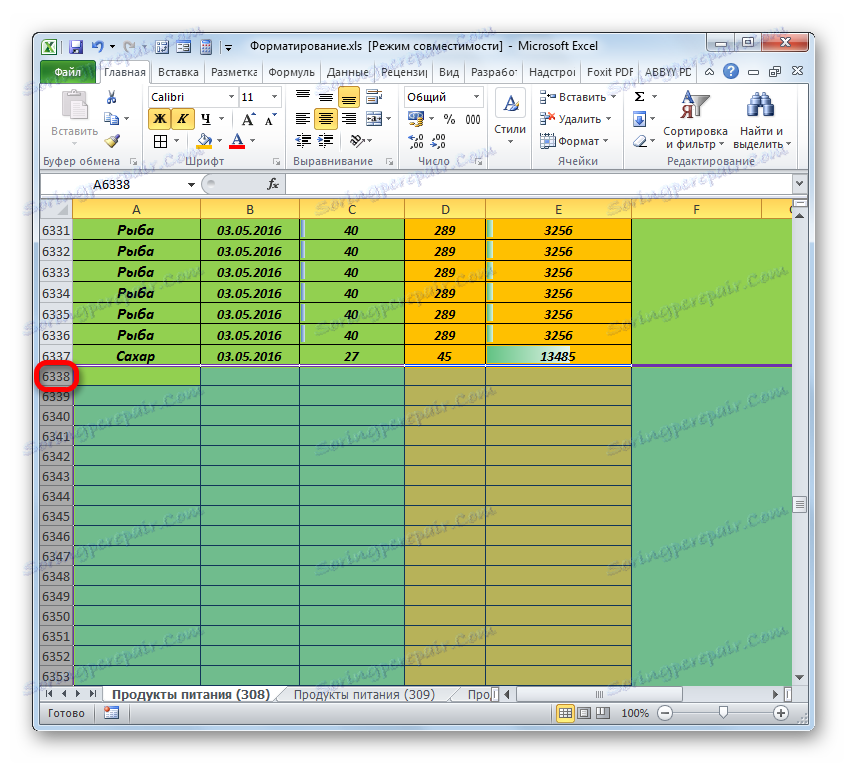
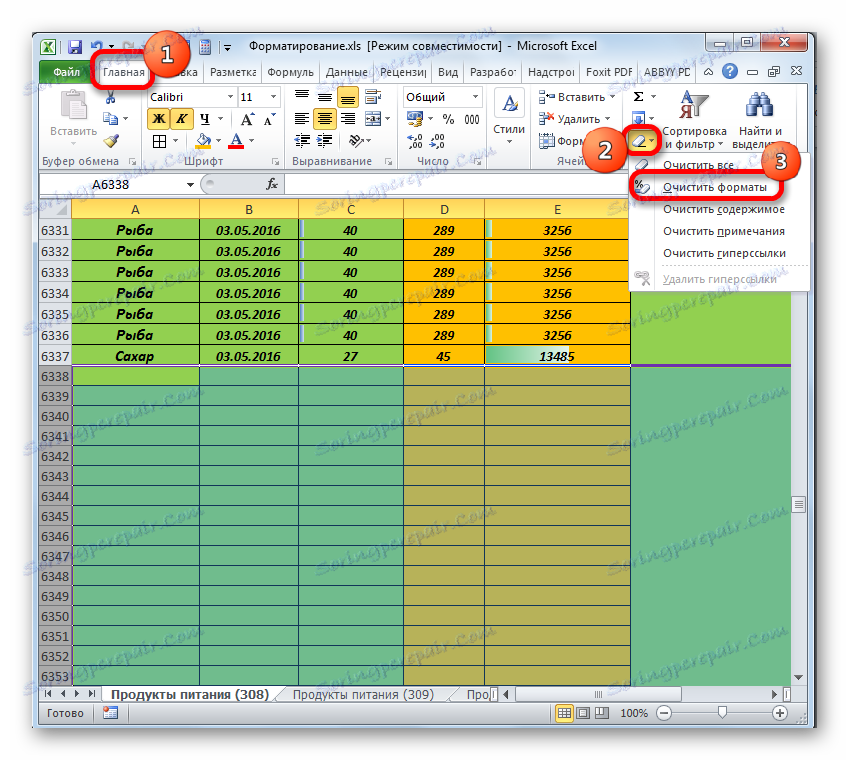

Podobnie możesz wyczyścić komórki po prawej stronie stołu.
- Klikamy na nazwę pierwszej kolumny nie wypełnionej danymi w panelu współrzędnych. Istnieje wybór na sam dół. Następnie tworzymy zestaw kombinacji klawiszy Ctrl + Shift + strzałka po prawej . W takim przypadku podświetlony jest cały zakres dokumentu znajdującego się po prawej stronie tabeli.
- Następnie, tak jak w poprzednim przypadku, kliknij ikonę "Wyczyść" iw rozwijanym menu wybieramy opcję "Wyczyść formaty" .
- Następnie wszystkie komórki zostaną wyczyszczone po prawej stronie tabeli.
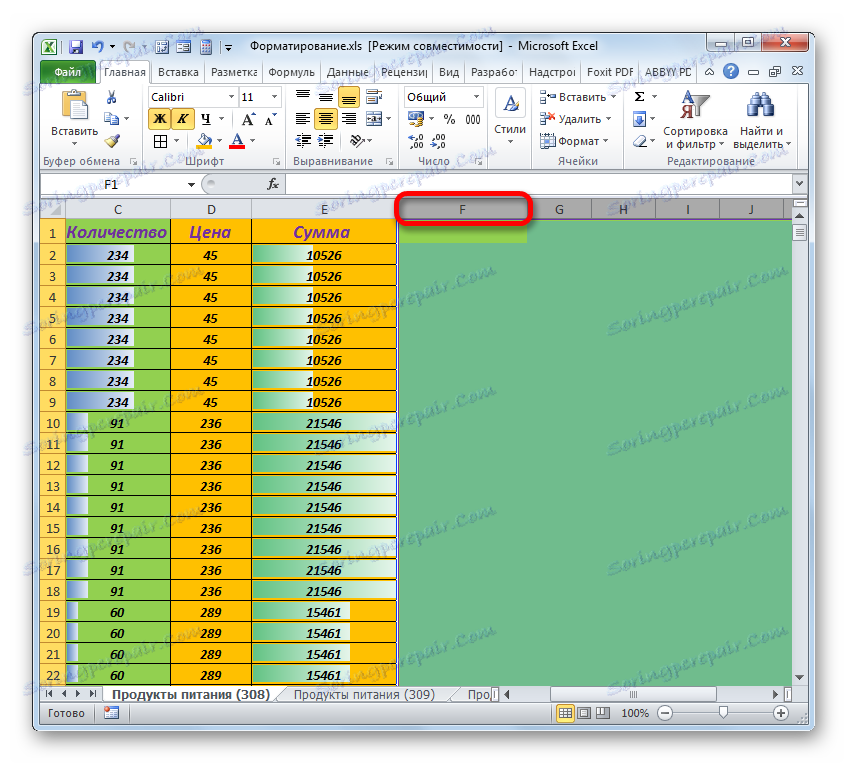
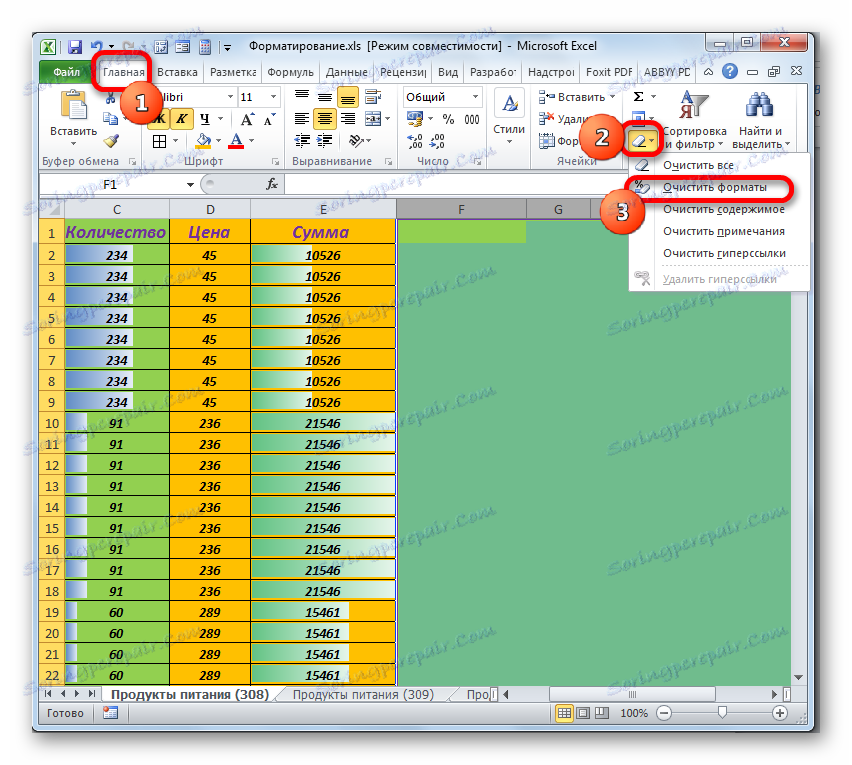
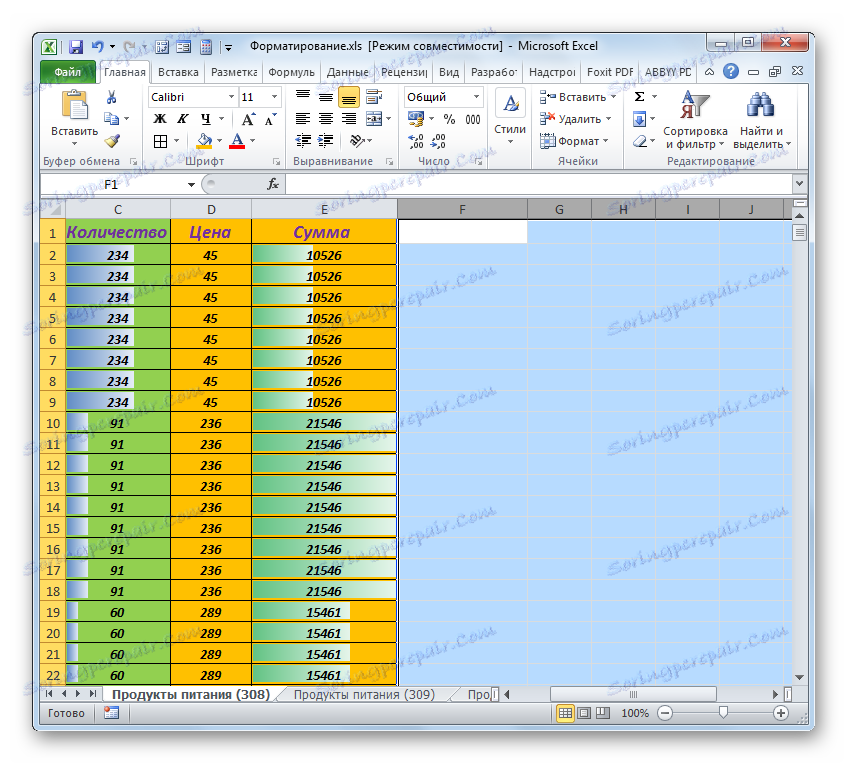
Podobna procedura w przypadku błędu, o którym mówimy w tej lekcji, nie będzie zbyteczna, nawet jeśli na pierwszy rzut oka wydaje się, że zakresy poniżej i po prawej stronie tabeli nie są w ogóle sformatowane. Faktem jest, że mogą mieć "ukryte" formaty. Na przykład w komórce może nie być tekstu ani cyfr, ale ma pogrubiony format czcionki itp. Dlatego nie należy lenić się, w przypadku błędu, aby przeprowadzić tę procedurę nawet w pozornie pustych zakresach. Nie zapominaj także o możliwych ukrytych kolumnach i wierszach.
Metoda 3: Usuwanie formatów w tabeli
Jeśli poprzednia wersja nie rozwiązała problemu, powinieneś zwrócić uwagę na nadmierne formatowanie wewnątrz samej tabeli. Niektórzy użytkownicy dokonują formatowania w tabeli, nawet jeśli nie zawierają żadnych dodatkowych informacji. Uważają, że stół jest piękniejszy, ale w praktyce dość często od strony projekt ten wygląda raczej bez smaku. Co gorsza, jeśli te rzeczy prowadzą do hamowania programu lub błędu, który opisujemy. W takim przypadku należy pozostawić tylko prawidłowe formatowanie w tabeli.
- W tych zakresach, w których formatowanie można całkowicie usunąć, a to nie ma wpływu na zawartość informacyjną tabeli, wykonujemy procedurę dla tego samego algorytmu, który został opisany w poprzedniej metodzie. Najpierw wybierz zakres w tabeli, w którym chcesz wyczyścić. Jeśli stół jest bardzo duży, wówczas ta procedura będzie wygodniejsza, używając kombinacji klawiszy Ctrl + Shift + strzałka w prawo (w lewo , w górę , w dół ). Jeśli wybierzesz komórkę wewnątrz tabeli, wybór tych klawiszy zostanie dokonany tylko wewnątrz, a nie na końcu arkusza, tak jak w poprzedniej metodzie.
Kliknij znany już przycisk "Wyczyść" w zakładce "Strona główna" . Z rozwijanej listy wybierz opcję "Wyczyść format" .
- Przydzielony zakres tabeli zostanie całkowicie wyczyszczony.
- Jedyne, co musisz zrobić, to ustawić granice w usuniętym fragmencie, jeśli są obecne w pozostałej części tablicy tabeli.
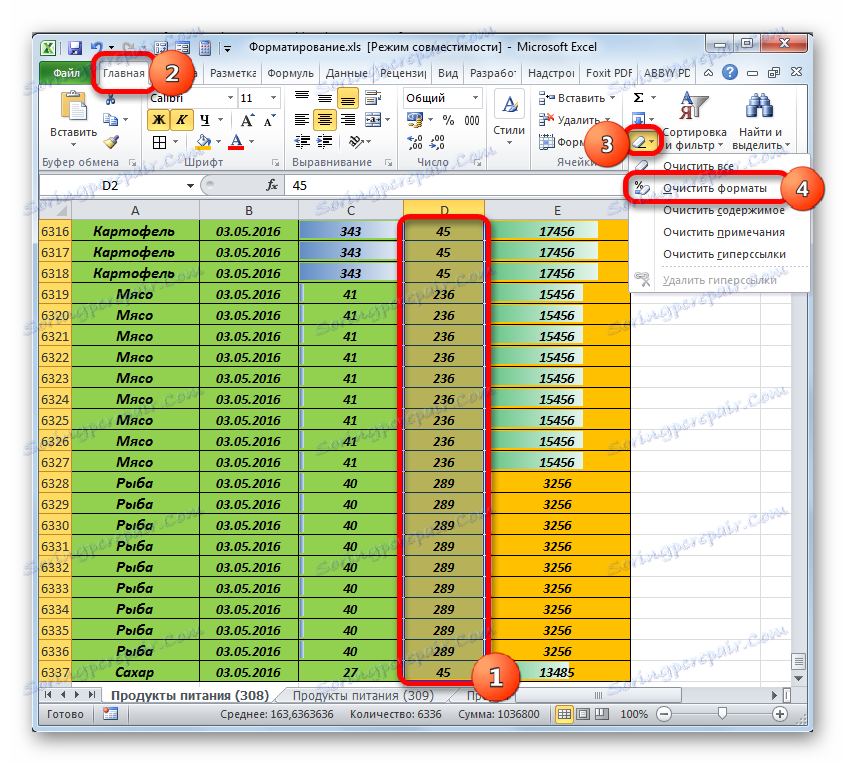
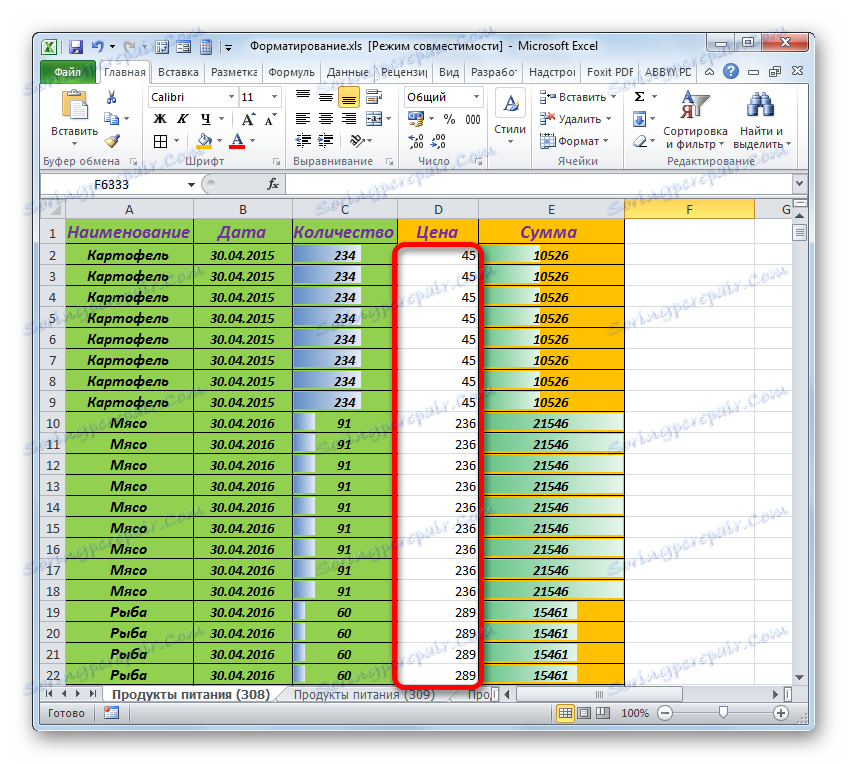
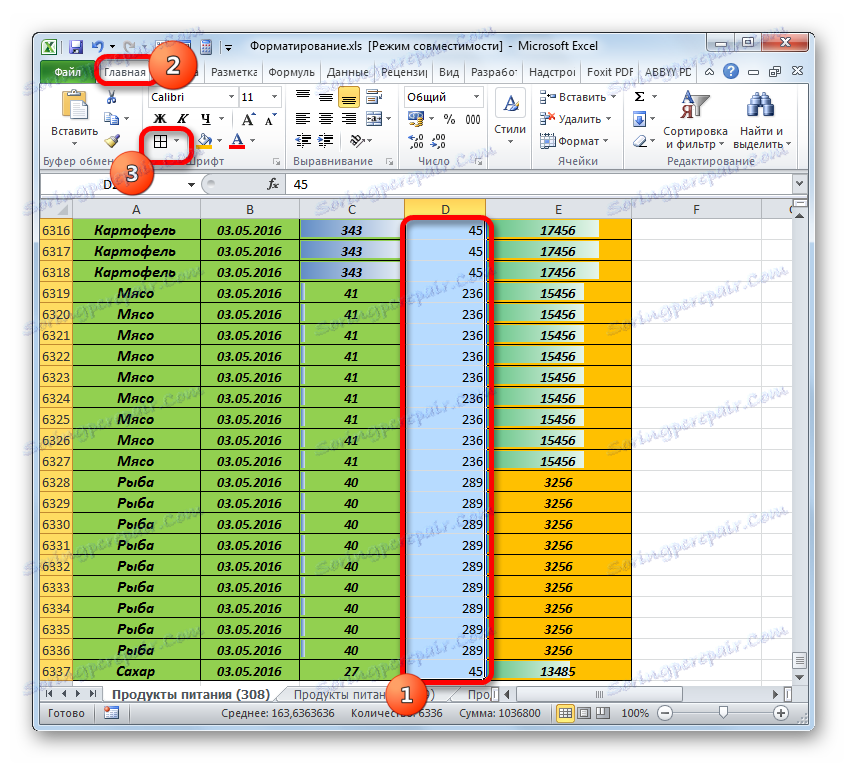
Ale w przypadku niektórych obszarów tabeli ta opcja nie działa. Na przykład w pewnym zakresie możesz usunąć wypełnienie, ale powinieneś pozostawić format daty, w przeciwnym razie dane będą wyświetlane niepoprawnie, ramki i inne elementy. Ten sam wariant działań, o którym wspomnieliśmy powyżej, całkowicie usuwa formatowanie.
Ale jest wyjście i w tym przypadku jest to bardziej czasochłonne. W takich okolicznościach użytkownik będzie musiał przydzielić każdy blok jednorodnie sformatowanych komórek i ręcznie usunąć ten format, którego nie można uniknąć.
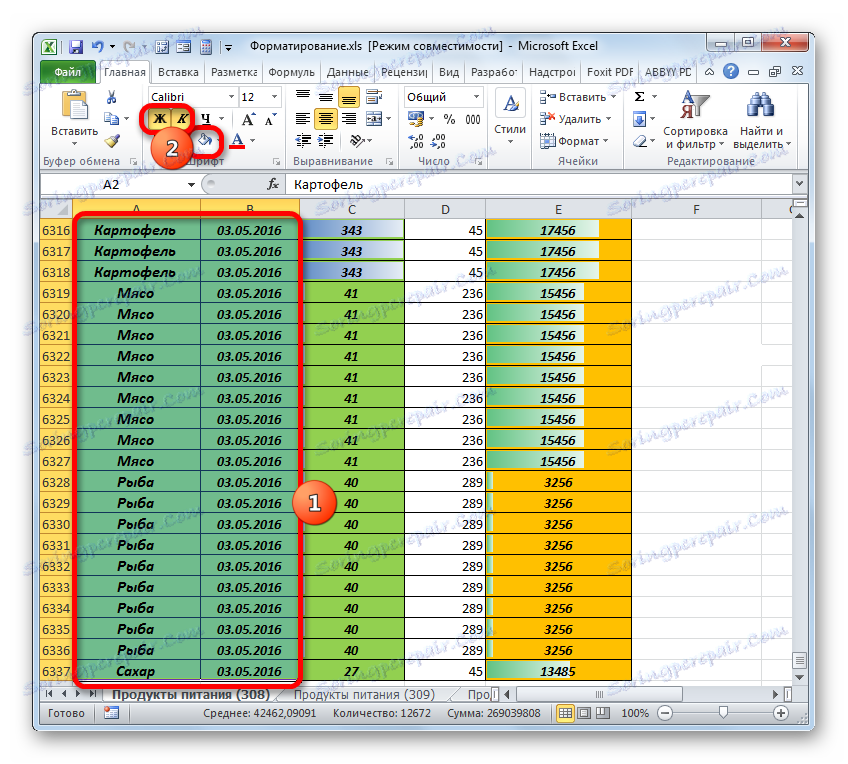
Oczywiście jest to długie i żmudne zadanie, jeśli stół jest zbyt duży. Dlatego lepiej nie nadużywać "piękna" od razu podczas pisania dokumentu, aby później nie było problemów, które trzeba będzie spędzić dużo czasu.
Metoda 4: Usuń formatowanie warunkowe
Formatowanie warunkowe jest bardzo wygodnym narzędziem do wizualizacji danych, ale jego nadmierne wykorzystanie może również powodować błąd, który analizujemy. Dlatego musisz wyświetlić listę reguł formatowania warunkowego użytych w tym arkuszu i usunąć z niej pozycje, którymi możesz zarządzać bez.
- Na karcie "Strona główna" kliknij przycisk "Formatowanie warunkowe" , który znajduje się w bloku "Style" . W menu, które zostanie otwarte po wykonaniu tej czynności, wybierz element "Zarządzaj regułami".
- Następnie uruchamiane jest okno zarządzania regułami, które zawiera listę elementów warunkowego formatowania.
- Domyślnie tylko elementy wybranego fragmentu znajdują się na liście. Aby wyświetlić wszystkie reguły w arkuszu, przesuń przełącznik w polu "Pokaż reguły formatowania" do pozycji "Ten arkusz" . Następnie wyświetlone zostaną wszystkie reguły bieżącego arkusza.
- Następnie wybierz regułę, bez której możesz się obejść, i kliknij przycisk "Usuń regułę" .
- W ten sposób usuwamy reguły, które nie odgrywają istotnej roli w wizualnym postrzeganiu danych. Po zakończeniu procedury kliknij przycisk "OK" u dołu okna Menedżera reguł .
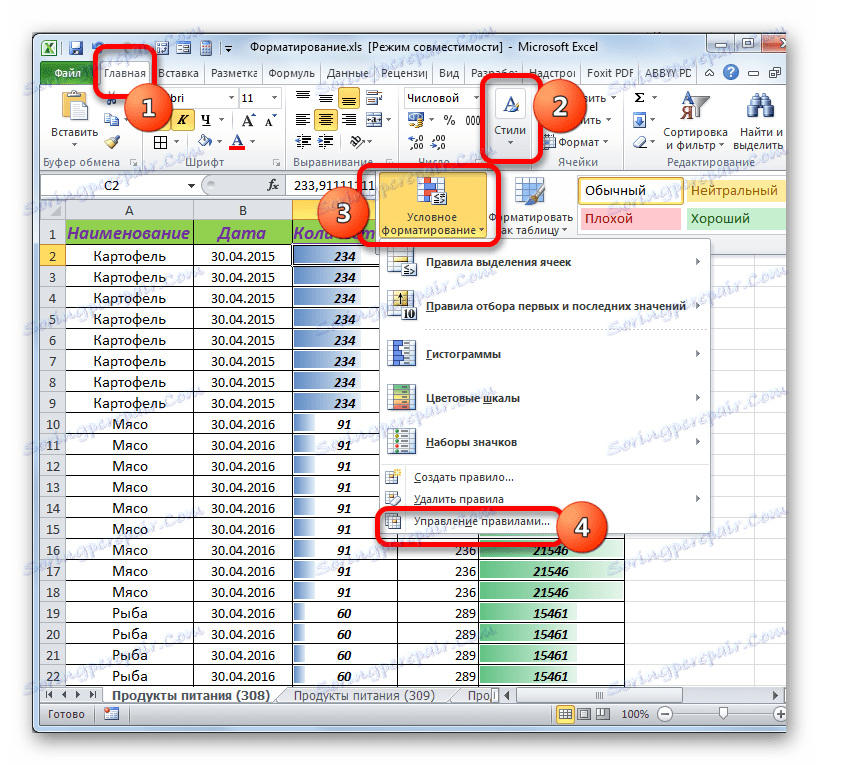

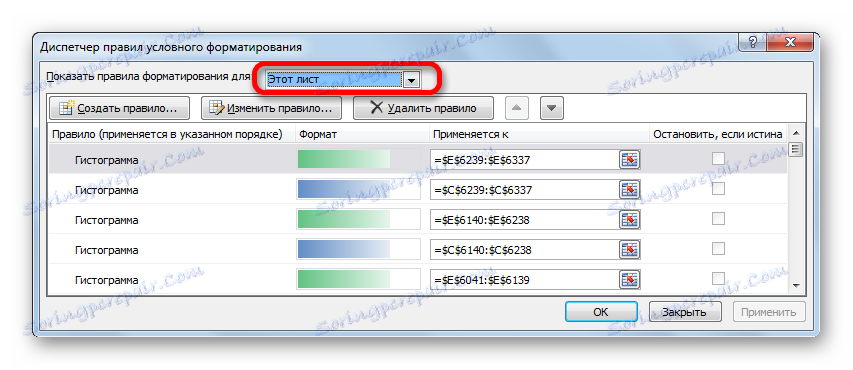
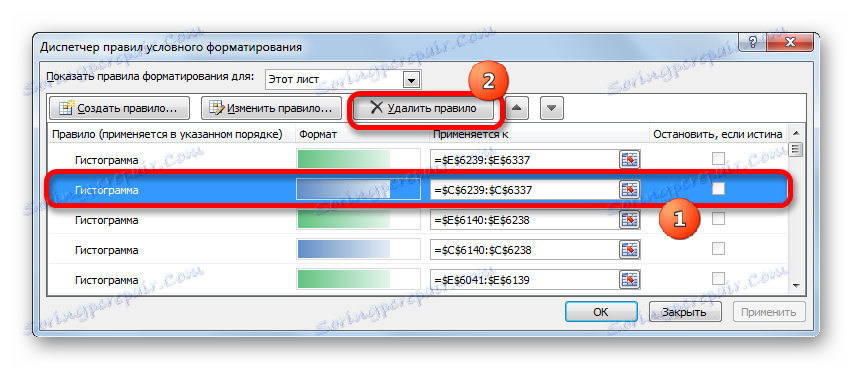
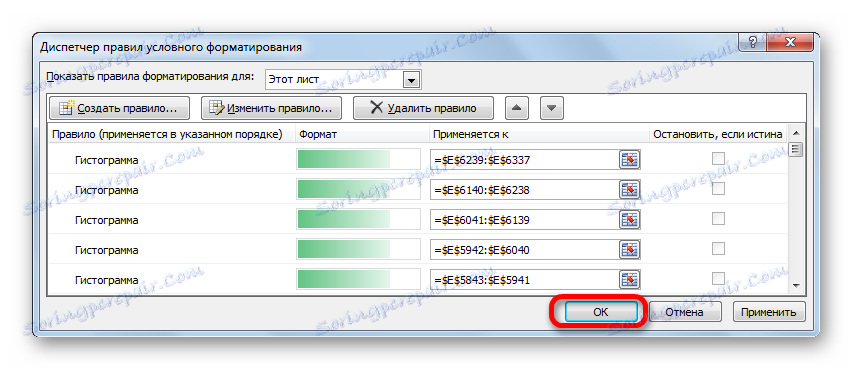
Jeśli chcesz całkowicie usunąć formatowanie warunkowe z określonego zakresu, to jest jeszcze łatwiejsze.
- Wybierz zakres komórek, w których planujemy dokonać usunięcia.
- Klikamy przycisk "Formatowanie warunkowe" w bloku "Style" w zakładce "Strona główna" . Na wyświetlonej liście wybierz opcję "Usuń reguły" . Następnie otwiera się kolejna lista. W nim wybieramy element "Usuń reguły z wybranych komórek" .
- Następnie wszystkie reguły w wybranym zakresie zostaną usunięte.
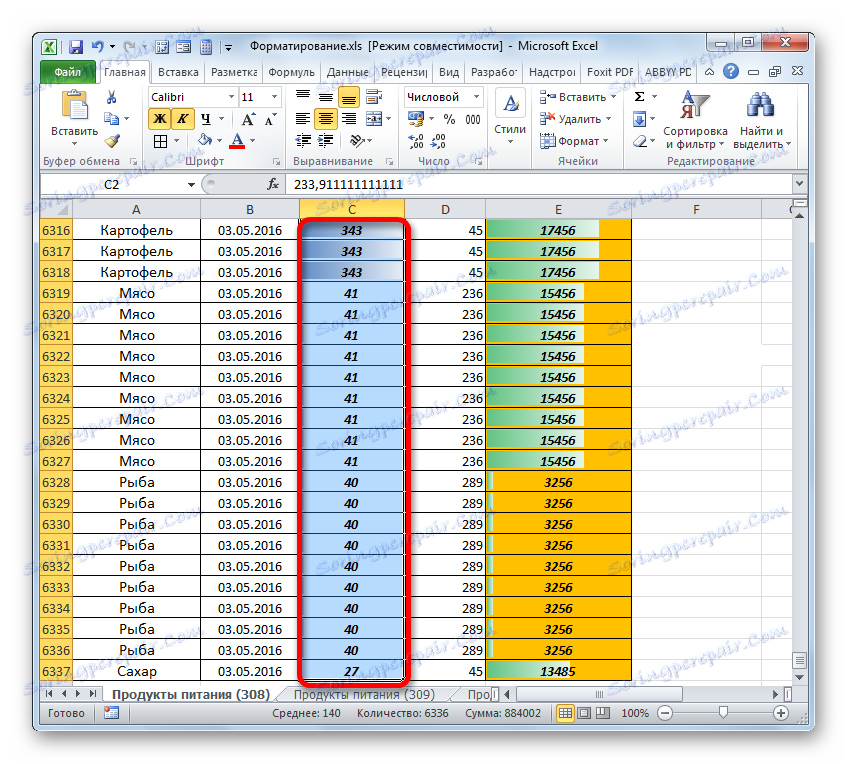
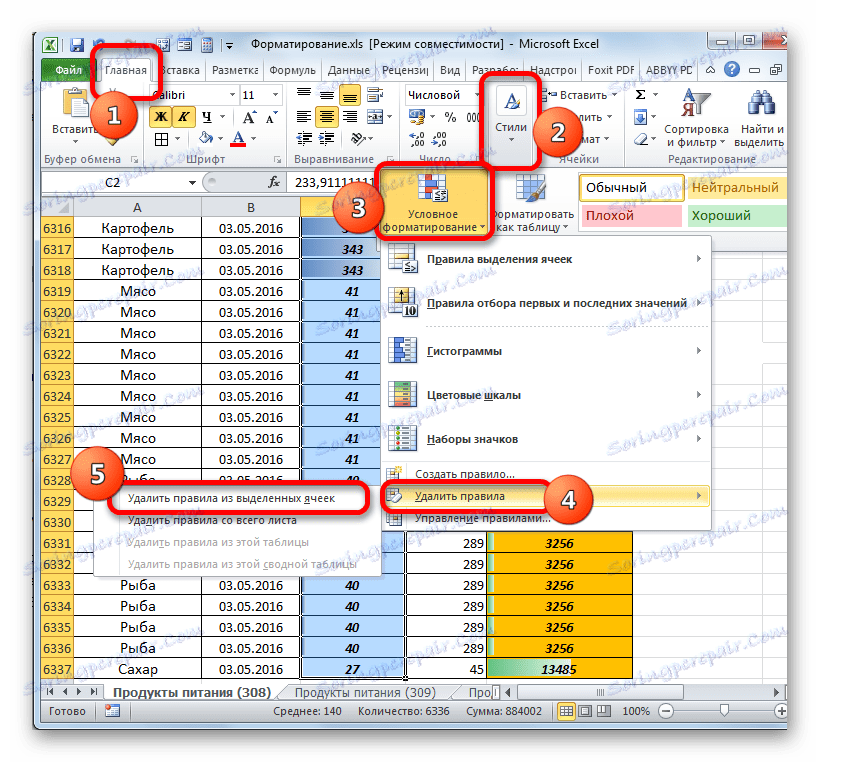
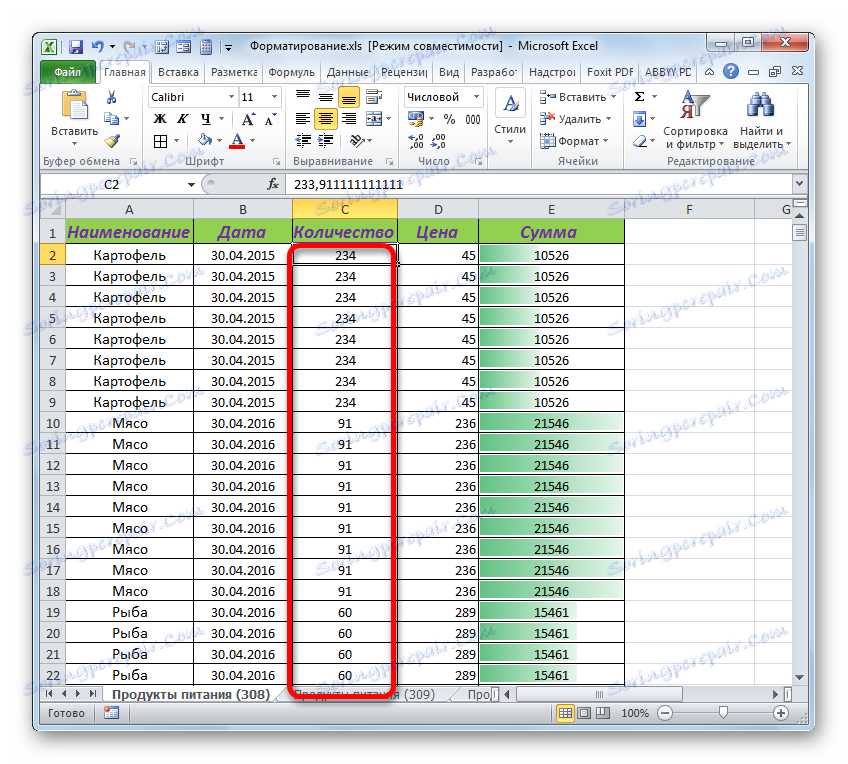
Jeśli chcesz całkowicie usunąć formatowanie warunkowe, na ostatniej liście menu musisz wybrać opcję "Usuń reguły z całego arkusza" .
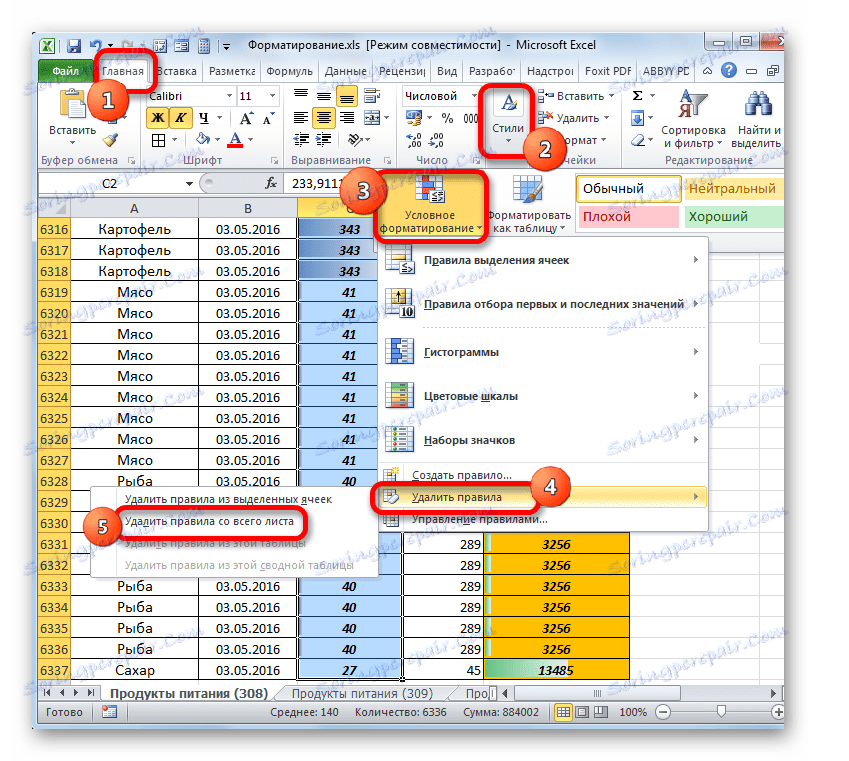
Metoda 5: Usuń style użytkownika
Ponadto ten problem może powstać w związku z używaniem dużej liczby stylów zdefiniowanych przez użytkownika. Mogą pojawiać się w wyniku importowania lub kopiowania z innych książek.
- Ten problem został rozwiązany w następujący sposób. Przejdź do zakładki "Strona główna" . Na wstążce w oknie narzędzi "Style" kliknij grupę "Style komórek" .
- Zostanie wyświetlone menu stylu. Istnieją różne style projektowania komórek, czyli w rzeczywistości ustalone kombinacje kilku formatów. Na samej górze listy znajduje się blok "Użytkownik" . Tylko te style nie są oryginalnie wbudowane w program Excel, ale są wynikiem działań użytkownika. Jeśli wystąpi błąd, który badamy, zalecamy ich usunięcie.
- Problem polega na tym, że nie ma wbudowanego narzędzia do masowego usuwania stylów, więc musisz usunąć każdy z nich osobno. Wskazujemy kursor na określony styl z grupy "Użytkownik" . Kliknij na nim prawym przyciskiem myszy iw menu kontekstowym wybierz opcję "Usuń ..." .
- Usuwamy w ten sposób każdy styl z bloku "Niestandardowy" , aż pozostaną tylko wbudowane style Excela.
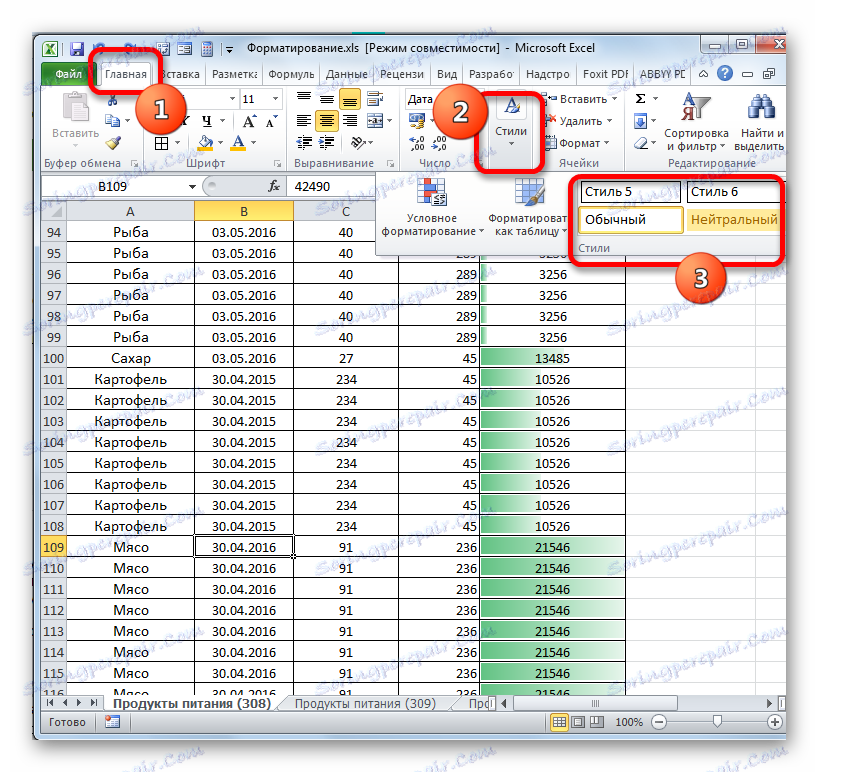
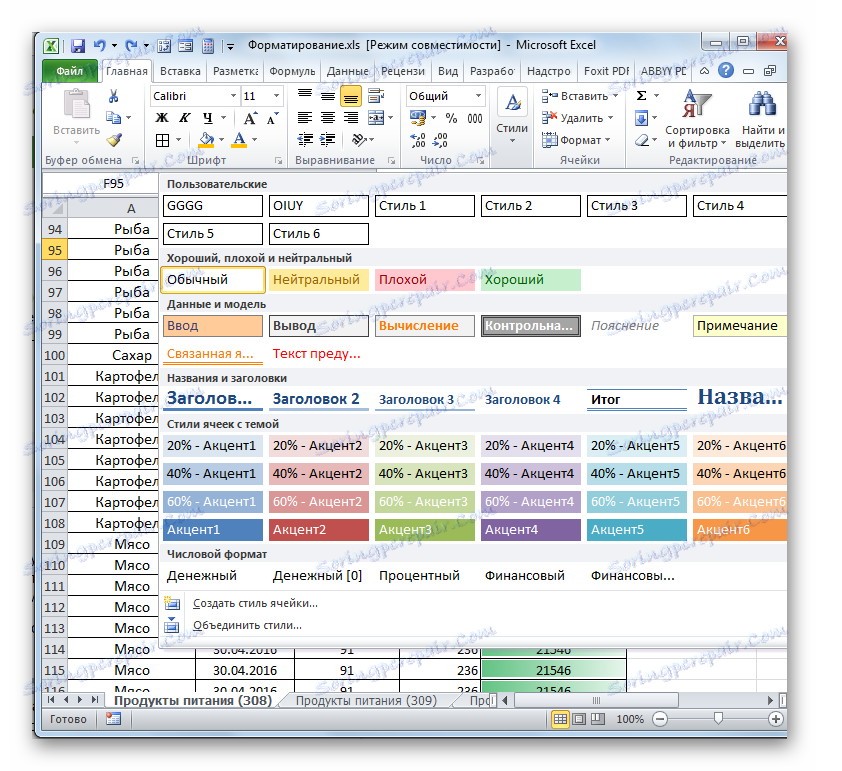
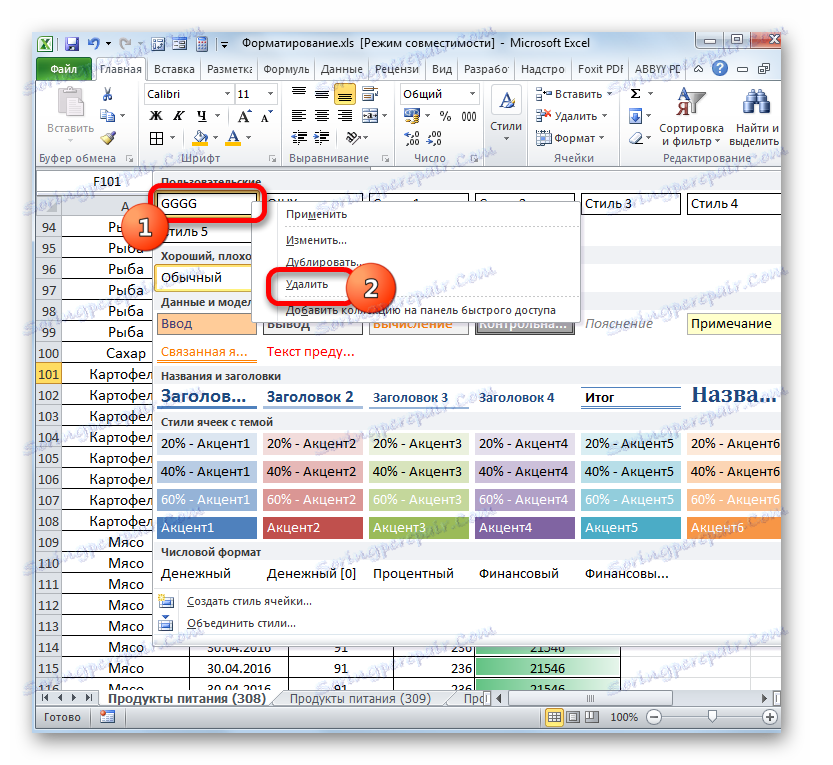
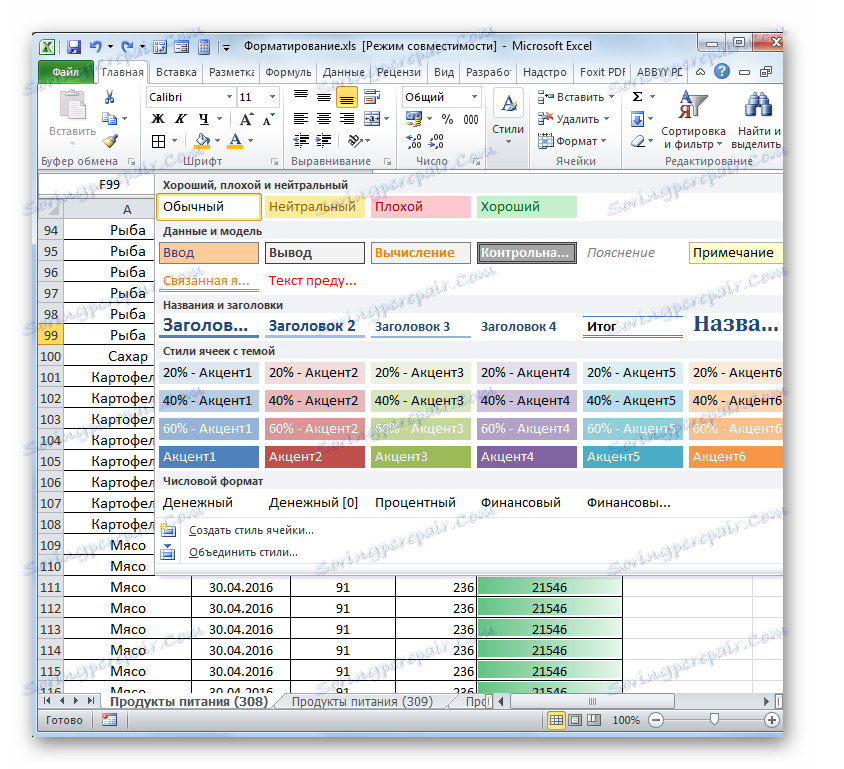
Metoda 6: Usuń formaty użytkowników
Bardzo podobną procedurą usuwania stylów jest usuwanie niestandardowych formatów. Oznacza to, że usuniemy te elementy, które nie są domyślnie wbudowane w Excel, ale są implementowane przez użytkownika lub zostały wbudowane w dokument w inny sposób.
- Przede wszystkim musimy otworzyć okno formatu. Najczęstszym sposobem na to jest kliknięcie prawym przyciskiem myszy dowolnego miejsca w dokumencie i wybranie opcji "Formatuj komórki ..." z menu kontekstowego.
![Przejdź do okna formatu komórki za pomocą menu skrótów w programie Microsoft Excel]()
Możesz także kliknąć przycisk "Formatuj" w bloku "Komórki" na wstążce, a następnie w zakładce "Strona główna" . W uruchomionym menu wybierz pozycję "Formatuj komórki ..." .
![Przejdź do okna formatu komórki za pomocą przycisku na wstążce w programie Microsoft Excel]()
Inną możliwością wywołania pożądanego okna jest zestaw skrótów klawiaturowych Ctrl + 1 .
- Po wykonaniu któregokolwiek z opisanych powyżej działań rozpocznie się okno formatu. Przejdź do zakładki "Liczba" . W bloku parametrów "Formaty numeryczne" ustawiamy przełącznik na pozycję "(wszystkie formaty)" . W prawej części tego okna znajduje się pole, w którym znajduje się lista wszystkich typów elementów używanych w tym dokumencie.
Wybierz każdą z nich za pomocą kursora. Przejdź do następnej nazwy najlepiej, naciskając klawisz "Down" na klawiaturze w jednostce nawigacji. Jeśli element jest wbudowany, przycisk "Usuń" znajdujący się pod listą będzie nieaktywny.
- Po wybraniu dodanego elementu użytkownika przycisk "Usuń" staje się aktywny. Kliknij na niego. W ten sam sposób usuwamy wszystkie nazwy niestandardowego formatowania z listy.
- Po zakończeniu procedury naciśnij przycisk "OK" w dolnej części okna.
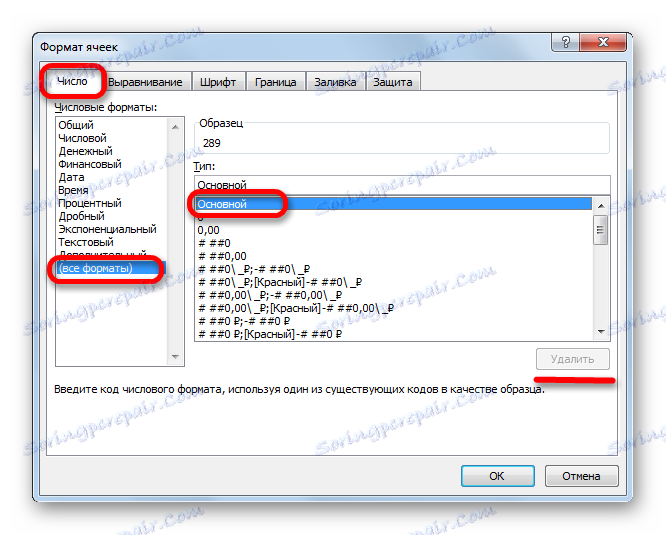
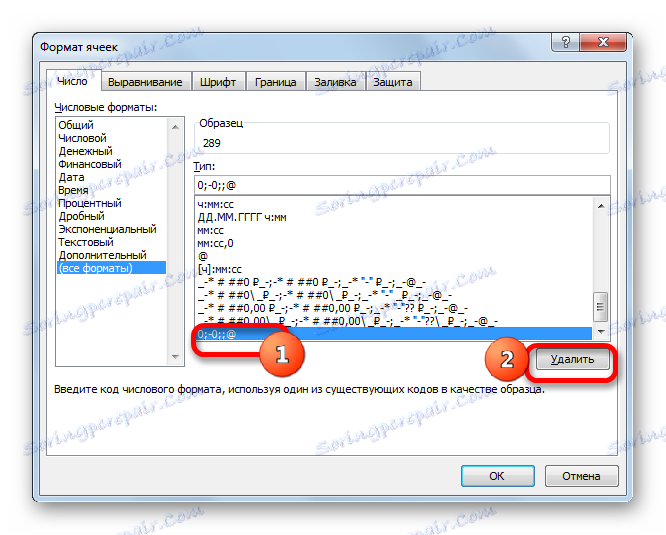
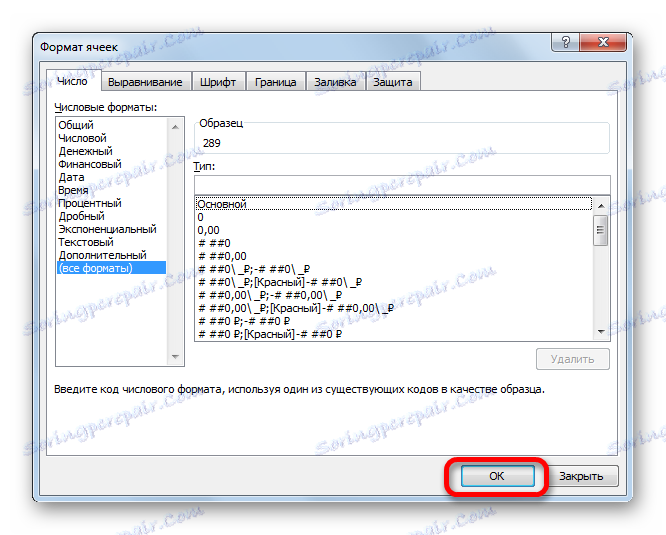
Metoda 7: Usuń niepotrzebne arkusze
Opisaliśmy działania, aby rozwiązać problem tylko w jednym arkuszu. Ale nie zapominaj, że dokładnie te same manipulacje muszą zostać wykonane z wszystkimi pozostałymi arkuszami danych wypełnionymi książką.
Ponadto, niepotrzebne arkusze lub arkusze, w których informacje są powielane, lepiej jest je całkowicie usunąć. Robi się to po prostu.
- Kliknij prawym przyciskiem myszy etykietę arkusza, którą należy usunąć, znajdującą się nad linią statusu. Następnie w menu, które się pojawi, wybierz pozycję "Usuń ..." .
- Następnie pojawi się okno dialogowe, które wymaga potwierdzenia skasowania skrótu. Kliknij przycisk "Usuń" w nim.
- Następnie wybrany skrót zostanie usunięty z dokumentu, a w konsekwencji wszystkie elementy formatujące na nim.
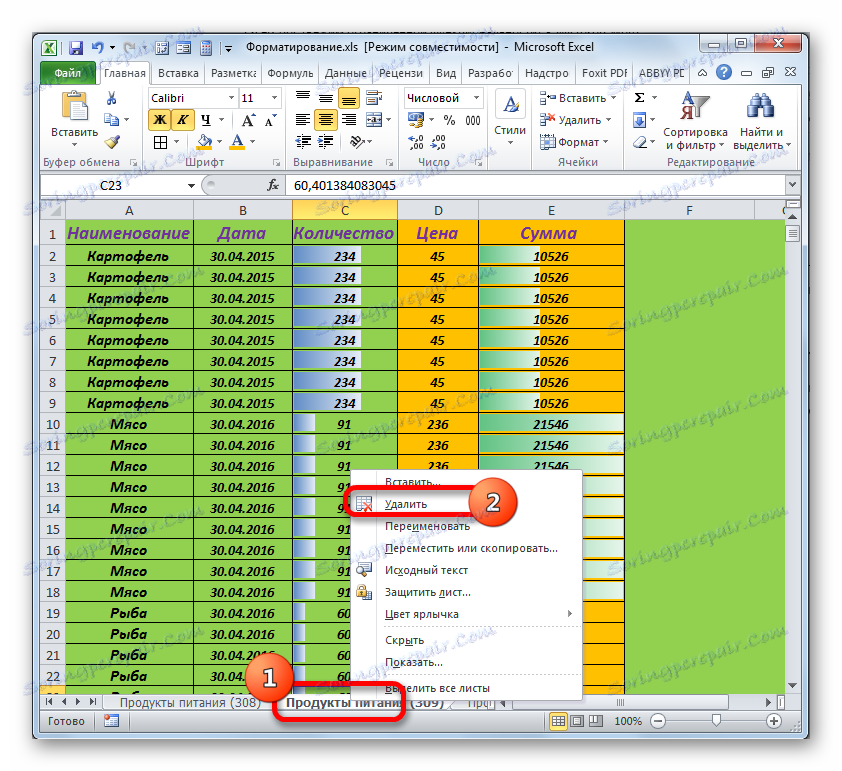
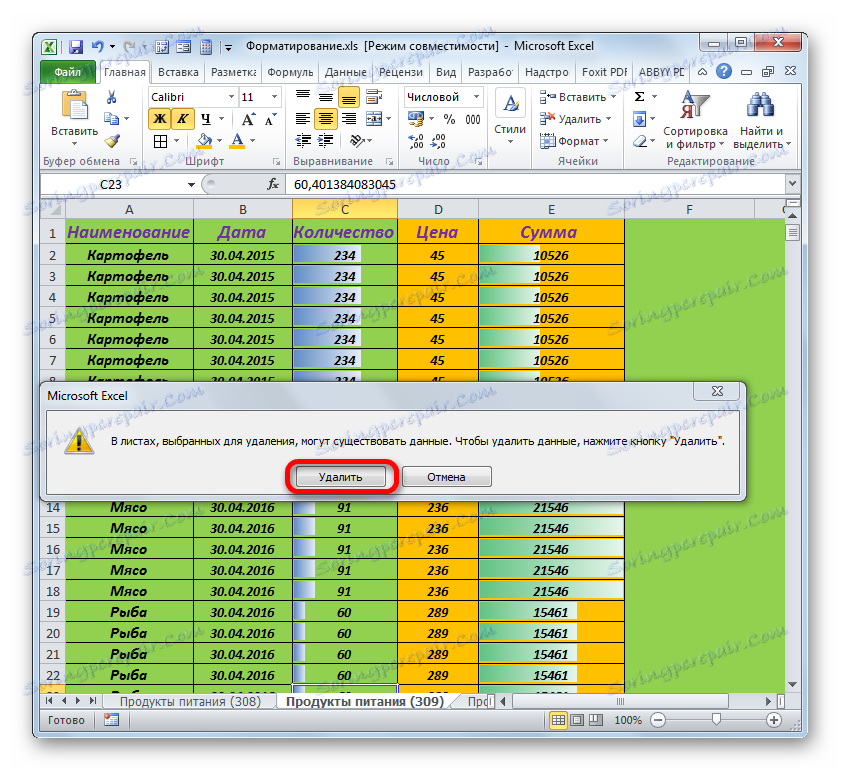
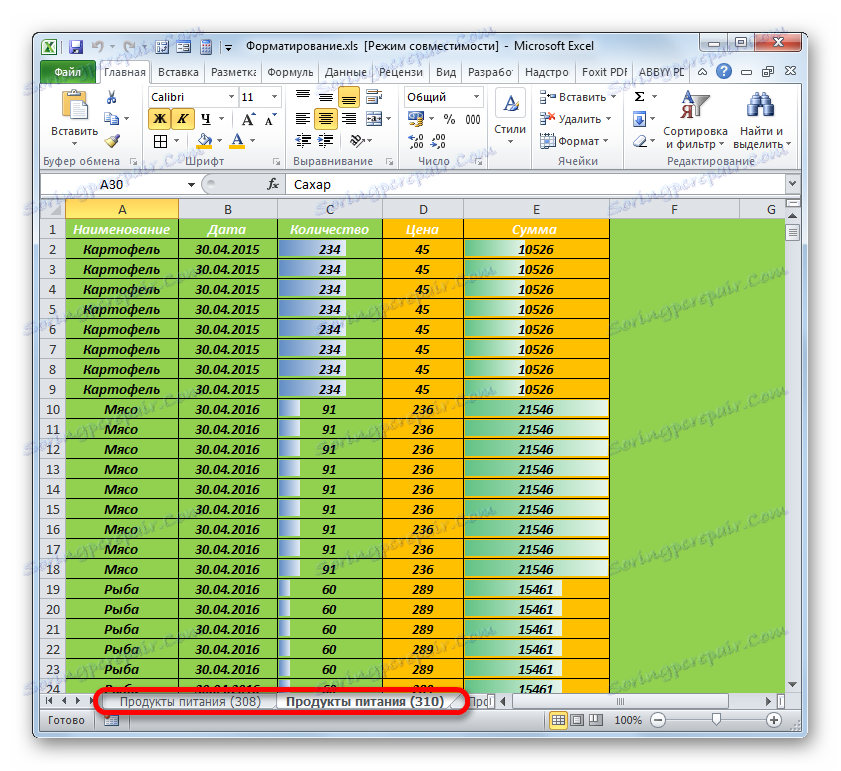
Jeśli chcesz usunąć kilka kolejnych skrótów, kliknij pierwszy z nich lewym przyciskiem myszy, a następnie kliknij ostatni, ale tylko trzymając wciśnięty klawisz Shift . Wszystkie skróty między tymi elementami zostaną podświetlone. Następnie wykonujemy procedurę usuwania przy użyciu tego samego algorytmu, jak opisano powyżej.
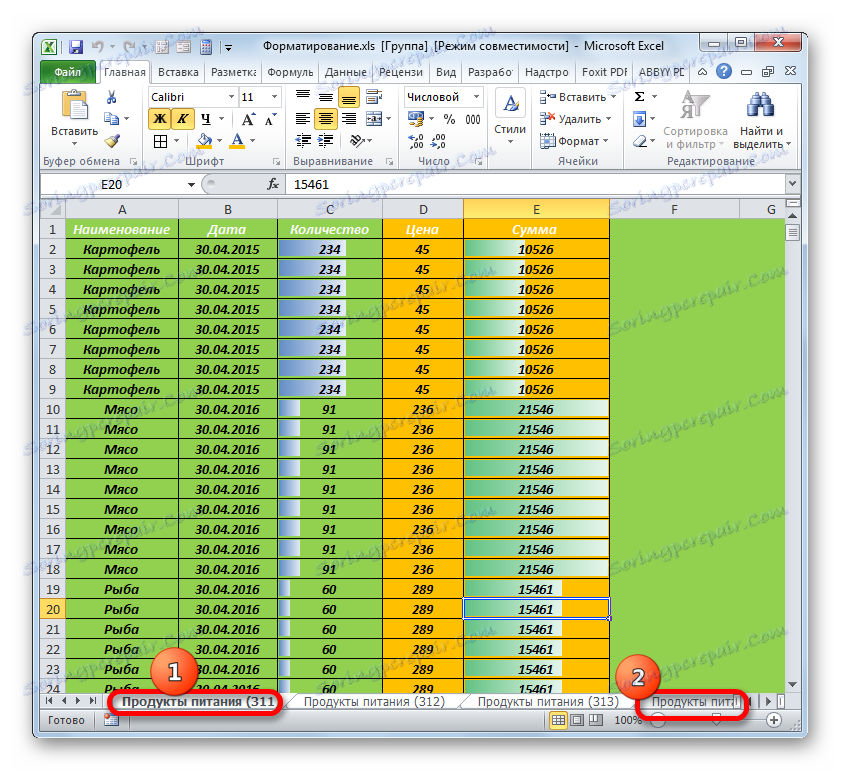
Ale są też ukryte arkusze, a tylko na nich może być spora liczba różnych formatowanych elementów. Aby usunąć nadmierne formatowanie tych arkuszy lub nawet je usunąć, musisz natychmiast wyświetlić etykiety.
- Kliknij dowolny skrót i wybierz element "Pokaż" w menu kontekstowym.
- Wyświetlana jest lista ukrytych arkuszy. Wybierz nazwę ukrytego arkusza i kliknij przycisk "OK" . Następnie zostanie wyświetlony w panelu.
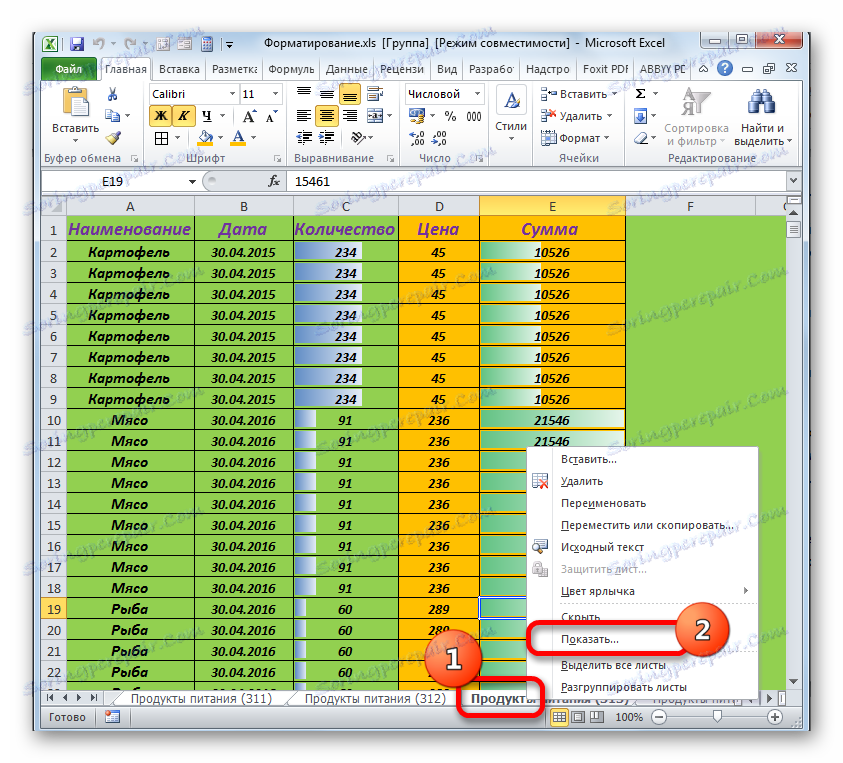

Taka operacja jest wykonywana ze wszystkimi ukrytymi arkuszami. Wtedy patrzymy, że z nimi zrobić: całkowicie usunąć lub usunąć zbędne formatowanie, jeśli informacje na nich są ważne.
Ale są też tak zwane super-ukryte arkusze, których nie znajdziesz na liście zwykłych ukrytych arkuszy. Można je zobaczyć i wyświetlić na panelu tylko za pomocą edytora VBA.
- Aby uruchomić edytor VBA (edytor makr), naciśnij kombinację klawiszy skrótu Alt + F11 . W bloku "Projekt" wybierz nazwę arkusza. Tutaj są wyświetlane, jak zwykle widoczne arkusze, tak ukryte i super ukryte. W dolnym polu "Właściwości" spójrzmy na wartość parametru "Widoczny" . Jeśli istnieje wartość "2-xlSheetVeryHidden" , to jest to arkusz superscreen.
- Klikamy na ten parametr i wybieramy nazwę "-1-xlSheetVisible" na otwartej liście. Następnie kliknij standardowy przycisk zamykania okna.
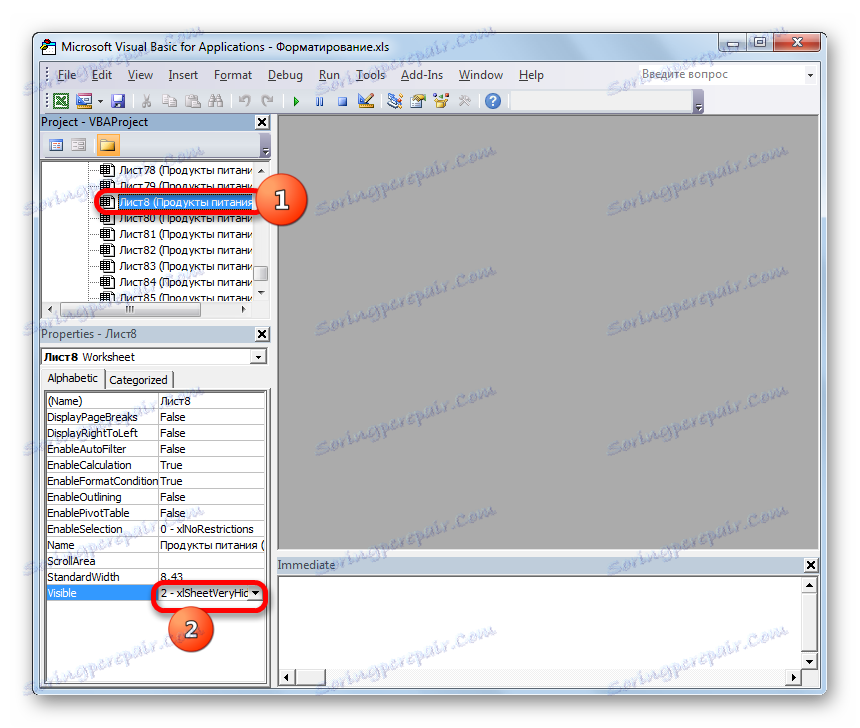
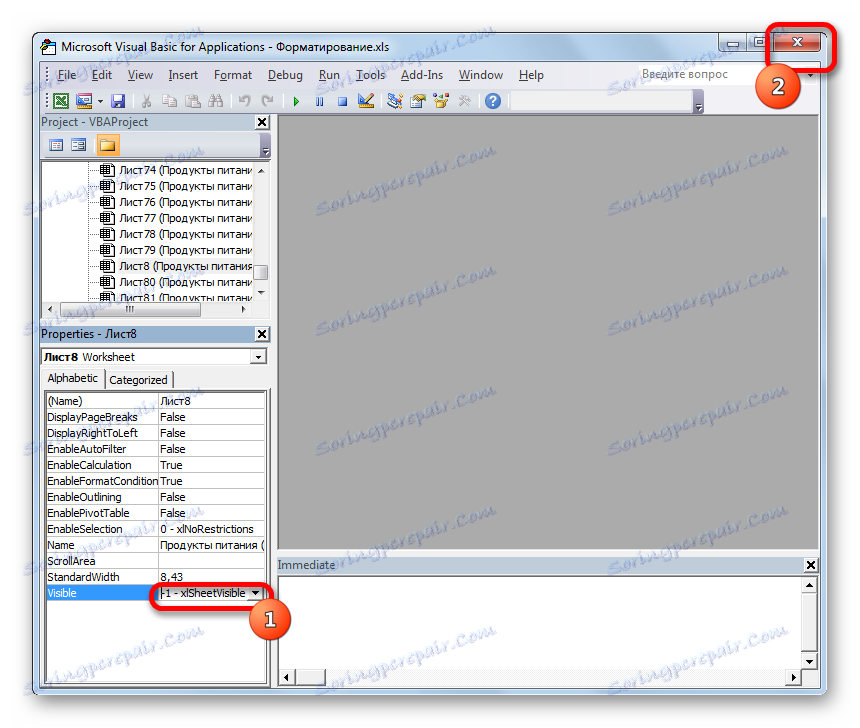
Po tej czynności wybrany arkusz nie będzie już superskranem, a jego skrót będzie wyświetlany na panelu. Dalej można przeprowadzić procedurę oczyszczania lub usuwania.
Lekcja: Что делать, если пропали листы в Экселе
Как видим, самый быстрый и эффективный способ избавится от исследуемой в данном уроке ошибки — это сохранить файл заново с расширением XLSX. Но если этот вариант не сработает или по каким-то причинам не подойдет, то остальные способы решения проблемы потребуют немало времени и усилий от пользователя. К тому же, их всех придется применять в комплексе. Поэтому лучше в процессе создания документа не злоупотреблять избыточным форматированием, чтобы потом не пришлось тратить силы на устранение ошибки.