Błąd podczas wysyłania polecenia do aplikacji w programie Microsoft Excel: sposoby rozwiązania problemu
Pomimo tego, że ogólnie program Microsoft Excel różni się dość wysokim poziomem stabilności pracy, ta aplikacja czasami ma również problemy. Jednym z tych problemów jest pojawienie się komunikatu "Błąd wysyłania polecenia do aplikacji". Występuje, gdy próbujesz zapisać lub otworzyć plik, a także wykonać z nim inne akcje. Zobaczmy, co spowodowało ten problem i jak można go wyeliminować.
Przyczyny błędu
Jakie są główne powody tego błędu? Można wyróżnić następujące elementy:
- Uszkodzenie nadbudówki;
- Próba dostępu do danych aktywnej aplikacji;
- Błędy w rejestrze systemu;
- Uszkodzenie programu Excel.
Rozwiązywanie problemów
Sposoby wyeliminowania tego błędu zależą od jego przyczyny. Ponieważ jednak w większości przypadków trudniej jest ustalić przyczynę niż ją wyeliminować, tym bardziej racjonalnym rozwiązaniem jest próba znalezienia właściwej metody działania z przedstawionych poniżej wariantów.
Metoda 1: Wyłącz ignorowanie DDE
Najczęściej można wyeliminować błąd podczas wysyłania polecenia, wyłączając ignorowanie DDE.
- Przejdź do zakładki "Plik" .
- Kliknij pozycję "Opcje" .
- W otwartym oknie parametrów przejdź do podsekcji "Zaawansowane" .
- Szukamy bloku ustawień "Ogólne" . Odznacz pole "Ignoruj żądania DDE z innych aplikacji" . Kliknij przycisk "OK" .
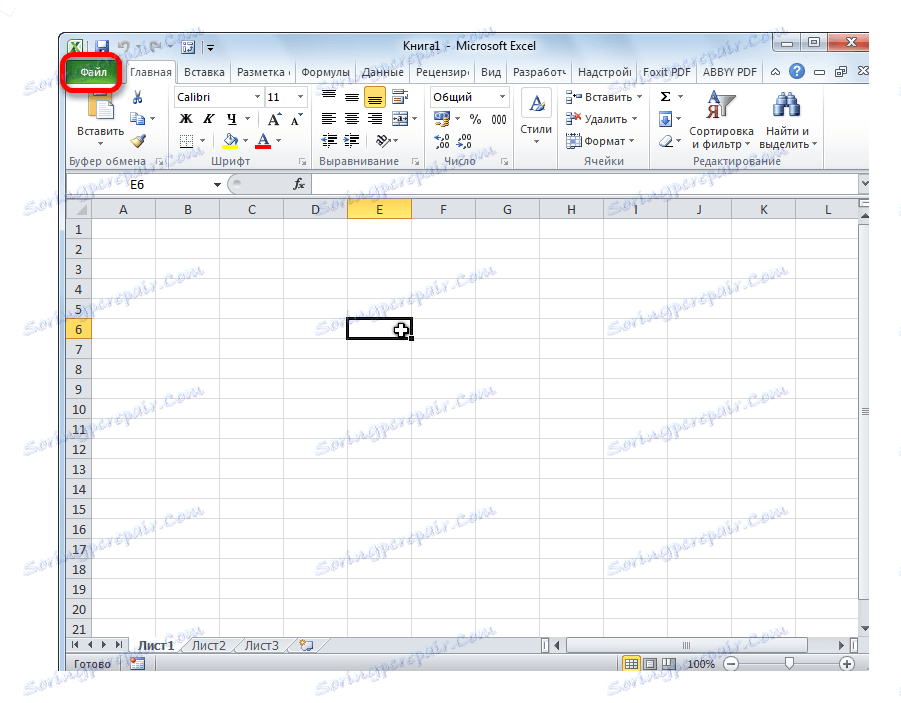
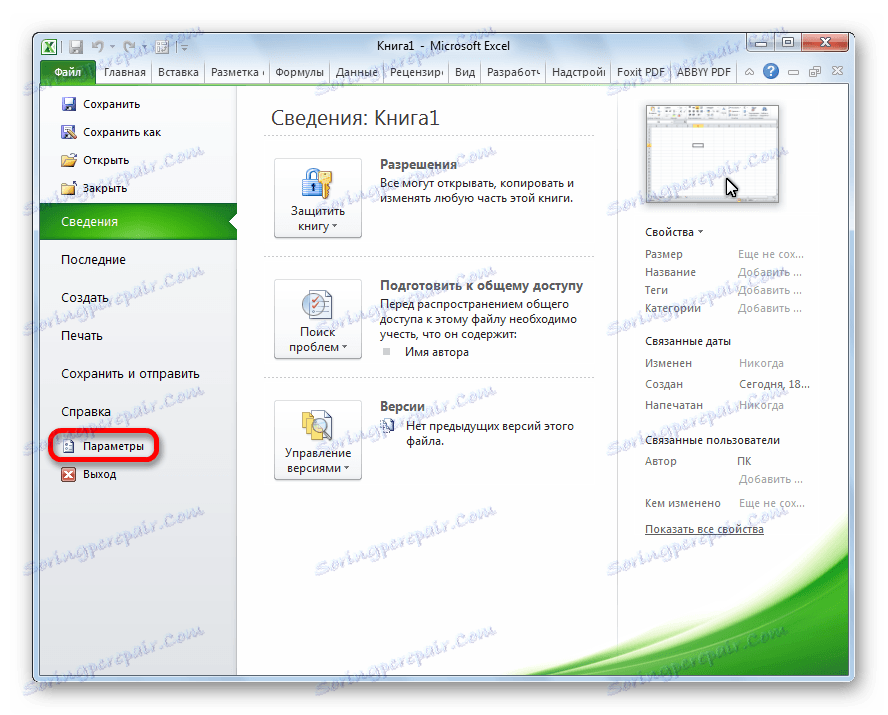
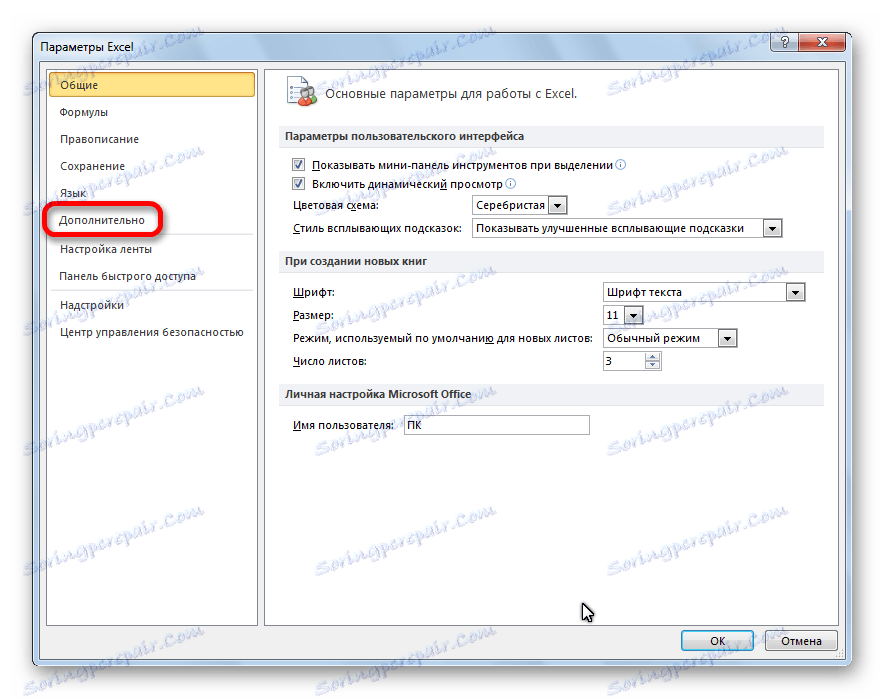
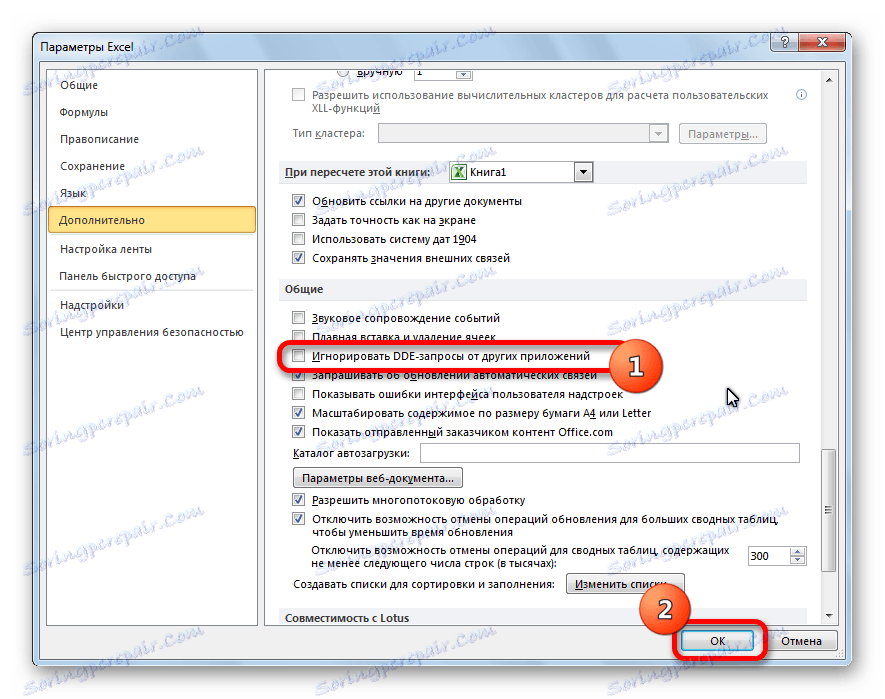
Następnie, w znacznej liczbie przypadków, problem zostaje wyeliminowany.
Metoda 2: Wyłącz tryb zgodności
Inną możliwą przyczyną, opisaną powyżej, może być włączony tryb zgodności. Aby go wyłączyć, musisz wykonać następujące kroki po kolei.
- Przekażemy za pomocą Eksploratora Windows lub dowolnego menedżera plików katalog, w którym znajduje się oprogramowanie Microsoft Office na komputerze. Ścieżka do niego wygląda następująco:
C:Program FilesMicrosoft OfficeOFFICE№. Nr to numer pakietu biurowego. Na przykład folder, w którym przechowywane są programy Microsoft Office 2007, będzie nosi nazwę OFFICE12, Microsoft Office 2010 - OFFICE14, Microsoft Office 2013 - OFFICE15 itp. - W folderze BIUROWY wyszukaj plik Excel.exe. Kliknij na nią prawym przyciskiem myszy, aw pojawiającym się menu kontekstowym wybieramy element "Właściwości" .
- W otwartym oknie właściwości programu Excel przejdź do zakładki "Zgodność" .
- Jeśli zaznaczone są pola wyboru "Uruchom program w trybie zgodności" lub "Uruchom ten program jako administrator" , usuniemy je. Kliknij przycisk "OK" .
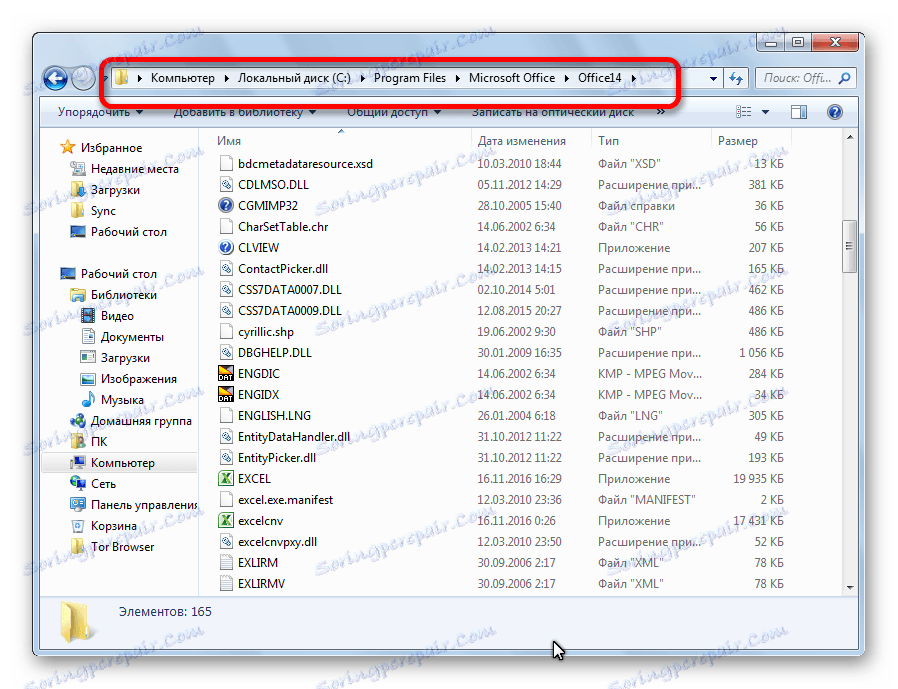
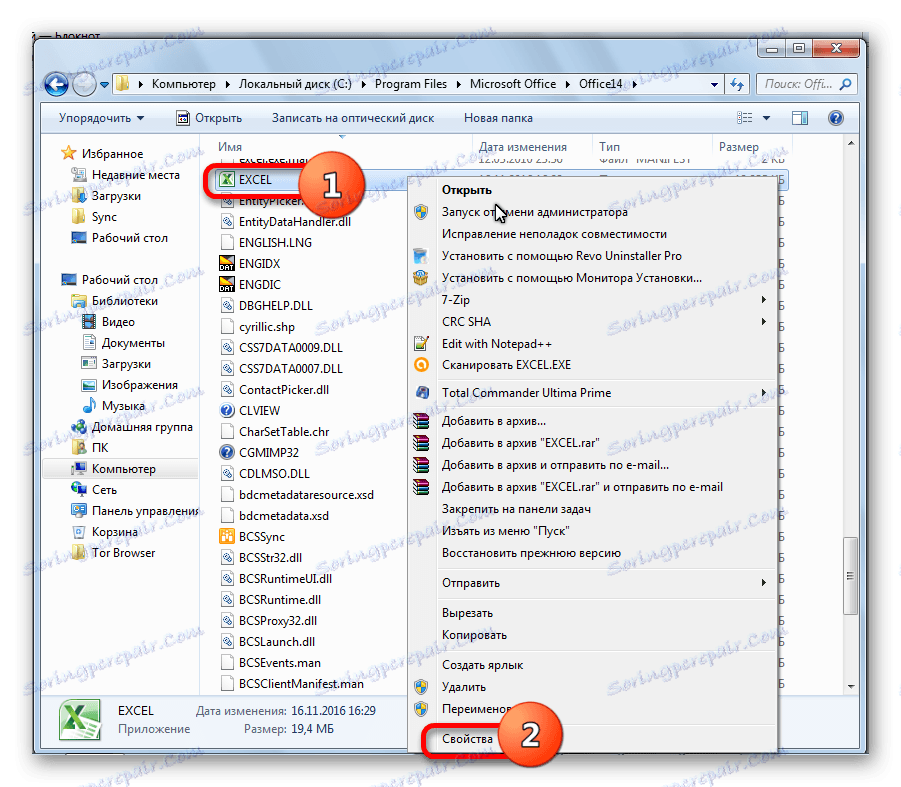
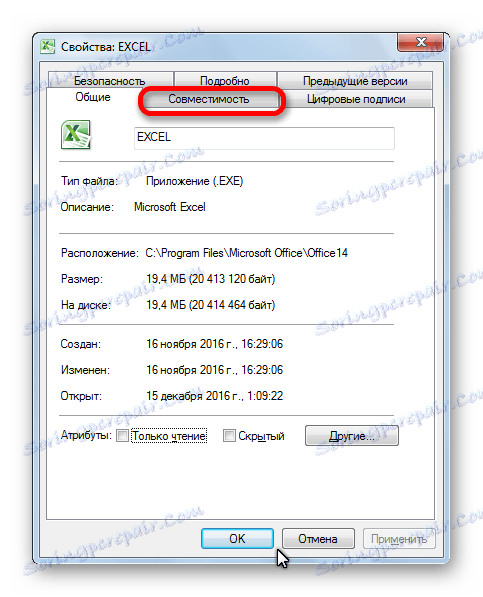
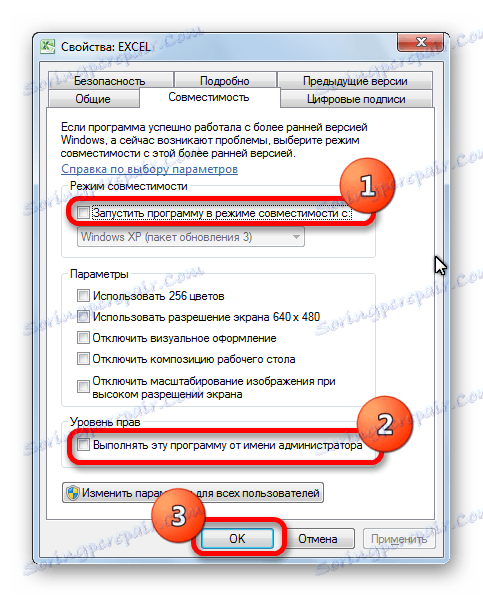
Jeśli w odpowiednich paragrafach nie ma żadnych znaczników, nadal szukamy źródła problemu w innym miejscu.
Metoda 3: Czyszczenie rejestru
Jednym z powodów, które mogą powodować błąd podczas wysyłania polecenia do aplikacji w programie Excel, jest problem z rejestrem. Dlatego będziemy musieli go wyczyścić. Przed przystąpieniem do dalszych działań, w celu zabezpieczenia przed ewentualnymi niepożądanymi konsekwencjami tej procedury, zdecydowanie zalecamy utworzenie punktu przywracania systemu.
- Aby otworzyć okno "Uruchom", na klawiaturze wpisz kombinację klawiszy Win + R. W otwartym oknie wprowadź polecenie "RegEdit" bez cudzysłowów. Kliknij przycisk "OK".
- Otworzy się Edytor rejestru. W lewej części edytora znajduje się drzewo katalogów. Przechodzimy do katalogu "CurrentVersion" w następującej ścieżce:
HKEY_CURRENT_USERSoftwareMicrosoftWindowsCurrentVersion. - Usuń wszystkie foldery znajdujące się w katalogu "CurrentVersion" . Aby to zrobić, kliknij każdy folder prawym przyciskiem myszy, a następnie w menu kontekstowym wybierz "Usuń" .
- Po zakończeniu usuwania ponownie uruchomimy komputer i sprawdzimy stan programu Excel.
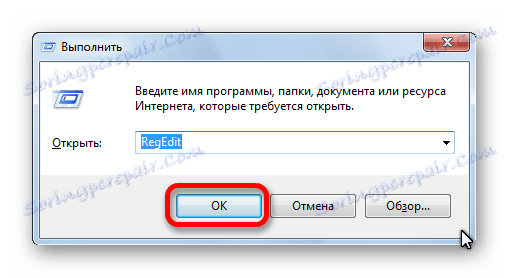
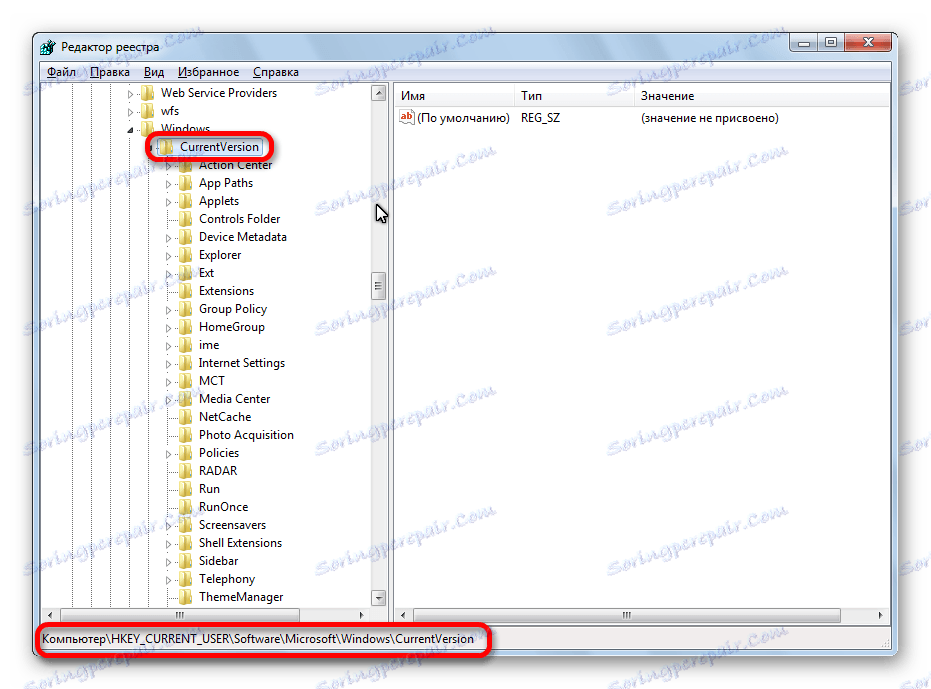
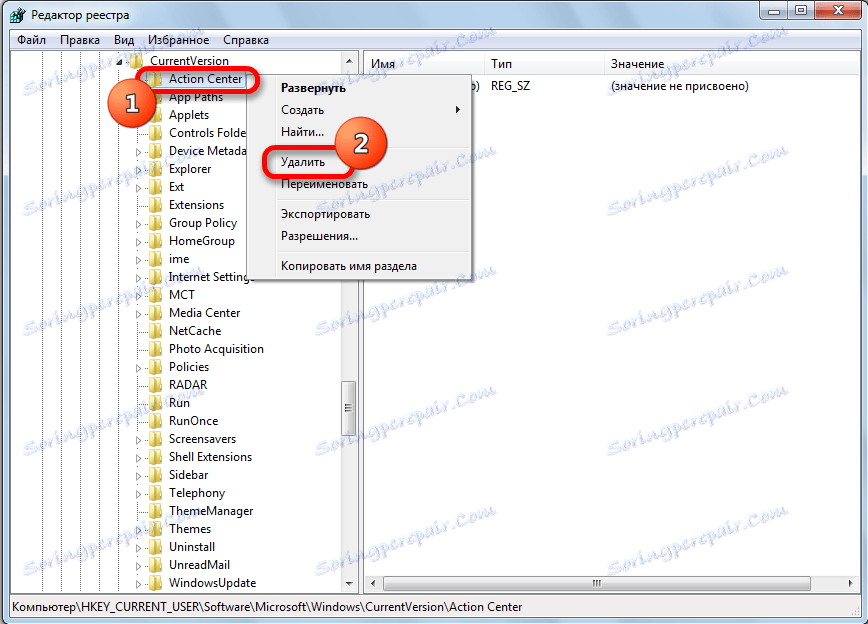
Metoda 4: Wyłącz przyspieszenie sprzętowe
Tymczasowym rozwiązaniem problemu może być wyłączenie akceleracji sprzętowej w programie Excel.
- Przejdźmy do sekcji "Opcje" w zakładce "Plik" , która jest nam już znana dzięki pierwszej metodzie rozwiązania problemu. Ponownie kliknij element "Zaawansowane" .
- W otwartym oknie dodatkowych parametrów Excela szukamy bloku ustawień "Ekran" . Ustaw znacznik wyboru obok opcji "Wyłącz przyspieszanie sprzętowe przetwarzania obrazu" . Kliknij przycisk "OK" .
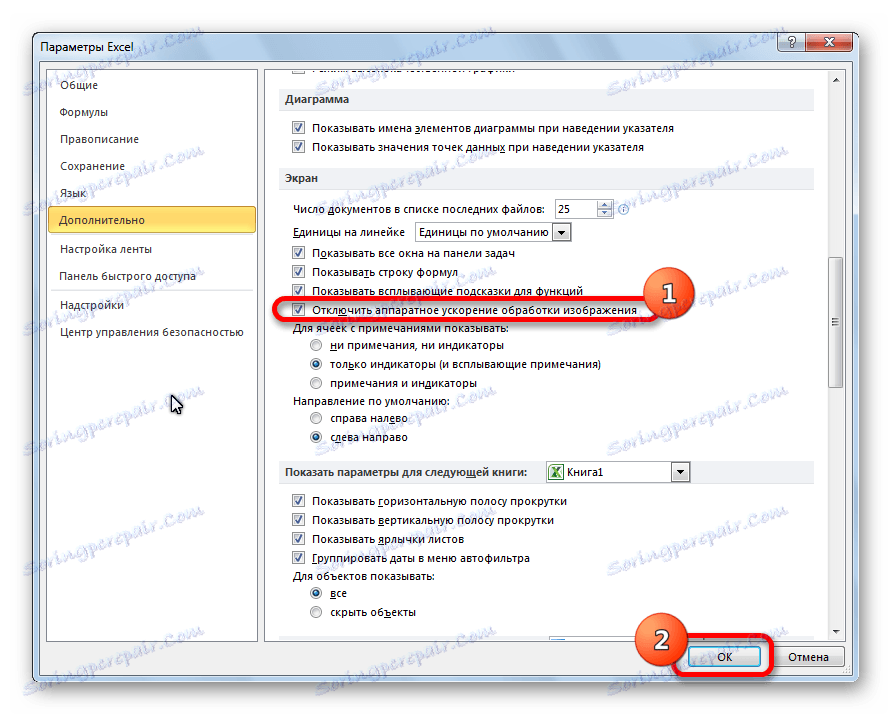
Metoda 5: Wyłączanie dodatków
Jak już wspomniano powyżej, jedną z przyczyn tego problemu może być nieprawidłowe działanie jakiejś nadbudowy. Dlatego, jako środek tymczasowy, możesz użyć wyłączenia dodatków Excel.
- Ponownie przechodzimy, będąc w zakładce "Plik" , w sekcji "Parametry" , ale tym razem klikamy na element "Dodatki" .
- W dolnej części okna z rozwijanej listy "Zarządzanie" wybierz "Dodatki COM" . Kliknij przycisk "Przejdź" .
- Usuń zaznaczenia ze wszystkich wymienionych dodatków. Kliknij przycisk "OK" .
- Jeśli po tym problem zniknie, to ponownie wrócimy do okna dodatków COM. Ustaw znacznik wyboru i kliknij przycisk "OK" . Sprawdzamy, czy problem został zwrócony. Jeśli wszystko jest w porządku, przejdź do następnego dodatku itp. Dodatek, w którym błąd został zwrócony, jest wyłączony i nie włączamy go ponownie. Można dołączyć wszystkie inne dodatki.
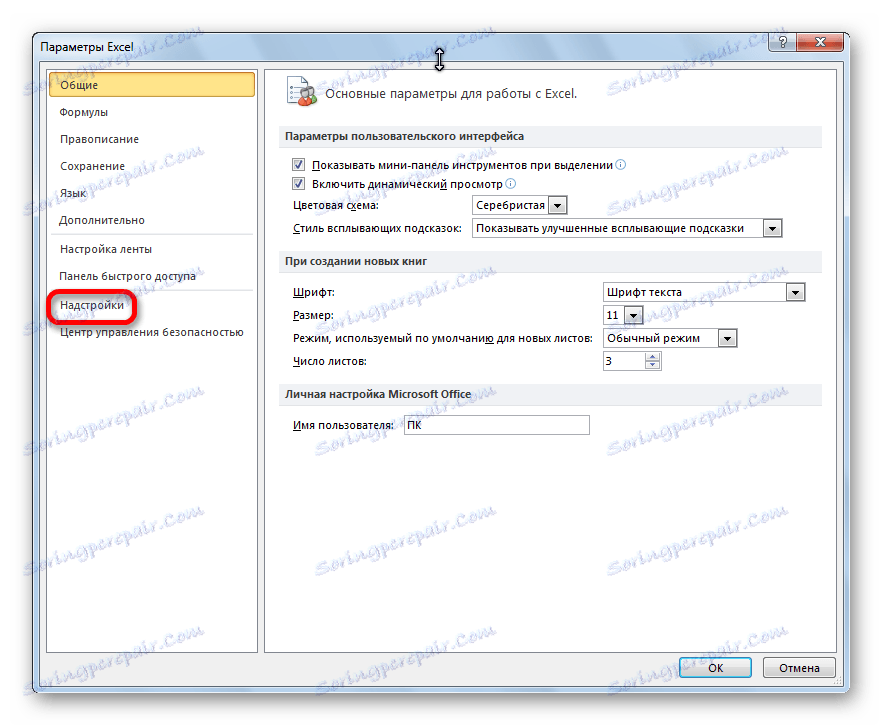
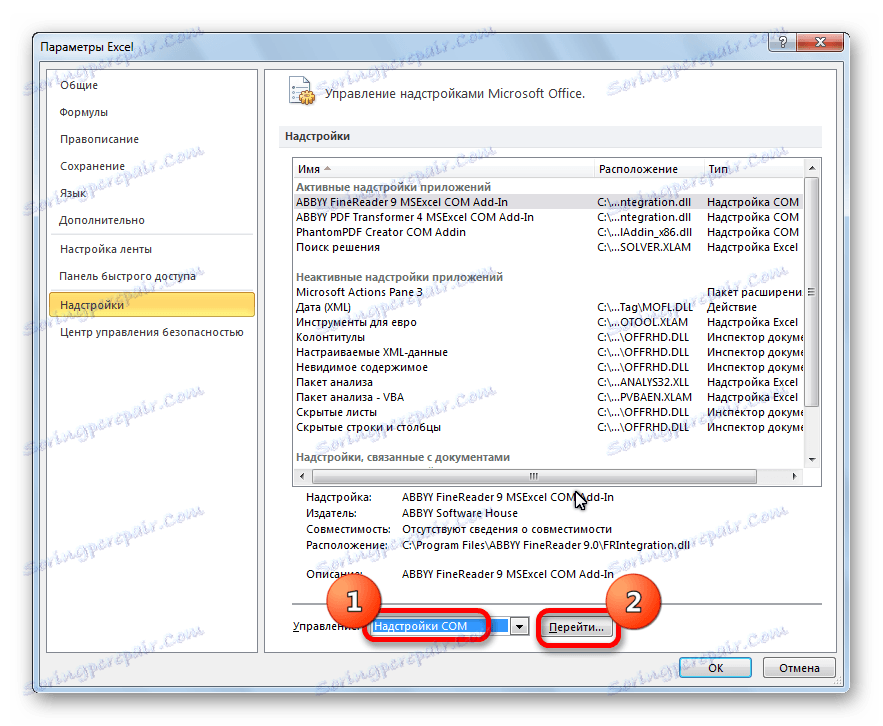
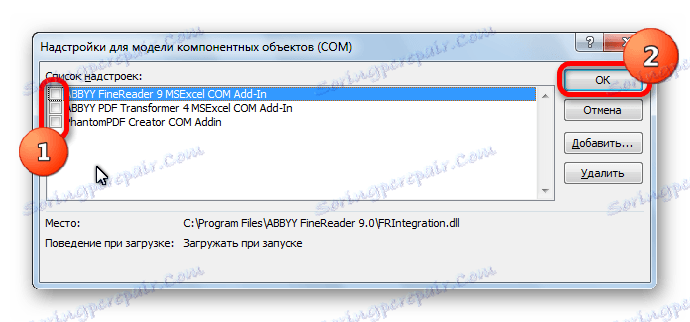
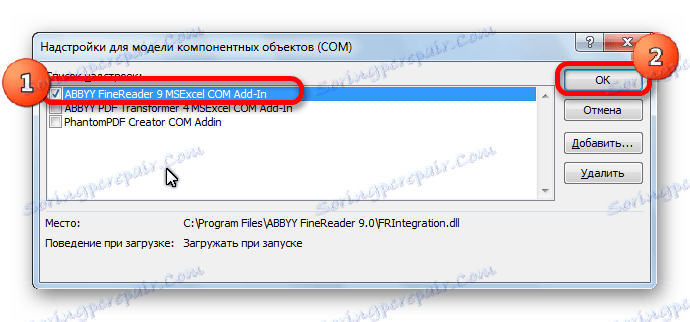
Jeśli po wyłączeniu wszystkich dodatków problem pozostanie, oznacza to, że dodatki mogą zostać włączone, a błąd powinien zostać usunięty w inny sposób.
Metoda 6: Zresetuj powiązania plików
Aby rozwiązać problem, możesz również spróbować zresetować powiązania plików.
- Za pomocą przycisku "Start" przejdź do "Panel sterowania" .
- W Panelu sterowania wybierz sekcję "Programy" .
- W oknie, które się otworzy, przejdź do podsekcji "Programy domyślne" .
- W oknie ustawień programu, domyślnie wybierz opcję "Odwzorowywanie typów plików i określonych protokołów programu" .
- Z listy plików wybierz rozszerzenie xlsx. Kliknij przycisk "Zmień program" .
- Na liście zalecanych programów wybierz Microsoft Excel. Klikamy przycisk "OK" .
- Jeśli programu Excel nie ma na liście zalecanych programów, kliknij przycisk "Przeglądaj ..." . Poruszamy się po drodze, o której rozmawialiśmy, omawiając sposób rozwiązania problemu poprzez wyłączenie zgodności i wybierz plik excel.exe.
- Podobne kroki są podejmowane w celu rozszerzenia xls.
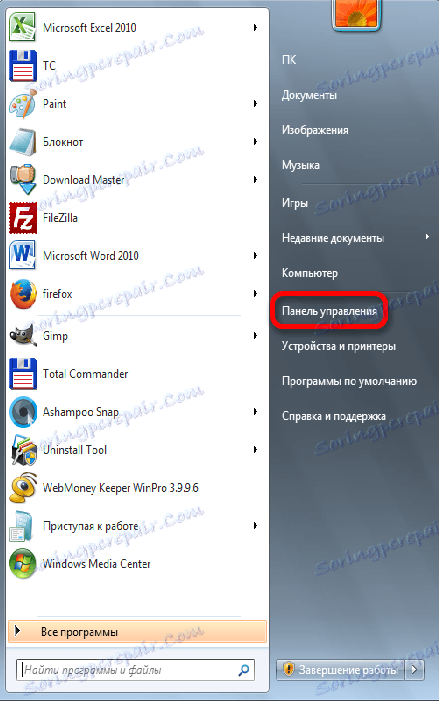
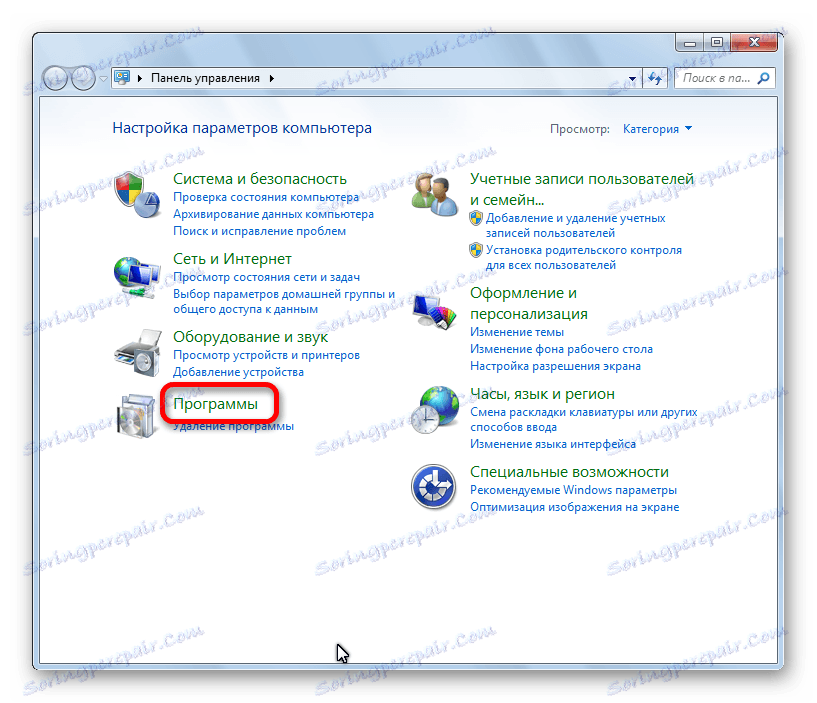
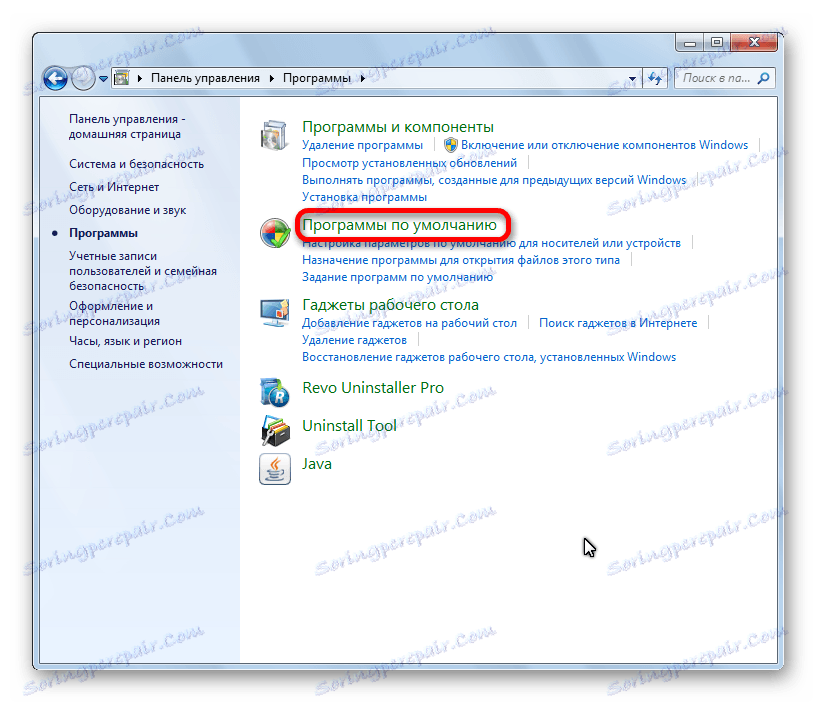
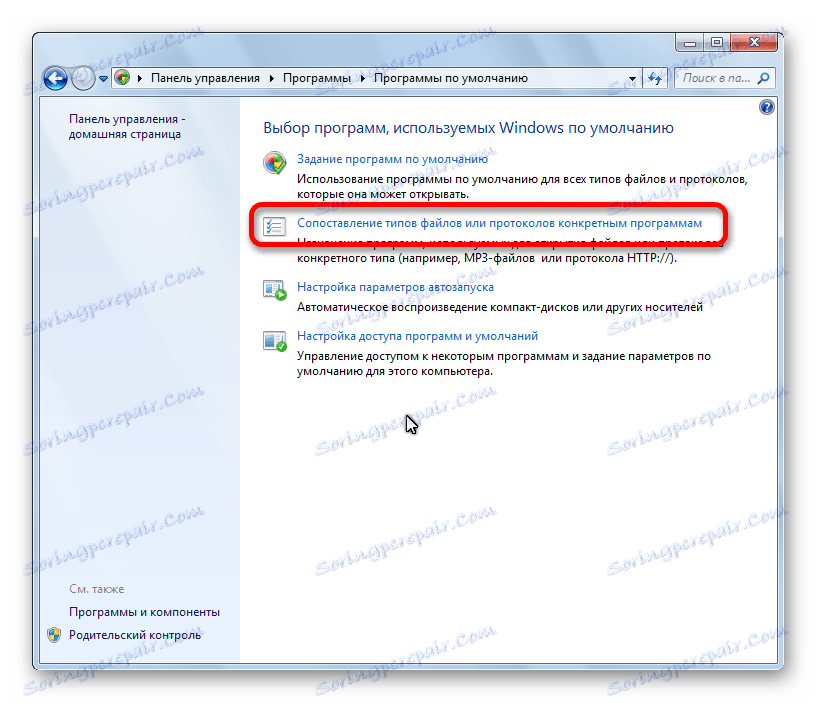
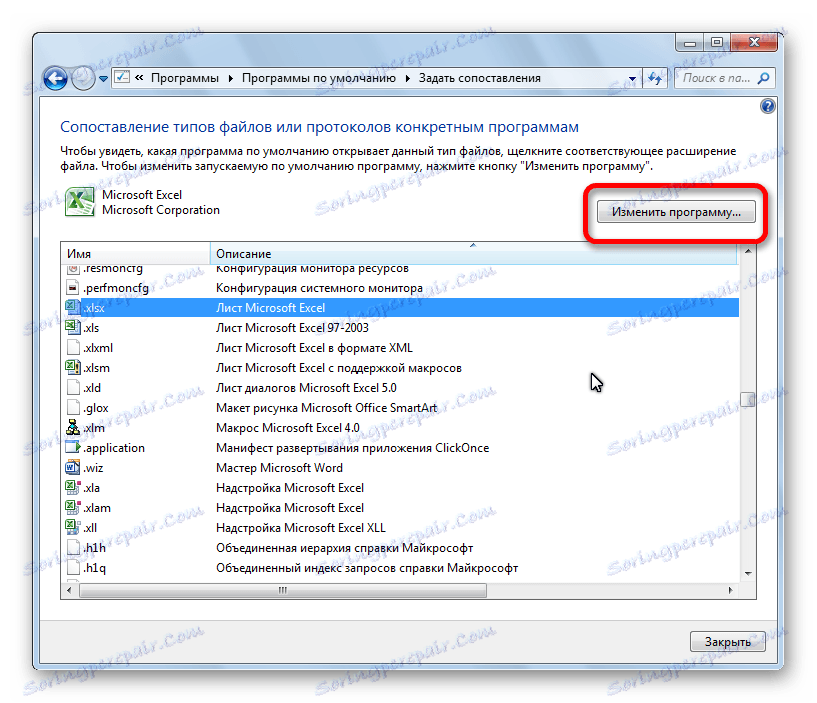
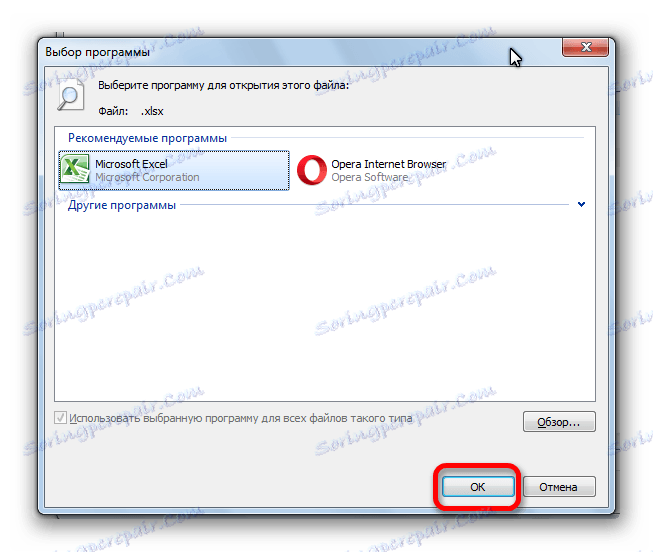
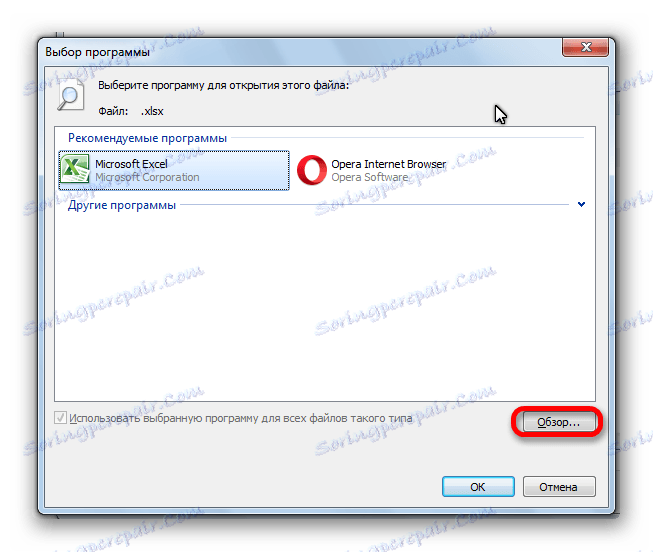
Metoda 7: Pobierz aktualizacje systemu Windows i zainstaluj ponownie pakiet Microsoft Office
Nie tylko błąd tego błędu w programie Excel może być brak ważnych aktualizacji systemu Windows. Musisz sprawdzić, czy wszystkie dostępne aktualizacje zostały pobrane, a jeśli to konieczne, przesłać brakujące.
- Ponownie otwórz Panel sterowania. Przejdź do sekcji "System and Security" .
- Kliknij pozycję "Windows Update" .
- Jeśli w otwartym oknie pojawi się komunikat, że aktualizacje są dostępne, kliknij przycisk "Zainstaluj aktualizacje" .
- Czekamy, aż aktualizacje zostaną zainstalowane, i ponownie uruchomimy komputer.
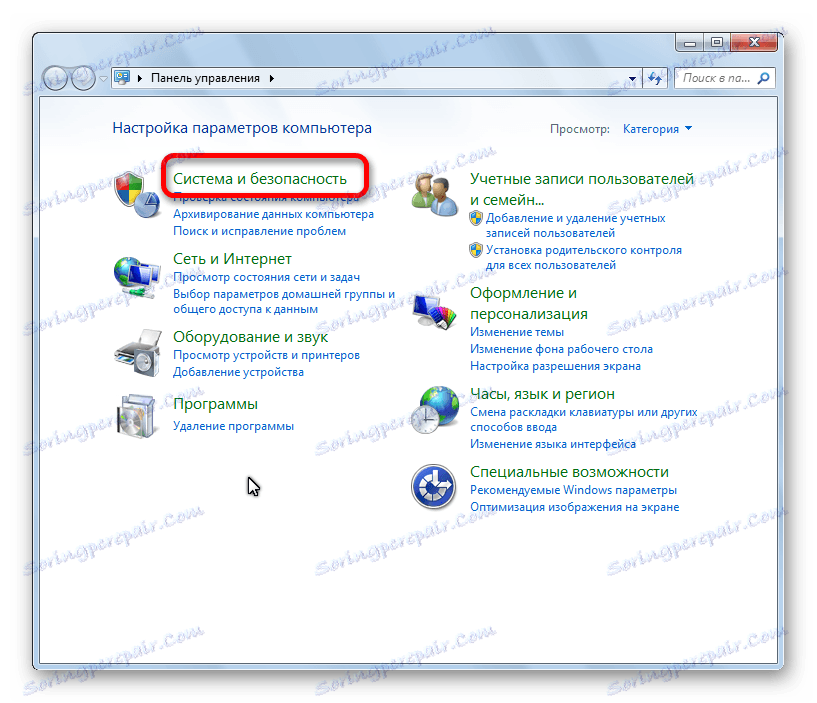
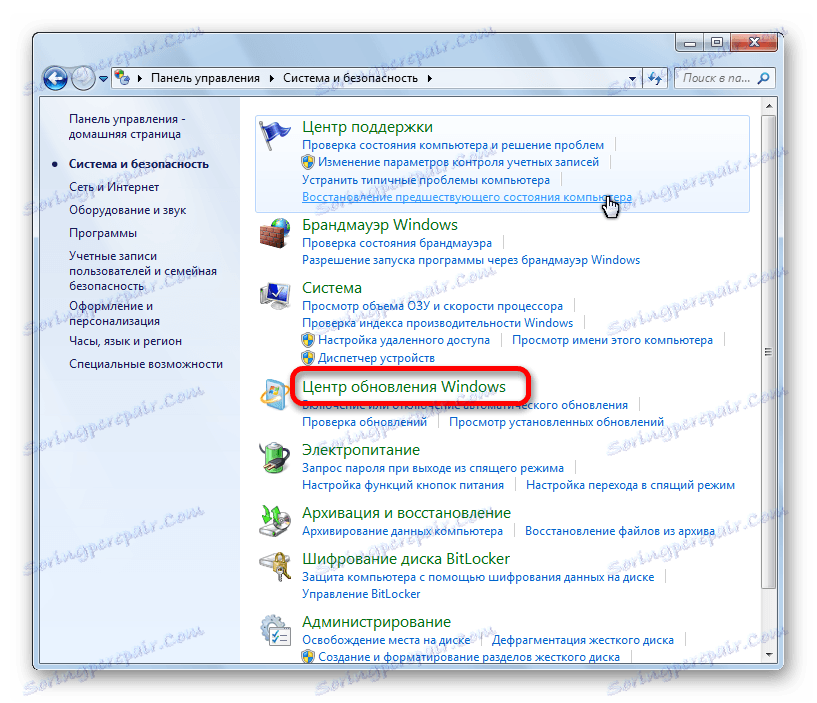
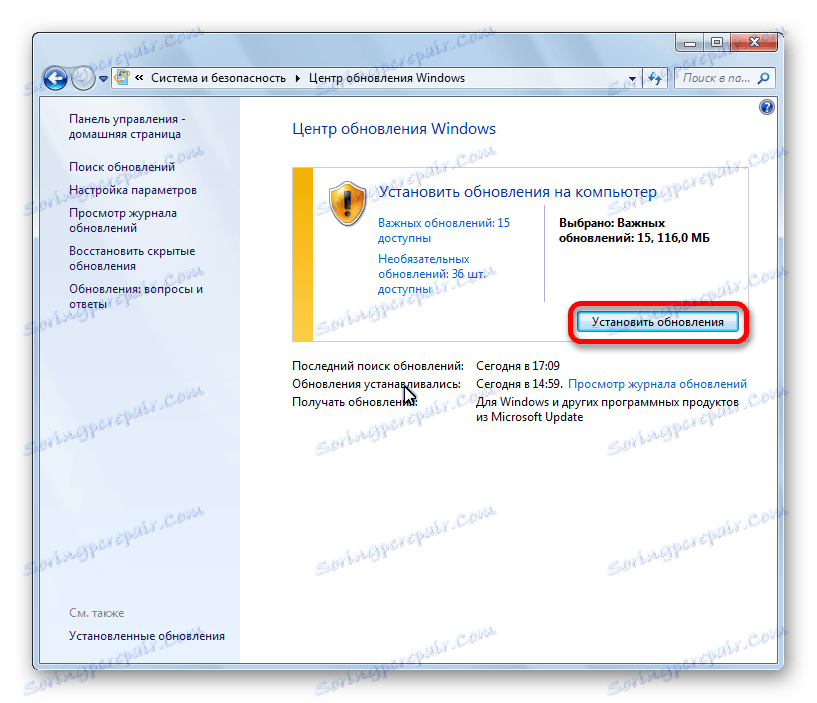
Jeśli żadna z powyższych metod nie pomogła rozwiązać problemu, warto pomyśleć o ponownym zainstalowaniu pakietu Microsoft Office, a nawet o ponownym zainstalowaniu systemu operacyjnego Windows jako całości.
Jak widać, istnieje wiele możliwych opcji eliminowania błędu podczas wysyłania polecenia w programie Excel. Ale z reguły w każdym konkretnym przypadku jest tylko jedna właściwa decyzja. Dlatego, aby wyeliminować ten problem, będziemy musieli użyć metody próbek, aby użyć różnych sposobów wyeliminowania błędu, dopóki nie znajdziemy jedynej właściwej wersji.