Funkcja WYSZUKAJ.PIONOWO w programie Microsoft Excel
Praca z tabelą generalizacyjną implikuje pobranie wartości z innych tabel. Jeśli istnieje wiele tabel, ręczne przesyłanie zajmie bardzo dużo czasu, a jeśli dane będą stale aktualizowane, będzie to już praca syzyfowa. Na szczęście istnieje funkcja VLOOK, która oferuje możliwość automatycznego pobierania danych. Spójrzmy na konkretne przykłady tej funkcji.
Definiowanie funkcji WYSZUKAJ.PIONOWO
Nazwa funkcji VLOOK oznacza "funkcja podglądu w pionie". W języku angielskim brzmi jego nazwa - VLOOKUP. Ta funkcja wyszukuje dane w lewej kolumnie danego zakresu, a następnie zwraca tę wartość do określonej komórki. Mówiąc najprościej, VLOOK umożliwia zmianę rozkładu wartości z jednej komórki tabeli na inną. Zobaczmy, jak korzystać z funkcji WYSZUKAJ.PIONOWO w programie Excel.
Przykład użycia VLF
Spójrzmy, jak funkcja VLOOK działa na konkretnym przykładzie.
Mamy dwie tabele. Pierwszym z nich jest tabela zamówień, w której umieszczane są produkty spożywcze. W następnej kolumnie, po nazwie, znajduje się wartość ilości towaru, który ma zostać zakupiony. Potem przychodzi cena. A w ostatniej kolumnie - całkowity koszt zakupu określonej nazwy produktu, który jest obliczany przez już dodany do formuły komórki w celu pomnożenia ilości przez cenę. Ale cena, którą musimy po prostu dokręcić, za pomocą funkcji VLF z sąsiedniej tabeli, która jest cennikiem.

- Klikamy na górną komórkę (C3) w kolumnie "Cena" w pierwszej tabeli. Następnie kliknij ikonę "Wstaw funkcję" , która znajduje się przed linią formuły.
- W oknie kreatora funkcji, który się otworzy, wybierz kategorię "Referencje i tablice" . Następnie, z przedstawionego zestawu funkcji, wybierz "VLOOK" . Kliknij przycisk "OK" .
- Następnie otworzy się okno, w którym należy wstawić argumenty funkcji. Kliknij przycisk po prawej stronie pola wprowadzania danych, aby kontynuować wybór argumentu o żądanej wartości.
- Ponieważ mamy żądaną wartość dla komórki C3, jest to "Ziemniak" , następnie wybieramy odpowiednią wartość. Wracamy do okna argumentów funkcji.
- Dokładnie w ten sam sposób, kliknij ikonę po prawej stronie pola wprowadzania danych, aby wybrać tabelę, z której będą pobierane wartości.
- Wybierz cały obszar drugiej tabeli, w której będziesz szukać wartości, z wyjątkiem nagłówka. Ponownie wracamy do okna argumentów funkcji.
- Aby wybrane wartości były względne bezwzględne i potrzebujemy tego, aby wartości nie zmieniały się po zmianie tabeli, wystarczy wybrać łącze w polu "Tabela" i nacisnąć klawisz funkcyjny F4 . Następnie znaki dolara są dodawane do linku i zmieniają się w bezwzględne.
- W następnej kolumnie "Numer kolumny" musimy podać numer kolumny, z której będziemy wyprowadzać wartości. Ta kolumna znajduje się w wybranym obszarze powyższej tabeli. Ponieważ tabela składa się z dwóch kolumn, a kolumna z cenami to druga, następnie wpisz liczbę "2" .
- W ostatniej kolumnie "Przeglądu odstępów" musimy podać wartość "0" (FAŁSZ) lub "1" (PRAWDA). W pierwszym przypadku wyświetlane będą tylko dokładne dopasowania, w drugim - najbardziej przybliżone. Ponieważ nazwy produktów są danymi tekstowymi, nie mogą być przybliżone, w przeciwieństwie do danych numerycznych, więc musimy ustawić wartość na "0" . Następnie kliknij przycisk "OK" .
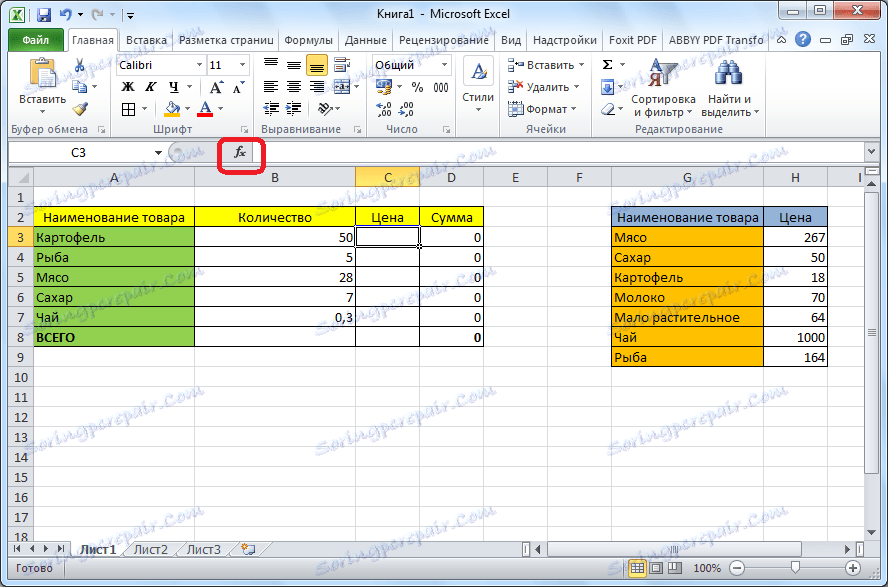
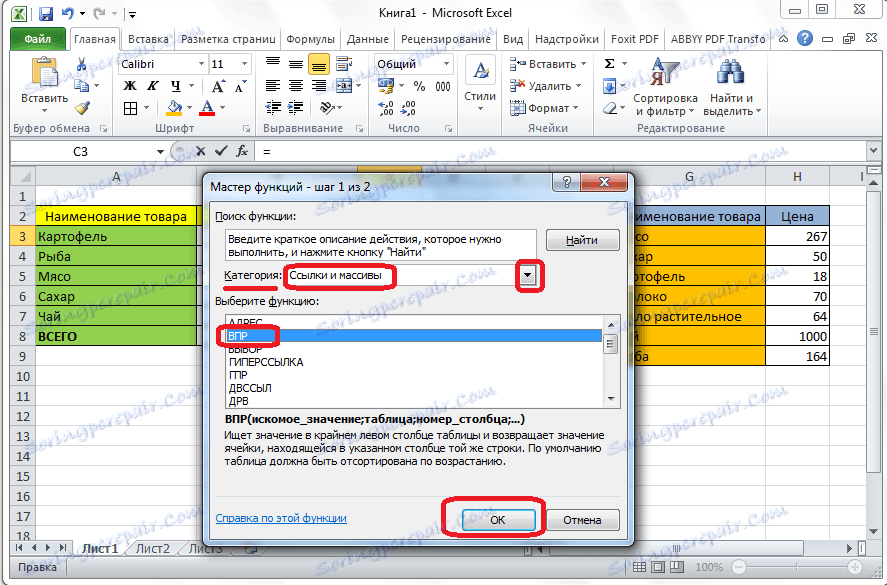
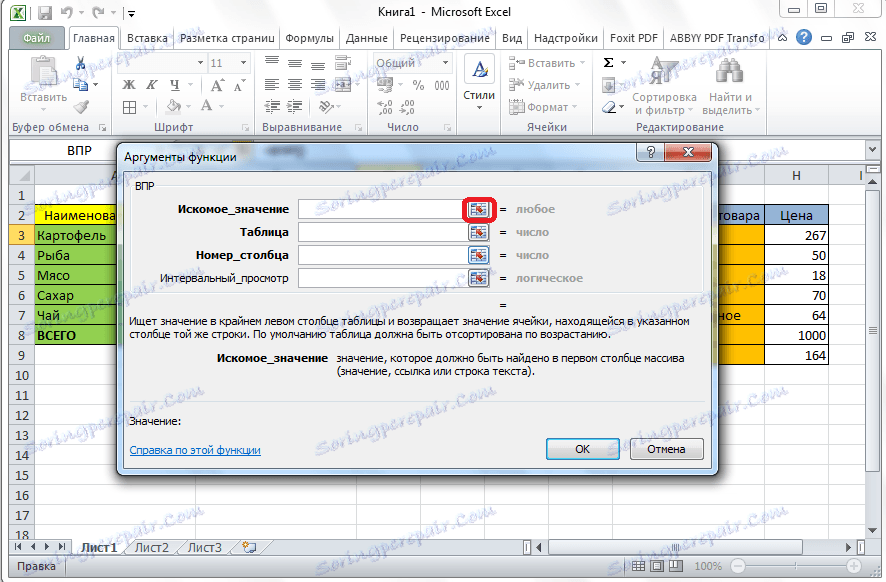
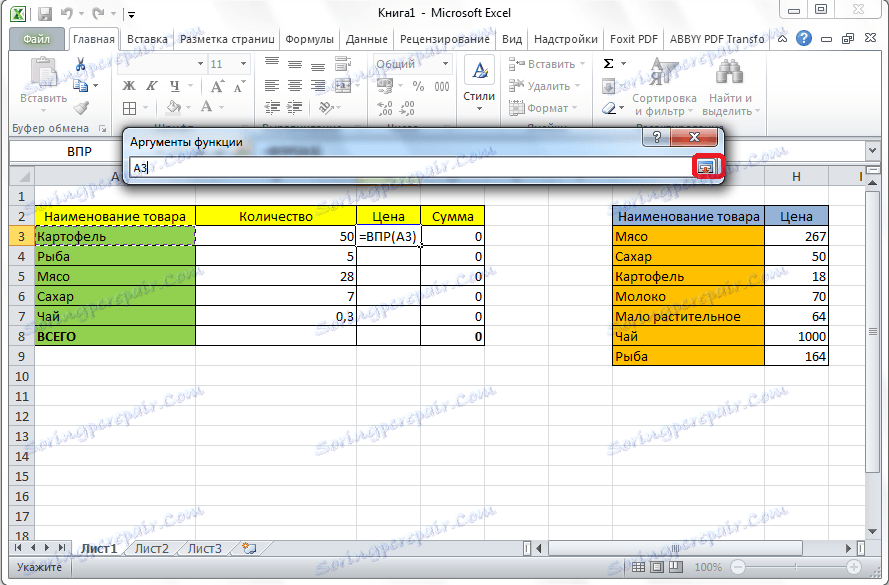
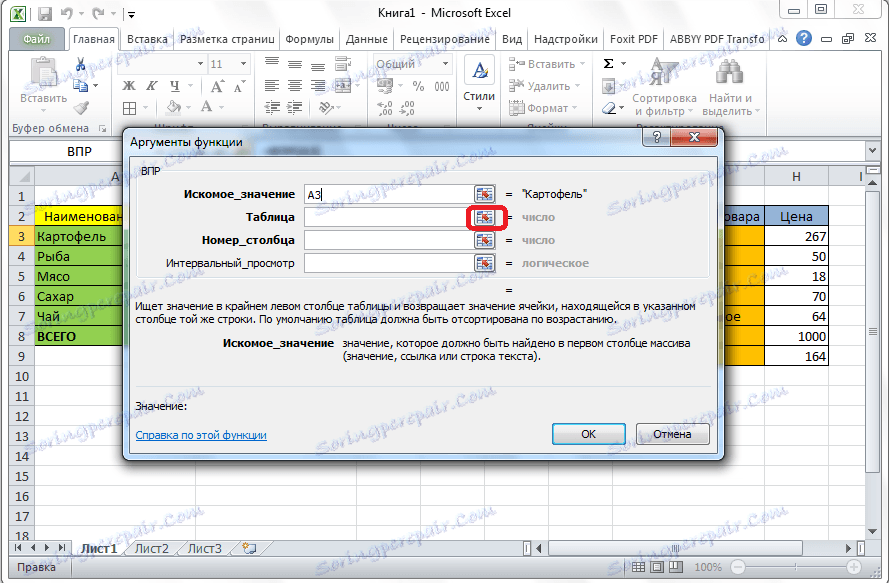
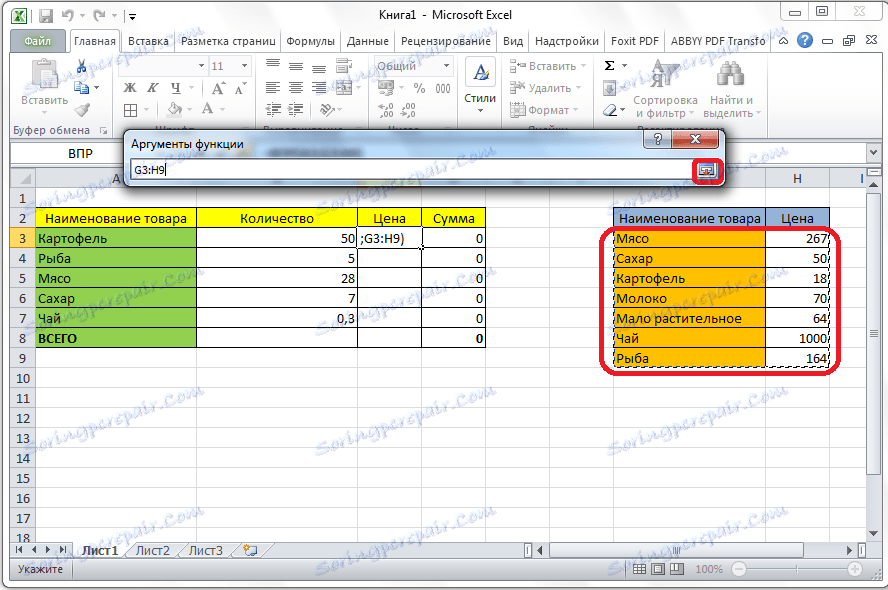
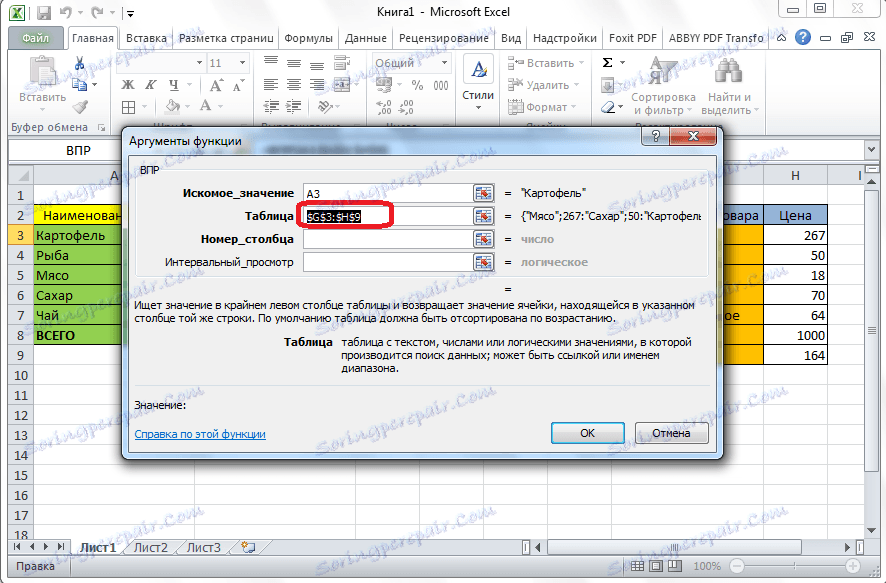
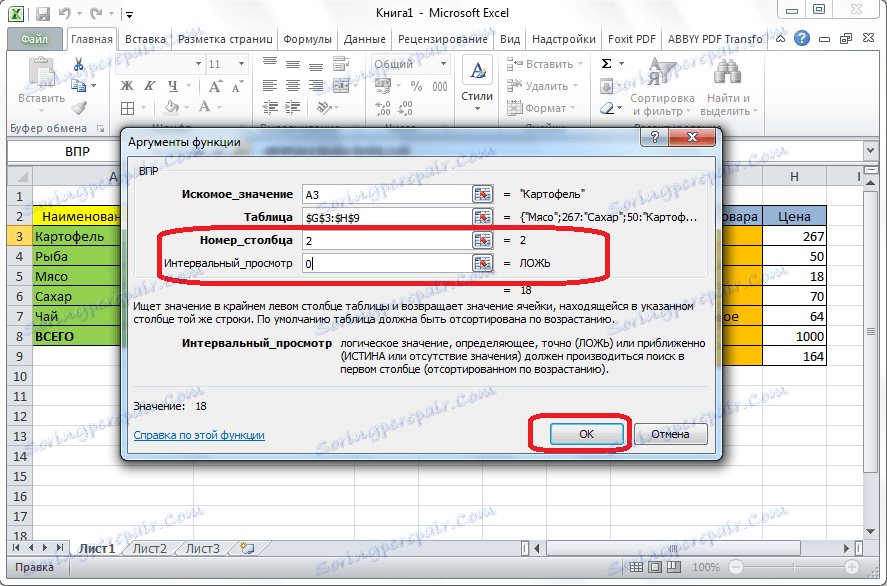
Jak widać, cena ziemniaków została wciągnięta do tabeli z cennika. Aby nie wykonywać tak skomplikowanej procedury z innymi nazwami produktów, po prostu wejdź w dolny prawy róg wypełnionej komórki, aby mieć krzyż. Spędzamy ten krzyż na samym dole stołu.
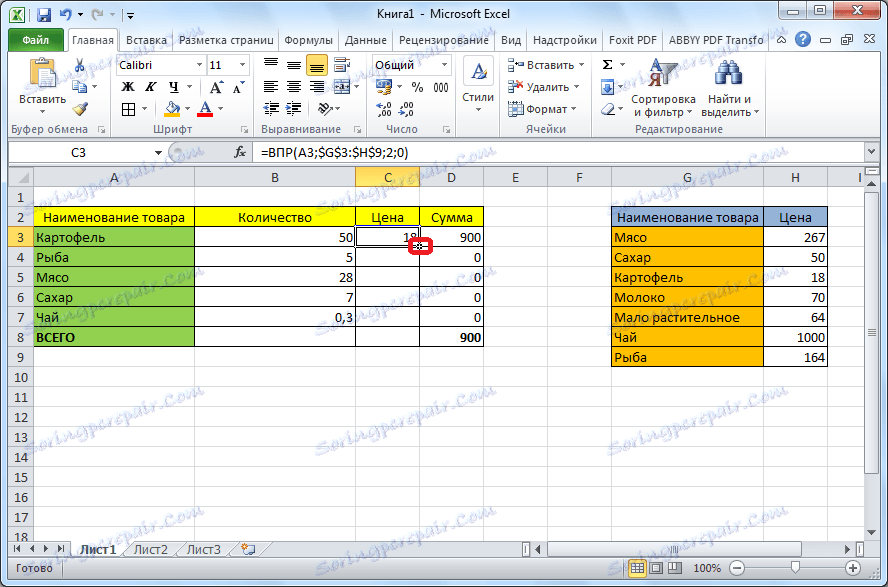
Pobraliśmy więc wszystkie niezbędne dane z jednej tabeli do drugiej przy użyciu funkcji VLOOK.
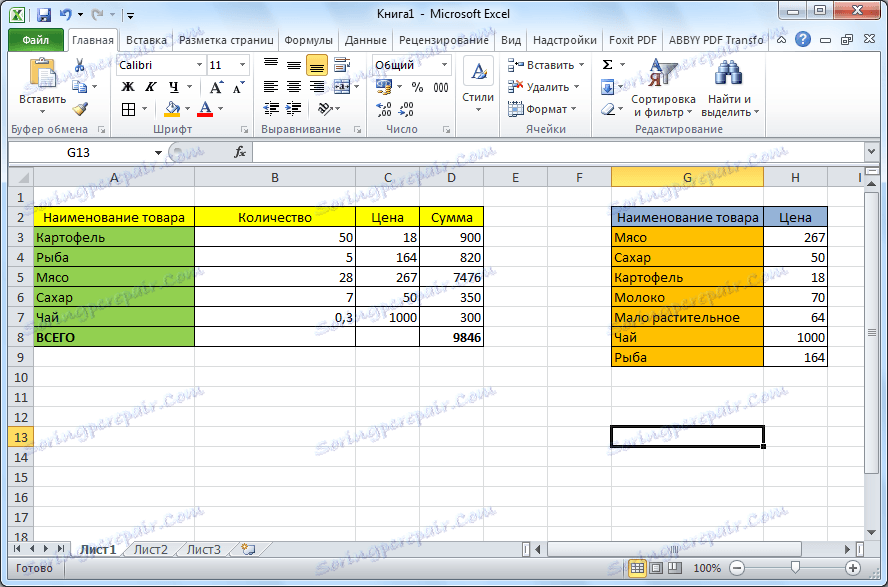
Jak widać, funkcja VLR nie jest tak skomplikowana, jak się wydaje na pierwszy rzut oka. Zrozumienie jego użycia nie jest trudne, ale opanowanie tego narzędzia pozwoli Ci zaoszczędzić sporo czasu podczas pracy z tabelami.