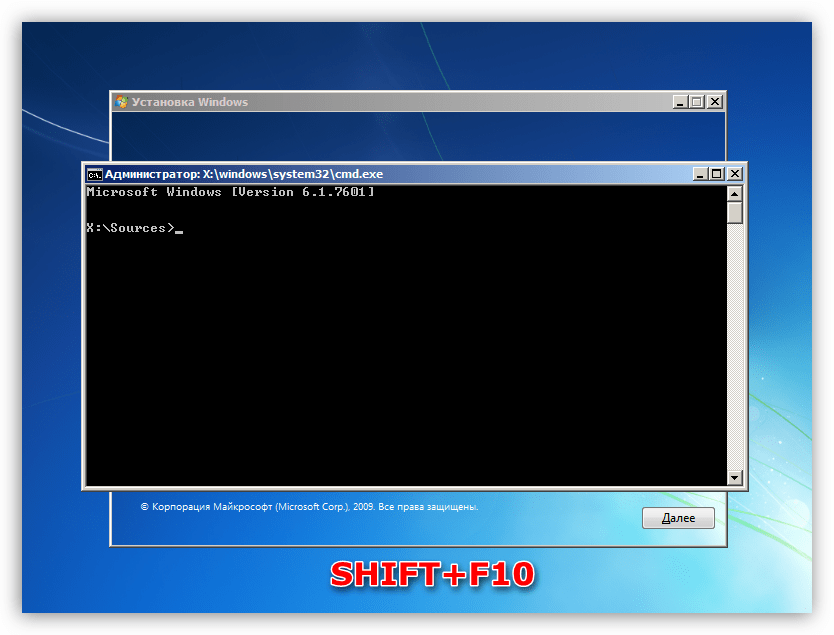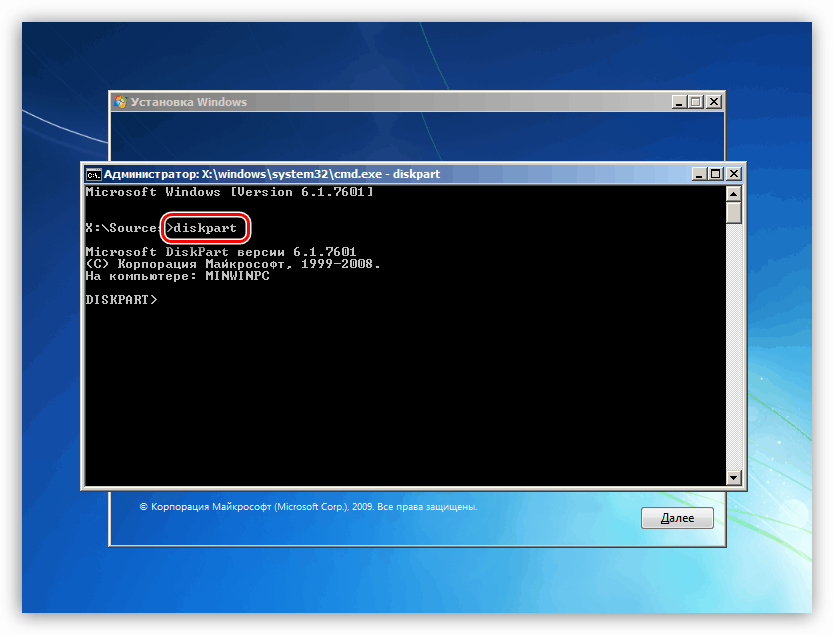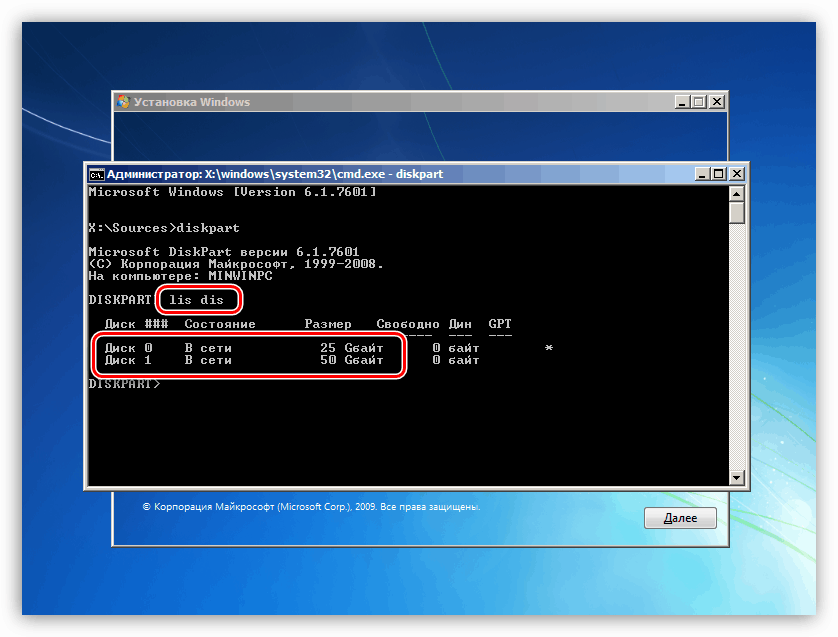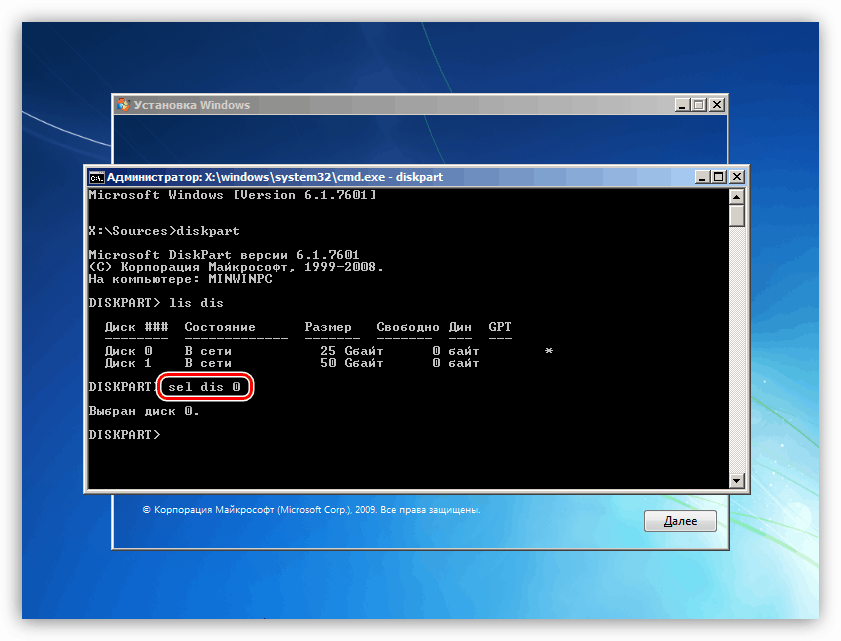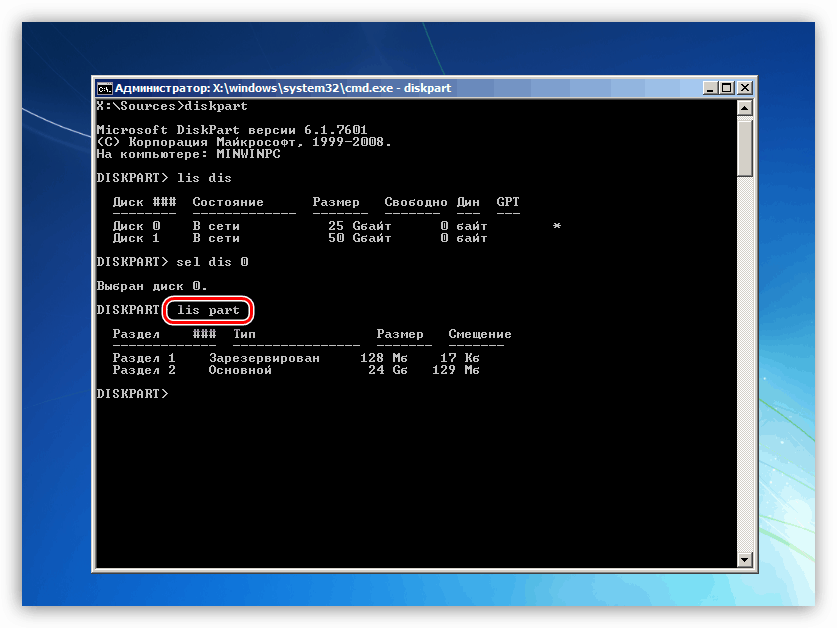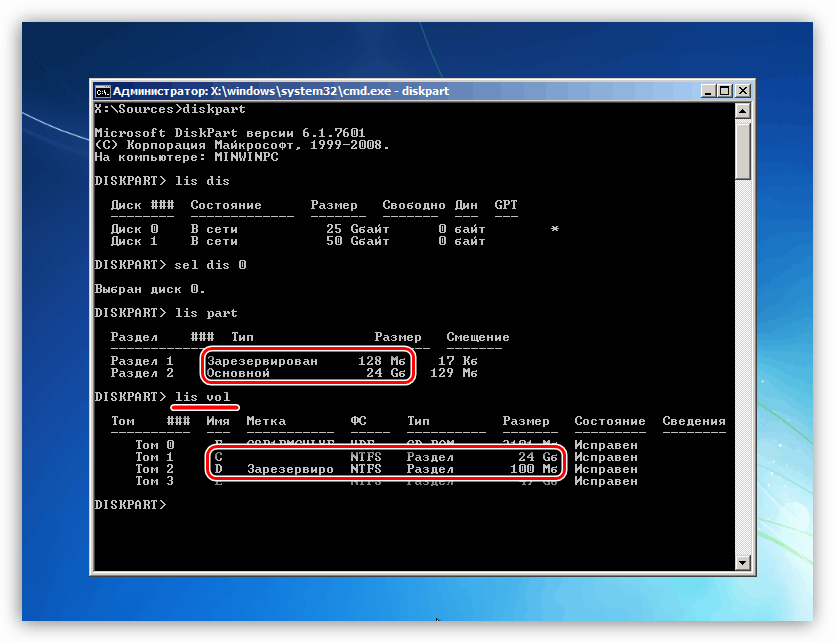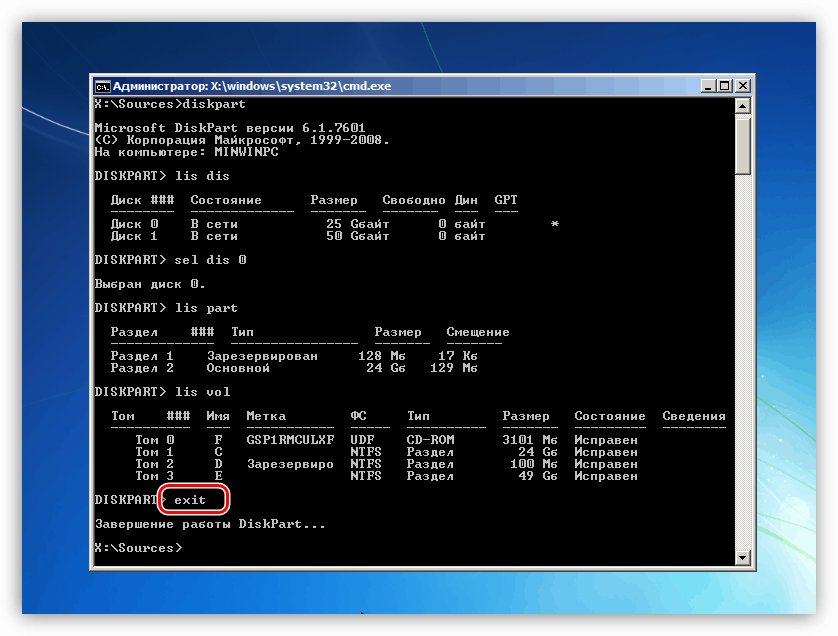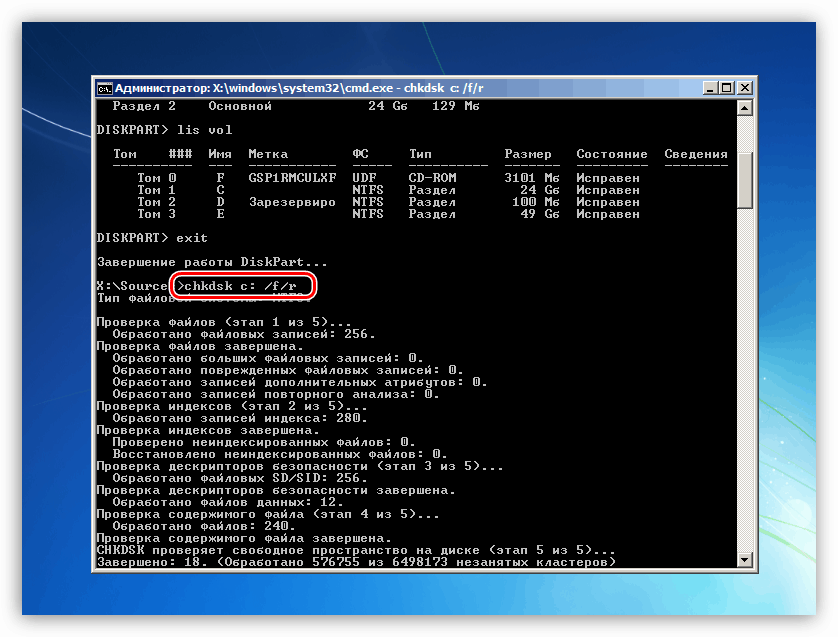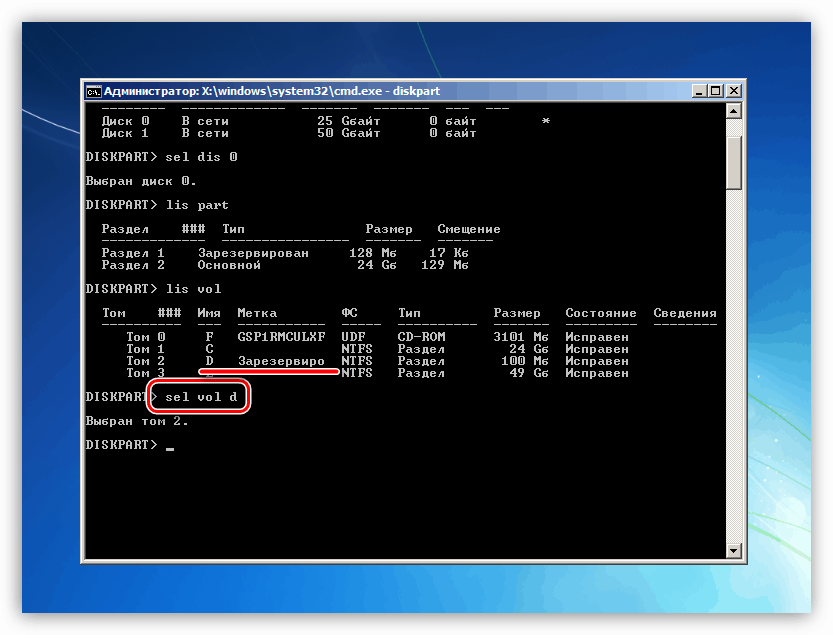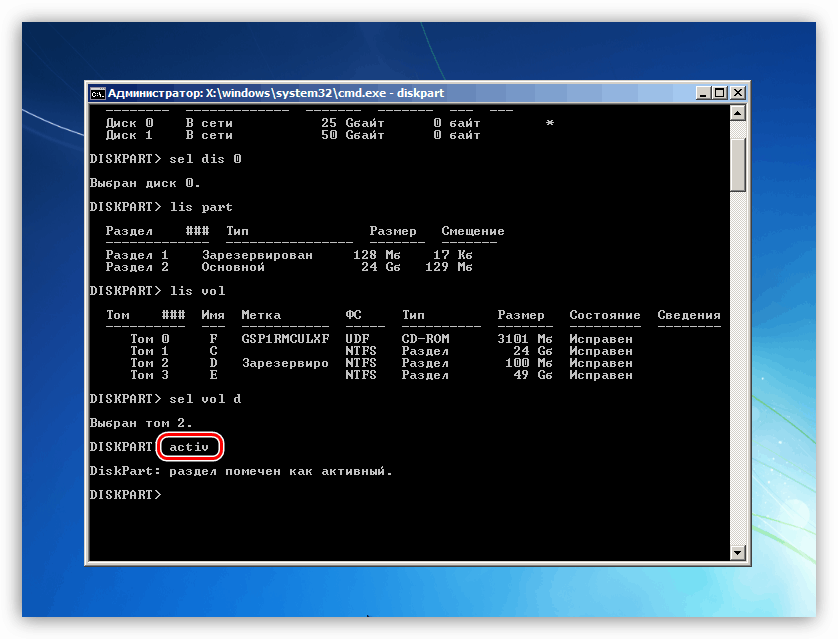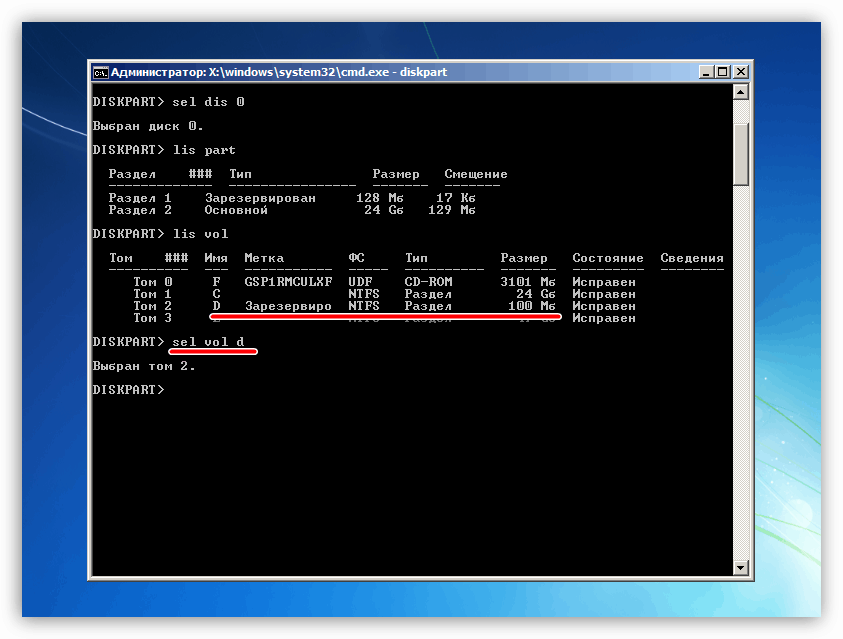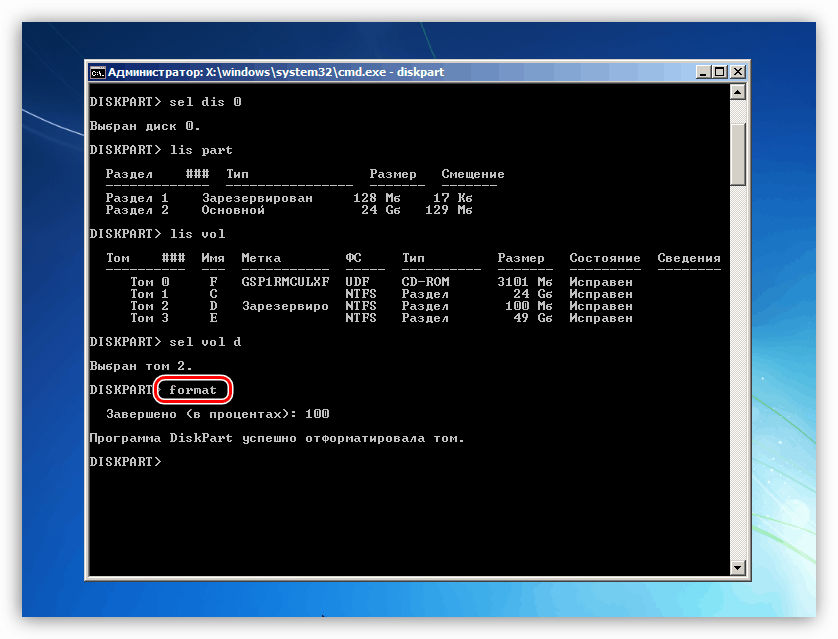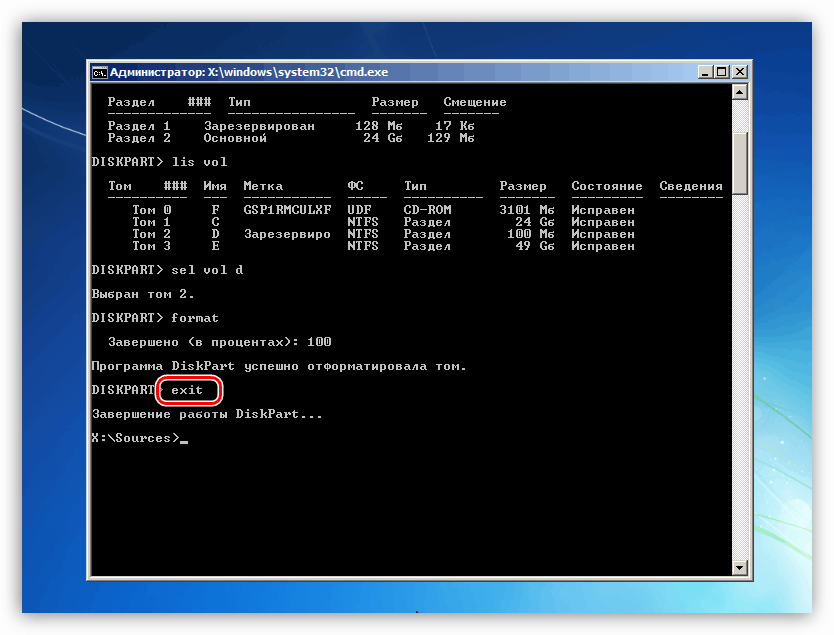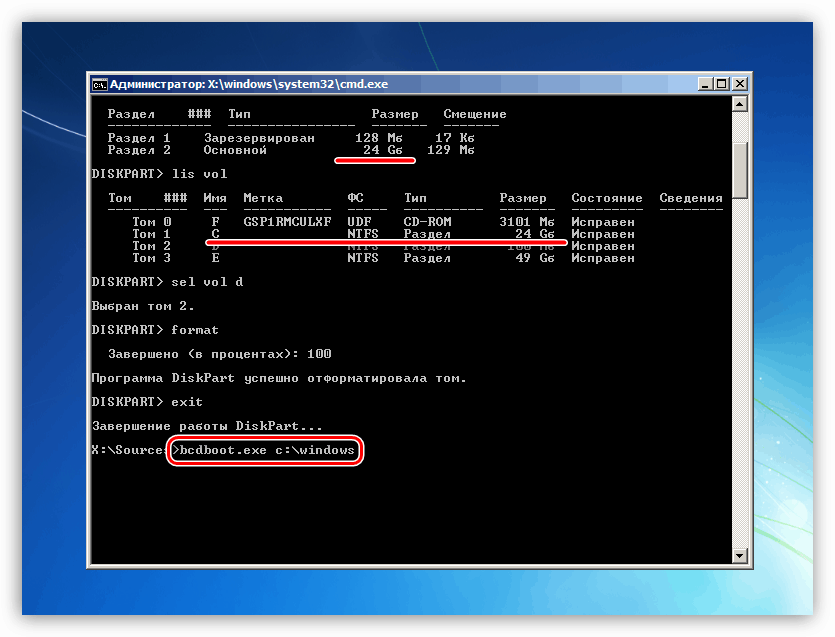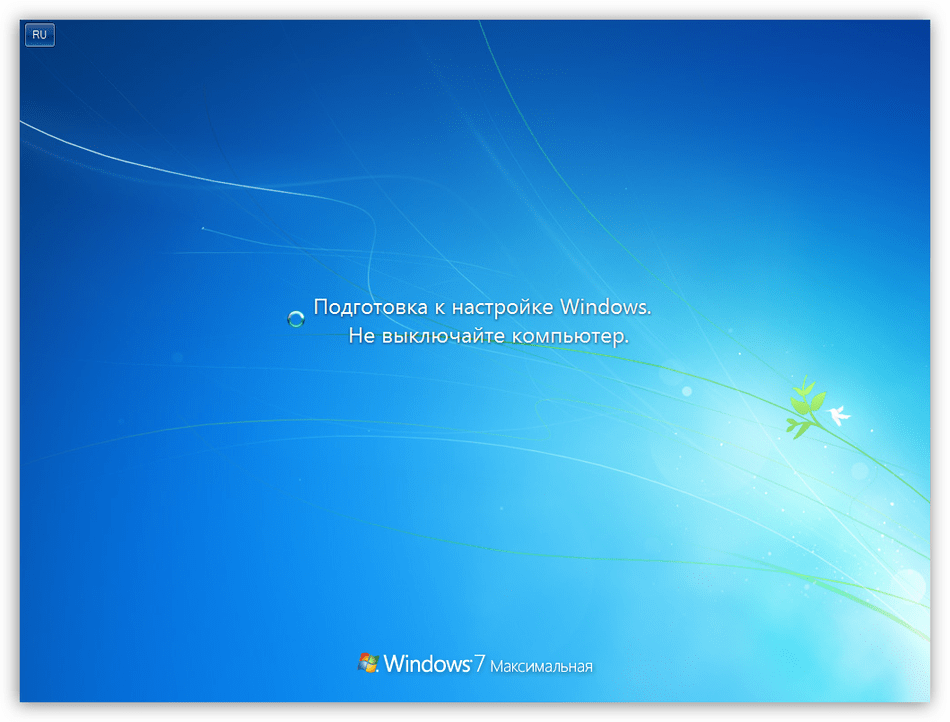Poprawiono błąd "Brak NTLDR" w Windows 7
System operacyjny Windows, ze względu na wszystkie zalety, podlega różnym awariom. Mogą to być problemy z ładowaniem, nieoczekiwane wyłączenia i inne problemy. W tym artykule przyjrzymy się błędowi "Brakuje NTLDR" , w odniesieniu do Windows 7.
Treść
Brak NTLDR w Windows 7
Odziedziczyliśmy ten błąd z poprzednich wersji systemu Windows, w szczególności z Win XP. Zwykle na "siódemce" widzimy kolejny błąd - "BOOTMGR brakuje" , a naprawienie sprowadza się do naprawy bootloadera i przypisania statusu "Aktywnego" do dysku systemowego.
Więcej szczegółów: Napraw błąd "BOOTMGR brakuje" w Windows 7
Problem, o którym dziś dyskutujemy, ma te same przyczyny, ale analiza poszczególnych przypadków pokazuje, że aby go wyeliminować, konieczna może być zmiana kolejności operacji, a także podjęcie dodatkowych kroków.
Powód 1: Fizyczne awarie
Ponieważ błąd występuje z powodu problemów z dyskiem twardym systemu, przede wszystkim należy sprawdzić jego wydajność, łącząc się z innym komputerem lub korzystając z dystrybucji instalacyjnej. Oto mały przykład:
- Uruchom komputer z nośnika instalacyjnego.
Więcej szczegółów: Jak zainstalować system Windows 7 z dysku flash
- Zadzwoń do konsoli, używając kombinacji klawiszy SHIFT + F10 .
![Uruchamianie wiersza polecenia z instalatora Windows 7]()
- Uruchamiamy narzędzie dyskowe konsoli.
diskpart![Uruchamianie Diskpart Diskpart Utility z instalatora Windows 7]()
- Wyświetlamy listę wszystkich dysków fizycznych podłączonych do systemu.
lis disMożliwe jest określenie, czy nasz "twardy" jest na liście, patrząc na jego objętość.
![Wyświetlanie mediów w Diskpart Disk Utility z Windows 7 Installer]()
Jeśli na tej liście nie ma dysku, należy zwrócić uwagę na niezawodność połączenia danych i pętli zasilania z płytą główną i portami SATA na płycie głównej. Warto także spróbować włączyć napęd na sąsiednim porcie i podłączyć inny kabel z zasilacza. Jeśli wszystko inne zawiedzie, będziesz musiał zastąpić "twardy".
Powód 2: uszkodzenie systemu plików
Po znalezieniu dysku na liście wydanego przez narzędzie Diskpart, powinniśmy sprawdzić wszystkie jego sekcje, aby wykryć problematyczne sektory. Oczywiście komputer musi zostać uruchomiony z dysku flash, a konsola ( "Command Prompt" ) i samo narzędzie są uruchomione.
- Wybieramy przewoźnika, wpisując polecenie
sel dis 0Tutaj "0" jest numerem porządkowym dysku na liście.
![Wybór dysku za pomocą narzędzia diskpart disk console z instalatora systemu Windows 7]()
- Realizujemy kolejne żądanie, które wyświetla listę sekcji na wybranym "twardym".
![Lista partycji na wybranym dysku w narzędziu dyskowym Narzędzie Diskpart z instalatora systemu Windows 7]()
- Dalej otrzymujemy jeszcze jedną listę, tym razem ze wszystkich sekcji na dyskach w systemie. Jest to konieczne do ustalenia ich liter.
lis volInteresują nas dwie sekcje. Pierwszy jest oznaczony jako "Zarezerwowany przez system" , a drugi to ten, który otrzymaliśmy po poprzednim poleceniu (w tym przypadku ma on rozmiar 24 GB).
![Wyświetlanie wszystkich woluminów na dyskach w Diskpart Disk Utility z Windows 7 Installer]()
- Zatrzymaj narzędzie dyskowe.
exit![Zatrzymaj Diskpart Disk Disk Utility z Windows 7 Installer]()
- Uruchom sprawdzenie dysku.
chkdsk c: /f/rTutaj "c:" jest literą sekcji na liście "lis vol" , "/ f" i "/ r" są parametrami, które pozwalają przywrócić niektóre złe sektory.
![Uruchom sprawdzenie dysku pod kątem błędów z instalatora systemu Windows 7]()
- 7. Po zakończeniu procedury, robimy to samo z drugą sekcją ( "d:" ).
- 8. Próbujemy uruchomić komputer z dysku twardego.
Powód 3: Uszkodzenie plików rozruchowych
Jest to jedna z głównych i najpoważniejszych przyczyn dzisiejszego błędu. Najpierw spróbujemy aktywować partycję rozruchową. Spowoduje to wyświetlenie systemu, których plików należy użyć przy uruchomieniu.
- Uruchom z dystrybucji instalacji, uruchom narzędzie konsoli i dysku, otrzymujemy wszystkie listy (patrz powyżej).
- Wprowadź polecenie, aby wybrać sekcję.
sel vol dTutaj "d" oznacza literę woluminu oznaczoną "Zarezerwowany przez system" .
![Wybierz partycję w narzędziu dyskowym dysku Diskpart z instalatora systemu Windows 7]()
- Oznacz głośność jako "Aktywny" za pomocą polecenia
activ![Oznacz dysk jako aktywny w narzędziu dyskowym konsoli Diskpart z instalatora systemu Windows 7]()
- Próbujemy uruchomić komputer z dysku twardego.
Jeśli ponosimy porażkę, potrzebujemy "naprawy" ładowarki. Jak to zrobić jest pokazany w artykule, link do którego podano na początku tego materiału. W takim przypadku, jeśli instrukcje nie pomogły w rozwiązaniu problemu, możesz skorzystać z innego narzędzia.
- Wczytujemy komputer z napędu flash USB i przechodzimy do listy partycji (patrz wyżej). Wybierz głośność "Zarezerwowany przez system".
![Wybieranie partycji rozruchowej w narzędziu dyskowym konsoli Diskpart z instalatora systemu Windows 7]()
- Sformatuj partycję za pomocą polecenia
format![Formatowanie partycji rozruchowej w narzędziu dyskowym konsoli Diskpart z instalatora systemu Windows 7]()
- Zamknij narzędzie Diskpart.
exit![Zamykanie Diskpart Disk Disk Utility z Windows 7 Installer]()
- Napisz nowe pliki rozruchowe.
bcdboot.exe C:WindowsTutaj "C:" jest literą drugiej partycji na dysku (ta, którą mamy, ma rozmiar 24 Gb).
![Napraw pliki rozruchowe z instalatora Windows 7]()
- Próbujemy załadować system, po czym skonfigurujemy i zalogujemy się na konto.
![Konfigurowanie systemu Windows po przywróceniu rozruchu]()
Uwaga: Jeśli ostatnie polecenie podaje błąd "Nie można skopiować pobranych plików", wypróbuj inne litery, na przykład "E:". Może to wynikać z faktu, że Instalator Windows nieprawidłowo zidentyfikował literę partycji systemowej.
Wniosek
Poprawienie błędu "Brak NTLDR" w systemie Windows 7 nie jest łatwym zadaniem, ponieważ wymaga umiejętności do pracy z poleceniami konsoli. Jeśli nie możesz rozwiązać problemu za pomocą metod opisanych powyżej, to niestety będziesz musiał ponownie zainstalować system.