Eliminacja kodu błędu DF-DFERH-0 w Sklepie Play
Podczas pobierania lub aktualizacji aplikacji w Sklep Play Napotkałeś błąd "DF-DFERH-0"? Nie ma problemu - rozwiązano go na kilka prostych sposobów, o których dowiesz się poniżej.
Spis treści
Usuń kod błędu DF-DFERH-0 w Sklepie Play
Zwykle przyczyną tego problemu jest awaria w działaniu usług Google, a aby się go pozbyć, należy wyczyścić lub ponownie zainstalować niektóre z powiązanych z nimi danych.
Metoda 1: Zainstaluj ponownie aktualizacje Sklepu Play
Może się zdarzyć sytuacja, że aktualizacja nie powiodła się i zostały zainstalowane niepoprawnie, co spowodowało błąd.
- Aby usunąć zainstalowane aktualizacje, otwórz "Ustawienia" , a następnie przejdź do sekcji "Aplikacje" .
- Na wyświetlonej liście wybierz "Play Store" .
- Przejdź do "Menu" i kliknij "Usuń aktualizacje" .
- Następnie pojawią się okna informacyjne, w których zgodzisz się usunąć ostatnie i zainstalować oryginalną wersję aplikacji z dwiema taśmami na przyciskach "OK" .

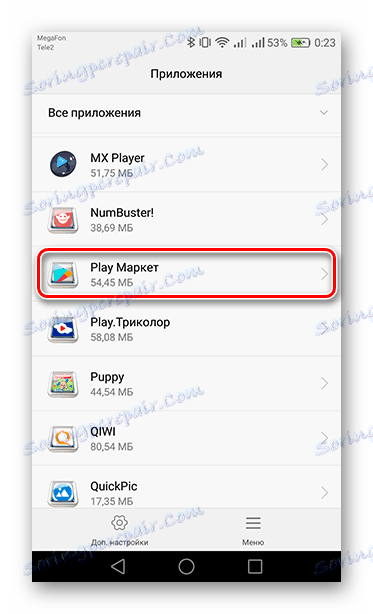
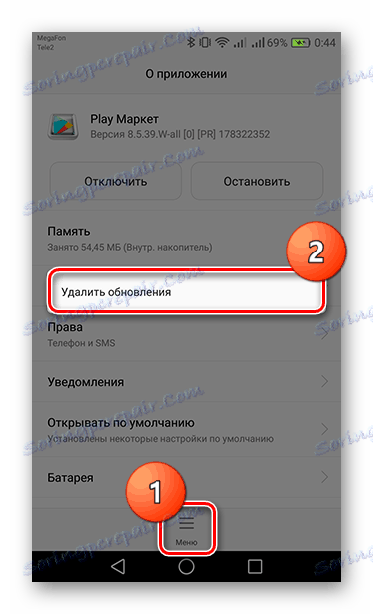
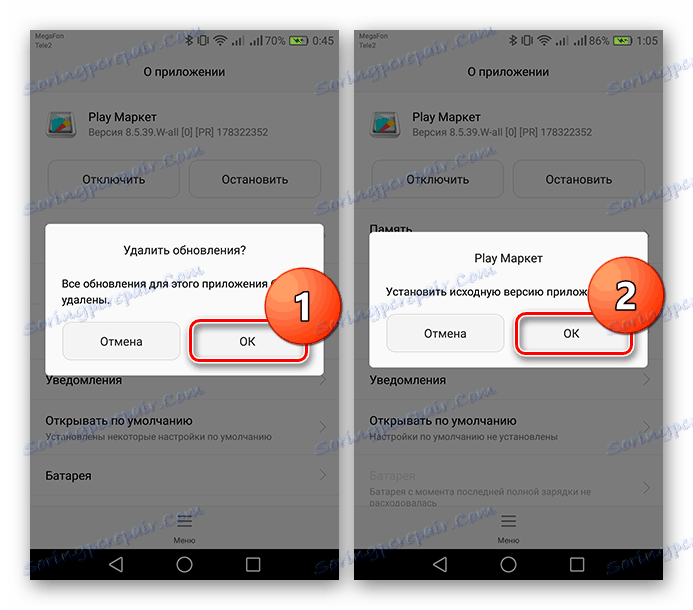
Jeśli masz połączenie z Internetem, za kilka minut Play Store automatycznie pobierze najnowszą wersję, po której będziesz mógł nadal korzystać z usługi.
Metoda 2: Wyczyść pamięć podręczną w Sklepie Play i Usługach Google Play
Podczas korzystania ze sklepu aplikacji Sklep Play wiele danych jest przechowywanych w pamięci urządzenia na odwiedzanych stronach sklepu internetowego. Nie wpływają one na prawidłową pracę, muszą być okresowo czyszczone.
- Podobnie jak w poprzedniej metodzie, otwórz ustawienia Sklepu Play. Teraz, jeśli jesteś właścicielem gadżetu z systemem operacyjnym Android 6.0 i nowszym, aby usunąć zgromadzone dane, przejdź do "Pamięć" i kliknij Wyczyść pamięć podręczną . Jeśli masz wersję Androida poprzedniej wersji, natychmiast zobaczysz wyraźny przycisk pamięci podręcznej.
- Możesz również zresetować ustawienia Sklepu Play, dotykając przycisku "Resetuj" , a następnie zatwierdzając przyciskiem "Usuń" .
- Następnie wróć do listy aplikacji zainstalowanych na urządzeniu i przejdź do "Usług Google Play" . Wyczyszczenie pamięci podręcznej będzie identyczne i aby zresetować ustawienia, przejdź do "Zarządzania witryną" .
- W dolnej części ekranu kliknij "Usuń wszystkie dane" , potwierdzając akcję w wyskakującym okienku za pomocą dotknięcia przycisku "OK" .
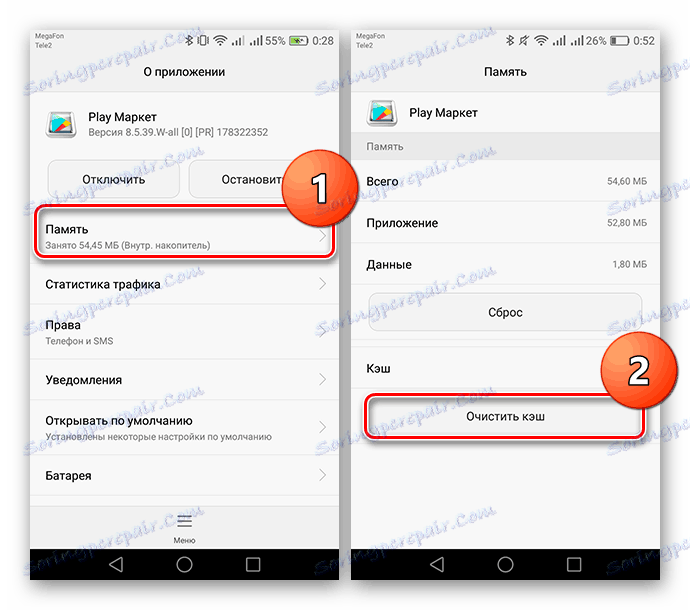
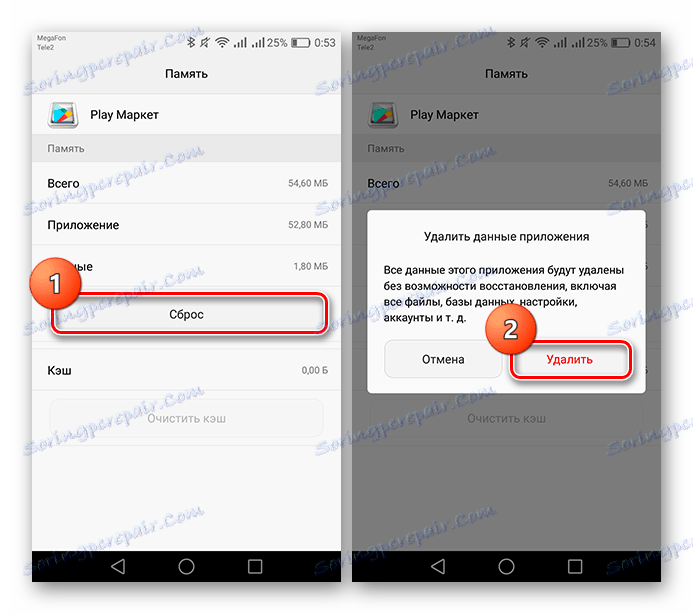
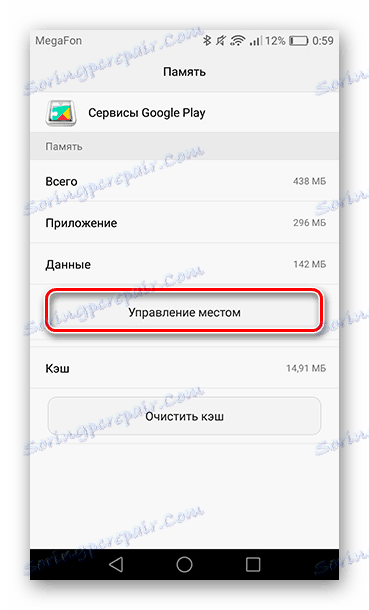
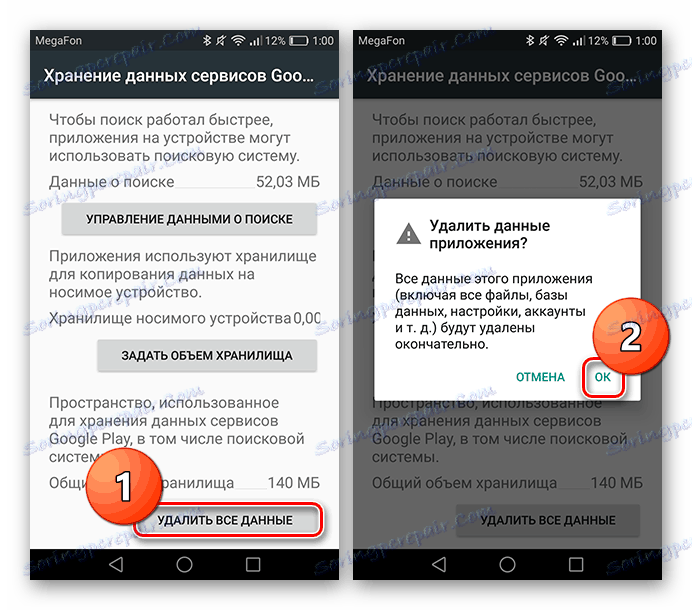
Teraz musisz ponownie uruchomić tablet lub smartfon, a następnie ponownie otworzyć Sklep Play. Podczas ładowania kolejnych aplikacji nie powinno być żadnych błędów.
Metoda 3: Usuwanie i ponowne wprowadzanie konta Google
Błąd "DF-DFERH-0" może również spowodować awarię synchronizacji Usług Google Play z Twoim kontem.
- Aby rozwiązać problem, musisz ponownie wprowadzić konto. Aby to zrobić, przejdź do "Ustawienia" , a następnie otwórz "Konta" . W następnym oknie wybierz "Google" .
- Teraz znajdź i kliknij przycisk "Usuń konto" . Następnie pojawi się okno z ostrzeżeniem, zgadzając się z nim, wybierając odpowiedni przycisk.
- Aby ponownie wejść na swoje konto, po przejściu do zakładki Konta wybierz wiersz "Dodaj konto" u dołu ekranu, a następnie kliknij "Google" .
- Następnie pojawi się nowa strona, na której będziesz mieć dostęp do dodania konta lub utworzenia nowego. W wierszu wprowadzania danych określ adres e-mail lub numer telefonu komórkowego, z którym konto jest połączone, a następnie kliknij przycisk "Dalej" . Aby dowiedzieć się, jak zarejestrować nowe konto, zobacz poniższy link.
- Następnie wprowadź hasło z konta, potwierdzając przejście do następnej strony, klikając przycisk "Dalej" .
- Ostatnim krokiem do przywrócenia konta będzie kliknięcie przycisku "Akceptuj" , niezbędnego do potwierdzenia znajomości "Warunków korzystania" i "Polityki prywatności" Usług Google.
- Uruchom ponownie urządzenie, by naprawić wykonane czynności i korzystać ze sklepu z aplikacjami Google Play bez błędów.
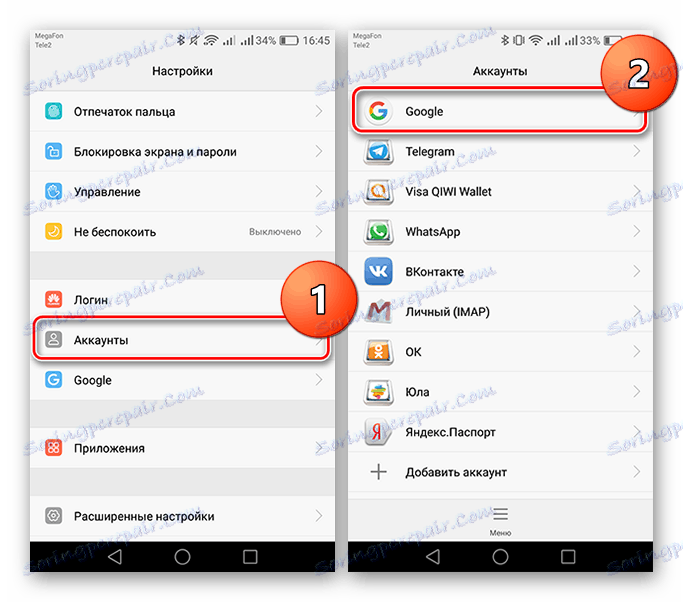
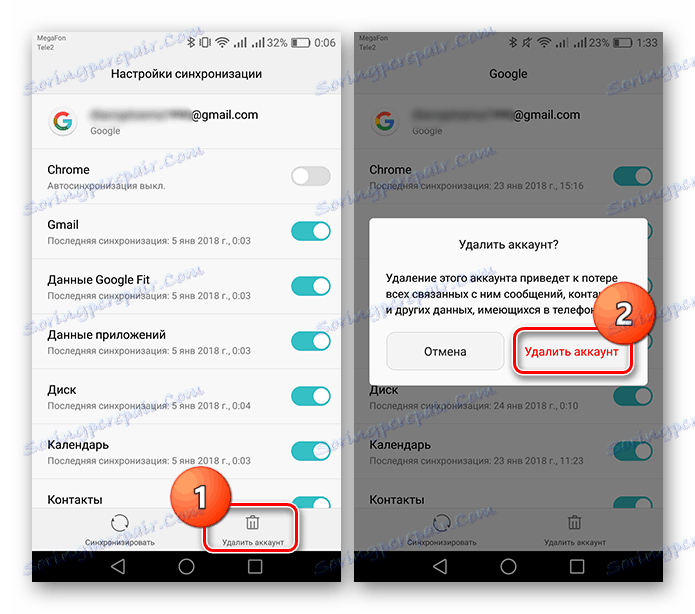
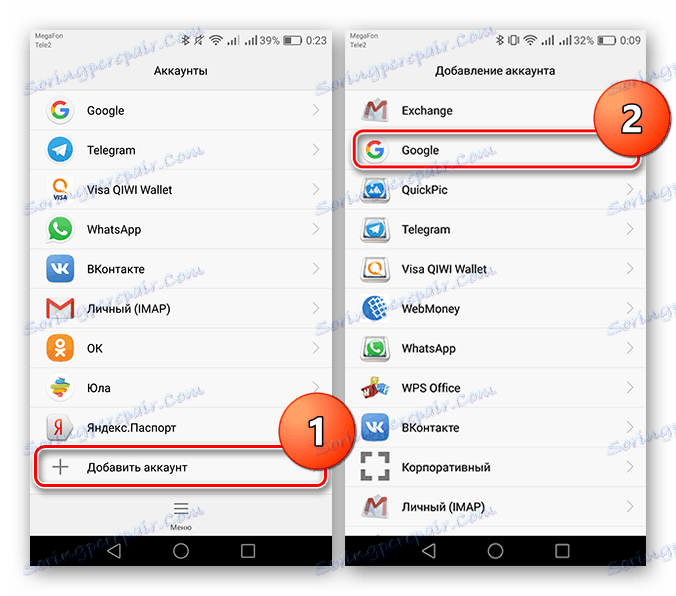
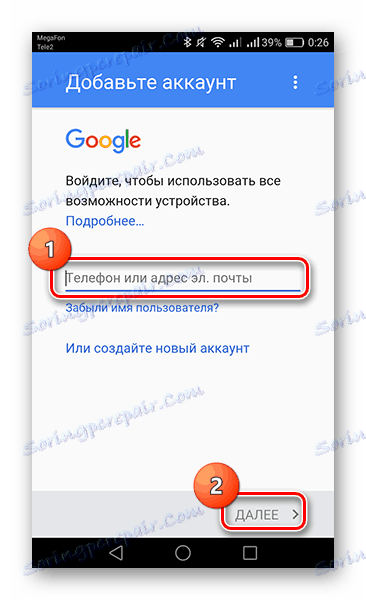
Czytaj więcej: Jak zarejestrować się w Sklepie Play
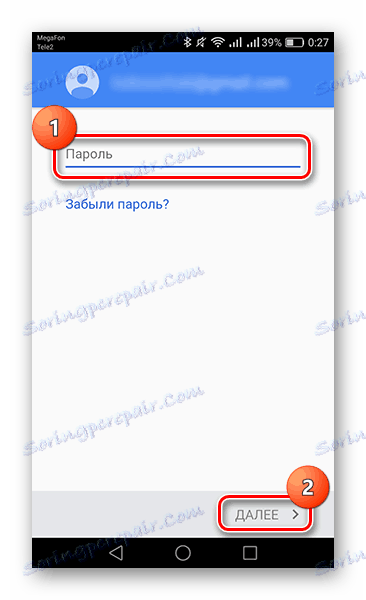
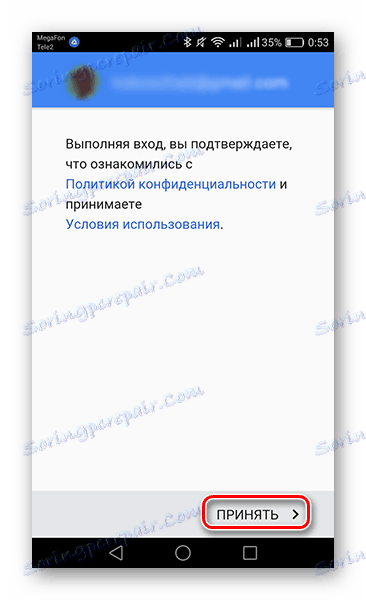
Dzięki tym prostym krokom szybko poradzisz sobie z problemami, jakie masz ze Sklepem Play. Jeśli żadna metoda nie pomogła naprawić błędu, nie można tego zrobić bez resetowania wszystkich ustawień urządzenia. Aby dowiedzieć się, jak to zrobić, kliknij link do odpowiedniego artykułu poniżej.
Czytaj więcej: Zresetuj do Androida
