Sposoby rozwiązania błędu Connectionfailure w Yandex.Browser
Niektórzy użytkownicy Yandex.Browser napotkasz błąd Connectionfailure podczas przechodzenia do jednej lub więcej witryn. Dzisiaj przyjrzymy się głównym sposobom rozwiązania tego błędu.
Spis treści
- Przyczyny Connectionfailure
- Sposoby rozwiązania błędu
- Metoda 1: Sprawdź działanie programu antywirusowego
- Metoda 2: Wyczyść pamięć podręczną, pliki cookie i historię przeglądania
- Metoda 3: Usuwanie profilu użytkownika
- Metoda 4: Zainstaluj ponownie przeglądarkę
- Metoda 5: Eliminacja aktywności wirusowej
- Metoda 6: popraw plik hosts
- Metoda 7: Wyczyść pamięć podręczną DNS
- Metoda 8: Oczyść folder Temp
- Metoda 9: skontaktowanie się z dostawcą
- Metoda 10: Zaczekaj, aż witryna zostanie wznowiona
- Metoda 11: Przywracanie systemu
- Pytania i odpowiedzi
Przyczyny Connectionfailure
Connectionfailure ma dość szeroką listę przyczyn, wśród których są:
- Praca antywirusowa;
- Prowadzenie prac technicznych na wybranej stronie;
- Aktywność wirusa;
- Niestabilna praca witryny;
- Problemy z przeglądarką;
- Konfiguracja sieci nie powiodła się.
Sposoby rozwiązania błędu
Poniżej rozważymy maksymalną liczbę sposobów rozwiązania błędu, zaczynając od najpopularniejszego. Jeśli pierwsza metoda nie pomogła Ci poradzić sobie z problemem, postępuj zgodnie z listą i tak dalej, aż błąd zostanie rozwiązany.
Metoda 1: Sprawdź działanie programu antywirusowego
Najpierw musisz pomyśleć o połączeniu z witryną blokującą twój program antywirusowy zainstalowany na komputerze.
- Przede wszystkim całkowicie wyłączyć antywirusa na jakiś czas, a następnie sprawdzić zdolność do odwiedzenia witryny w Yandex.Browser.
- Jeśli w wyniku wyłączenia programu antywirusowego przeglądarka działa normalnie, musisz przejść do jego ustawień i edytować ustawienia sieciowe, na przykład dodając stronę problemową do listy wykluczeń antywirusowych.
Czytaj więcej: Jak wyłączyć oprogramowanie antywirusowe
Metoda 2: Wyczyść pamięć podręczną, pliki cookie i historię przeglądania
Spróbuj przejść do żądanej witryny z innej przeglądarki - jeśli próba się powiedzie, to prawdopodobnie przeglądarka internetowa Yandex jest błędem błędu Connectionfailure.
- W takim przypadku spróbuj najpierw wyczyścić pamięć podręczną, pliki cookie i historię przeglądarki. Aby to zrobić, kliknij ikonę menu w prawym górnym rogu i przejdź do sekcji "Historia" - "Historia" .
- Kliknij przycisk "Wyczyść historię" w prawym górnym rogu.
- W pobliżu pozycji "Usuń rekordy" umieść parametr "Przez cały czas" . Poniżej zaznacz wszystkie elementy oprócz "Zapisanych haseł" , "Automatycznie wypełnij formularze danych" i "Medalitsenzii" . Kliknij przycisk "Wyczyść historię" .
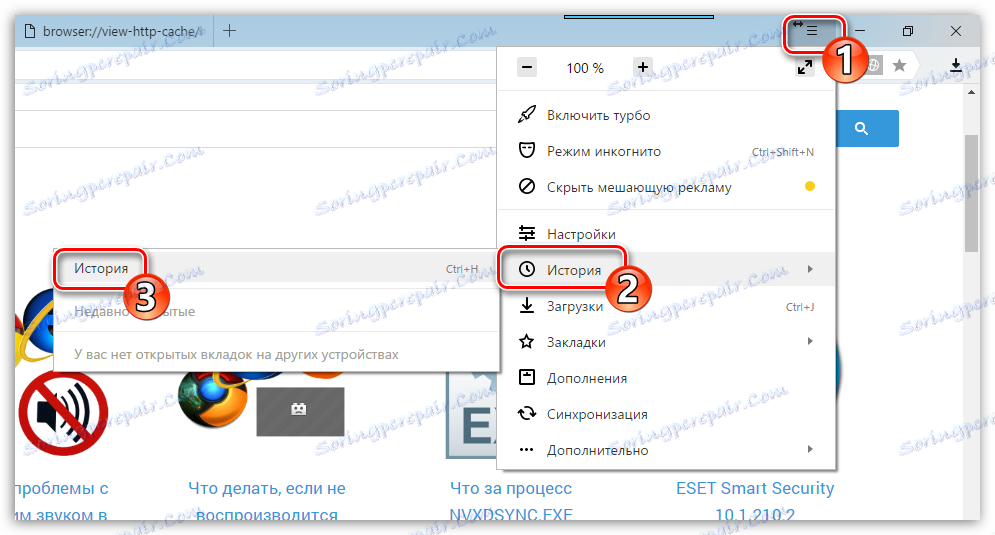
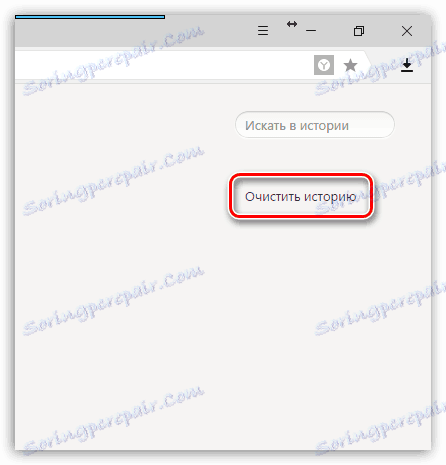
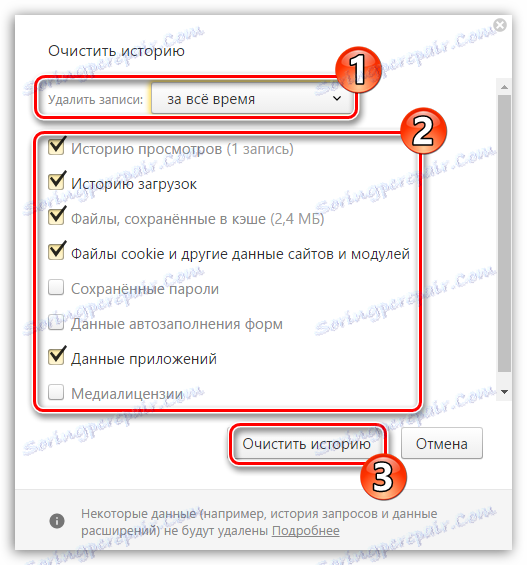
Metoda 3: Usuwanie profilu użytkownika
Następnie należy spróbować usunąć bieżący profil użytkownika, usuwając w ten sposób wszystkie zgromadzone informacje przez przeglądarkę.
Należy pamiętać, że po usunięciu profilu użytkownika zostaną usunięte hasła, historia, autouzupełnianie formularzy, ustawienia użytkownika i inne informacje. Jeśli nie chcesz go zgubić, skonfiguruj synchronizację przeglądarki przed wykonaniem procedury.
Czytaj więcej: Jak skonfigurować synchronizację w Yandex.Browser
- Aby usunąć profil użytkownika, kliknij przycisk menu przeglądarki internetowej i postępuj zgodnie z sekcją "Ustawienia" .
- W oknie, które zostanie otwarte, znajdź blok "Profile użytkowników" i kliknij przycisk "Usuń profil" .
- Potwierdź usunięcie profilu.
- Zaraz potem przeglądarka uruchomi się ponownie i będzie całkowicie czysta. Sprawdź błąd.
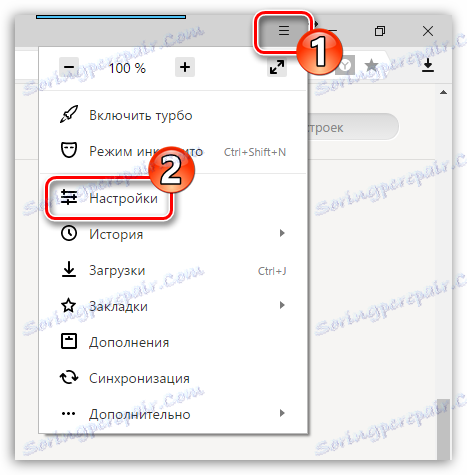
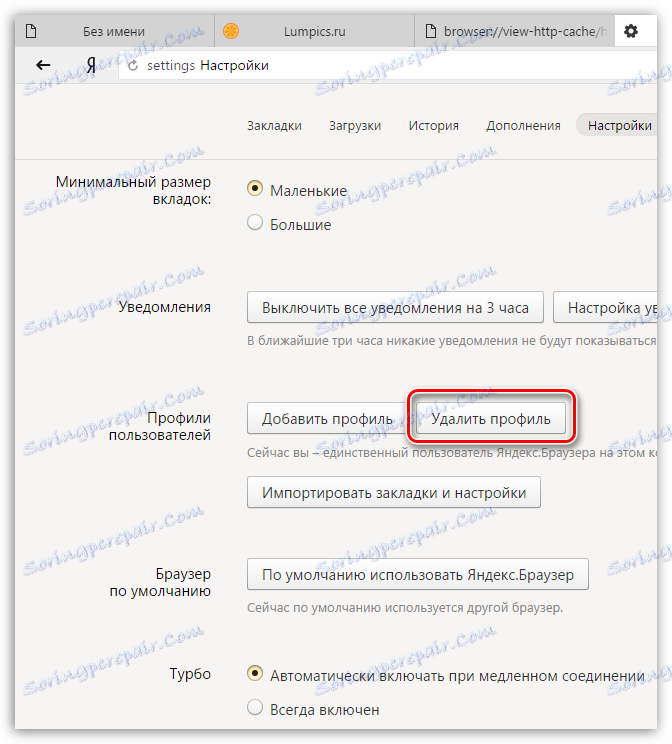

Metoda 4: Zainstaluj ponownie przeglądarkę
Bardziej radykalny sposób rozwiązania problemu z błędem Connectionfailure, który został spowodowany przez nieprawidłowe działanie przeglądarki.
Czytaj więcej: Ponowna instalacja Yandex.Browser z zapisaniem zakładek
Metoda 5: Eliminacja aktywności wirusowej
Aktywność wirusów może również powodować błąd Connectionfailure, dlatego warto sprawdzić komputer pod kątem obecności wirusów, a jeśli wykryto zagrożenia, należy je wyeliminować.
Czytaj więcej: Skanowanie w poszukiwaniu wirusów bez programów antywirusowych
Jest prawdopodobne, że nawet po wyeliminowaniu wirusów problem z otwieraniem stron w Yandex.Browser nie zostanie rozwiązany, dlatego powinieneś spróbować przeinstalować przeglądarkę, jak opisano powyżej.
Metoda 6: popraw plik hosts
Aktywność wirusa może również zmienić plik "hosts", co bezpośrednio wpływa na otwarcie odnośników w przeglądarce. Podobny problem występuje w wyniku działania złośliwego oprogramowania, dlatego skanuj system pod kątem zagrożeń, jednocześnie popraw plik "hosty".
- Najpierw musisz aktywować wyświetlanie rozszerzeń plików. Aby to zrobić, otwórz okno "Panel sterowania" i przejdź do sekcji "Ustawienia Explorer" .
- W wyświetlonym oknie przejdź do zakładki "Widok" i odznacz pole "Ukryj rozszerzenia dla zarejestrowanych typów plików" . Wybierz przycisk "Zastosuj" , aby nowa zmiana zaczęła obowiązywać.
- Kliknij dowolny wolny obszar pulpitu prawym przyciskiem myszy i wybierz "Utwórz" - "Dokument tekstowy" .
- Usuń rozszerzenie ".txt" z pliku i nazwij plik "hosts" . Zapisz zmiany, naciskając klawisz Enter.
- Przejdź do komputera w następującej ścieżce:
- Przenieś plik do otwartego folderu, a następnie zgódź się na jego zastąpienie. Ukończ procedurę, ponownie uruchamiając komputer.
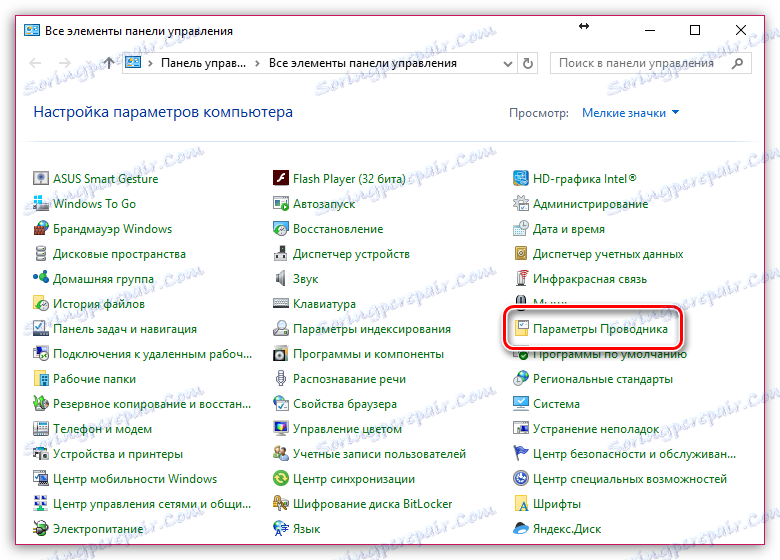
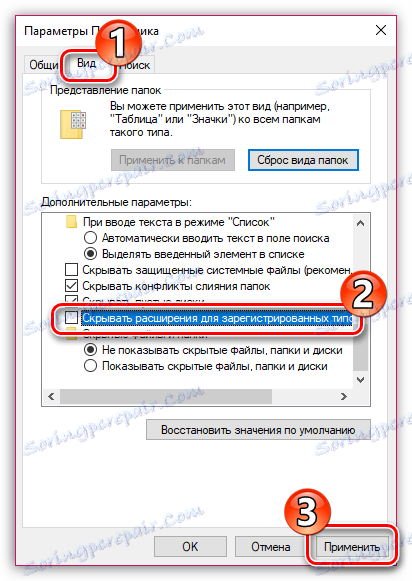
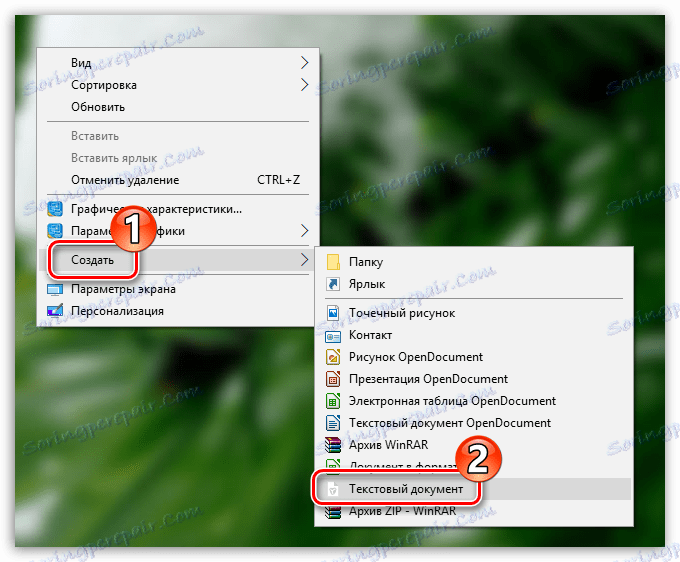
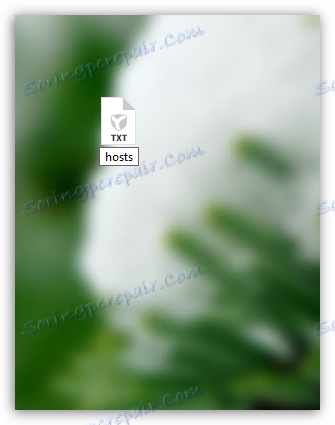
C: Windows System32 drivers etc
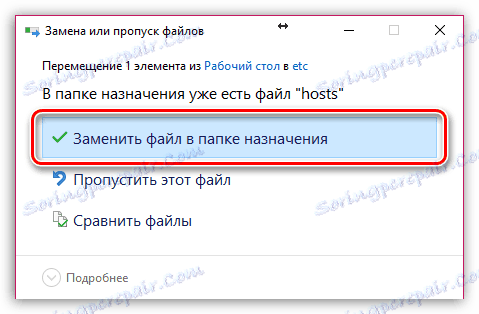
Metoda 7: Wyczyść pamięć podręczną DNS
- Wywołaj okno "Uruchom" ze skrótem Win + R i wpisz następujące polecenie w oknie, które się otworzy:
- Uruchom ponownie router i sprawdź wydajność Yandex.Browser.
ipconfig /flushdns
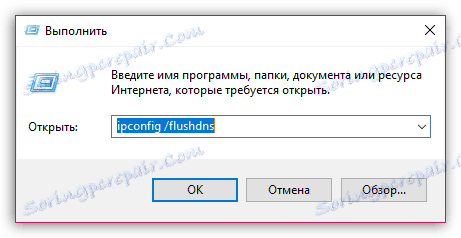
Metoda 8: Oczyść folder Temp
Folder "Temp" przechowuje pliki tymczasowe utworzone przez programy na komputerze. Dzięki tej metodzie usuniemy całą zawartość z tego folderu, co może doprowadzić do konfliktu w pracy Yandex.Browser.
- Aby to zrobić, otwórz okno Uruchom za pomocą skrótu Win + R. W oknie, które zostanie otwarte, przejdź do następującego polecenia:
- Zostanie wyświetlone okno folderu "Temp" . Zaznacz całą zawartość za pomocą skrótu klawiaturowego Ctrl + A , a następnie usuń całą zawartość za pomocą klawisza Del .
- Uruchom ponownie Yandex.Browser i sprawdź, czy nie wystąpił błąd.
%TEMP%
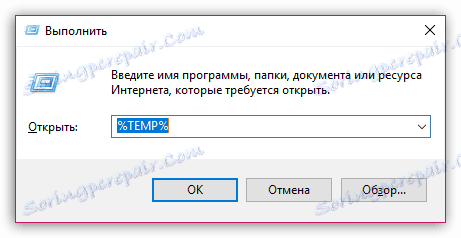
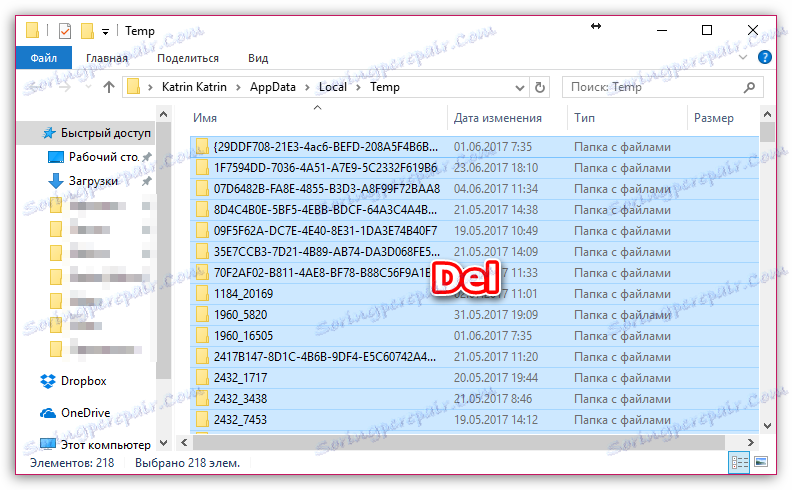
Metoda 9: skontaktowanie się z dostawcą
Jeśli problem z błędem Connectionfailure jest zauważony we wszystkich przeglądarkach na komputerze i jeśli istnieje również związek z więcej niż jedną witryną, zalecamy skontaktowanie się z dostawcą Internetu i wyjaśnienie, czy są jakieś problemy po jego stronie i czy istnieją zalecenia dla ciebie , pozwalając na rozwiązanie problemu.
Metoda 10: Zaczekaj, aż witryna zostanie wznowiona
Jeśli błąd występuje w odniesieniu do jednej witryny, nie jest konieczne wykluczenie możliwości wystąpienia problemu po stronie witryny. W takim przypadku wystarczy trochę poczekać - z reguły problem rozwiązuje się w ciągu kilku godzin.
Metoda 11: Przywracanie systemu
Jeśli jakiś czas temu przeglądarka działała poprawnie, a wszystkie witryny zostały poprawnie otwarte, powinieneś spróbować przywrócić system poprzez wycofanie komputera w czasie, gdy błąd Connectionfailure nie był obecny w przeglądarce Yandex.
Czytaj więcej: Jak naprawić system Windows
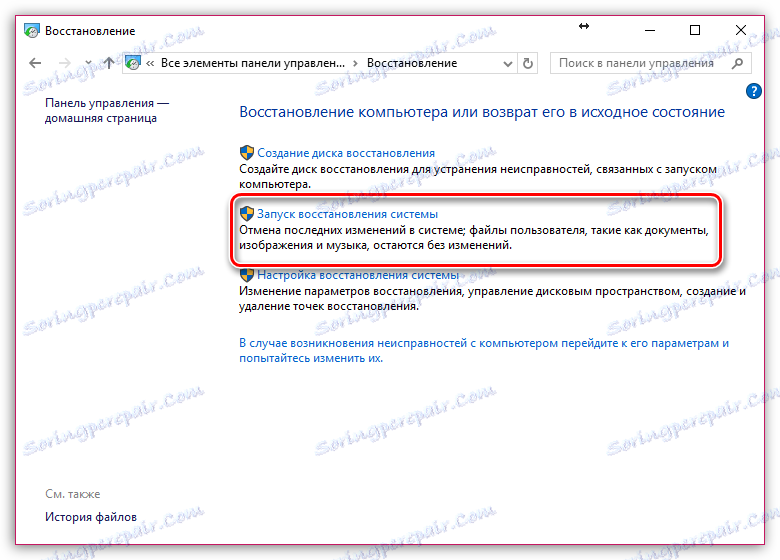
Są to główne zalecenia dotyczące rozwiązania problemu z błędem Connectionfailure. Z kolei jeśli masz własne doświadczenie w rozwiązaniu problemu, którego brakuje w artykule, udostępnij go w komentarzach.