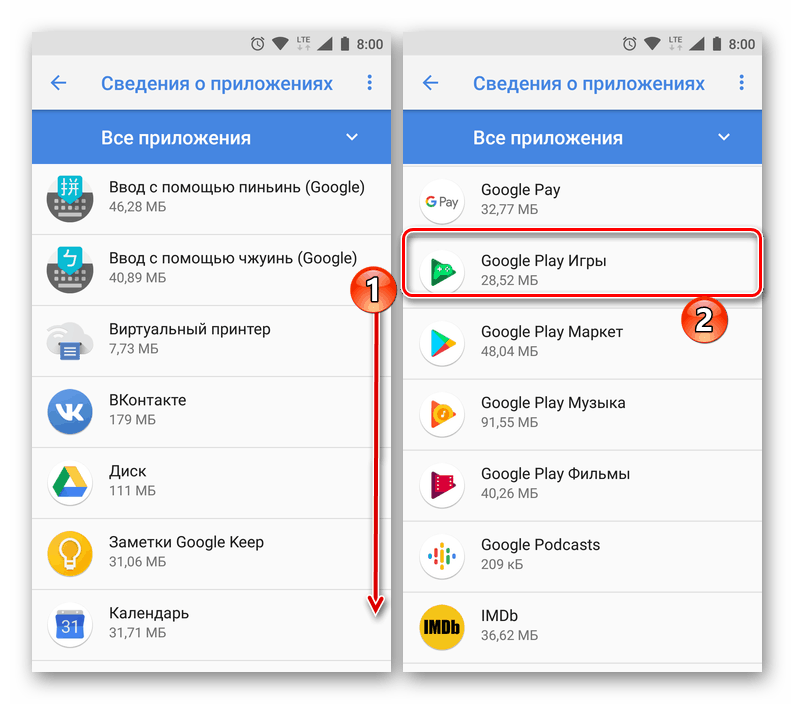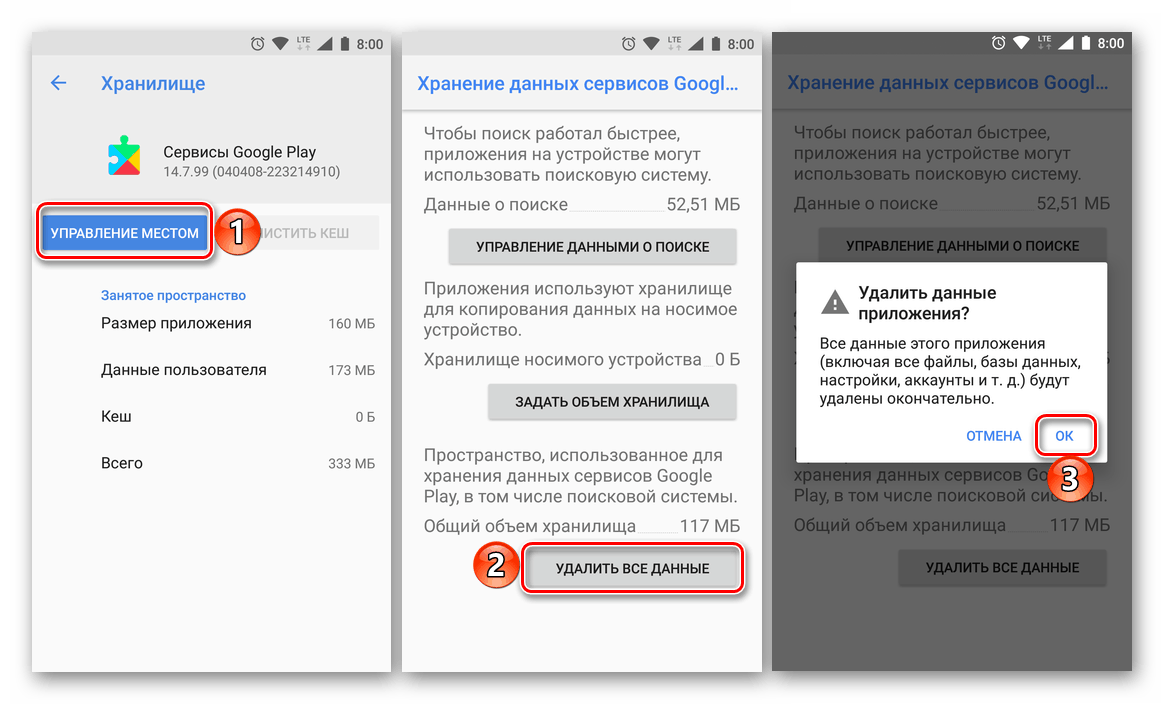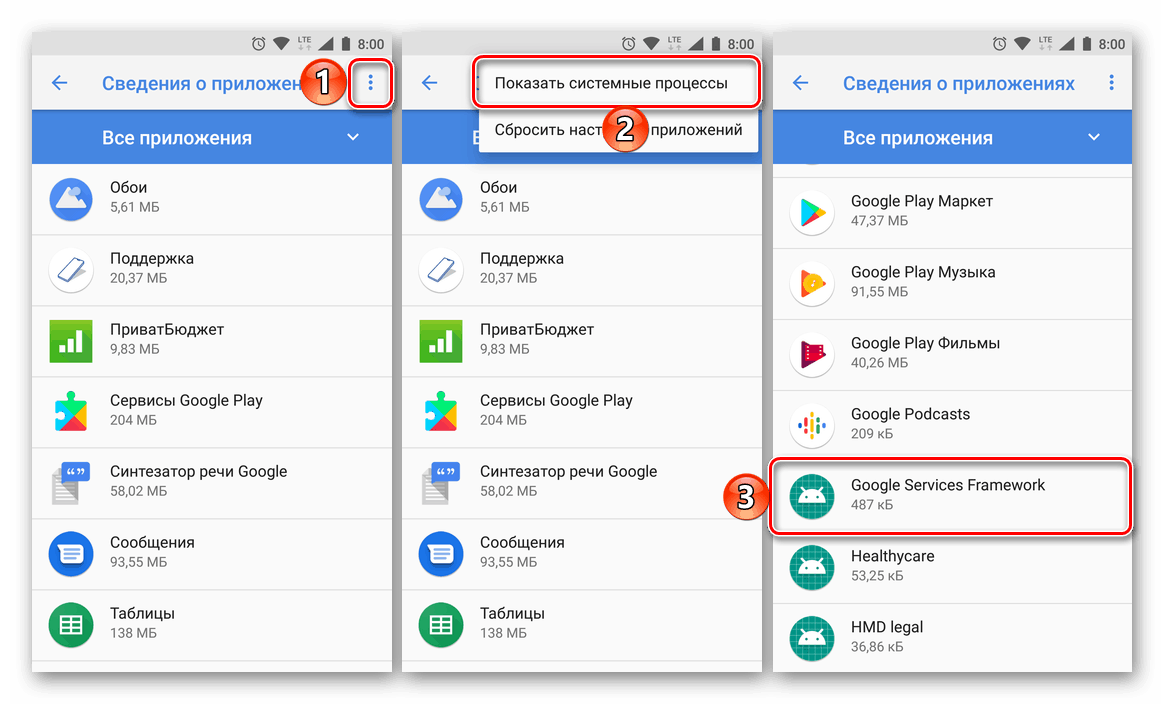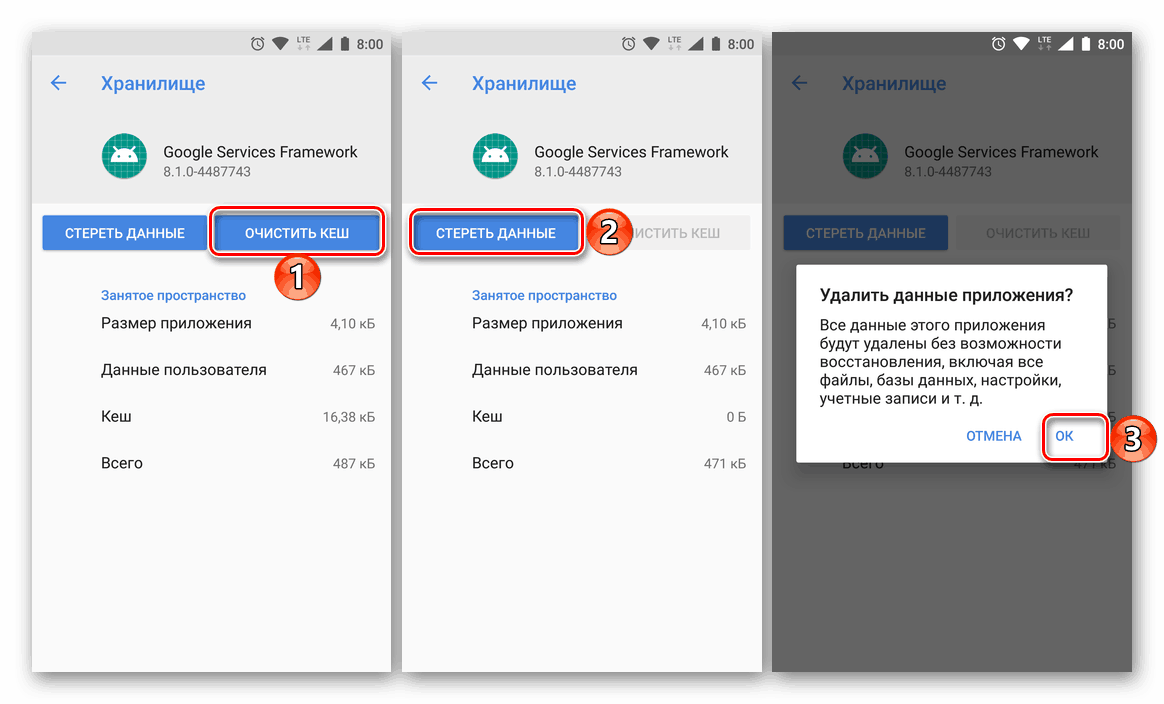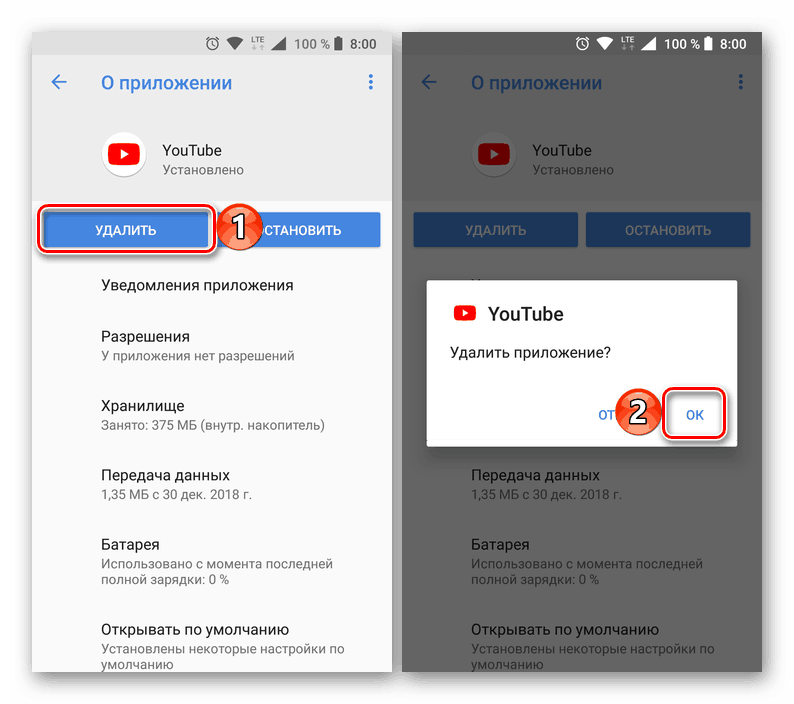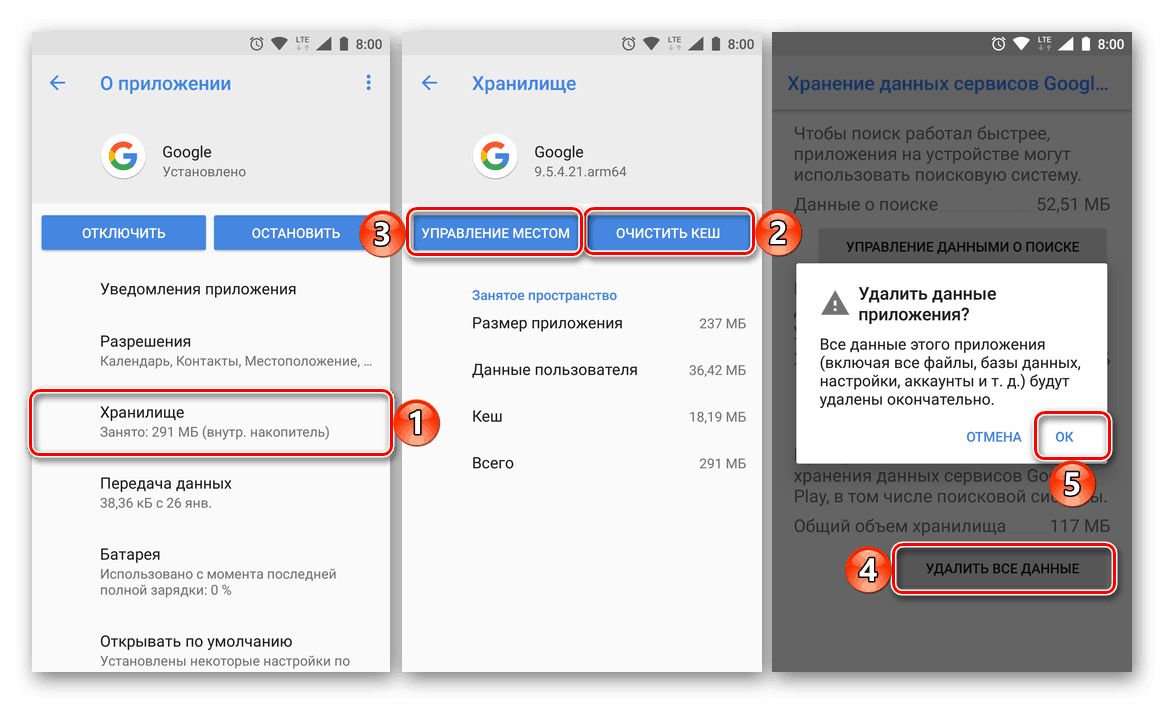Napraw 504 w Google Play Store
Sklep Google Play, będący jednym z najważniejszych elementów System operacyjny Android To nie zawsze działa poprawnie. Czasami w trakcie jego użytkowania możesz zmierzyć się z wieloma problemami. Wśród tych i nieprzyjemnych błędów z kodem 504, których usunięcie powiemy dzisiaj.
Treść
Kod błędu: 504 w Sklepie Play
Najczęściej wskazany błąd występuje podczas instalowania lub aktualizacji markowych aplikacji. Google oraz niektóre programy stron trzecich, które wymagają rejestracji konta i / lub autoryzacji jako takiej. Algorytm rozwiązywania problemów zależy od przyczyny problemu, ale aby osiągnąć największą wydajność, konieczne jest działanie w sposób kompleksowy, na przemian zgodnie ze wszystkimi zaleceniami sugerowanymi poniżej, aż do kodu błędu 504 w Google Play Market nie zniknie.
Zobacz także: Co zrobić, jeśli aplikacje na Androida nie są aktualizowane
Metoda 1: Sprawdź połączenie z Internetem
Jest całkiem możliwe, że nie ma poważnego powodu, dla którego rozważamy problem, a aplikacja nie jest instalowana lub nie jest aktualizowana wyłącznie dlatego, że nie ma połączenia z Internetem na urządzeniu lub jest niestabilna. Dlatego przede wszystkim powinieneś połączyć się z Wi-Fi lub znaleźć miejsce o wysokiej jakości i stabilnym zasięgu 4G, a następnie ponownie zainicjować pobieranie aplikacji, w której wystąpił błąd 504. Pomagamy ci to wszystko, a także wyeliminować możliwe problemy z połączeniem z Internetem Następujące artykuły na naszej stronie. 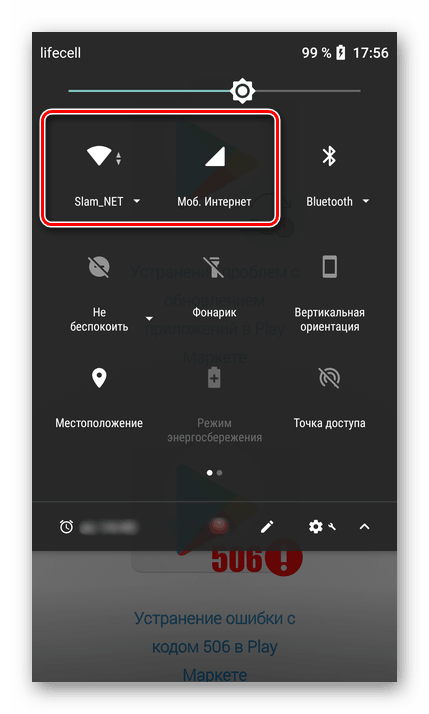
Więcej szczegółów:
Jak włączyć 3G / 4G na Androida
Jak zwiększyć szybkość Internetu na Androida
Dlaczego urządzenie z Androidem nie łączy się z siecią Wi-Fi
Co zrobić, jeśli mobilny Internet na Androida nie działa
Metoda 2: Ustaw datę i godzinę
Taka pozornie drobiazgowa drobnostka, podobnie jak niepoprawnie ustawiony czas i data, może mieć bardzo negatywny wpływ na pracę całego systemu operacyjnego Android. Brak instalacji i / lub aktualizacji aplikacji wraz z kodem 504 jest tylko jedną z możliwych konsekwencji.
Smartfony i tablety od dawna wyznaczały strefę czasową i bieżącą datę automatycznie, więc bez zbędnej potrzeby wartości domyślne nie powinny być zmieniane. Naszym zadaniem na tym etapie jest sprawdzenie, czy są one poprawnie zainstalowane.
- Otwórz "Ustawienia" swojego urządzenia mobilnego i przejdź do elementu "Data i czas" . W obecnych wersjach Androida znajduje się w sekcji "System" - ostatni na liście dostępnych.
- Upewnij się, że data, godzina i strefa czasowa są określane przez sieć, a jeśli tak nie jest, włącz automatyczne wykrywanie poprzez przekręcenie odpowiednich przełączników do aktywnej pozycji. Pole "Wybierz strefę czasową" nie powinno być dostępne do zmiany.
- Uruchom ponownie urządzenie, uruchom Sklep Google Play i spróbuj zainstalować i / lub zaktualizować aplikację, z którą wcześniej wystąpił błąd.
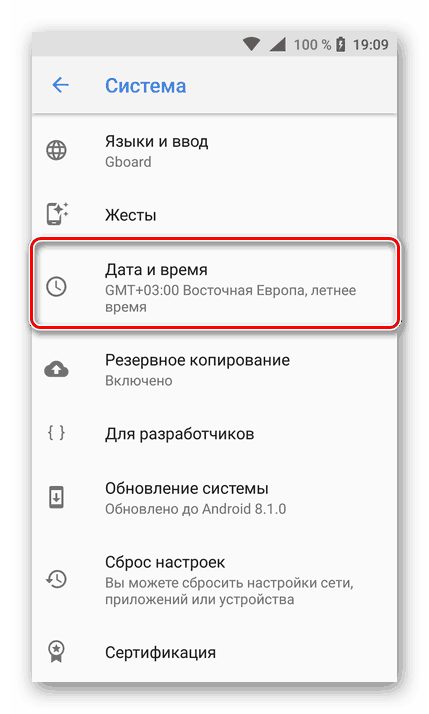
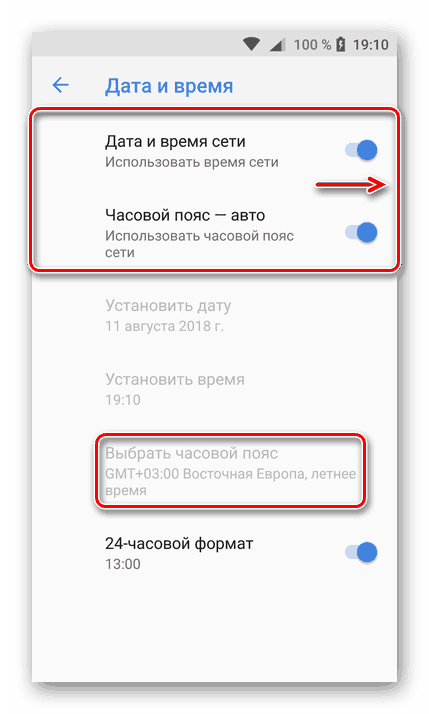
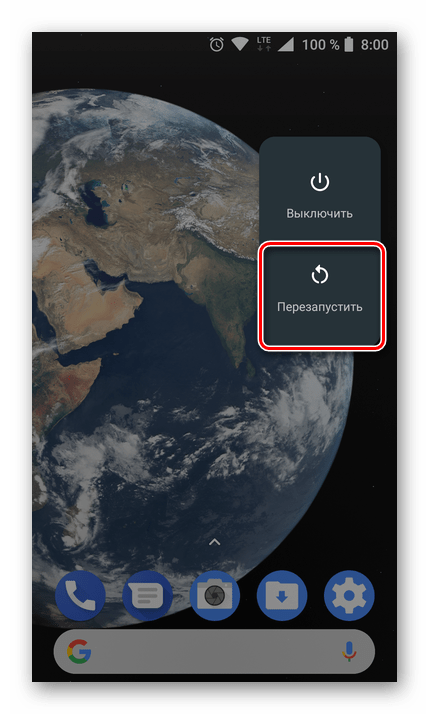
Jeśli ponownie zobaczysz komunikat z kodem 504, przejdź do następnego kroku - będziemy działać bardziej radykalnie.
Zobacz także: Zmień datę i godzinę na Androidzie
Metoda 3: Wyczyść pamięć podręczną, dane i usuń aktualizacje
Sklep Google Play to tylko jedno z ogniw w sieci o nazwie Android. Sklep z aplikacjami, a wraz z nim usługi Google Play i usługi Google Services, przez długi czas użytkowania są przerośnięte pamięcią podręczną - pamięcią podręczną i danymi, które mogą zakłócać normalną pracę systemu operacyjnego i jego składników. Jeśli przyczyna błędu 504 polega właśnie na tym, musisz wykonać następujące kroki.
- W "Ustawieniach" swojego urządzenia mobilnego otwórz sekcję "Aplikacje i powiadomienia" (lub po prostu "Aplikacje" , w zależności od wersji Androida), a następnie przejdź do listy wszystkich zainstalowanych aplikacji (w tym przypadku jest oddzielna pozycja).
- Znajdź Sklep Google Play na tej liście i kliknij go.
![Wyszukaj w Google Play Market na liście zainstalowanych aplikacji na Androida]()
Przejdź do opcji "Pamięć" , a następnie naprzemiennie przycisk "Wyczyść pamięć podręczną" i "Usuń dane" . W wyskakującym okienku z pytaniem udzielimy zgody na oczyszczenie.
- Wróć o krok, to znaczy na stronie Informacje o aplikacji i kliknij przycisk Usuń aktualizacje (można go ukryć w menu - trzy pionowe kropki w prawym górnym rogu) i potwierdź swoje silne intencje.
- Teraz powtórz kroki 2-3 w Usługach Google Play i usługach ramowych Google, tzn. Wyczyść pamięć podręczną, usuń dane i usuń aktualizacje. Jest tu kilka ważnych niuansów:
- Przycisk do usunięcia tych Usług w sekcji "Pamięć" jest nieobecny, w jego miejsce znajduje się "Zarządzanie witryną" . Kliknij na niego, a następnie "Usuń wszystkie dane" , znajdujące się na samym dole strony. W wyskakującym okienku potwierdź swoją zgodę na usunięcie.
- Struktura usług Google jest procesem systemowym, który domyślnie jest ukryty na liście wszystkich zainstalowanych aplikacji. Aby go wyświetlić, kliknij trzy pionowe kropki znajdujące się po prawej stronie w panelu "Informacje o aplikacji" i wybierz "Pokaż procesy systemowe" .
![Wyświetlaj proces usługi Google Frameword na Androida]()
Dalsze czynności są wykonywane w taki sam sposób, jak w przypadku Play Market, z tym wyjątkiem, że aktualizacji dla tej powłoki nie można usunąć.
![Usuń dane aplikacji i buforuj Usługi Google Play na Androida]()
![Wyczyść pamięć podręczną i usuń dane aplikacji Google Sedrvices Framework na Androida]()
- Uruchom ponownie urządzenie z Androidem, uruchom Sklep Google Play i sprawdź, czy nie wystąpił błąd - najprawdopodobniej zostanie on naprawiony.
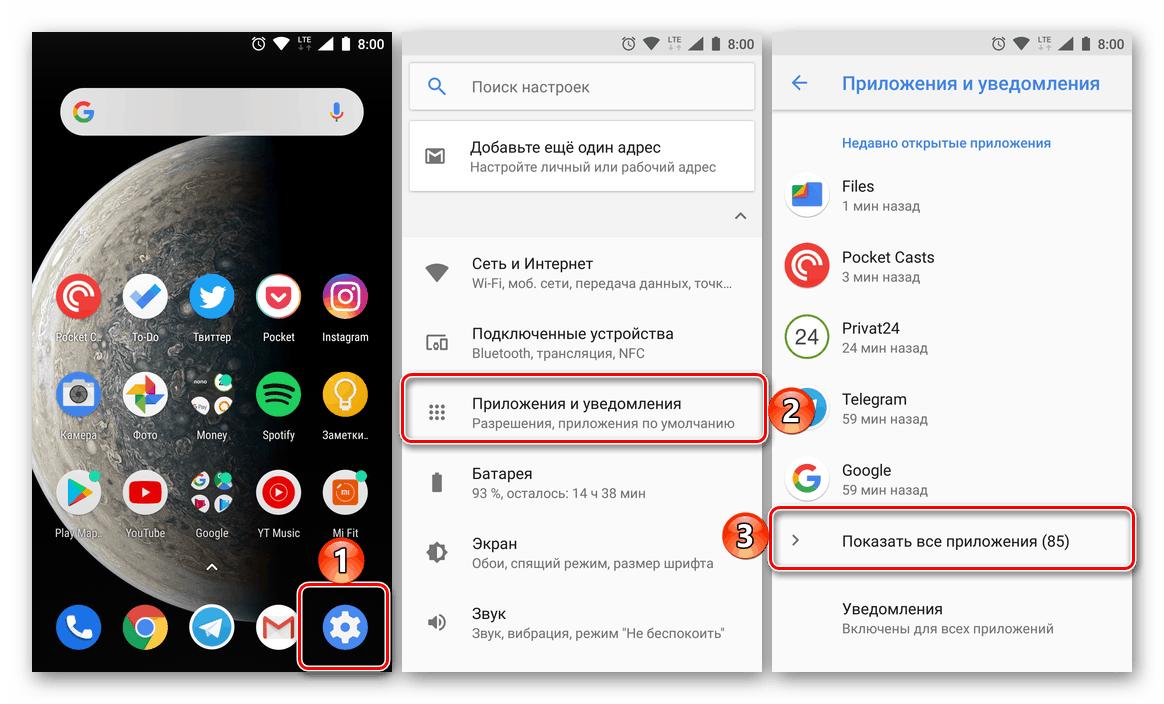
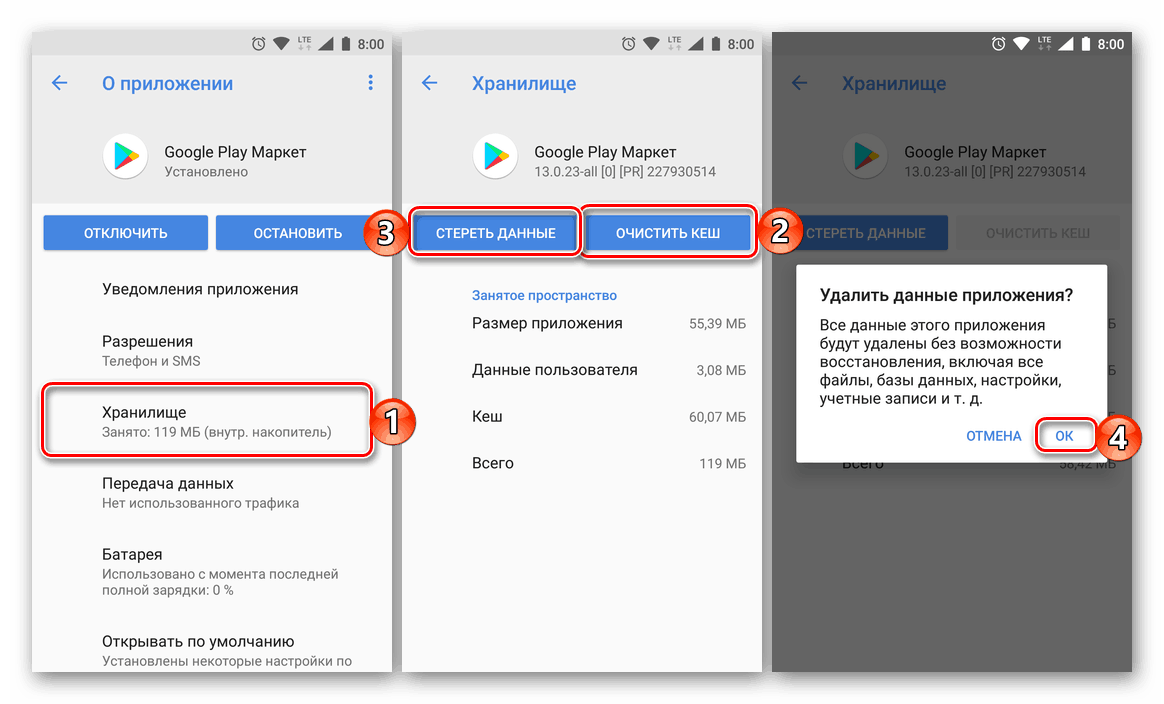
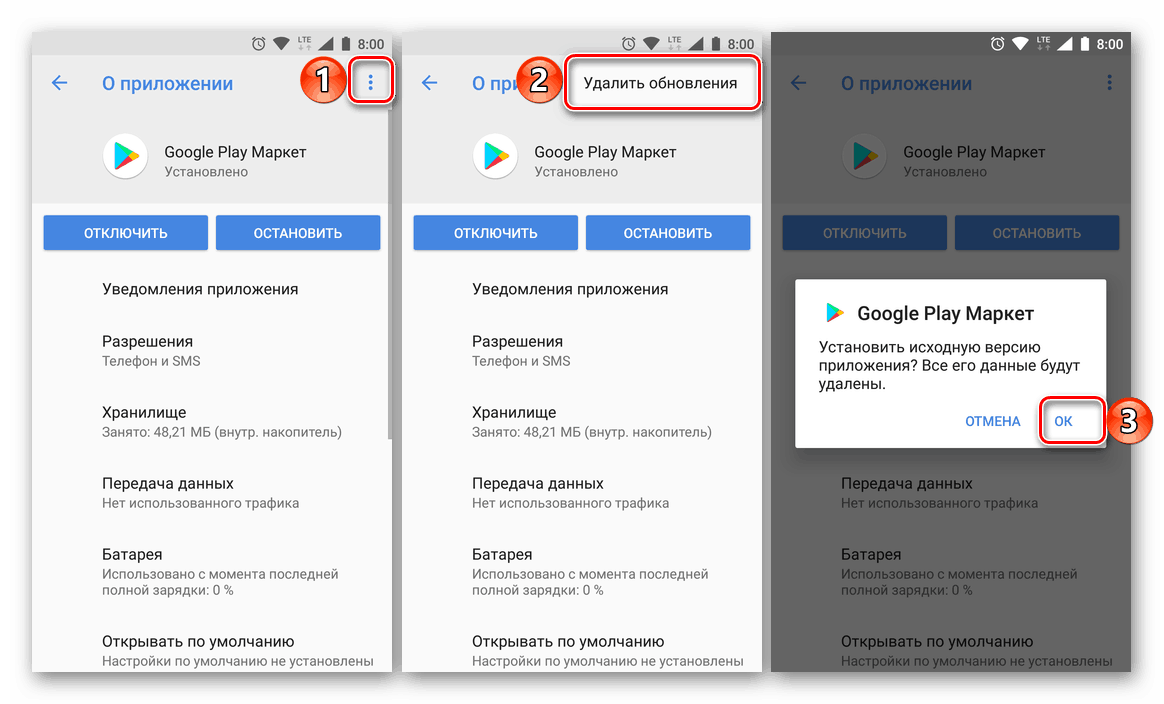
Najczęściej usuwanie danych z Google Play Market i Usług Google Play, a także przywracanie ich do pierwotnej wersji (przez usunięcie aktualizacji) eliminuje większość błędów "numerowych" w Sklepie.
Zobacz także: Rozwiązywanie problemów z kodem błędu 192 w sklepie Google Play
Metoda 4: Zresetuj i / lub usuń problematyczne aplikacje
W przypadku, gdy błąd 504. nie został jeszcze wyeliminowany, przyczynę jego wystąpienia należy szukać bezpośrednio we wniosku. Jest bardzo prawdopodobne, że pomoże to w ponownym zainstalowaniu lub zresetowaniu. Ta ostatnia dotyczy standardowych składników systemu Android zintegrowanych z systemem operacyjnym i nie podlega dezinstalacji.
Zobacz także: Jak usunąć aplikację YouTube na Androida
- Usuń potencjalnie problematyczną aplikację, jeśli jest to produkt innej firmy,
![Usuń i potwierdź usunięcie aplikacji YouTube na Androida]()
lub zresetuj go, powtarzając kroki z kroków # 1-3 poprzedniej metody, jeśli jest ustawiony.![Wykonaj reset standardowej aplikacji na Androida]()
Zobacz także: Odinstalowywanie aplikacji na Androida - Uruchom ponownie urządzenie przenośne, otwórz Sklep Google Play i zainstaluj aplikację zdalną lub spróbuj zaktualizować domyślną, jeśli ją zresetujesz.
- Pod warunkiem, że wykonałeś wszystkie działania z trzech poprzednich metod i tych, które tutaj zasugerowaliśmy, kod błędu 504 powinien prawie na pewno zniknąć.
Metoda 5: Usuń i dodaj konto Google
Ostatnią rzeczą, którą można zrobić w walce z problemem, który rozważamy, jest usunięcie konta Google używanego jako główne na smartfonie lub tablecie i ponowne połączenie. Zanim zaczniesz, upewnij się, że znasz swoją nazwę użytkownika (adres e-mail lub numer telefonu komórkowego) i hasło. Ten sam algorytm działań, które należy wykonać, omówiliśmy wcześniej w oddzielnych artykułach i zalecamy ich przeczytanie. 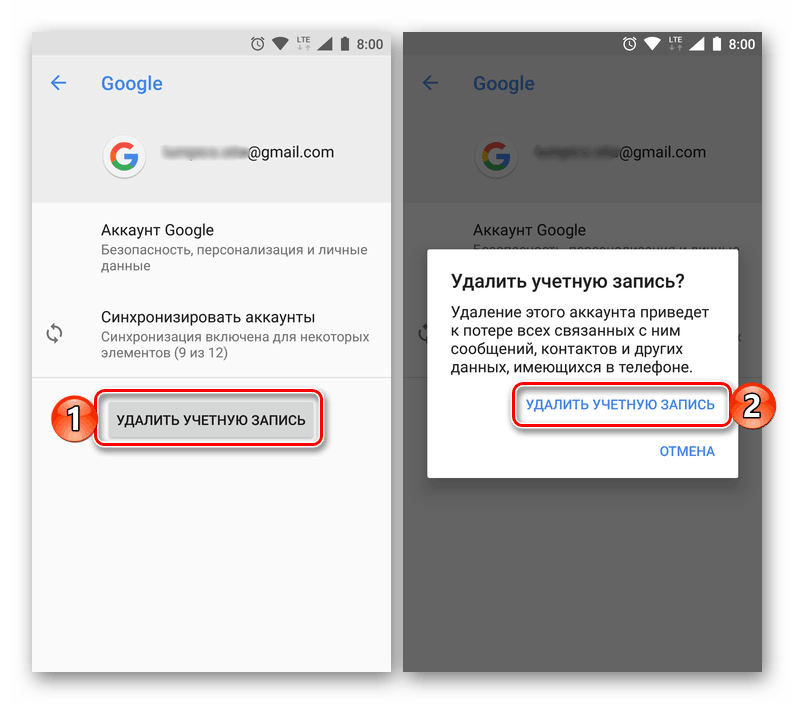
Więcej szczegółów:
Usuwanie konta Google i ponowne dodawanie go
Zaloguj się na swoje konto Google na urządzeniu z Androidem
Wniosek
W przeciwieństwie do wielu problemów i niepowodzeń na rynku Google Play błąd o kodzie 504 nie może być nazywany prostym. Mimo to, zgodnie z zaleceniami zaproponowanymi przez nas w tym artykule, masz gwarancję, że będziesz w stanie zainstalować lub zaktualizować aplikację.
Zobacz także: Korekta błędów na rynku Google Play