Problemy ze Skype: Błąd 1603 podczas instalowania aplikacji
Niestety, różne błędy w taki czy inny sposób towarzyszą pracom niemal wszystkich programów. Co więcej, w niektórych przypadkach występują nawet na etapie instalacji aplikacji. W związku z tym program nie może nawet zostać uruchomiony. Dowiedzmy się, co jest przyczyną błędu 1603 podczas instalacji Skype i jakie są sposoby rozwiązania tego problemu.
Spis treści
Przyczyny
Najczęstszą przyczyną błędu 1603 jest sytuacja, w której poprzednia wersja Skype została usunięta z komputera nieprawidłowo, a wtyczki lub inne składniki, które pozostają po nim, uniemożliwiają zainstalowanie nowej wersji aplikacji.
Jak zapobiec temu błędowi
Aby nie napotkać błędu 1603, podczas usuwania Skype musisz przestrzegać prostych zasad:
- Odinstaluj Skype tylko jako standardowe narzędzie do odinstalowywania programu, w żadnym wypadku nie usuwaj ręcznie plików ani folderów aplikacji;
- przed rozpoczęciem procedury usuwania całkowicie zakończ pracę Skype'a;
- Nie przerywaj procedury wymuszonego usuwania, jeśli już się rozpoczęła.
Jednak nie wszystko zależy od użytkownika. Na przykład procedura deinstalacji może zostać przerwana przez awarię zasilania. Ale, i tutaj możesz się zabezpieczyć, podłączając zasilacz bezprzerwowy.
Oczywiście łatwiej jest zapobiec problemowi niż go naprawić, ale wtedy dowiemy się, co zrobić, jeśli błąd 1603 w Skype już się pojawił.
Rozwiązywanie problemów
Aby móc zainstalować nową wersję aplikacji Skype, musisz usunąć wszystkie pozostałe ogony po poprzedniej. Aby to zrobić, musisz pobrać i zainstalować specjalną aplikację, aby usunąć pozostałości programów, która nazywa się Microsoft Fix it ProgramInstallUninstall. Można go znaleźć na oficjalnej stronie Microsoft Corporation.
Po uruchomieniu tego narzędzia czekamy, aż wszystkie jego składniki zostaną załadowane, a następnie zaakceptujemy umowę, klikając przycisk "Zaakceptuj".
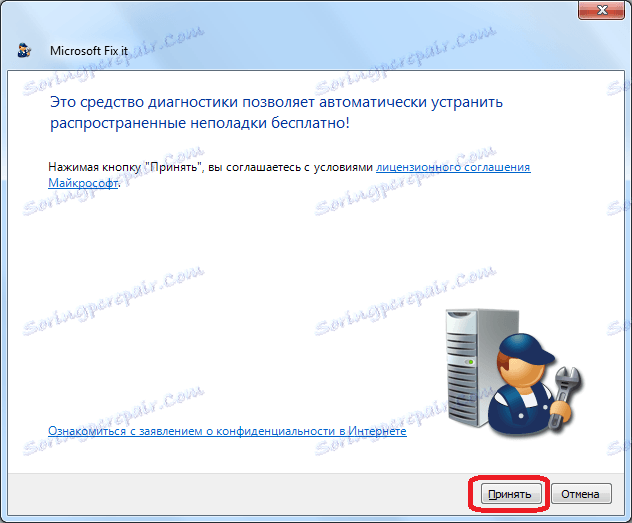
Następnie zainstaluj narzędzia do rozwiązywania problemów związane z instalowaniem lub usuwaniem programów.
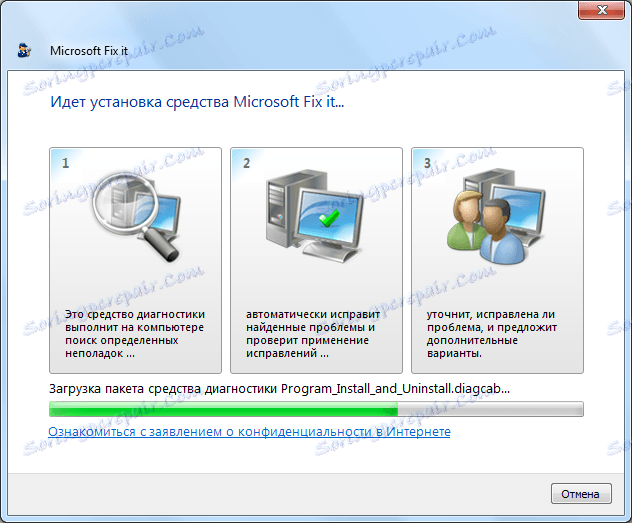
W następnym oknie prosimy o wybranie jednej z dwóch opcji:
- Zidentyfikuj problemy i napraw rozwiązania;
- Znajdź problemy i zaproponuj poprawki do instalacji.
W takim przypadku zaleca się użycie programu z pierwszą opcją. Nawiasem mówiąc, jest on najbardziej odpowiedni dla użytkowników, którzy są mało zaznajomieni z zawiłościami systemu operacyjnego, ponieważ program sam wykona wszystkie poprawki. Ale druga opcja pomoże tylko bardziej zaawansowanym użytkownikom. Dlatego zgadzamy się z ofertą użytkową i wybierz pierwszą metodę, klikając pozycję "Identify problems and fix fixes".
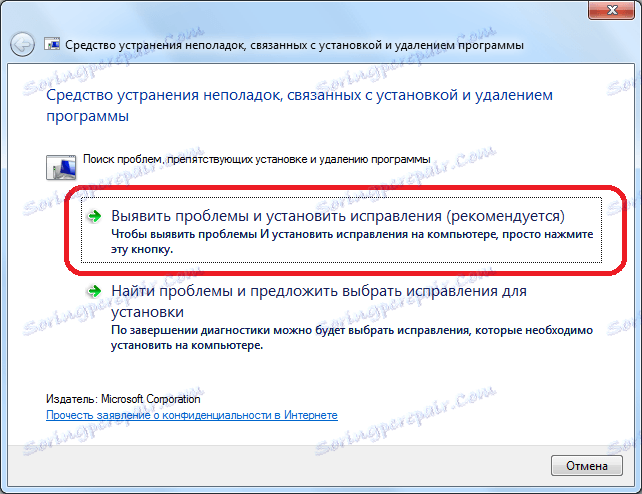
W następnym oknie, gdy pojawi się pytanie, czy problem dotyczy instalowania lub usuwania programów, kliknij przycisk "Odinstaluj".
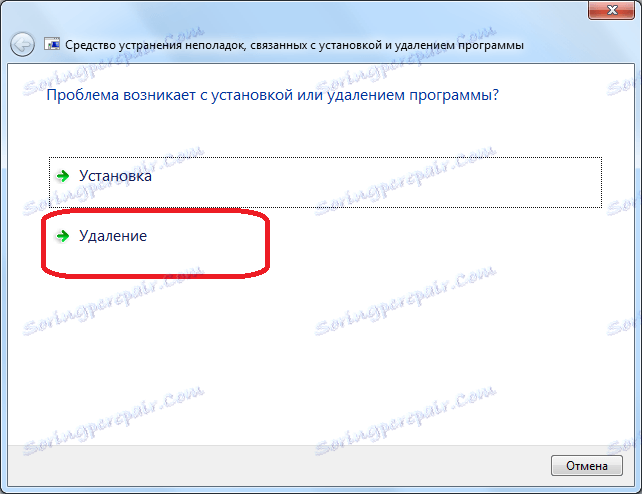
Gdy narzędzie skanuje komputer pod kątem zainstalowanych programów, otworzy listę wszystkich dostępnych aplikacji w systemie. Wybierz Skype i kliknij przycisk "Dalej".
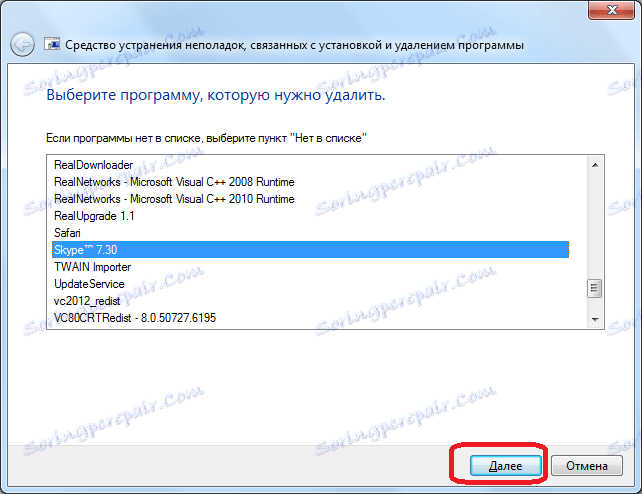
W następnym oknie Microsoft Fix it ProgramInstallUninstall poprosi nas o usunięcie Skype'a. Aby usunąć, kliknij przycisk "Tak, spróbuj usunąć".
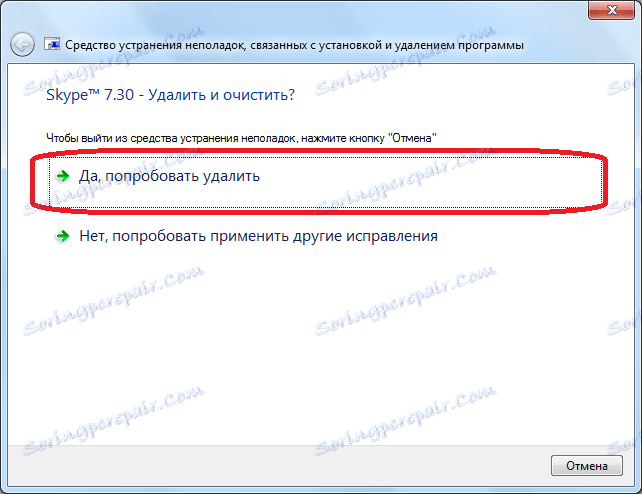
Następnie wykonywana jest procedura usuwania Skype'a i pozostałych składników programu. Po jego zakończeniu możesz zainstalować nową wersję Skype w standardowy sposób.
Uwaga, proszę! Jeśli nie chcesz stracić odebranych plików i rozmów, przed użyciem wyżej wymienionej metody skopiuj folder% appdata% Skype do dowolnego innego katalogu na dysku twardym. Następnie, po zainstalowaniu nowej wersji programu, po prostu zwróć wszystkie pliki z tego folderu do lokalizacji.
Jeśli Skype nie zostanie znaleziony
Ale aplikacja Skype może nie pojawiać się na liście zainstalowanych aplikacji w Microsoft Fix it ProgramInstallUninstall, ponieważ nie zapominamy, że usunęliśmy ten program, a z niego tylko "ogony", których narzędzie nie może rozpoznać. Co robić w tym przypadku?
Za pomocą dowolnego menedżera plików (możesz użyć Eksploratora Windows), otwórz katalog "C: Documents and Settings All Users Application Data Skype". Szukamy folderów składających się z kolejnych zestawów liter i cyfr. Ten folder może być jednym, a może kilku.
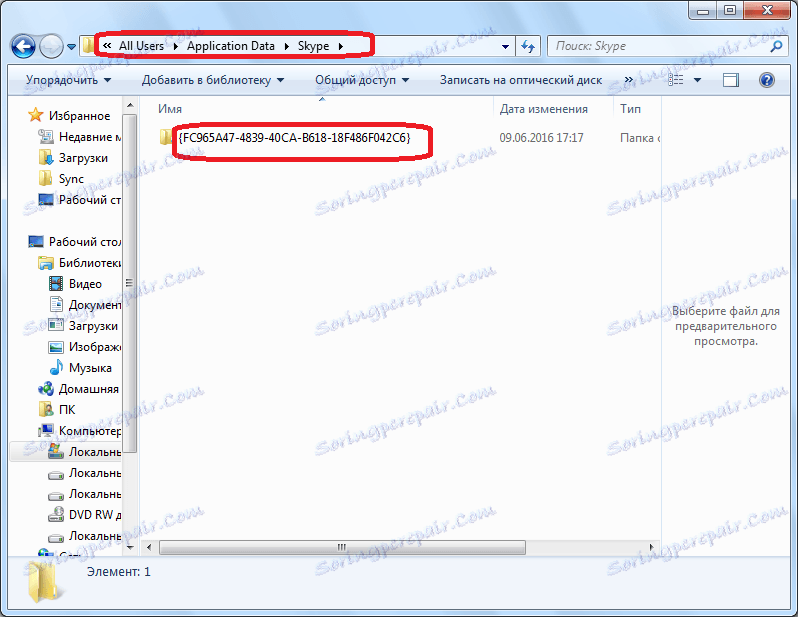
Zapisujemy ich imiona. Najlepszy ze wszystkich, do tego użyj edytora tekstów, takiego jak Notatnik.
Następnie otwórz katalog C: Windows Installer.
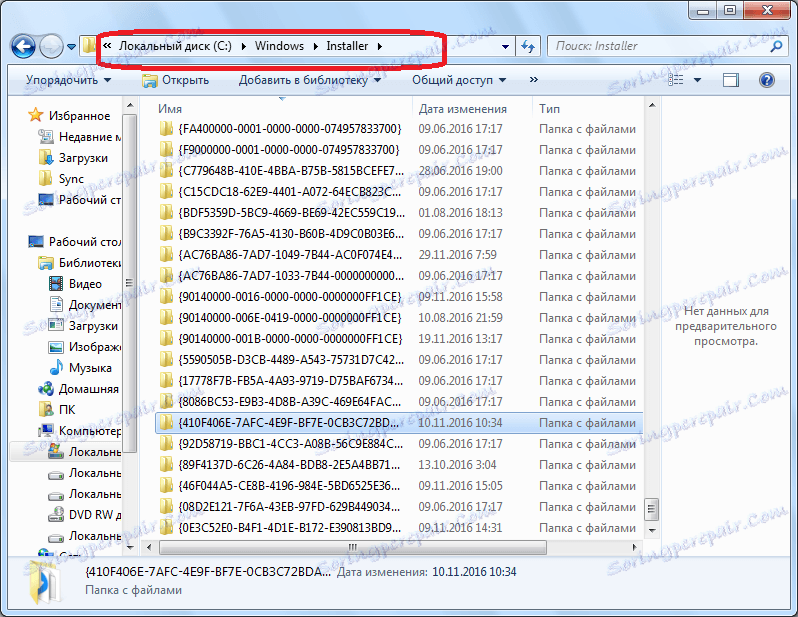
Zwracamy uwagę, że nazwy folderów w tym katalogu nie pokrywają się z nazwami zapisanymi przed nami. Gdy nazwy pasują, usuwamy je z listy. Tylko unikalne nazwy z folderu Dane aplikacji Skype powinny pozostać, a nie duplikowane w folderze Instalatora.
Następnie uruchom aplikację Microsoft Fix it ProgramInstallUninstall i wykonaj wszystkie powyższe kroki, aż otworzy się okno z wyborem programu do usunięcia. Z listy programów wybierz pozycję "Nie ma na liście" i kliknij przycisk "Dalej".
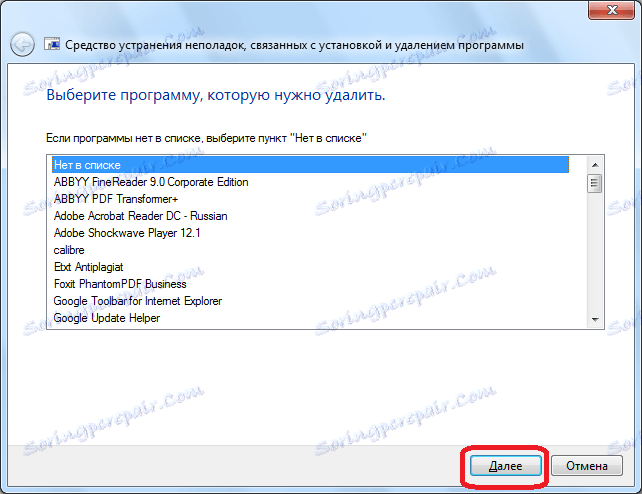
W oknie, które zostanie otwarte, wprowadź jeden z unikalnych kodów folderów z katalogu Dane aplikacji Skype, który nie jest powtarzany w katalogu instalatora. Kliknij przycisk "Dalej".
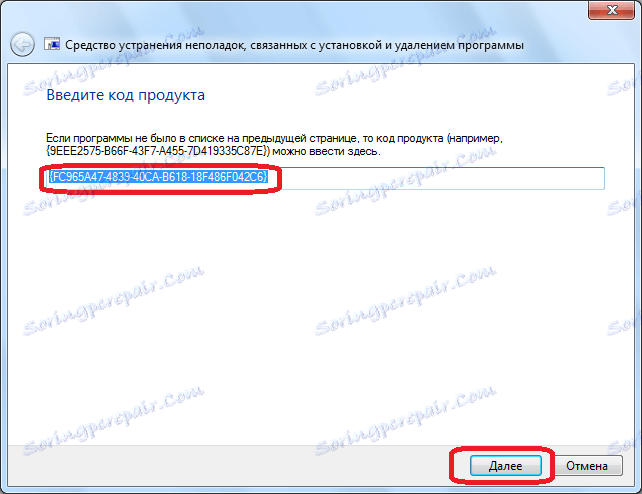
W kolejnym oknie narzędzie, podobnie jak w poprzednim czasie, wyświetli monit o usunięcie programu. Ponownie kliknij przycisk "Tak, spróbuj usunąć".
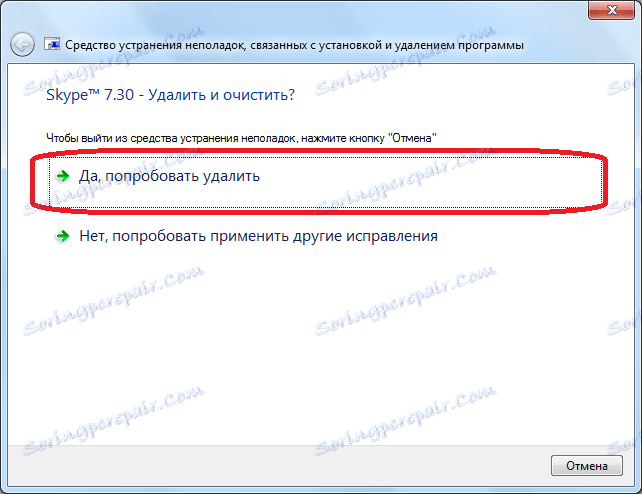
Jeśli foldery z unikalnymi kombinacjami liter i cyfr w katalogu Dane aplikacji Skype okazują się być więcej niż jedną, procedura będzie musiała zostać kilkakrotnie powtórzona ze wszystkimi nazwami.
Gdy wszyscy to zrobią, możesz zastąpić instalację nowej wersji Skype.
Jak widać, znacznie łatwiej jest wprowadzić poprawną procedurę usuwania Skype, niż poprawić sytuację później, co prowadzi do błędu 1603.