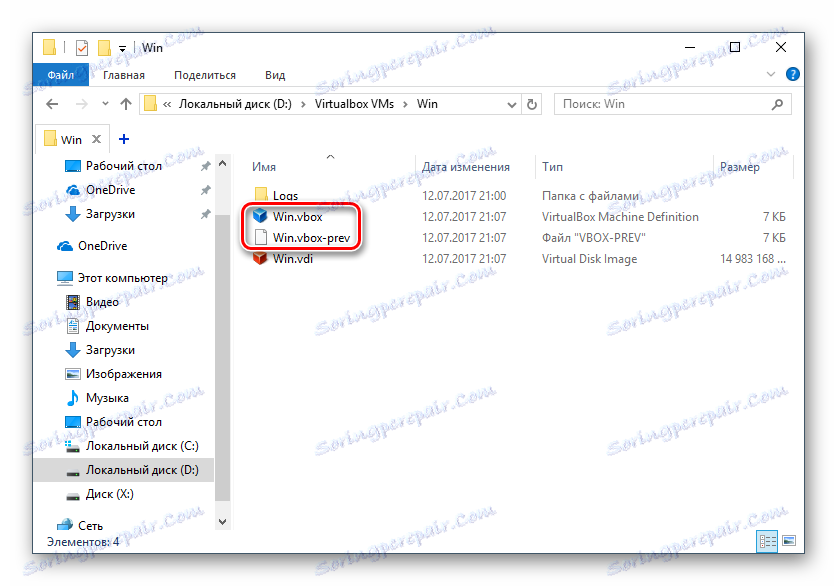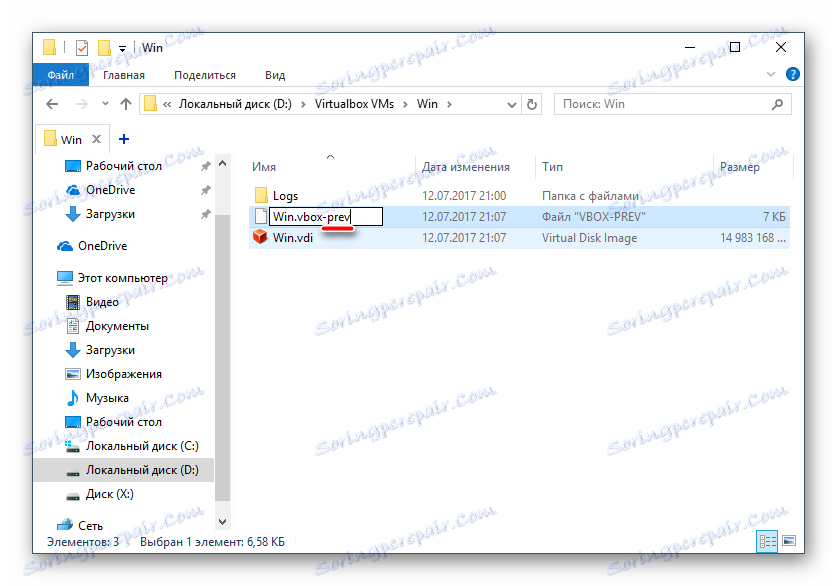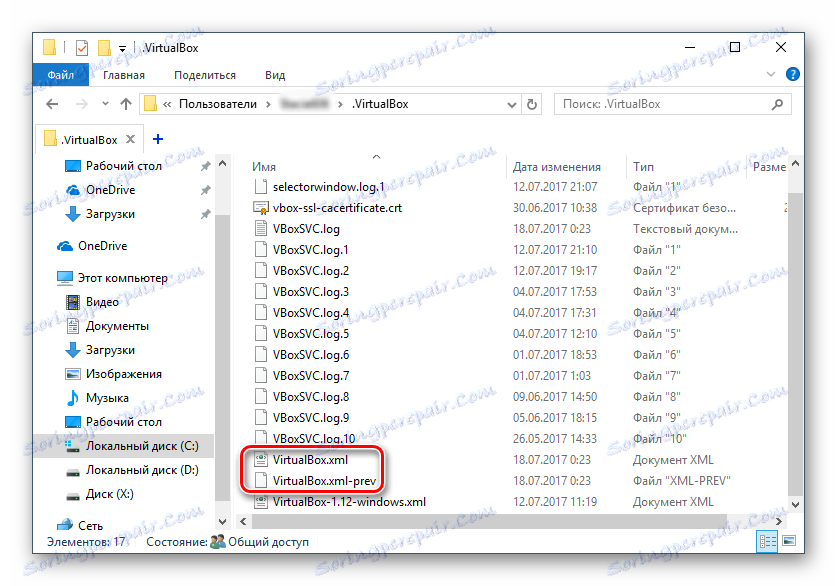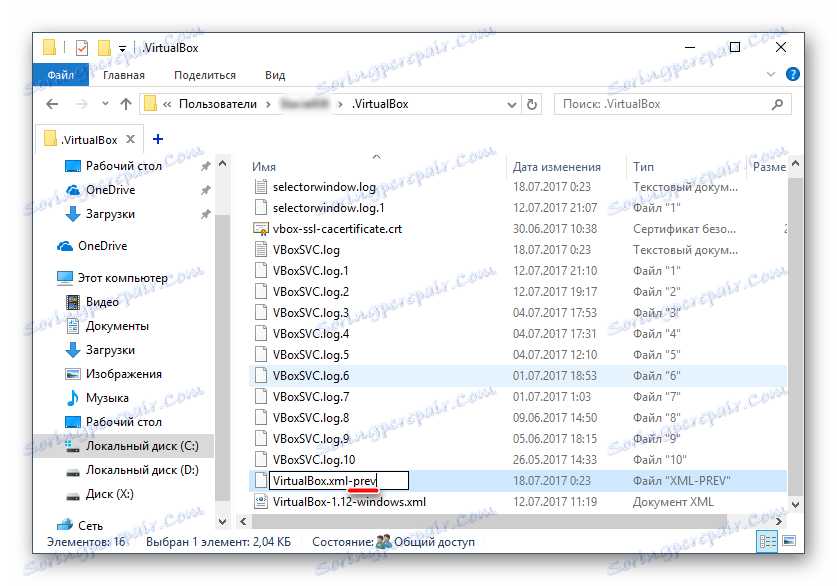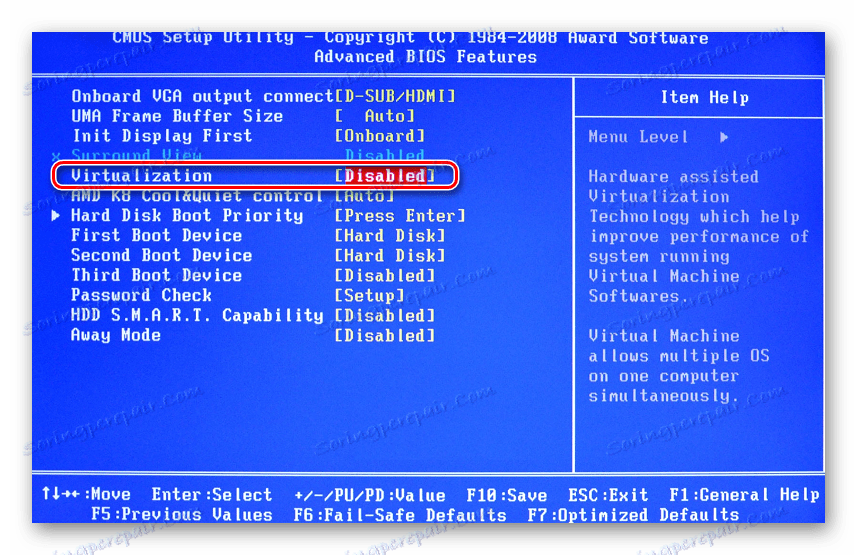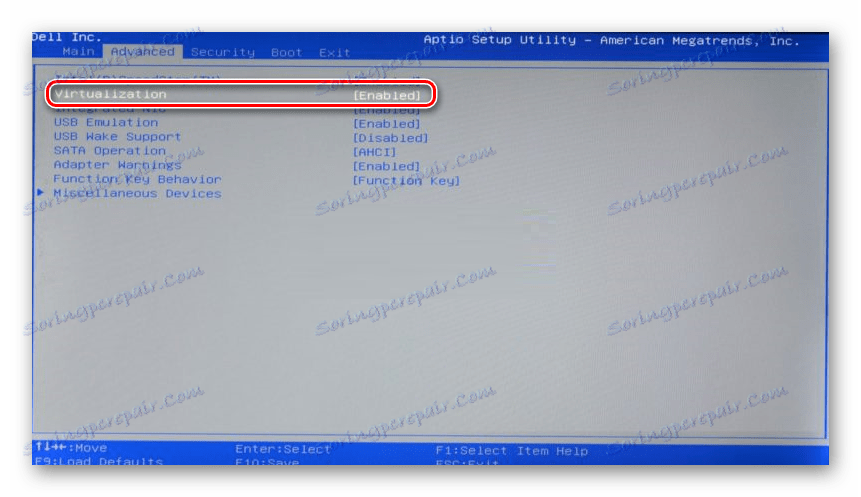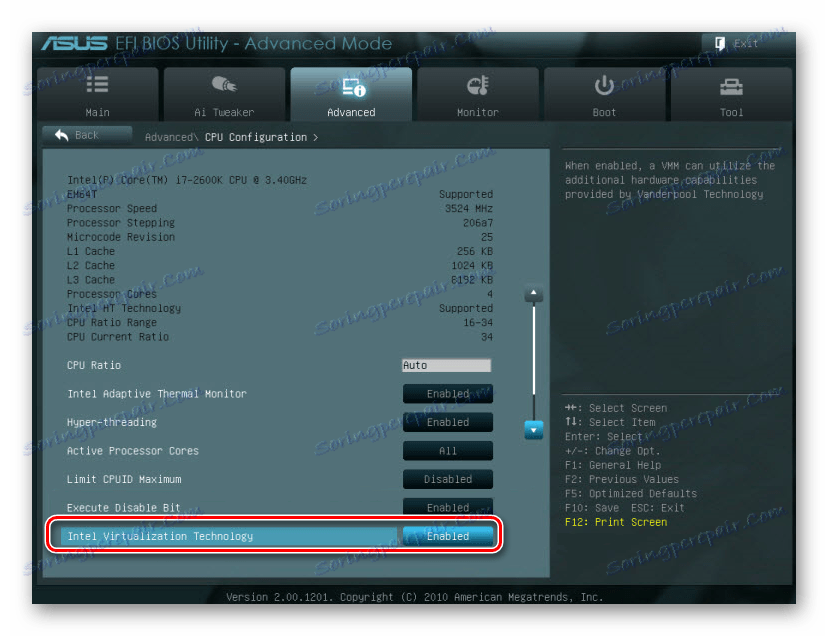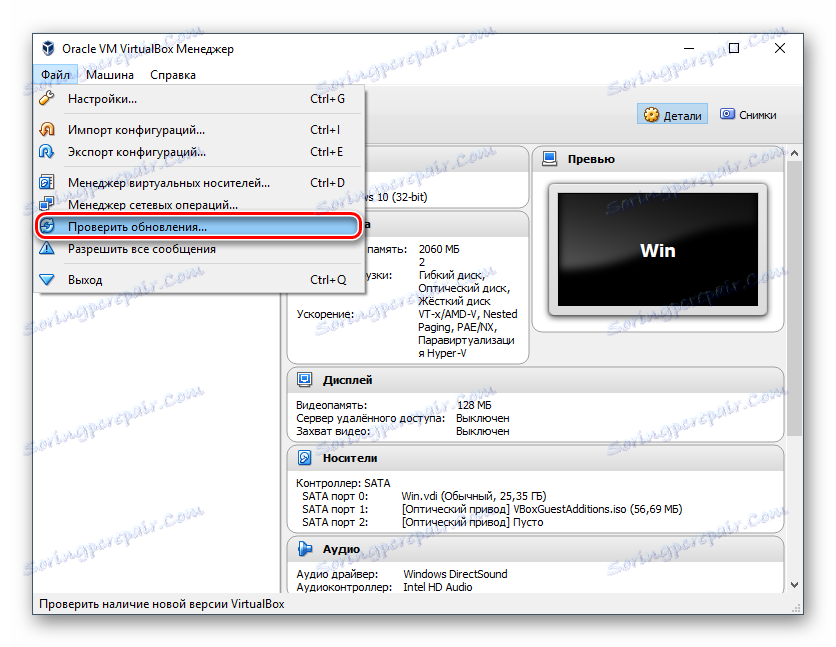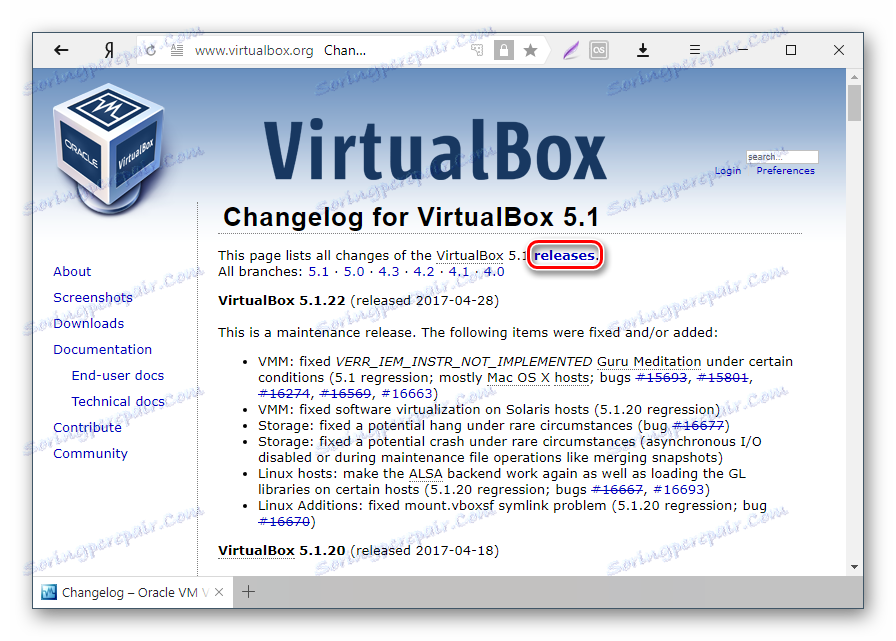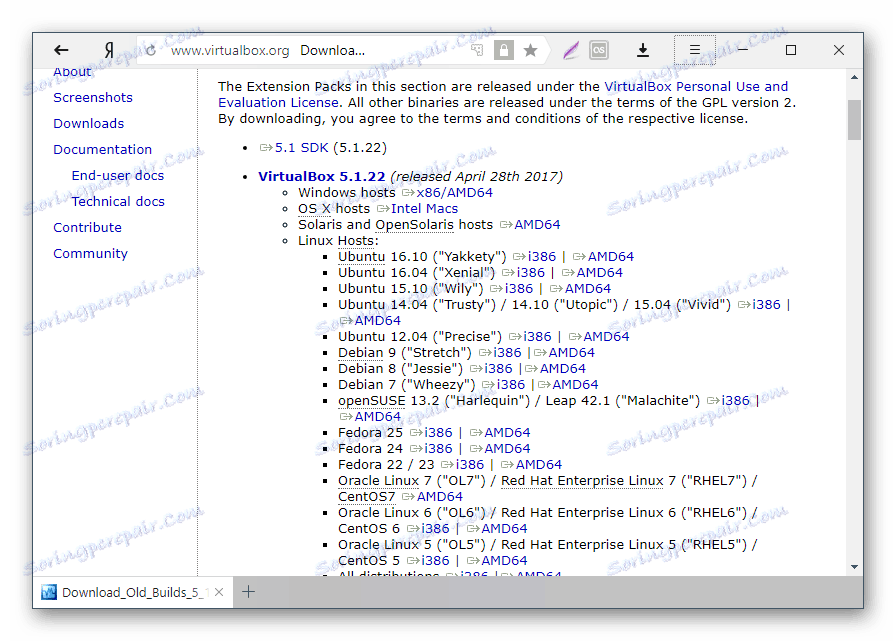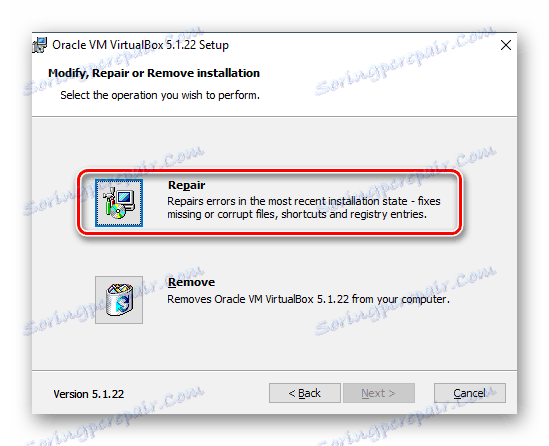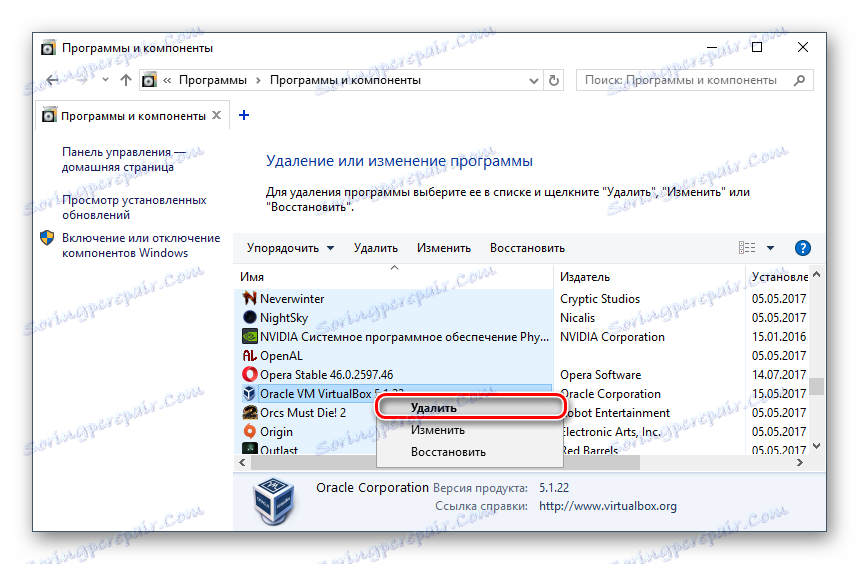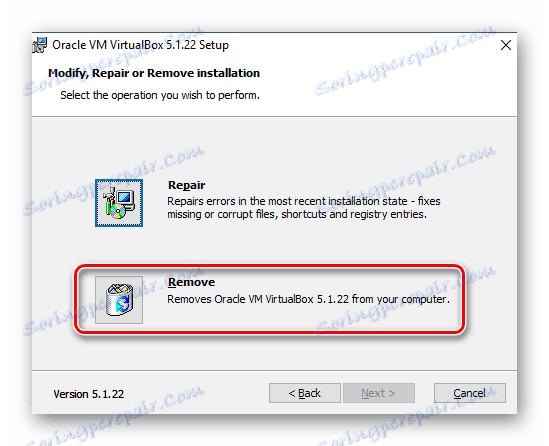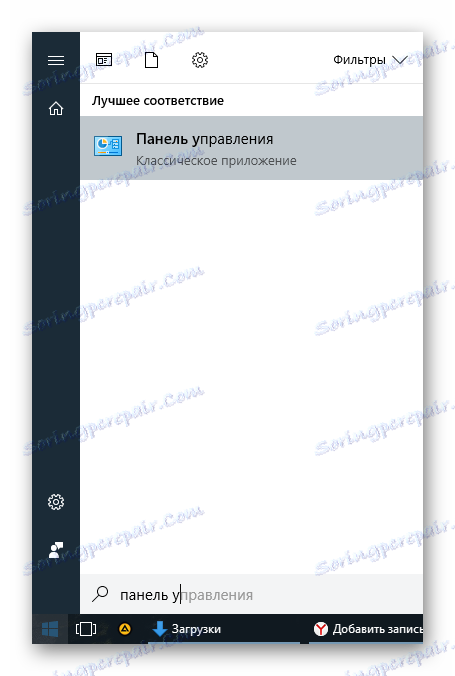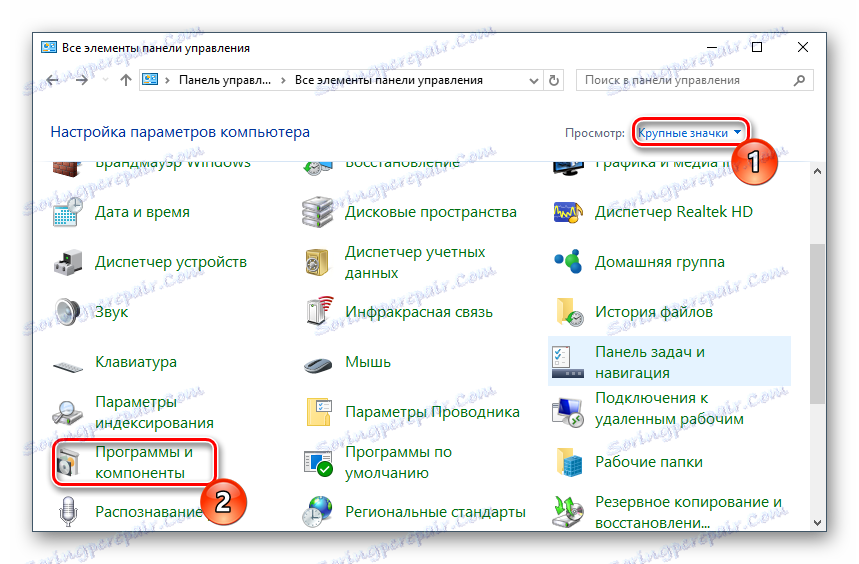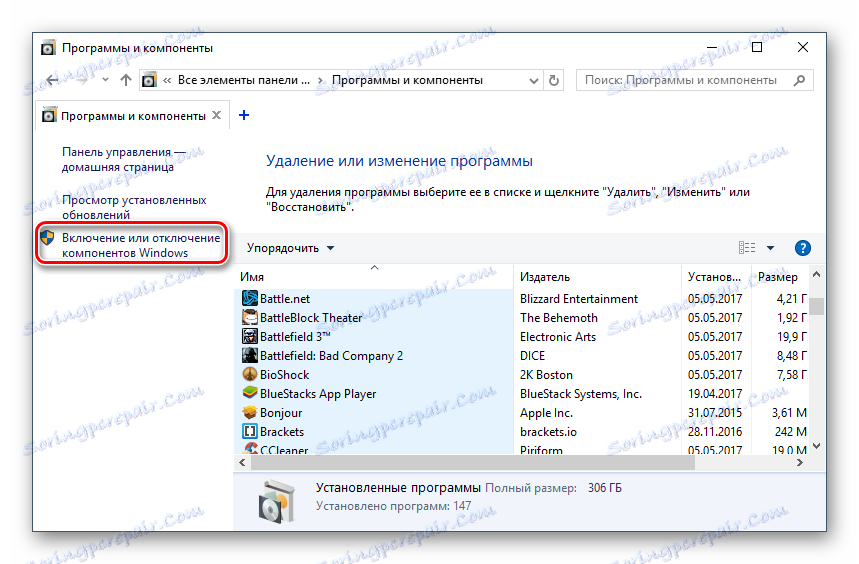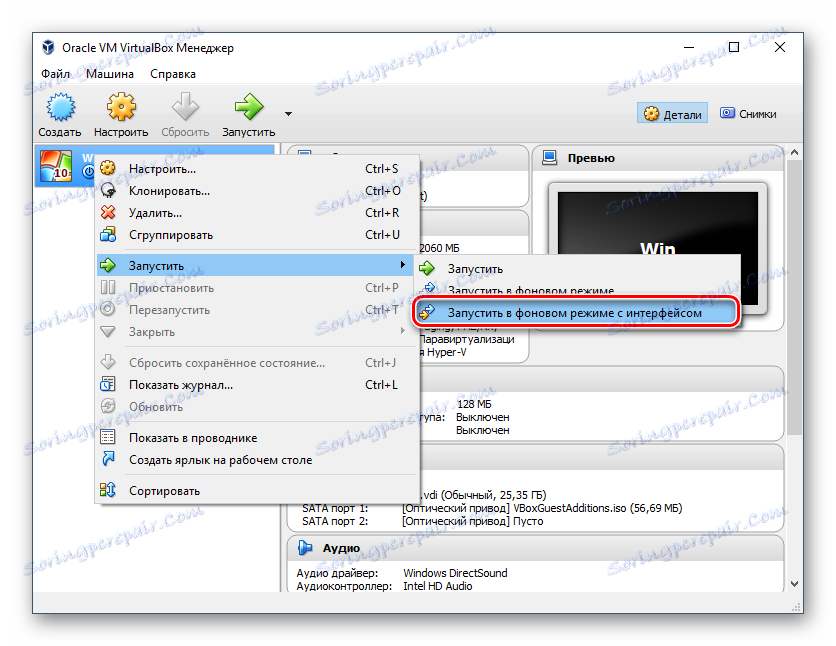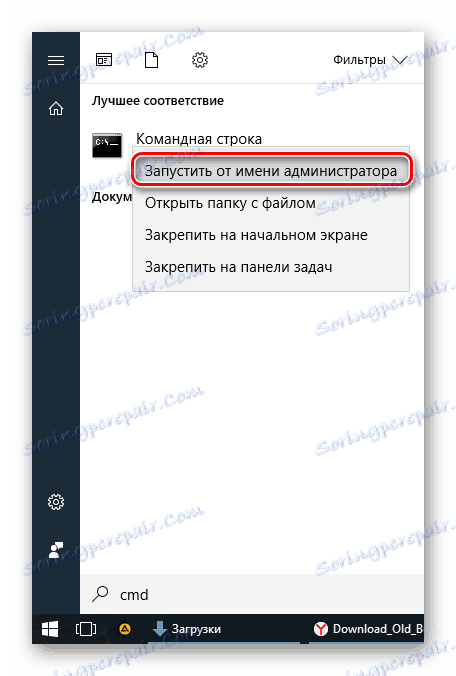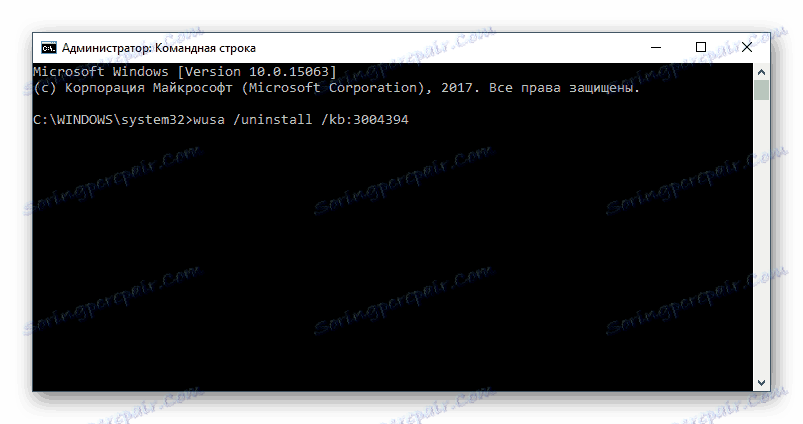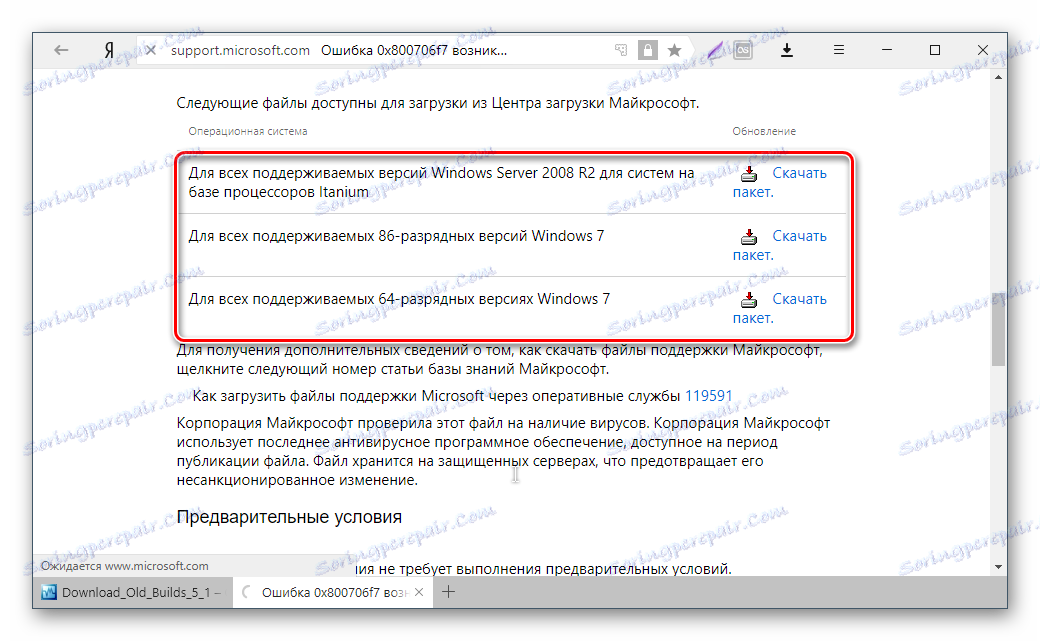Naprawiamy błąd 0x80004005 w VirtualBox
Podczas próby uruchomienia systemu operacyjnego Windows lub Linux na maszynie wirtualnej VirtualBox użytkownik może napotkać błąd 0x80004005. Występuje przed uruchomieniem systemu operacyjnego i uniemożliwia jej pobranie. Istnieje kilka sposobów na rozwiązanie istniejącego problemu i kontynuowanie korzystania z systemu gościa w zwykły sposób.
Przyczyny błędu 0x80004005 w VirtualBox
Sytuacje, z powodu których niemożliwe jest otwarcie sesji dla maszyny wirtualnej, mogą być kilku. Często ten błąd pojawia się spontanicznie: wczoraj cicho pracowałeś w systemie operacyjnym na VirtualBox, a dzisiaj nie możesz zrobić tego samego z powodu awarii podczas uruchamiania sesji. Ale w niektórych przypadkach nie można wykonać początkowego (instalacji) uruchomienia systemu operacyjnego.
Może to wynikać z jednej z następujących przyczyn:
- Wystąpił błąd podczas zapisywania ostatniej sesji.
- Rozłączona obsługa wirtualizacji w systemie BIOS.
- Niepoprawnie działająca wersja VirtualBox.
- Konflikt hiperwizora (Hyper-V) z VirtualBox w systemach 64-bitowych.
- Problem z aktualizacją hosta systemu Windows.
Następnie przyjrzymy się, jak rozwiązać każdy z tych problemów i rozpocząć / kontynuować korzystanie z maszyny wirtualnej.
Metoda 1: Zmień nazwę plików wewnętrznych
Zapisanie sesji może zakończyć się niepoprawnie, przez co nie będzie można jej uruchomić później. W tym przypadku wystarczy zmienić nazwy plików powiązanych z uruchomieniem systemu-gościa.
Aby wykonać dalsze czynności, musisz włączyć wyświetlanie rozszerzeń plików. Można to zrobić poprzez "Opcje folderów" (w Windows 7) lub "Opcje Explorer" (w Windows 10).
- Otwórz folder, w którym przechowywany jest plik odpowiedzialny za uruchomienie systemu operacyjnego, np. sam obraz. Znajduje się on w folderze VirtualBox VMs , miejscu przechowywania, które wybrałeś podczas instalacji samego VirtualBox. Zwykle znajduje się w katalogu głównym dysku (dysk C lub dysk D , jeśli dysk twardy jest podzielony na 2 partycje). Może również znajdować się w osobistym folderze użytkownika wzdłuż ścieżki:
С:UsersИМЯ_ПОЛЬЗОВАТЕЛЯVirtualBox VMsИМЯ_ГОСТЕВОЙ_ОС - W folderze z systemem operacyjnym, który chcesz uruchomić, powinny znajdować się następujące pliki: Name.vbox i Name.vbox-prev . Nazwa będzie nazwą systemu operacyjnego gościa.
![Pliki maszyn wirtualnych w folderze VirtualBox]()
- Otwórz folder, w którym przechowywany jest plik odpowiedzialny za uruchomienie systemu operacyjnego, np. sam obraz. Znajduje się on w folderze VirtualBox VMs , miejscu przechowywania, które wybrałeś podczas instalacji samego VirtualBox. Zwykle znajduje się w katalogu głównym dysku (dysk C lub dysk D , jeśli dysk twardy jest podzielony na 2 partycje). Może również znajdować się w osobistym folderze użytkownika wzdłuż ścieżki:
С:UsersИМЯ_ПОЛЬЗОВАТЕЛЯVirtualBox VMsИМЯ_ГОСТЕВОЙ_ОС - W folderze z systemem operacyjnym, który chcesz uruchomić, powinny znajdować się następujące pliki: Name.vbox i Name.vbox-prev . Nazwa będzie nazwą systemu operacyjnego gościa.
![Pliki maszyn wirtualnych w folderze VirtualBox]()
Skopiuj plik Name.vbox do innej lokalizacji, na przykład na pulpit.
- Musisz zmienić nazwę pliku Name.vbox-prev zamiast przeniesionego pliku Name.vbox , to znaczy usunąć "-prev" .
![Zmiana nazwy pliku maszyny wirtualnej w folderze VirtualBox]()
- Te same czynności należy wykonać w innym folderze znajdującym się pod następującym adresem:
C:UsersИМЯ_ПОЛЬЗОВАТЕЛЯ.VirtualBox![Wewnętrzne pliki VirtualBox]()
Tutaj zmienisz plik VirtualBox.xml - skopiuj go do dowolnego innego miejsca.
- W pliku VirtualBox.xml-prev usuń podkatalog "-prev", aby uzyskać nazwę VirtualBox.xml .
![Zmiana nazwy wewnętrznego pliku z VirtualBox]()
- Spróbuj uruchomić system operacyjny. Jeśli to nie zadziała, przywróć wszystko z powrotem.
Metoda 2: Włączanie obsługi wirtualizacji w systemie BIOS
Jeśli zdecydowałeś się użyć VirtualBox po raz pierwszy i natychmiast natknąłeś się na powyższy błąd, to prawdopodobnie podłączenie jest w nieskonfigurowanym BIOS-ie do pracy z technologią wirtualizacji.
Aby uruchomić maszynę wirtualną, wystarczy włączyć tylko jedną konfigurację w BIOS, zwaną Intel Virtualization Technology .
- W systemie BIOS Award ścieżka do tego ustawienia jest następująca: Zaawansowane funkcje BIOS > Technologia wirtualizacji (lub po prostu wirtualizacja )> Włączone .
![Włączanie technologii Intel Virtualization w systemie BIOS Award]()
- W AMI BIOS: Advanced > Intel (R) VT for Directed I / O > Enabled .
![Włączanie technologii Intel Virtualization w AMI BIOS]()
- W ASUS UEFI: Advanced > Intel Virtualization Technology > Enabled .
![Włączanie technologii Intel Virtualization w ASUS UEFI]()
Konfiguracja może mieć inną ścieżkę (na przykład w BIOS-ie na laptopach HP lub w systemie BIOS programu Insyde H20 Setup Utility):
- Konfiguracja systemu > Technologia wirtualizacji > Włączone ;
- Konfiguracja > Intel Virtual Technology > Włączone ;
- Zaawansowane > Wirtualizacja > Włączone .
Jeśli nie znalazłeś tego ustawienia w wersji BIOS, wyszukaj je ręcznie we wszystkich elementach menu, używając wirtualizacji słów kluczowych, wirtualnych , VT . Aby włączyć, wybierz stan Włączony .
Metoda 3: Zaktualizuj VirtualBox
Być może nastąpiła kolejna aktualizacja programu do najnowszej wersji, po czym pojawił się błąd uruchomienia "E_FAIL 0x80004005". Są dwa wyjścia z sytuacji:
- Poczekaj na wydanie stabilnej wersji VirtualBox.
Ci, którzy nie chcą zawracać sobie głowy wyborem działającej wersji programu, możesz po prostu poczekać na aktualizację. Możesz dowiedzieć się o wydaniu nowej wersji na oficjalnej stronie VirtualBox lub poprzez interfejs programu:
- Uruchom Menedżera maszyny wirtualnej.
- Kliknij Plik > Sprawdź aktualizacje ....
![Sprawdzanie nowej wersji VirtualBox]()
- Zaczekaj na skanowanie i, jeśli to konieczne, zainstaluj aktualizację.
- Otwórz folder, w którym przechowywany jest plik odpowiedzialny za uruchomienie systemu operacyjnego, np. sam obraz. Znajduje się on w folderze VirtualBox VMs , miejscu przechowywania, które wybrałeś podczas instalacji samego VirtualBox. Zwykle znajduje się w katalogu głównym dysku (dysk C lub dysk D , jeśli dysk twardy jest podzielony na 2 partycje). Może również znajdować się w osobistym folderze użytkownika wzdłuż ścieżki:
- Ponownie zainstaluj VirtualBox do bieżącej lub poprzedniej wersji.
- Jeśli masz plik instalacyjny VirtualBox, użyj go, aby ponownie zainstalować. Aby ponownie załadować bieżącą lub poprzednią wersję, przejdź do to link.
- Kliknij link, który prowadzi do listy wszystkich poprzednich wydań dla bieżącej wersji VirtualBox.
![Wyświetl wszystkie wydania VirtualBox]()
- Wybierz zestaw odpowiedni dla systemu operacyjnego i pobierz go.
![Wybór wersji VirtualBox]()
- Aby ponownie zainstalować zainstalowaną wersję VirtualBox: uruchom instalator i wybierz "Napraw" w oknie z typem instalacji. Zainstaluj program jak zwykle.
![Odzyskiwanie VirtualBox podczas instalacji]()
- Jeśli wykonasz przywrócenie do poprzedniej wersji, najlepiej najpierw usunąć VirtualBox z "Dodaj lub usuń programy" w systemie Windows.
![Usuwanie VirtualBox za pomocą Dodaj lub usuń programy]()
Lub poprzez instalator VirtualBox.
![Usuwanie VirtualBox przez instalator]()
Nie zapomnij zrobić kopii zapasowych folderów z obrazami systemu operacyjnego.
Metoda 4: Wyłącz Hyper-V
Hyper-V to system wirtualizacji dla systemów 64-bitowych. Czasami może wystąpić konflikt z VirtualBox, który wywołuje błąd podczas uruchamiania sesji na maszynie wirtualnej.
Aby wyłączyć hiperwizor, wykonaj następujące czynności:
- Uruchom "Panel sterowania" .
![Uruchamianie Panelu sterowania]()
- Włącz wyświetlanie ikonami. Wybierz element "Programy i funkcje" .
![Uruchamianie narzędzia Programy i komponenty]()
- W lewej części okna kliknij łącze "Włącz lub wyłącz komponenty systemu Windows" .
![Włącz lub wyłącz składniki systemu Windows]()
- W oknie, które zostanie otwarte, należy odznaczyć komponent Hyper-V, a następnie kliknąć "OK" .
![Wyłączanie składnika Hyper-V]()
- Uruchom ponownie komputer (opcjonalnie) i spróbuj uruchomić system operacyjny w VirtualBox.
Metoda 5: Zmiana typu uruchamiania systemu gościa
Jako tymczasowe rozwiązanie (na przykład przed wydaniem nowej wersji VirtualBox) możesz spróbować zmienić typ uruchamiania systemu operacyjnego. Ta metoda nie we wszystkich przypadkach pomaga, ale może ci pomóc.
- Uruchom VirtualBox Manager.
- Kliknij problematyczny system operacyjny prawym przyciskiem myszy, najedź kursorem na pozycję "Uruchom" i wybierz opcję "Uruchom w tle z interfejsem" .
![Uruchamianie maszyny wirtualnej w tle za pomocą interfejsu w VirtualBox]()
Ta funkcja jest dostępna tylko w VirtualBox, począwszy od wersji 5.0.
Metoda 6: Odinstaluj / napraw aktualizację systemu Windows 7
Ta metoda jest uważana za przestarzałą, ponieważ po nieudanej poprawce KB3004394, która spowodowała zatrzymanie maszyn wirtualnych w VirtualBox, została wydana poprawka KB3024777, która eliminuje ten problem.
Jeśli jednak z jakiegoś powodu nie masz poprawek do poprawek na komputerze i istnieje łata problemowa, to sensowne jest usunięcie KB3004394 lub zainstalowanie KB3024777.
Odinstalowywanie KB3004394:
- Otwórz "Command Prompt" z uprawnieniami administratora. Aby to zrobić, otwórz okno "Start" , wpisz cmd , kliknij prawym przyciskiem "Uruchom jako administrator" .
![Uruchom cmd jako administrator]()
- Napisz polecenie
wusa /uninstall /kb:3004394i naciśnij Enter .
![Polecenie usunięcia aktualizacji systemu Windows w cmd]()
- Po wykonaniu tego kroku może być konieczne ponowne uruchomienie komputera.
- Spróbuj ponownie uruchomić system operacyjny gościa w VirtualBox.
Instalacja KB3024777:
- Idź do to łącze do witryny Microsoft.
- Pobierz wersję pliku, biorąc pod uwagę głębię bitową systemu operacyjnego.
![Pobieranie aktualizacji dla systemu Windows 7]()
- Zainstaluj plik ręcznie, jeśli to konieczne, uruchom ponownie komputer.
- Sprawdź, czy maszyna wirtualna działa w VirtualBox.
W przeważającej większości przypadków dokładne wdrożenie tych zaleceń prowadzi do wyeliminowania błędu 0x80004005, a użytkownik może łatwo rozpocząć lub kontynuować pracę z maszyną wirtualną.