Korektory dla VKontakte
Sieć społeczna VKontakte, jak wiadomo, daje użytkownikom możliwość bezpłatnego słuchania muzyki, ale za sprawą mało funkcjonalnego odtwarzacza. Z tego powodu temat stosowania korektorów zewnętrznych dla witryny VC staje się istotny, o czym będziemy dyskutować w tym artykule.
Spis treści
Korektory dla VC
Przede wszystkim należy zauważyć, że wszystkie istniejące metody korzystania z korektora w witrynie VKontakte wymagają instalacji dodatkowego oprogramowania. W tym przypadku, ze względu na liczne zmiany w sekcji "Muzyka" dla aplikacji VK, rozszerzenia dla Androida nie będą brane pod uwagę.
Używaj tylko zaufanych rozszerzeń, które nie wymagają autoryzacji lub zezwalaj na ich używanie przez bezpieczną strefę VK.
Czytaj także:
Gracz AIMP
Aplikacja BOOM na Androida
Metoda 1: Equalizer Realtek
Ta metoda korzystania z korektora nie jest najlepszą opcją, ponieważ ustawienia zostaną przypisane do praktycznie wszystkich dźwięków odtwarzanych przez sterownik audio. Ponadto metoda ma znaczenie tylko w tych przypadkach, gdy użytkownik jest użytkownikiem karty dźwiękowej od firmy Realtek.
Ta instrukcja używa systemu operacyjnego Windows 8.1 , ale inne wersje nie mają dużych różnic pod względem lokalizacji dotkniętych sekcji.
Czytaj więcej: Pobierz i zainstaluj sterowniki dźwięku dla Realtek
Czytaj więcej: Pobierz i zainstaluj sterowniki dźwięku dla Realtek
- Korzystając z odpowiedniej instrukcji, pobierz i zainstaluj żądany sterownik dźwięku.
- Po zakończeniu instalacji i ponownym uruchomieniu systemu operacyjnego przejdź do panelu sterowania za pomocą menu "Start" .
- Jeśli korzystasz z trybu widoku "Ikony" , musisz znaleźć " Menedżer Realtek HD" w sekcji "Panel sterowania" .
- Jeśli używasz trybu widoku "Kategoria" , kliknij blok "Sprzęt i dźwięk" .
- Przewiń w dół na dół strony i wybierz "Menedżer Realtek HD" .

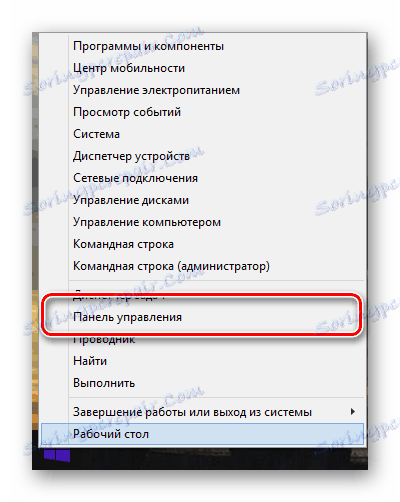
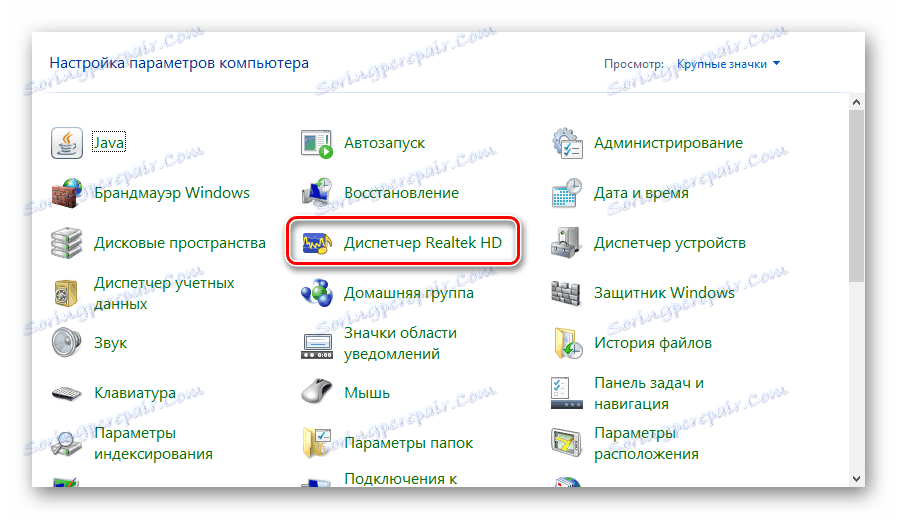
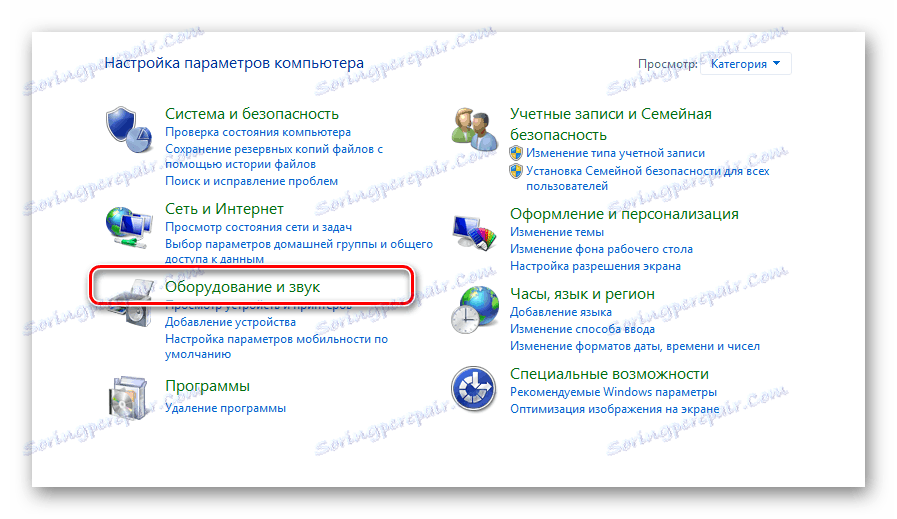
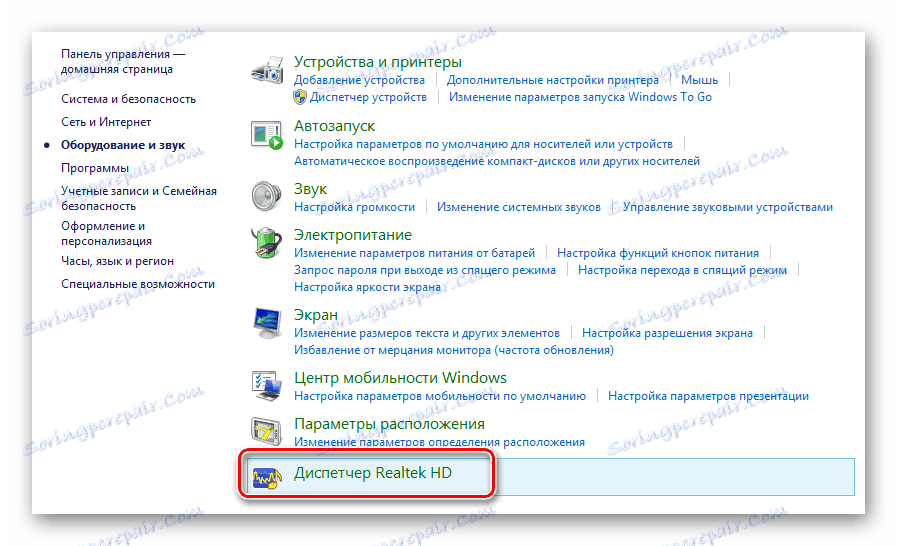
Po uruchomieniu Menedżera Realtek HD możesz przejść bezpośrednio do ustawień dźwięku.
- Za pomocą głównego paska nawigacji przejdź do zakładki "Dynamics" , która zwykle jest domyślnie otwierana, gdy uruchamia się dispatcher.
- Następnie przejdź do zakładki "Efekt dźwiękowy" poprzez menu, znajdujące się pod głównymi elementami sterowania dźwiękiem.
- Korzystając z sekcji "Ambient", można wybrać najbardziej optymalny tryb symulacji dla sytuacji, który można anulować za pomocą przycisku "Reset" .
- W bloku "Equalizer" kliknij przycisk "Missing" i wybierz jedną z opcji brzmienia muzyki i dźwięków.
- Możesz użyć istniejących ustawień korektora za pomocą panelu wizualnego.
- Blok tuningowy "KaraOKe" ma na celu sprawienie, by dźwięk brzmiał coraz wyżej lub niżej, w zależności od ustawionej wartości.
- Jeśli wolisz używać własnych ustawień dźwięku, użyj przycisku "Włącz". graficzny korektor " .
- Użyj odpowiednich elementów sterujących, aby ustawić preferencyjne parametry. Tutaj możesz również użyć gotowego menu.
- Po osiągnięciu pożądanego efektu naciśnij przycisk "Zapisz" .
- W wyświetlonym oknie wprowadź nazwę ustawienia w dolnym wierszu, który zostanie dodany do ogólnej listy wstępnie ustawionych equalizerów i kliknij "OK" .
- W dowolnym momencie możesz pozbyć się ustawionych ustawień dźwięku za pomocą przycisku "Resetuj" .
- W dowolnym momencie możesz pozbyć się ustawionych ustawień dźwięku za pomocą przycisku "Resetuj" .
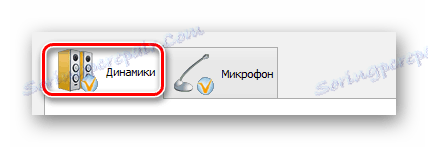
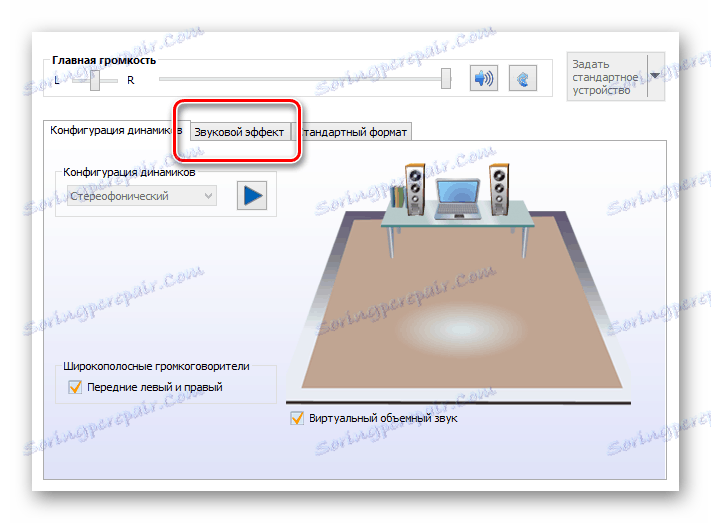
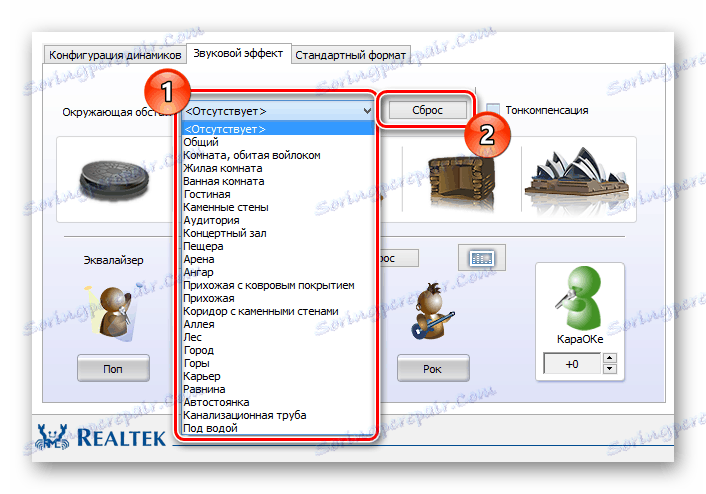

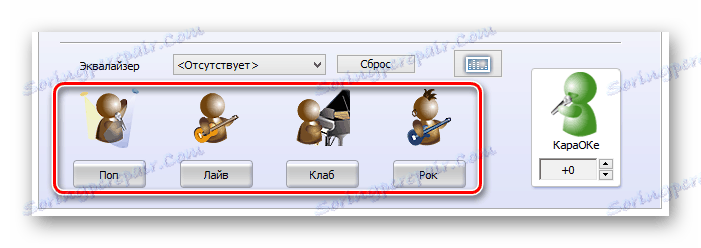
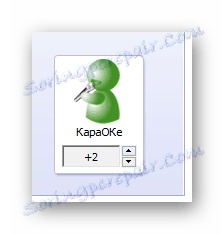
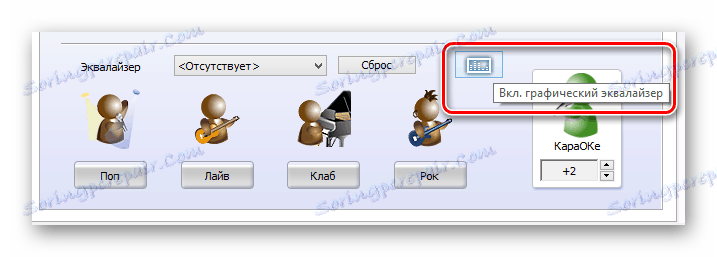


Podczas ustawiania parametrów nie zapomnij słuchać muzyki, ponieważ ustawienia są stosowane automatycznie bez zapisywania.
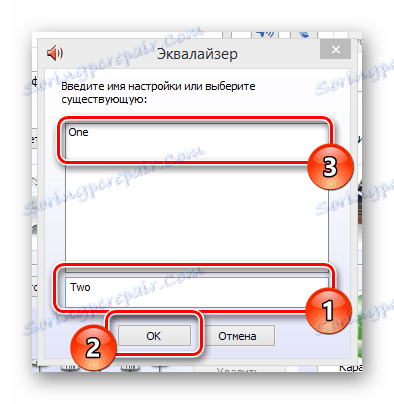
Jeśli wcześniej utworzyłeś inne warianty korektora, możesz je zastąpić wybierając z listy i używając przycisku "OK" .
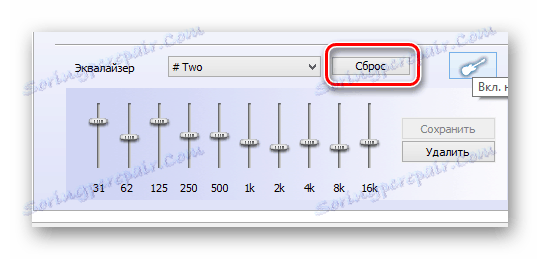
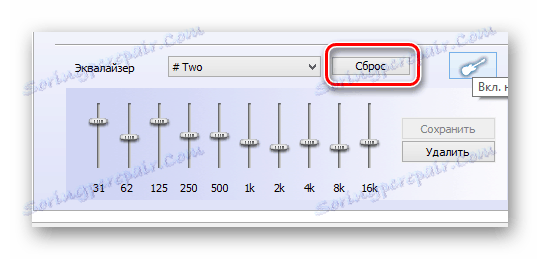
Jeśli wszystko zrobisz dobrze, muzyka w sieci społecznościowej VKontakte zabrzmi dokładnie tak, jak tego potrzebujesz.
Metoda 2: Rozszerz VK Blue
Dodatek VK Blue ma na celu rozszerzenie podstawowych możliwości strony VKontakte dotyczącej procesu słuchania nagrań audio w przeglądarce internetowej Google Chrome . Co więcej, używając VK Blue jako użytkownika uzyskujesz stabilny equalizer zgodny ze zaktualizowaną wersją strony i nie powoduje on żadnych problemów z wydajnością przeglądarki internetowej.
- Otwórz stronę główną Chrome Web Store, używając odpowiedniego linku.
- Użyj pola wyszukiwania "Wyszukaj według sklepu", aby znaleźć aplikację "VK Blue" .
- Po prawej stronie strony znajdź wymagany dodatek i kliknij przycisk "Zainstaluj" .
- Jeśli to konieczne, potwierdź integrację rozszerzenia za pomocą okna podręcznego systemu.
- Po zakończeniu instalacji nastąpi automatyczne przekierowanie do strony z nagraniami dźwiękowymi na stronie VKontakte.
- Jeśli wspomniane przekierowanie nie wystąpiło, przejdź do strony VK niezależnie i otwórz sekcję "Muzyka" z głównego menu.
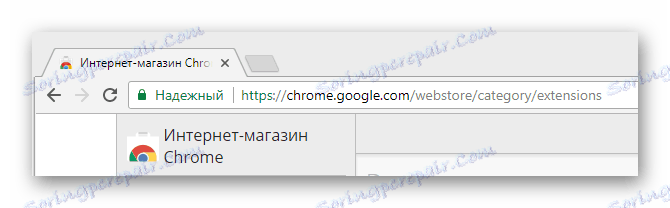
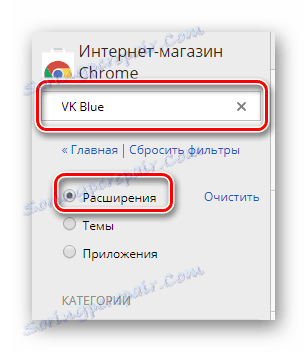
Aby wyświetlić minimalną liczbę innych dodatków, zaznacz "Rozszerzenia" .
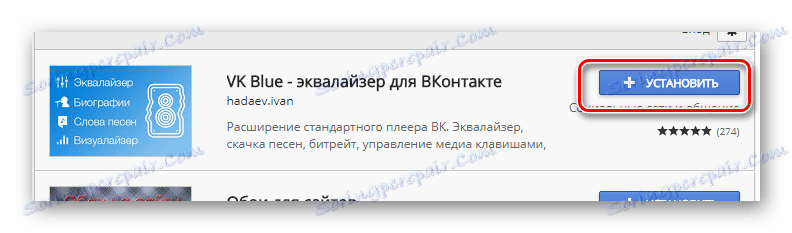
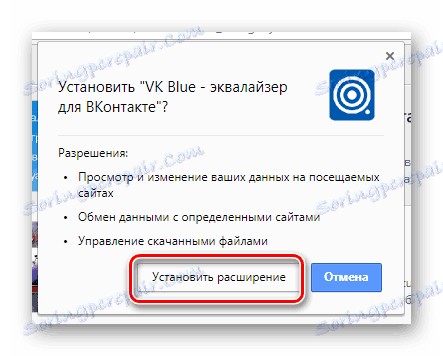
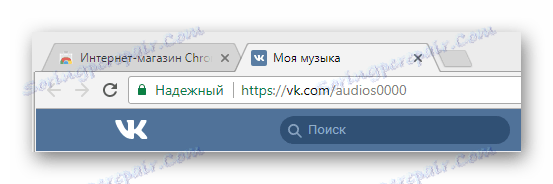
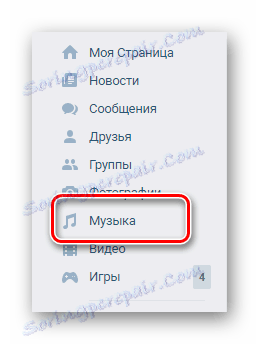
Wszystkie dalsze działania są bezpośrednio związane z określonym rozszerzeniem.
- Jak widać, po zainstalowaniu dodatku interfejs odtwarzacza jest uzupełniony blokiem "VK Blue" .
- Aby użyć korektora, odtwórz dowolną ulubioną piosenkę z listy odtwarzania.
- Teraz obszar nad odtwarzaczem stanie się funkcjonalnym komponentem odtwarzacza.
- Jeśli nie chcesz, aby ustawienia equalizera były automatyczne, określone w zależności od rodzaju odtwarzanej muzyki, odznacz pole "Ustal automatycznie" .
- W lewej części obszaru VK Blue dostępne jest menu z możliwymi ustawieniami wstępnymi.
- W rozszerzeniu istnieje możliwość użycia efektów dźwiękowych poprzez menu "Efekty" , jednak jest ono przeznaczone dla użytkowników posiadających status PRO.
- Aktywacja trybu PRO jest całkowicie darmowa, umieszczając na ścianie repost o pewnym zapisie z oficjalnej społeczności.
- Po prawej stronie obszaru roboczego rozszerzenia znajduje się menu informacyjne i różne funkcje pomocnicze.
- Możesz ustawić własne ustawienia korektora za pomocą głównego interfejsu graficznego.
- Aby zapisać ustawienia, użyj przycisku "Zapisz" .
- W oknie konfiguracji zapisu wypełnij odpowiednio pola, wpisując nazwę i znaczniki tworzonego ustawienia.
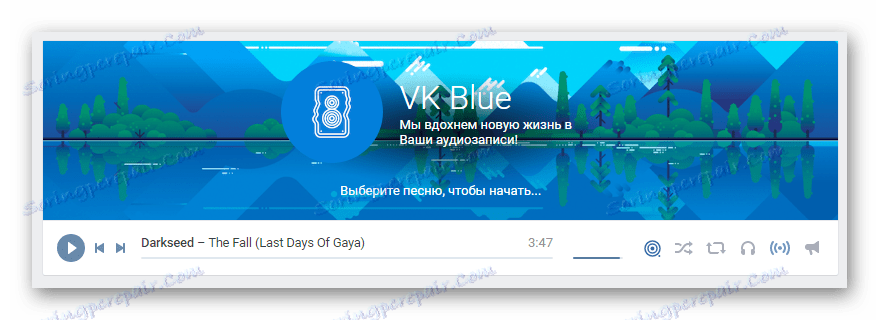
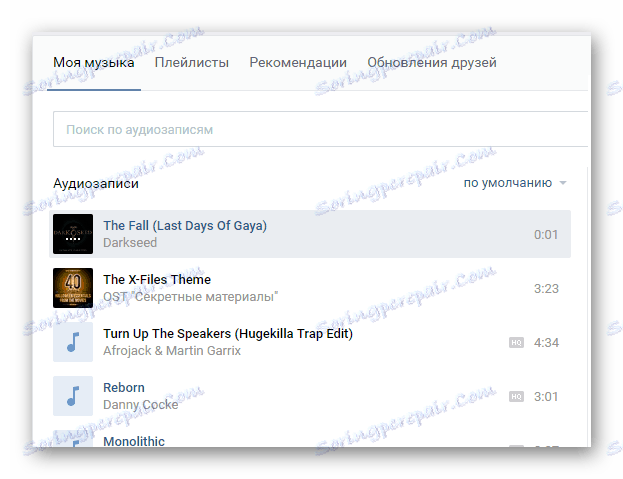
Czytaj także: Jak słuchać muzyki VC
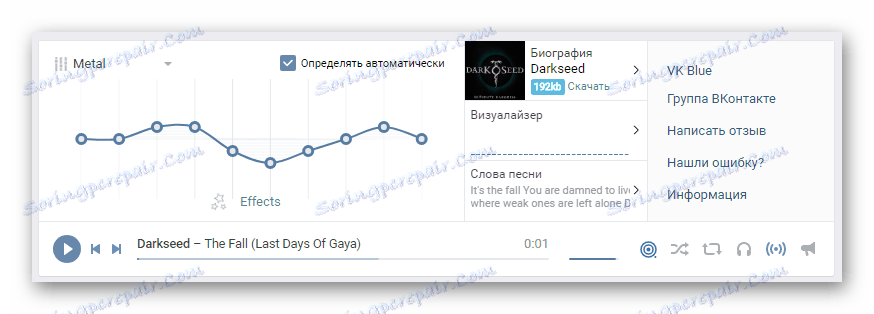
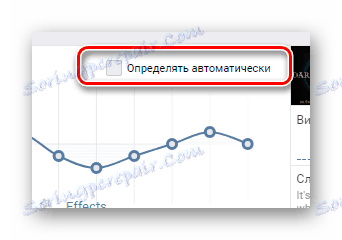
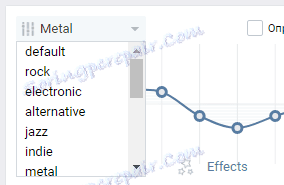
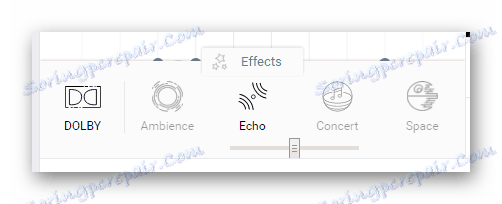
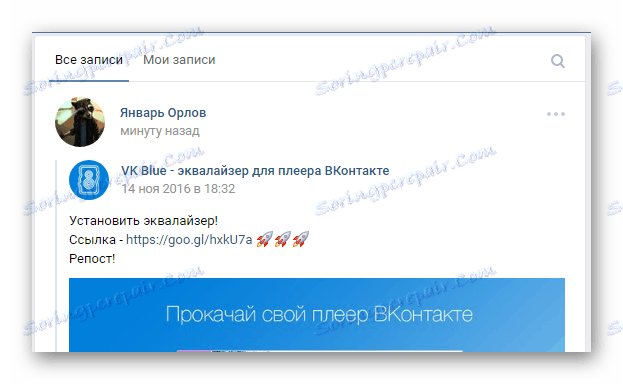
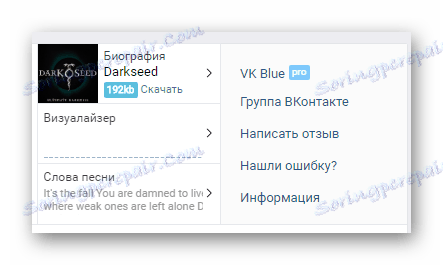
Pamiętaj, że to rozszerzenie ma niezwykłą zdolność do pobierania dźwięku.
Czytaj także: Jak pobierać muzykę VK
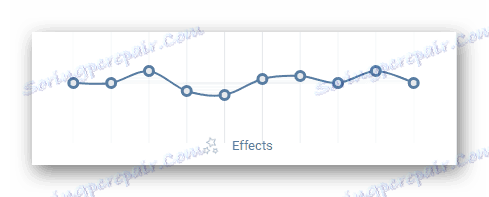
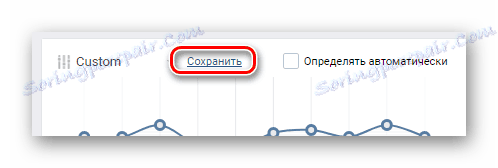
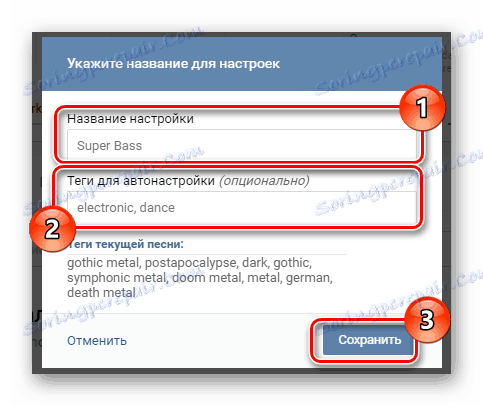
Po prawidłowym dopasowaniu proponowanych parametrów Twoja muzyka zabrzmi dokładnie tak, jak tego potrzebujesz.
Wniosek
Ponieważ polityka serwisu społecznościowego VKontakte bardzo się ostatnio zmieniła, co w szczególności dotyczy dostępu do interfejsu API nagrywającego audio, wymienione metody są jedynymi opcjami. Ponadto druga metoda również może przestać istnieć.
Czytaj także: 5 popularnych rozszerzeń dla Opery
Pomimo tego, co zostało powiedziane, wielu programistów extenderowych dodających korektor VK obecnie aktywnie dostosowuje swoje dodatki. W konsekwencji w przyszłości mogą pojawić się nowe metody aktywacji korektora.