Jak zainstalować sterowniki do laptopa Lenovo Z580
Do laptopa można znaleźć wiele różnych aplikacji. Możesz na nim grać w swoje ulubione gry, oglądać filmy i seriale, a także używać go jako narzędzia roboczego. Ale bez względu na sposób korzystania z laptopa, musisz zainstalować wszystkie sterowniki dla niego. W ten sposób nie tylko zwiększasz wydajność wielokrotnie, ale także pozwalasz wszystkim urządzeniom laptopa prawidłowo współdziałać ze sobą. A to z kolei pozwoli uniknąć różnych błędów i problemów. Ten artykuł przydaje się właścicielom laptopa Lenovo. W tej lekcji porozmawiamy o modelu Z580. Powiemy ci szczegółowo o metodach, które pozwolą ci zainstalować wszystkie sterowniki dla określonego modelu.
Metody instalacji oprogramowania Lenovo Z580 Notebook
Jeśli chodzi o instalowanie sterowników do laptopa, mamy na myśli proces znajdowania i instalowania oprogramowania dla wszystkich jego składników. Począwszy od portów USB i kończąc na karcie graficznej. Zwracamy uwagę na kilka sposobów, które pomogą ci poradzić sobie z tym trudnym zadaniem od pierwszego wejrzenia.
Metoda 1: oficjalne źródło
Jeśli szukasz sterowników do laptopa, niekoniecznie Lenovo Z580, najpierw musisz przejrzeć oficjalną stronę producenta. Tutaj często można znaleźć rzadkie oprogramowanie, które jest bardzo potrzebne do stabilnej pracy urządzenia. Przeanalizujmy szczegółowo działania, które należy podjąć w przypadku laptopa Lenovo Z580.
- Idziemy do oficjalne zasoby firmy Lenovo .
- W górnej części witryny zobaczysz cztery sekcje. Nawiasem mówiąc, nie znikną, nawet jeśli przewiniesz stronę w dół, ponieważ ograniczenie na stronie jest stałe. Potrzebujemy sekcji "Wsparcie" . Wystarczy kliknąć jego nazwę.
- W wyniku tego pojawi się menu skrótów. Będzie zawierać sekcje pomocnicze i linki do często zadawanych pytań. Z ogólnej listy należy kliknąć lewym przyciskiem myszy w sekcji "Aktualizuj sterowniki" .
- Na środku następnej strony zobaczysz pole do przeszukiwania strony. W tym polu musisz podać model produktu Lenovo. W tym przypadku wchodzimy do modelu laptopa -
Z580. Następnie pod szukanym ciągiem pojawi się menu rozwijane. Tam natychmiast zostaną wyświetlone wyniki wyszukiwania. Z listy oferowanych produktów wybierz pierwszą linię, jak pokazano na poniższym obrazku. Aby to zrobić, kliknij nazwę. - Następnie znajdziesz się na stronie pomocy technicznej dotyczącej produktu Lenovo Z580. Tutaj znajdziesz różne informacje związane z laptopem: dokumentacja, instrukcje, instrukcje, odpowiedzi na pytania i tak dalej. Ale nie jesteśmy tym zainteresowani. Musisz przejść do sekcji "Sterowniki i oprogramowanie" .
- Poniżej znajduje się lista wszystkich sterowników odpowiednich dla twojego laptopa. Łączna liczba znalezionego oprogramowania zostanie wskazana tutaj. Wcześniej można wybrać z listy wersję systemu operacyjnego zainstalowaną na laptopie. Spowoduje to nieznaczne zmniejszenie listy dostępnego oprogramowania. Możesz wybrać system operacyjny ze specjalnego rozwijanego okna, którego przycisk znajduje się nad listą sterowników.
- Ponadto możesz zawęzić krąg wyszukiwania dla grupy urządzeń (karta wideo, dźwięk, wyświetlacz itd.). Odbywa się to również na osobnej liście rozwijanej, która znajduje się przed listą samych sterowników.
- Jeśli kategoria urządzenia nie zostanie określona, wyświetli się lista wszystkich dostępnych programów. Jest to do pewnego stopnia wygodne. Na liście pojawi się kategoria, która zawiera oprogramowanie, jego nazwę, rozmiar, wersję i datę wydania. Jeśli znajdziesz potrzebny sterownik, kliknij przycisk z niebieską strzałką skierowaną w dół.
- Te działania umożliwią pobranie pliku instalacyjnego na laptopa. Musisz po prostu poczekać, aż plik zostanie pobrany, a następnie uruchomić go.
- Następnie należy postępować zgodnie z instrukcjami i instrukcjami programu instalacyjnego, który pomoże zainstalować wybrane oprogramowanie. Podobnie, musisz radzić sobie ze wszystkimi sterownikami, których brakuje na laptopie.
- Po wykonaniu takich prostych czynności zainstalujesz sterowniki wszystkich urządzeń laptopa i możesz zacząć z niego korzystać w pełni.
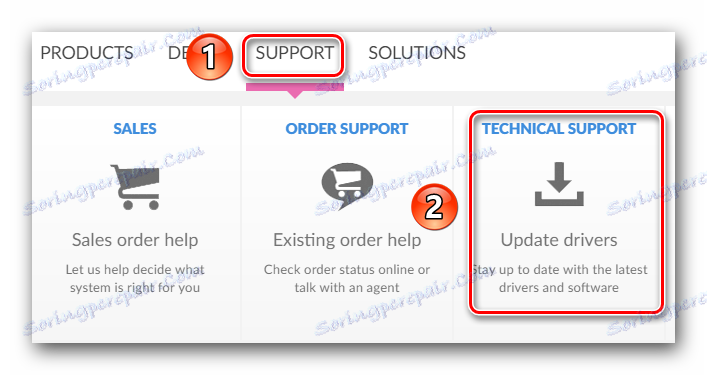
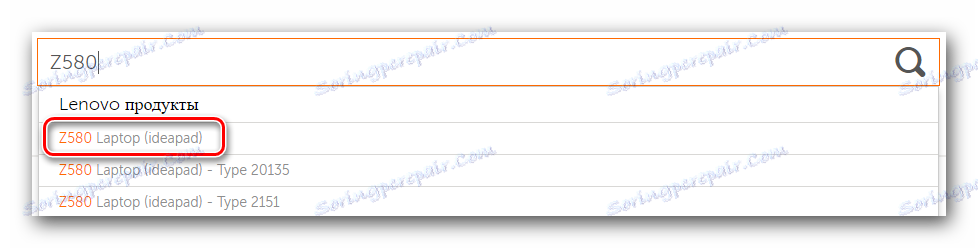

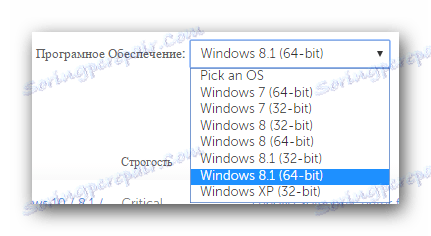

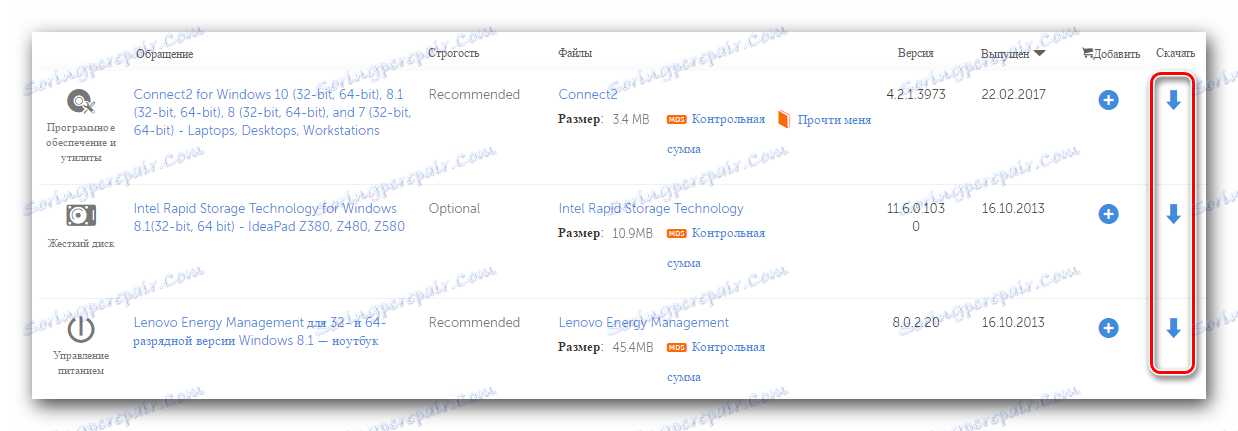
Metoda 2: Automatycznie sprawdź witrynę internetową Lenovo
Opisana poniżej metoda pomoże Ci znaleźć tylko te sterowniki, których w rzeczywistości nie ma na laptopie. Nie musisz samodzielnie określać brakującego oprogramowania ani ponownej instalacji oprogramowania. Witryna Lenovo ma specjalną usługę, o której będziemy rozmawiać.
- Przez powyższy link idziemy strona pobierania oprogramowania do laptopa Z580.
- Na górze strony znajdziesz małą prostokątną sekcję ze wzmianką o automatycznym skanowaniu. W tej sekcji kliknij przycisk "Rozpocznij skanowanie" lub "Rozpocznij skanowanie" .
- Rozpocznie się wstępna kontrola obecności specjalnych komponentów. Jednym z takich komponentów jest narzędzie Lenovo Service Bridge. Jest to konieczne do prawidłowego skanowania laptopa przez serwis Lenovo. Jeśli podczas skanowania okaże się, że narzędzie nie jest zainstalowane, zobaczysz poniższe okno, pokazane poniżej. W tym oknie kliknij przycisk "Zgadzam się" .
- Umożliwi to pobranie pliku instalacyjnego narzędzia na komputer. Po pobraniu uruchom go.
- Przed instalacją możesz zobaczyć okno z komunikatem bezpieczeństwa. Jest to standardowa procedura i nie ma w tym nic złego. Wystarczy kliknąć przycisk "Uruchom" lub "Uruchom" w podobnym oknie.
- Sam proces instalacji Lenovo Service Bridge jest niezwykle prosty. W sumie zobaczysz trzy okna - okno powitalne, okno z procesem instalacji oraz okno z komunikatem o zakończeniu procesu. Dlatego na tym etapie nie będziemy szczegółowo omawiać.
- Kiedy Lenovo Service Bridge jest zainstalowany, aktualizujemy stronę, link, który podaliśmy na początku metody. Po aktualizacji naciśnij ponownie przycisk "Scan Start" .
- Podczas ponownego skanowania w oknie, które się pojawi pojawi się następujący komunikat.
- Skrót TVSU oznacza ThinkVantage System Update. Jest to drugi składnik, który jest potrzebny do poprawnego skanowania laptopa przez stronę internetową Lenovo. Komunikat widoczny na obrazie oznacza, że narzędzie do aktualizacji systemu ThinkVantage nie znajduje się na laptopie. Należy go zainstalować, klikając przycisk "Zainstaluj" .
- Następnie automatycznie pobierzesz wymagane pliki. Będziesz musiał zobaczyć odpowiednie okno.
- Po ponownym uruchomieniu laptopa ponownie przechodzimy do łącza do strony pobierania i klikamy przycisk weryfikacji, który już znasz. Jeśli wszystko przebiegło pomyślnie, zobaczysz w tym miejscu linię postępu skanowania laptopa.
- Po zakończeniu pojawi się lista oprogramowania, które zaleca się zainstalować. Wygląd oprogramowania będzie taki sam, jak opisano w pierwszej metodzie. Będziesz musiał załadować go w ten sam sposób i zainstalować.
- To kończy opisaną metodę. Jeśli uważasz, że jest to zbyt trudne, zalecamy skorzystanie z każdej innej proponowanej metody.
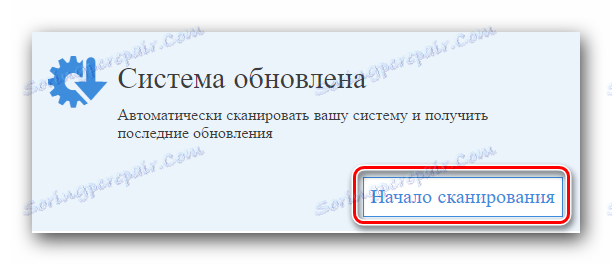
Należy pamiętać, że, jak stwierdzono na stronie internetowej Lenovo, ta metoda nie jest zalecana Przeglądarka krawędzi , który jest obecny w Windows 10 .
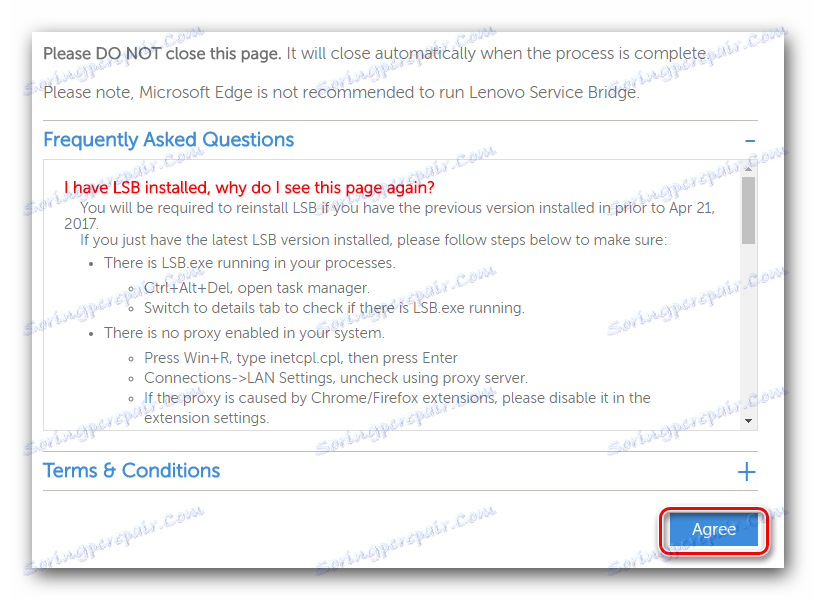
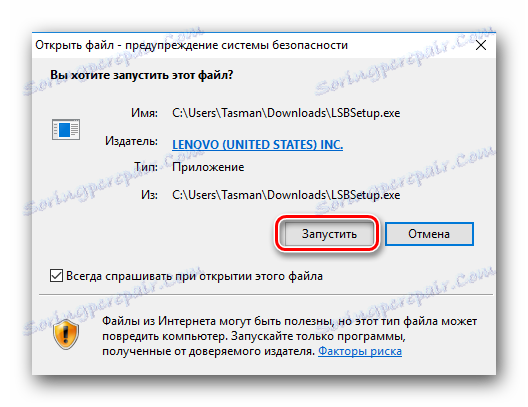
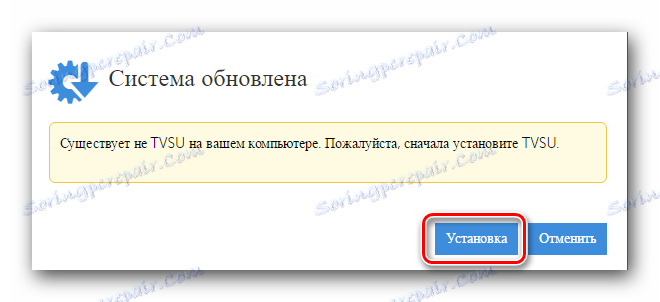
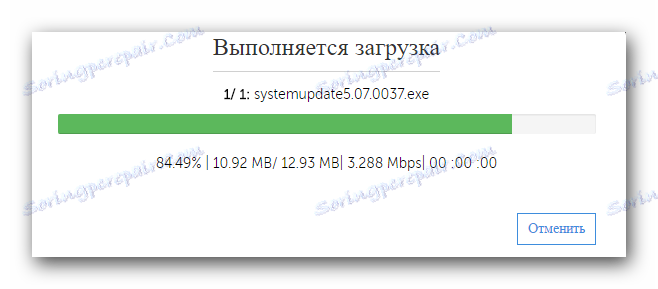
Pamiętaj, że po pobraniu tych plików instalacja rozpocznie się automatycznie w tle. Oznacza to, że na ekranie nie będą wyświetlane wyskakujące okienka. Po zakończeniu instalacji system uruchomi się ponownie bez wcześniejszego ostrzeżenia. Dlatego zalecamy, aby przed rozpoczęciem tego kroku zapisać wszystkie niezbędne informacje, aby uniknąć ich utraty.

Metoda 3: Program do ogólnego pobierania oprogramowania
W przypadku tej metody należy zainstalować jeden ze specjalnych programów na laptopie. Takie oprogramowanie staje się coraz popularniejsze wśród użytkowników komputerów i nie jest to zaskakujące. Takie oprogramowanie samodzielnie przeprowadza diagnostykę systemu i identyfikuje urządzenia, których sterowniki są przestarzałe lub całkowicie nieaktualne. Dlatego ta metoda jest bardzo uniwersalna i jednocześnie bardzo prosta w użyciu. Przegląd wspomnianych programów, które zrobiliśmy w jednym z naszych artykułów specjalnych. Znajdziesz w nim opis najlepszych przedstawicieli tego oprogramowania, a także poznasz ich wady i zalety.
Czytaj więcej: Najlepsze programy do instalowania sterowników
Jaki rodzaj programu należy do Ciebie. Ale zalecamy przyjrzenie się oprogramowaniu Rozwiązanie DriverPack . Jest to prawdopodobnie najpopularniejszy program do znajdowania i instalowania sterowników. Wynika to z faktu, że to oprogramowanie stale rozwija własną bazę oprogramowania i obsługuje sprzęt. Ponadto istnieje zarówno wersja online, jak i aplikacja offline, dla której niekoniecznie jest aktywne połączenie z Internetem. Jeśli wybierzesz ten program, możesz skorzystać z naszej lekcji szkoleniowej, która pomoże bezproblemowo zainstalować oprogramowanie z jego pomocą.
Lekcja: Jak zaktualizować sterownik na komputerze, używając rozwiązania DriverPack
Metoda 4: Użyj identyfikatora urządzenia
Niestety ta metoda nie jest tak globalna jak dwie poprzednie. Niemniej jednak ma on własne zasługi. Na przykład za pomocą tej metody można łatwo znaleźć i zainstalować oprogramowanie niezidentyfikowanego sprzętu. Jest to bardzo pomocne w sytuacjach, gdy podobne elementy pozostają w Menedżerze urządzeń . Nie zawsze udaje się je zidentyfikować. Głównym narzędziem opisywanej metody jest identyfikator lub identyfikator urządzenia. O tym, jak nauczyć się jego znaczenia i co dalej robić z tą wartością, opowiedzieliśmy szczegółowo w oddzielnej lekcji. Aby nie powtarzać już wyrażonych informacji, sugerujemy po prostu przejść do poniższego linku i przeczytać go. Znajdziesz w nim pełne informacje o tej metodzie wyszukiwania i pobierania oprogramowania.
Lekcja: Wyszukiwanie kierowców według identyfikatora sprzętu
Metoda 5: Standardowe narzędzie do wyszukiwania sterowników systemu Windows
W takim przypadku musisz skontaktować się z Menedżerem urządzeń . Za jej pomocą można nie tylko spojrzeć na listę sprzętu, ale także przeprowadzić z nią pewne manipulacje. Weźmy wszystko w porządku.
- Na pulpicie znajdź ikonę "Mój komputer" i kliknij prawym przyciskiem myszy.
- Na liście działań znajduje się wiersz "Zarządzanie" i kliknij go.
- W lewej części okna, które się otworzy, zobaczysz wiersz "Menedżer urządzeń" . Przekazujemy ten link.
- Zobaczysz listę wszystkich urządzeń podłączonych do laptopa. Wszystko to jest podzielone na grupy i znajduje się w oddzielnych oddziałach. Powinieneś otworzyć żądaną gałąź i kliknąć prawym przyciskiem myszy na określone urządzenie.
- W menu kontekstowym wybierz opcję "Aktualizuj sterowniki" .
- W wyniku tego rozpocznie się narzędzie do wyszukiwania sterowników zintegrowane z systemem Windows. Do wyboru będą dwa tryby wyszukiwania oprogramowania - "Automatyczny" i "Ręczny" . W pierwszym przypadku system operacyjny spróbuje samodzielnie znaleźć sterowniki i komponenty w Internecie. Jeśli wybierzesz wyszukiwanie "Ręczne" , musisz określić ścieżkę do folderu, w którym przechowywane są pliki sterownika. Wyszukiwanie "ręczne" jest niezwykle rzadko stosowane w przypadku bardzo sprzecznych urządzeń. W większości przypadków jest wystarczająco dużo "Automatycznych" .
- Po określeniu rodzaju wyszukiwania, w tym przypadku "Automatycznym" , zobaczysz proces wyszukiwania oprogramowania. Z reguły nie zajmuje dużo czasu i trwa zaledwie kilka minut.
- Zwróć uwagę, że ta metoda ma swoją wadę. Nie we wszystkich przypadkach można znaleźć oprogramowanie w ten sposób.
- Na samym końcu pojawi się końcowe okno, w którym zostanie wyświetlony wynik tej metody.
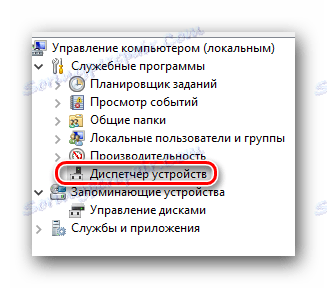
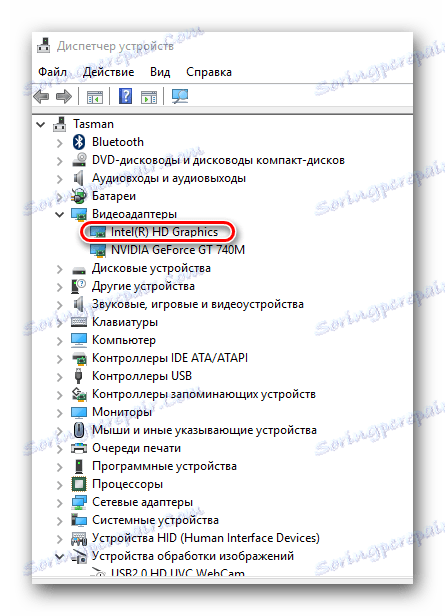
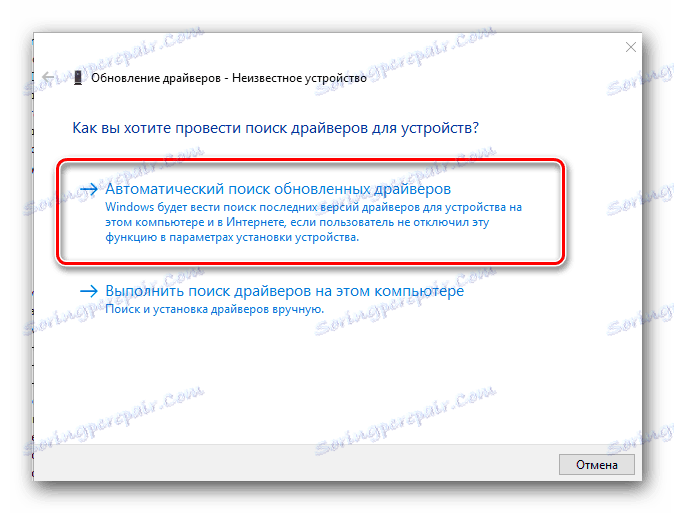
To kończy nasz artykuł. Mamy nadzieję, że jedna z opisanych metod pomoże Ci bez problemu zainstalować oprogramowanie dla Twojego komputera Lenovo Z580. Jeśli masz jakieś pytania, napisz w komentarzach. Postaramy się udzielić im maksymalnie szczegółowej odpowiedzi.