Zainstaluj sterownik kamery internetowej dla laptopów ASUS
Obecność wbudowanej kamery internetowej jest jedną z istotnych zalet laptopów przed stacjonarnymi komputerami. Nie musisz kupować osobnej kamery, aby komunikować się z krewnymi, przyjaciółmi lub znajomymi. Jednakże taka komunikacja nie będzie możliwa, jeśli twój laptop nie ma sterowników dla wspomnianego powyżej urządzenia. Dzisiaj powiemy ci szczegółowo, jak zainstalować oprogramowanie kamery internetowej na dowolnym laptopie ASUS.
Spis treści
Sposoby znajdowania i instalowania oprogramowania kamery internetowej
Trochę do przodu, chciałbym zauważyć, że nie wszystkie kamery internetowe ASUS wymagają instalacji sterowników. Chodzi o to, że na niektórych urządzeniach ustanowione są kamery formatu "klasa USB wideo" lub "UVC" . Z reguły nazwy takich urządzeń zawierają wskazany skrót, dzięki czemu można łatwo zidentyfikować taki sprzęt w "Menedżerze urządzeń" . 
Wymagane informacje przed instalacją oprogramowania
Zanim zaczniesz szukać i instalować oprogramowanie, musisz znać wartość identyfikatora karty graficznej. Aby to zrobić, musisz wykonać następujące czynności.
- Na pulpicie, na ikonie "Mój komputer" , kliknij prawym przyciskiem myszy i kliknij wiersz "Zarządzaj" w menu kontekstowym.
- W lewej części okna, które się otworzy, poszukaj linii "Menedżer urządzeń" i kliknij na nią.
- W rezultacie drzewo wszystkich urządzeń podłączonych do laptopa otworzy się w środku okna. Na tej liście szukamy sekcji "Urządzenia do przetwarzania obrazu" i otwieramy. Spowoduje to wyświetlenie Twojej kamery internetowej. Na jego nazwę należy kliknąć prawym przyciskiem myszy i wybrać "Właściwości" .
- W wyświetlonym oknie przejdź do sekcji "Szczegóły" . W tej sekcji zobaczysz wiersz "Właściwość" . W tym wierszu należy podać parametr "Identyfikator sprzętu" . W rezultacie zobaczysz nazwę identyfikatora w polu, które znajduje się nieco niżej. Będziesz potrzebował tych wartości później. Dlatego zalecamy, aby nie zamykać tego okna.
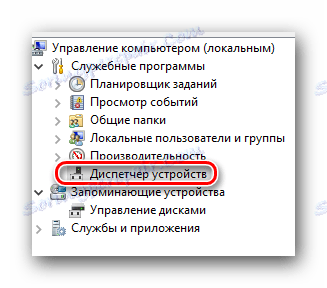

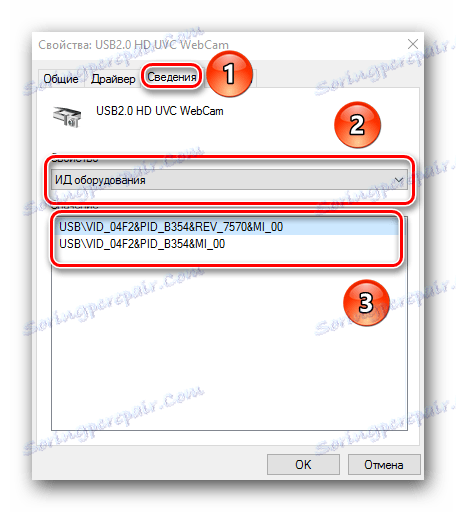
Ponadto musisz znać model swojego laptopa. Zazwyczaj ta informacja jest wskazana na samym laptopie na przedniej i tylnej stronie. Ale jeśli naklejki zostaną usunięte, możesz wykonać następujące czynności.
- Naciśnij kombinację przycisków "Win" i "R" na klawiaturze.
- W wyświetlonym oknie wpisz
cmd. - Następnie musisz wprowadzić następującą wartość do otwartego programu "Uruchom" :
- To polecenie wyświetli informacje z nazwą twojego modelu laptopa.
wmic baseboard get product
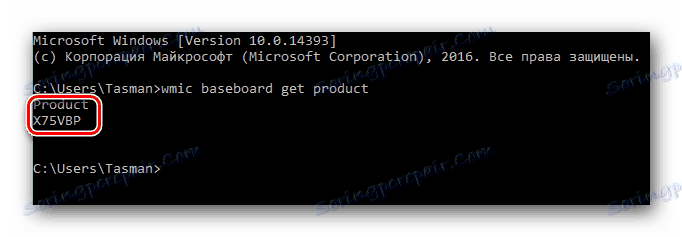
Teraz przejdźmy do samych metod.
Metoda 1: Oficjalna strona producenta laptopa
Po wyświetleniu okna z wartościami identyfikatora kamery internetowej i poznasz model laptopa, wykonaj następujące czynności.
- Przejdźmy do urzędnika strona internetowa ASUS .
- U góry strony, która się otworzy, znajdziesz pole wyszukiwania pokazane na zrzucie ekranu poniżej. W tym polu musisz wprowadzić model laptopa ASUS. Nie zapomnij nacisnąć klawisza Enter na klawiaturze po wprowadzeniu modelu.
- W rezultacie otworzy się strona z wynikami wyszukiwania dla zapytania. Musisz wybrać laptopa z listy i kliknąć link w formie jego nazwy.
- Kliknięcie linku przeniesie Cię do strony opisującej Twój produkt. W tym momencie musisz otworzyć sekcję "Sterowniki i programy narzędziowe" .
- Następnym krokiem jest wybranie systemu operacyjnego zainstalowanego na laptopie i jego głębi bitowej. Możesz to zrobić w odpowiednim menu rozwijanym na otwartej stronie.
- W rezultacie zobaczysz listę wszystkich sterowników zgrupowanych dla wygody. Poszukaj sekcji "Kamera" na liście i otwórz ją. W rezultacie zobaczysz listę wszystkich dostępnych programów dla twojego laptopa. Należy zauważyć, że opis każdego sterownika zawiera listę identyfikatorów kamer internetowych obsługiwanych przez wybrane oprogramowanie. Tutaj również potrzebujesz wartości identyfikatora, którego nauczyłeś się na początku artykułu. Wystarczy znaleźć sterownik, w opisie którego znajduje się identyfikator twojego urządzenia. Po znalezieniu takiego oprogramowania kliknij wiersz "Globalny" na samym dole okna sterownika.
- Następnie rozpoczniesz pobieranie archiwum z plikami wymaganymi do instalacji. Po pobraniu rozpakuj zawartość archiwum do osobnego folderu. W nim szukamy pliku o nazwie "PNPINST" i uruchamiamy go.
- Na ekranie pojawi się okno, w którym należy potwierdzić uruchomienie programu instalacyjnego. Naciskamy "Tak" .
- Cały dalszy proces odbędzie się niemal automatycznie. Będziesz musiał tylko przestrzegać dalszych prostych instrukcji. Po zakończeniu procesu pojawi się komunikat o pomyślnej instalacji oprogramowania. Teraz możesz w pełni korzystać z kamery internetowej. To kończy tę metodę.

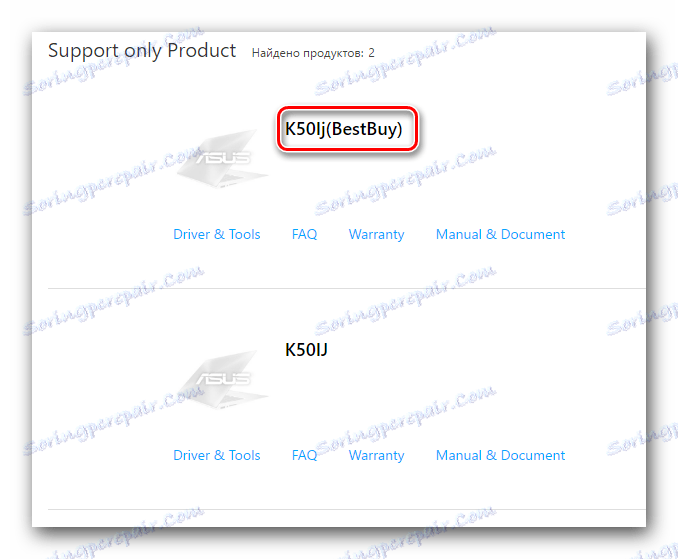

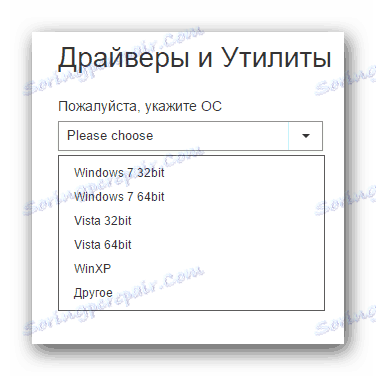
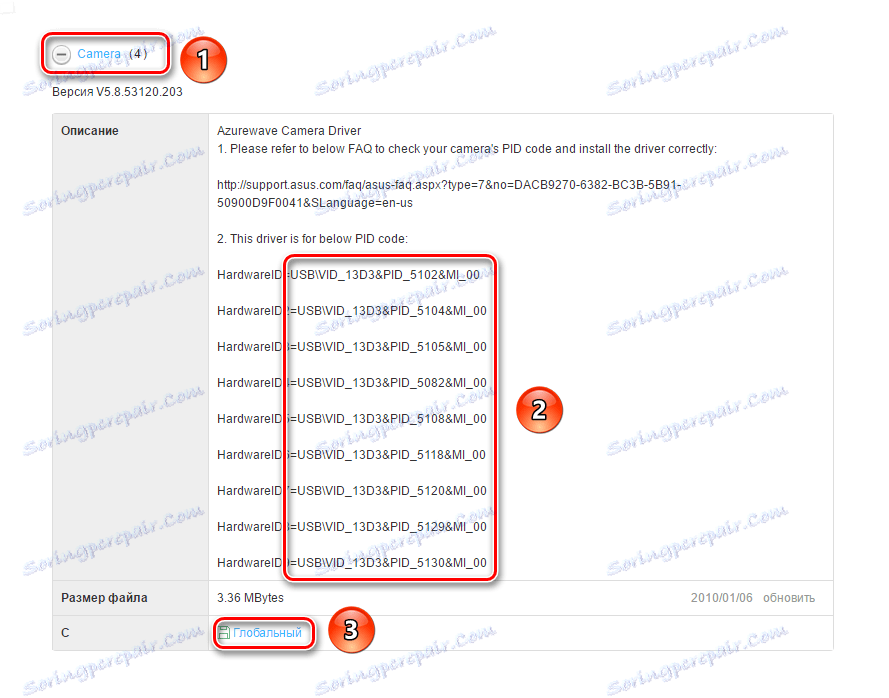

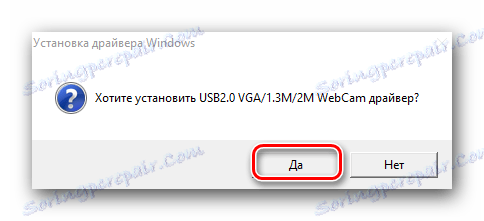
Metoda 2: Specjalny program ASUS
Aby użyć tej metody, potrzebujemy narzędzia ASUS Live Update. Możesz go pobrać na stronie z grupami sterowników, o których wspominaliśmy w pierwszej metodzie.
- Na liście sekcji z oprogramowaniem do laptopa znajdujemy grupę "Narzędzia" i ją otwieramy.
- Spośród wszystkich programów obecnych w tej sekcji, należy znaleźć narzędzie zaznaczone na zrzucie ekranu.
- Pobierz go, klikając linię "Global" . Rozpocznie się pobieranie archiwum z wymaganymi plikami. Jak zwykle czekamy do końca procesu i wyodrębniamy całą zawartość. Następnie uruchom plik "Setup" .
- Instalowanie programu zajmie Ci nie więcej niż minutę. Proces jest bardzo standardowy, więc nie będziemy go szczegółowo wyszczególniać. Jeśli jednak masz jakieś pytania, napisz w komentarzach. Po zakończeniu instalacji narzędzia uruchom go.
- Po uruchomieniu natychmiast zobaczysz konieczny przycisk "Sprawdź dostępność aktualizacji" , który musimy nacisnąć.
- Teraz musisz poczekać kilka minut, podczas gdy program skanuje system pod kątem obecności sterowników. Następnie zobaczysz okno, w którym określisz liczbę sterowników, które chcesz zainstalować, oraz przycisk z odpowiednią nazwą. Popchnij to.
- Teraz narzędzie rozpocznie ładowanie wszystkich niezbędnych plików sterownika w trybie automatycznym.
- Po zakończeniu pobierania pojawi się komunikat informujący, że narzędzie zostanie zamknięte. Jest to konieczne, aby zainstalować wszystkie pobrane oprogramowanie. Musisz tylko poczekać kilka minut, aż całe oprogramowanie zostanie zainstalowane. Potem będziesz mógł korzystać z kamery internetowej.
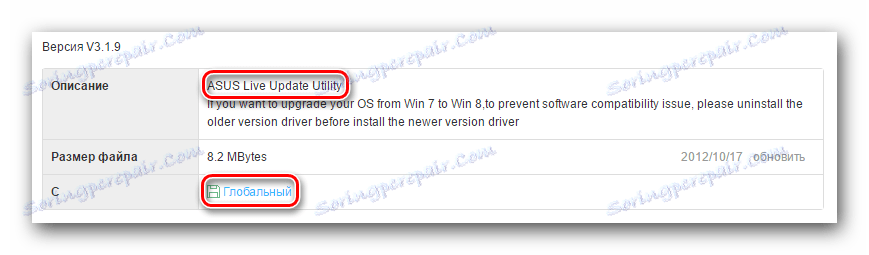

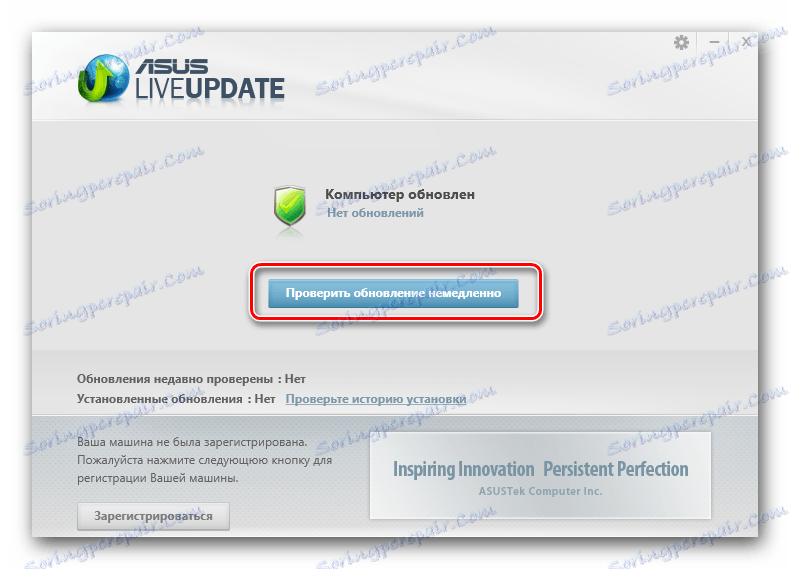
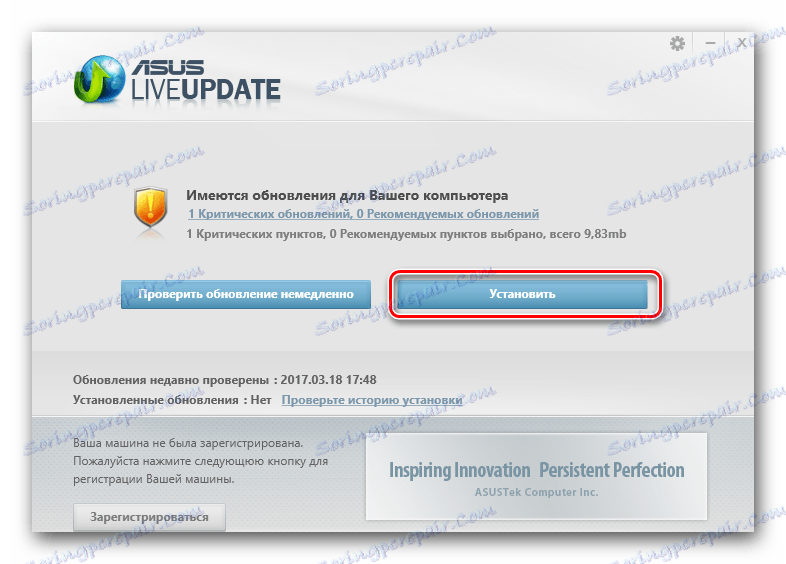

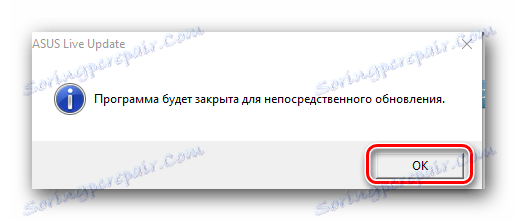
Metoda 3: Ogólne rozwiązania aktualizacji oprogramowania
Aby zainstalować sterowniki kamery internetowej ASUS, można również użyć dowolnego programu, który specjalizuje się w wyszukiwaniu automatycznym i instalowaniu oprogramowania, takiego jak ASUS Live Update. Jedyna różnica polega na tym, że takie produkty są odpowiednie dla absolutnie każdego laptopa i komputera, a nie tylko dla urządzeń ASUS. Możesz zapoznać się z listą najlepszych narzędzi tego rodzaju, czytając naszą specjalną lekcję.
Lekcja: Najlepsze programy do instalowania sterowników
Spośród wszystkich przedstawicieli takich programów, Driver Genius i Rozwiązanie DriverPack . Te narzędzia mają znacznie większą bazę sterowników i obsługiwanego sprzętu w porównaniu do innych podobnych programów. Jeśli zdecydujesz się zatrzymać swój wybór w określonych programach, nasz artykuł szkoleniowy może być przydatny.
Lekcja: Jak zaktualizować sterownik na komputerze, używając rozwiązania DriverPack
Metoda 4: Identyfikator sprzętu
Na początku tej lekcji powiedzieliśmy ci, jak znaleźć identyfikator swojej kamery internetowej. Będziesz potrzebować tych informacji podczas korzystania z tej metody. Wystarczy, że wpiszesz identyfikator swojego urządzenia na specjalnej stronie, która znajdzie odpowiednie oprogramowanie za pośrednictwem tego identyfikatora. Należy pamiętać, że wykrywanie sterowników dla kamer UVC nie będzie działać w ten sposób. Serwisy internetowe piszą do Ciebie, że nie potrzebujesz oprogramowania, którego potrzebujesz. Bardziej szczegółowo opisaliśmy cały proces wyszukiwania i ładowania sterownika w ten sposób w oddzielnej lekcji.
Lekcja: Wyszukiwanie kierowców według identyfikatora sprzętu
Metoda 5: Menedżer urządzeń
Ta metoda nadaje się głównie do kamer internetowych UVC, o których wspominaliśmy na początku artykułu. W przypadku problemów z takimi urządzeniami należy wykonać następujące czynności.
- Otwórz "Menedżer urządzeń" . Wspomnieliśmy, jak to zrobić na początku lekcji.
- Otwórz sekcję "Przetwarzanie obrazu" i kliknij prawym przyciskiem myszy na jej nazwie. Wybierz linię "Właściwości" w wyskakującym menu.
- W oknie, które zostanie otwarte, przejdź do sekcji "Sterownik" . W dolnej części tej sekcji zobaczysz przycisk "Usuń" . Naciskamy na to.
- W następnym oknie musisz potwierdzić zamiar usunięcia sterownika. Naciskamy przycisk "OK" .
- Następnie kamera internetowa zostanie usunięta z listy urządzeń w "Menedżerze urządzeń" i po kilku sekundach pojawi się ponownie. W rzeczywistości urządzenie jest odłączone i podłączone. Ponieważ sterowniki do takich kamer nie są wymagane, w większości przypadków te działania są wystarczające.
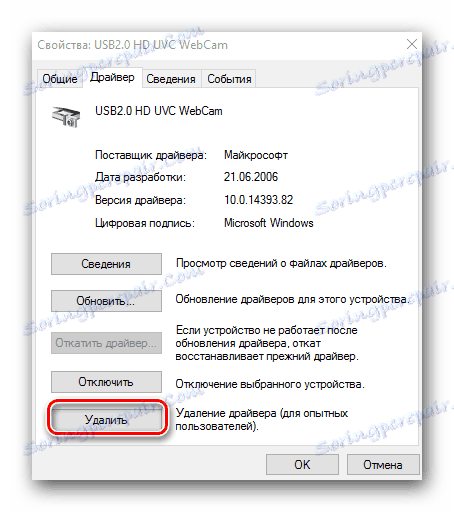
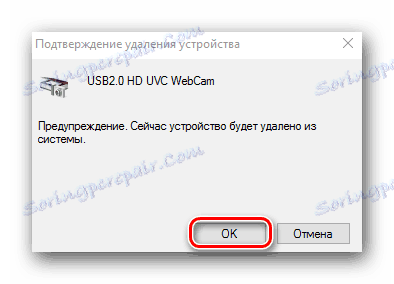
Laptopy kamer internetowych należą do tych urządzeń, z którymi problemy są stosunkowo rzadkie. Niemniej jednak, jeśli napotkasz na wadliwe działanie takiego sprzętu, ten artykuł z pewnością pomoże ci go rozwiązać. Jeśli nie możesz rozwiązać problemu, nie pisz w komentarzach. Razem przeanalizujemy sytuację i spróbujemy znaleźć wyjście.