Jak pobrać procesor graficzny Intel HD Graphics 4400
Procesory graficzne Intel HD Graphics nie są tak popularne wśród użytkowników, jak tradycyjne stacjonarne karty wideo. Wynika to z faktu, że grafika Intela jest domyślnie zintegrowana z procesorami marki. Dlatego ogólna wydajność takich zintegrowanych komponentów jest kilkakrotnie mniejsza niż w przypadku oddzielnych adapterów. Ale w niektórych sytuacjach nadal potrzebujesz grafiki Intel. Na przykład w przypadkach, gdy główna karta wideo zepsuła się lub nie ma możliwości podłączenia (jak w niektórych laptopach). W takim przypadku nie trzeba wybierać. A bardzo rozsądnym rozwiązaniem w takich sytuacjach będzie instalacja oprogramowania dla procesora graficznego. Dzisiaj dowiemy się, jak zainstalować sterowniki do zintegrowanej karty graficznej Intel HD Graphics 4400.
Opcje instalacji sterowników dla Intel HD Graphics 4400
Instalowanie oprogramowania dla osadzonych kart wideo jest bardzo podobne do procesu instalowania oprogramowania dla adapterów dyskretnych. W ten sposób zwiększysz wydajność swojego GPU i uzyskasz możliwość dostrojenia go. Ponadto instalowanie wbudowanego oprogramowania graficznego jest niezwykle ważne w przypadku laptopów, które automatycznie przełączają grafikę z wbudowanego adaptera na zewnętrzny. Jak w przypadku każdego urządzenia, oprogramowanie Intel HD Graphics 4400 można zainstalować na kilka sposobów. Przeanalizujmy je szczegółowo.
Metoda 1: Oficjalne zasoby producenta
Stale mówimy, że na początku każde oprogramowanie powinno być przeszukiwane na oficjalnej stronie producenta urządzenia. Ten przypadek nie jest wyjątkiem. Musisz wykonać następujące czynności:
- Najpierw przejdź do oficjalna strona firmy Intel .
- Na głównej stronie tego zasobu znajdź sekcję "Pomoc techniczna" . Potrzebny przycisk znajduje się u góry, w nagłówku strony. Klikamy na nazwę samej sekcji.
- W rezultacie menu rozwijane pojawi się po lewej stronie. W nim kliknij na podsekcji zaznaczonej na obrazku poniżej.
- Następnie następny panel otworzy się w miejsce poprzedniego. W tym celu należy kliknąć wiersz "Wyszukaj sterowniki" .
- Następnie przejdziesz do strony o nazwie "Sterowniki i oprogramowanie" . W centrum otwartej strony zobaczysz kwadratowy blok o nazwie "Wyszukaj materiały do pobrania". Istnieje również pole wyszukiwania. W nim należy wpisać wartość
Intel HD Graphics 4400, ponieważ dla tego urządzenia szukamy sterowników. Po wprowadzeniu nazwy modelu na pasku wyszukiwania kliknij na obraz lupy obok samej linii. - Będziesz na stronie, na której zobaczysz listę wszystkich sterowników dostępnych dla określonego GPU. Będą one umiejscowione w porządku malejącym, od góry do dołu, zgodnie z wersją oprogramowania. Zanim zaczniesz pobierać sterowniki, musisz podać swoją wersję systemu operacyjnego. Możesz to zrobić w specjalnie wybranym rozwijanym menu. Początkowo nosi nazwę "Dowolny system operacyjny" .
- Następnie lista dostępnych programów zostanie zmniejszona, ponieważ niewłaściwe opcje znikną. Musisz kliknąć na nazwę pierwszego sterownika na liście, ponieważ będzie on najbardziej świeży.
- Na następnej stronie, w lewej części, zostanie umieszczony w kolumnie sterownika. Pod każdym oprogramowaniem znajduje się przycisk pobierania. Zauważ, że są 4 przyciski. Dwa z nich pobierają wersję oprogramowania dla systemu 32-bitowego (jest tam archiwum i plik wykonywalny), a pozostałe dwa są dla systemu operacyjnego x64. Zalecamy przesłanie pliku z rozszerzeniem ".exe" . Wystarczy kliknąć przycisk odpowiadający głębokości bitowej.
- Przed pobraniem zostaniesz poproszony o przeczytanie głównych punktów umowy licencyjnej. Nie trzeba tego robić, jeśli nie masz czasu ani ochoty na to. Aby kontynuować, wystarczy kliknąć przycisk potwierdzający zgodę na przeczytanie.
- Po wyrażeniu zgody plik instalacyjny zostanie pobrany natychmiast. Czekamy na pobranie i uruchomienie.
- Po uruchomieniu zobaczysz główne okno programu instalacyjnego. Będzie zawierał podstawowe informacje o oprogramowaniu, które zamierzasz zainstalować - opis obsługiwany przez system operacyjny, datę wydania i tak dalej. Musisz kliknąć przycisk "Dalej" , aby przejść do następnego okna.
- Na tym etapie musisz trochę poczekać, aż wszystkie pliki niezbędne do instalacji zostaną wyodrębnione. Proces rozpakowywania nie potrwa długo, po czym pojawi się następujące okno.
- W tym oknie znajduje się lista sterowników, które zostaną zainstalowane w procesie. Znacznik wyboru z ustawieniem WinSAT powinien zostać usunięty, ponieważ zapobiegnie to obowiązkowemu sprawdzaniu wydajności przy każdym uruchomieniu komputera lub laptopa. Aby kontynuować, ponownie naciśnij przycisk "Dalej" .
- Teraz ponownie zostaniesz poproszony o przeczytanie postanowień umowy licencyjnej Intela. Tak jak poprzednio, wykonaj (lub nie rób tego) według własnego uznania. Wystarczy kliknąć przycisk "Tak" , aby zainstalować sterowniki.
- Następnie pojawi się okno, w którym będą wyświetlane wszystkie informacje o zainstalowanym oprogramowaniu i parametry określone powyżej. Sprawdzamy wszystkie informacje. Jeśli wszystko jest w porządku i zgadzasz się ze wszystkim, kliknij przycisk "Dalej" .
- Kliknięcie przycisku uruchamia proces instalacji. Następne okno pokaże postęp instalacji oprogramowania. Czekamy, aż informacje pokazane na zrzucie ekranu poniżej pojawią się w tym oknie. Aby zakończyć, kliknij przycisk "Dalej" .
- Na końcu pojawi się monit o ponowne uruchomienie komputera natychmiast lub po pewnym czasie. Zalecamy zrobienie tego od razu. Aby to zrobić, potrzebujemy linii w ostatnim oknie i kliknij przycisk "Zakończ" na dole.
- W tym momencie określona metoda zostanie zakończona. Musisz tylko poczekać, aż system się uruchomi. Potem będziesz mógł w pełni korzystać z procesora graficznego. Do jego precyzyjnego dostrojenia można użyć programu "Intel HD Graphics Control Panel" . Jego ikona pojawi się na pulpicie po pomyślnej instalacji oprogramowania.

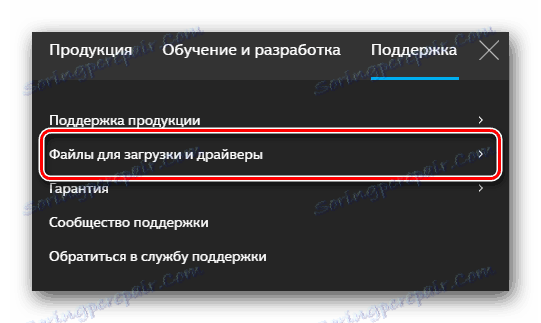
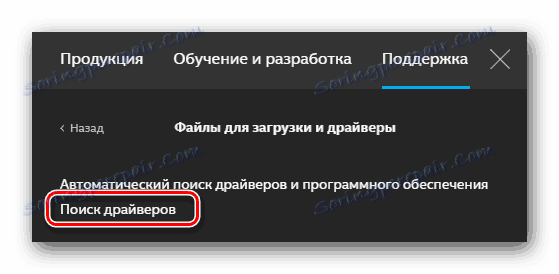
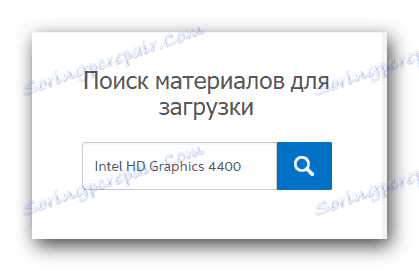
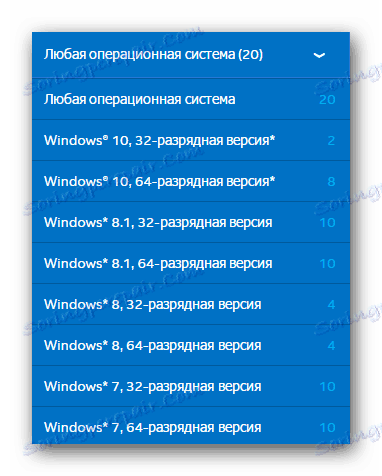
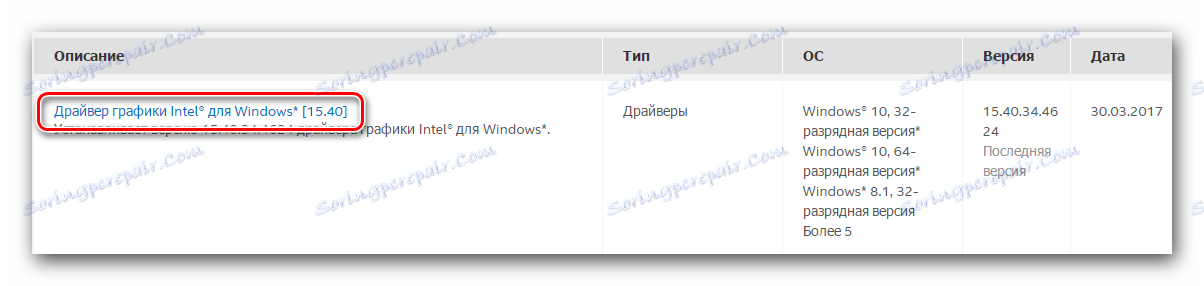
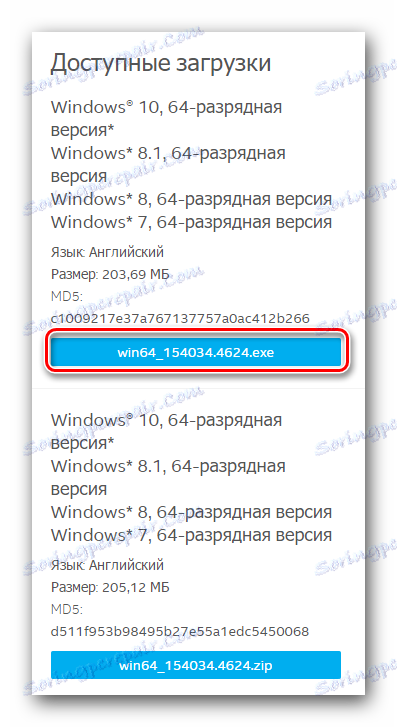
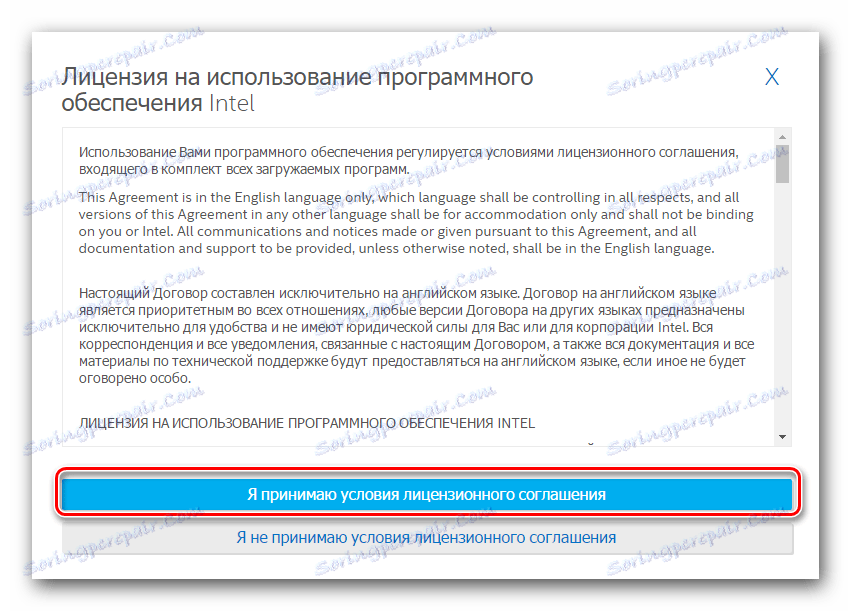
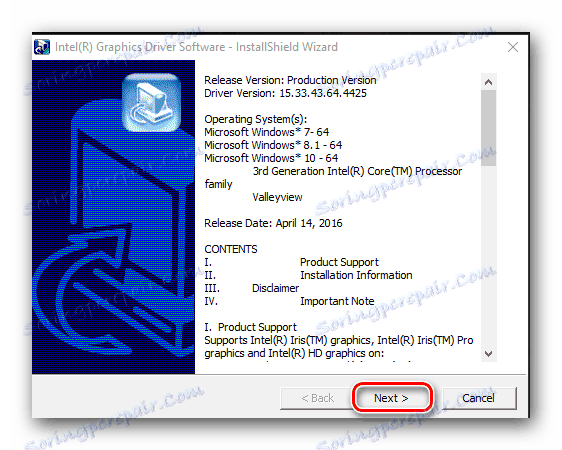
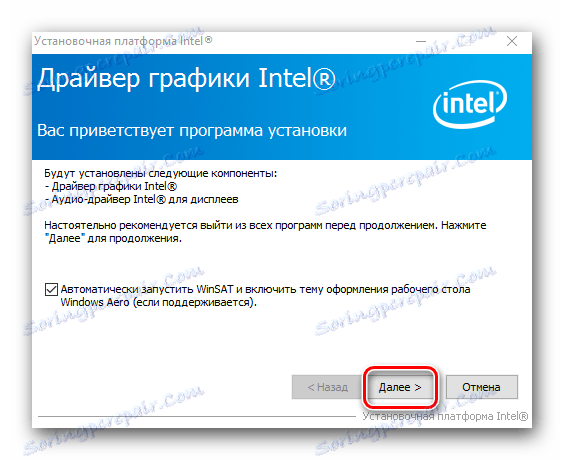

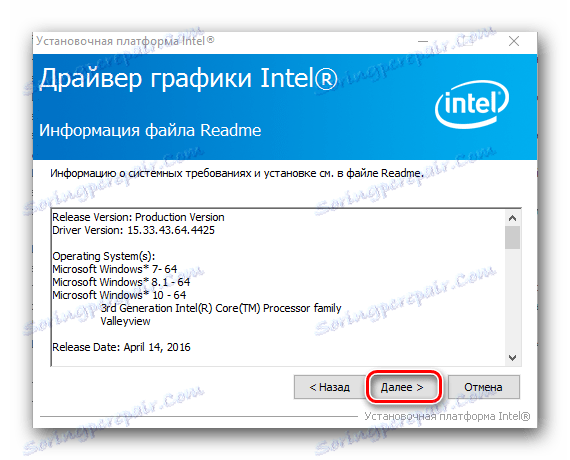
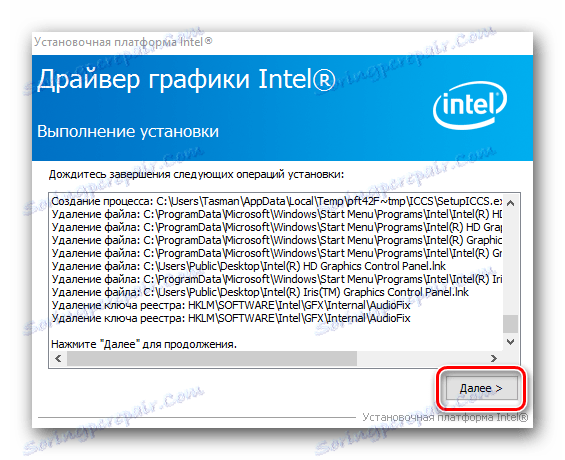
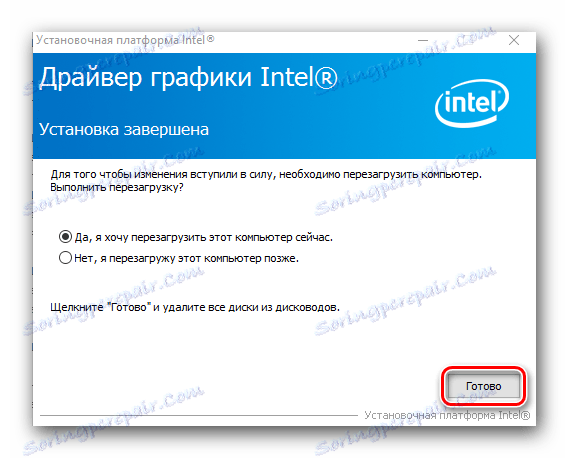
Metoda 2: Narzędzie instalacji sterownika Intel
Za pomocą tej metody można zainstalować sterowniki do Intel HD Graphics 4400 w trybie prawie automatycznym. Potrzebujesz tylko specjalnego narzędzia do aktualizacji sterowników Intel (R). Przeanalizujmy szczegółowo niezbędną procedurę.
- Idziemy do oficjalna strona Intel , gdzie możesz pobrać powyższe narzędzie.
- Na otwartej stronie w środku znajduje się przycisk, którego potrzebujemy, z nazwą "Pobierz" . Naciskamy na to.
- Następnie zostanie pobrany plik instalacyjny narzędzia. Czekamy na zakończenie pobierania i uruchamiamy ten plik.
- Przede wszystkim zobaczysz okno z umową licencyjną. Będziemy uczyć się całej jego zawartości i zaznaczyć przed linią, co oznacza, że zgadzasz się ze wszystkim, co przeczytałeś. Następnie kliknij przycisk "Zainstaluj" .
- Następnie nastąpi proces instalacji. W niektórych przypadkach zostaniesz zaproszony do udziału w programie oceny firmy Intel. Zostanie to omówione w wyświetlonym oknie. Zrób to, czy nie - to zależy od Ciebie. Aby kontynuować, po prostu naciśnij żądany przycisk.
- Po kilku minutach zobaczysz ostatnie okno, w którym wyświetli się wynik procesu instalacji. Aby uruchomić zainstalowane narzędzie, kliknij przycisk "Uruchom" w wyświetlonym oknie.
- W wyniku tego narzędzie uruchomi się. W głównym oknie znajdziesz przycisk "Rozpocznij skanowanie" . Naciskamy na to.
- Następnie sterownik zostanie sprawdzony pod kątem wszystkich urządzeń Intel. Wynik takiego skanowania zostanie wyświetlony w następnym oknie. W tym oknie musisz najpierw zaznaczyć oprogramowanie, które chcesz zainstalować. Następnie musisz określić folder, w którym zostaną pobrane pliki instalacyjne wybranego oprogramowania. I w końcu musisz kliknąć przycisk "Pobierz" .
- Teraz należy poczekać na załadowanie wszystkich plików instalacyjnych. Status pobierania można obserwować w specjalnym miejscu zaznaczonym na zrzucie ekranu. Chociaż pobieranie nie jest zakończone, przycisk "Zainstaluj" , umieszczony tuż powyżej, pozostanie nieaktywny.
- Po załadowaniu komponentów przycisk "Instaluj" zmienia kolor na niebieski i można go kliknąć. Robimy to, aby rozpocząć proces instalacji.
- Procedura instalacji będzie całkowicie identyczna z procedurą opisaną w pierwszej metodzie. Dlatego nie będziemy powielać tych informacji. Jeśli masz jakieś pytania - możesz po prostu przeczytać opisaną powyżej metodę.
- Po zakończeniu instalacji sterowników pojawia się okno, w którym wcześniej wyświetlał się postęp pobierania i przycisk "Zainstaluj" . Zamiast tego pojawi się przycisk "Zrestartuj wymagany" , klikając, po czym ponownie uruchomisz system. Zaleca się to zrobić, aby zastosować wszystkie ustawienia wprowadzone przez program instalacyjny.
- Po ponownym uruchomieniu twój GPU będzie gotowy do użycia.
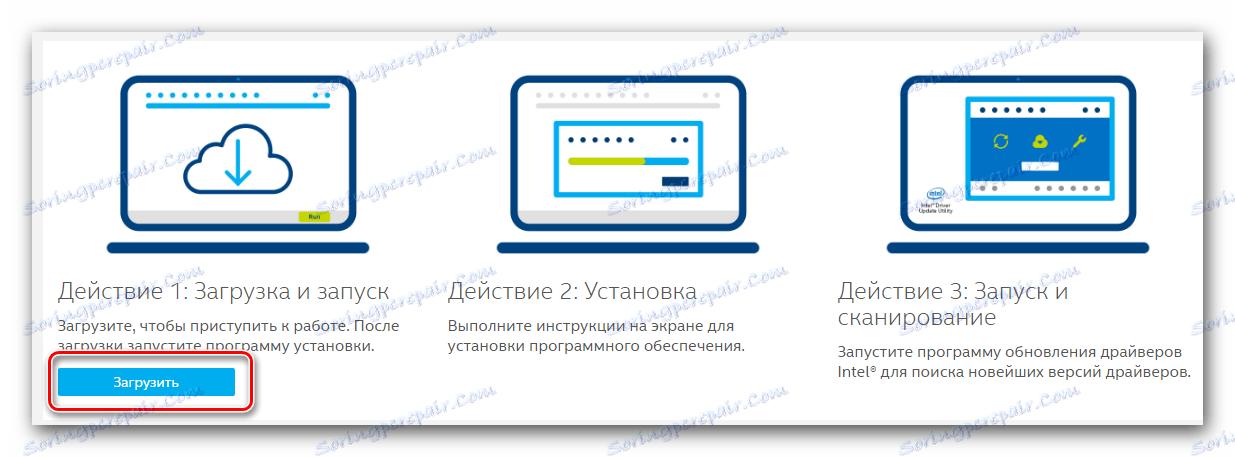
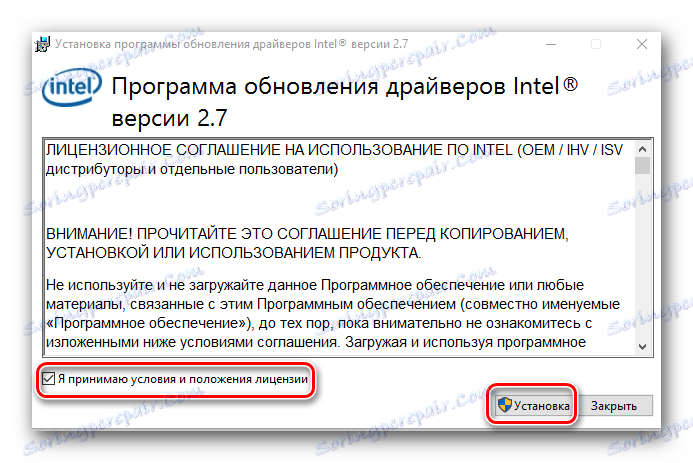
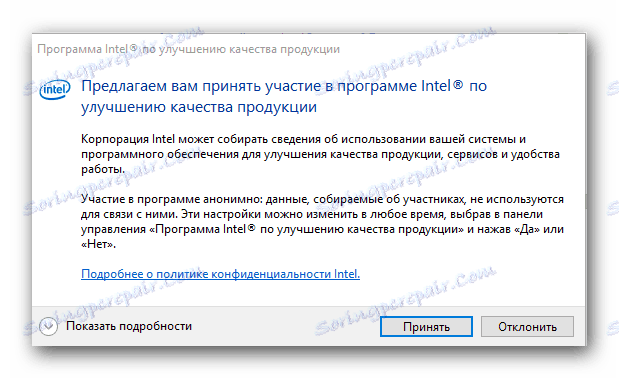
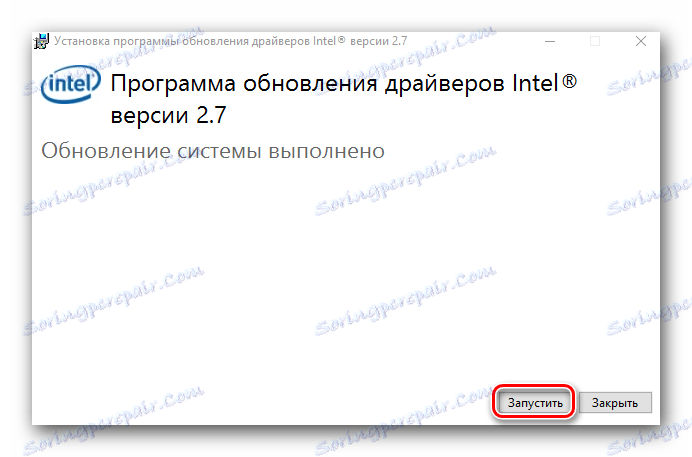
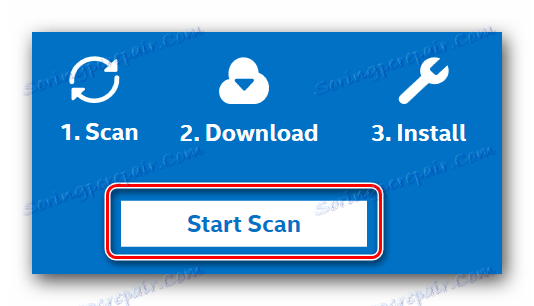
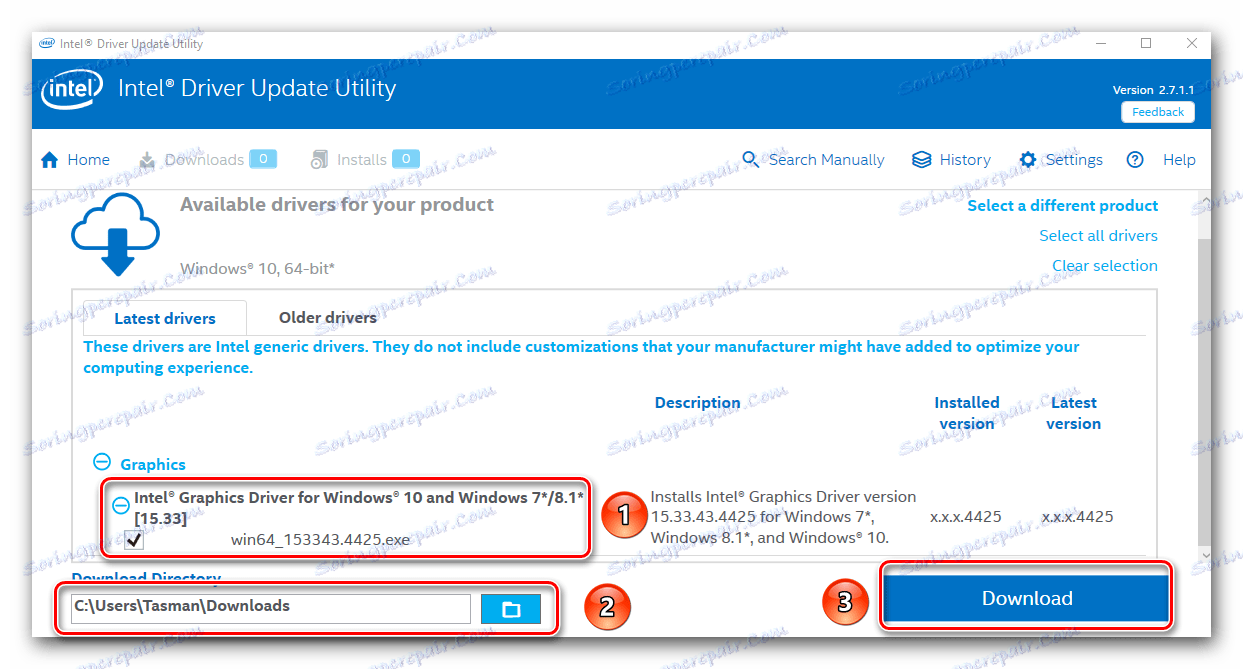
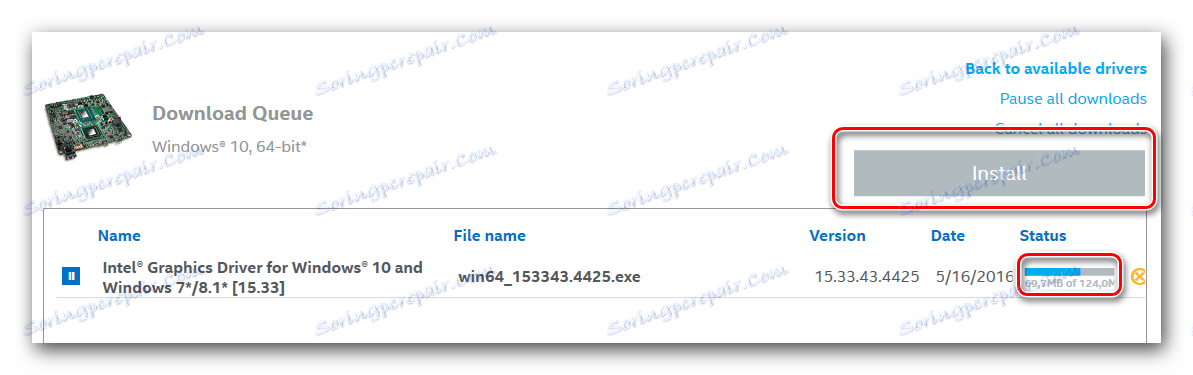
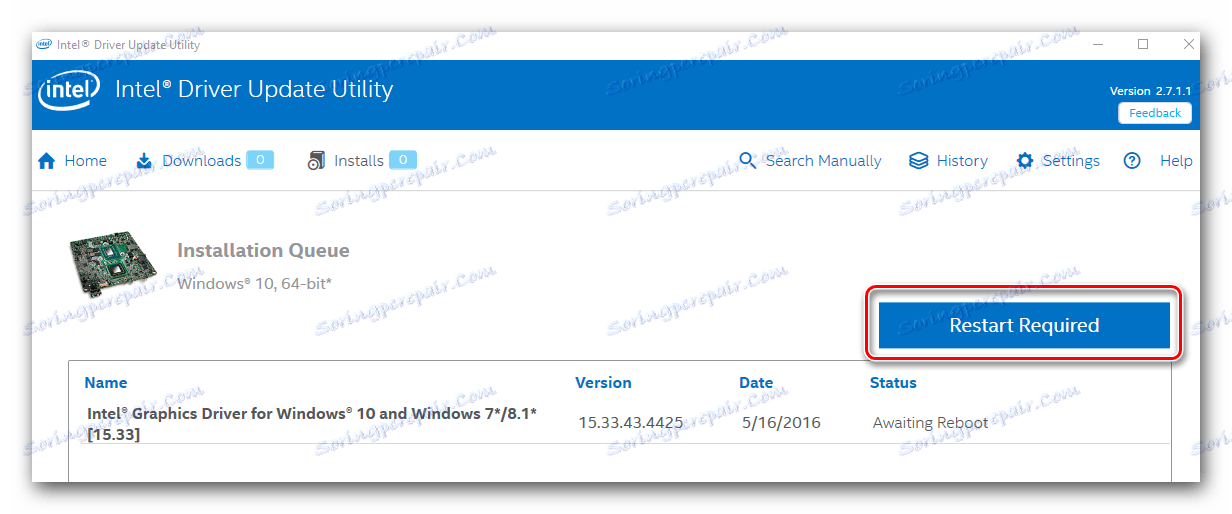
Metoda 3: Zintegrowane programy instalacyjne oprogramowania
Wcześniej opublikowaliśmy już artykuł, w którym mówiliśmy o podobnych programach. Robią to, czego sami szukają, pobierają i instalują sterowniki dla dowolnych urządzeń podłączonych do komputera lub laptopa. Jest to program, którego będziesz potrzebował użyć tej metody.
Czytaj więcej: Najlepsze programy do instalowania sterowników
W przypadku tej metody odpowiedni jest dowolny program z listy podany w artykule. Ale zalecamy użycie Driver Booster lub Rozwiązanie DriverPack . Ostatni program jest prawdopodobnie najbardziej popularny wśród użytkowników komputerów PC. Wynika to z dużej liczby urządzeń, które może wykryć i regularnych aktualizacji. Ponadto, poprzednio opublikowaliśmy lekcję, która pomoże ci zainstalować sterowniki dla dowolnego sprzętu za pomocą DriverPack Solution.
Lekcja: Jak zaktualizować sterownik na komputerze, używając rozwiązania DriverPack
Metoda 4: Pobierz sterowniki za pośrednictwem identyfikatora urządzenia
Istotą tej metody jest znalezienie wartości identyfikatora (ID lub ID) procesora graficznego Intela. W grafice HD 4400 identyfikator ma następujące znaczenie:
PCIVEN_8086&DEV_041E
Następnie musisz skopiować i wykorzystać tę wartość identyfikatora w określonej witrynie, która pobierze rzeczywiste sterowniki dla tego samego identyfikatora. Wystarczy pobrać go na komputer lub laptopa i zainstalować. Opisaliśmy tę metodę szczegółowo w jednej z poprzednich lekcji. Sugerujemy, abyś kliknął link i przeczytał wszystkie szczegóły i niuanse opisanej metody.
Lekcja: Wyszukiwanie kierowców według identyfikatora sprzętu
Metoda 5: Windows Driver Search Tool
- Najpierw musisz otworzyć "Menedżera urządzeń" . Aby to zrobić, kliknij prawym przyciskiem myszy ikonę "Mój komputer" na pulpicie i wybierz "Zarządzaj" z wyświetlonego menu.
- Otworzysz okno po lewej stronie, które musisz kliknąć przycisk "Menedżer urządzeń" .
- Teraz w "Menedżerze urządzeń" otwórz kartę "Karty wideo" . Będzie jedna lub więcej kart wideo podłączonych do komputera. Na procesorze graficznym Intela z tej listy klikamy prawym przyciskiem myszy. Z listy działań w menu skrótów wybierz wiersz "Aktualizuj sterowniki" .
- W kolejnym oknie musisz powiedzieć systemowi, w jaki sposób znaleźć oprogramowanie - "Automatycznie" lub "Ręcznie". W przypadku Intel HD Graphics 4400 zalecamy skorzystanie z pierwszej opcji. Aby to zrobić, kliknij odpowiednią linię w wyświetlonym oknie.
- Teraz musisz chwilę poczekać, aż system spróbuje znaleźć potrzebne oprogramowanie. Jeśli się powiedzie, sterowniki i ustawienia zostaną automatycznie zastosowane przez sam system.
- W rezultacie pojawi się okno, w którym zostaniesz poinformowany o pomyślnej instalacji sterowników dla wcześniej wybranego urządzenia.
- Uwaga: istnieje możliwość, że system nie będzie w stanie znaleźć oprogramowania. W takim przypadku powinieneś użyć jednej z czterech metod opisanych powyżej, aby zainstalować oprogramowanie.
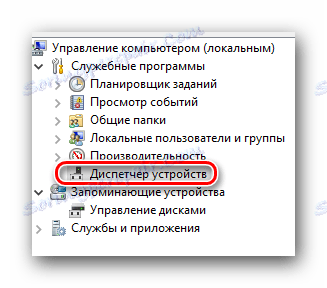
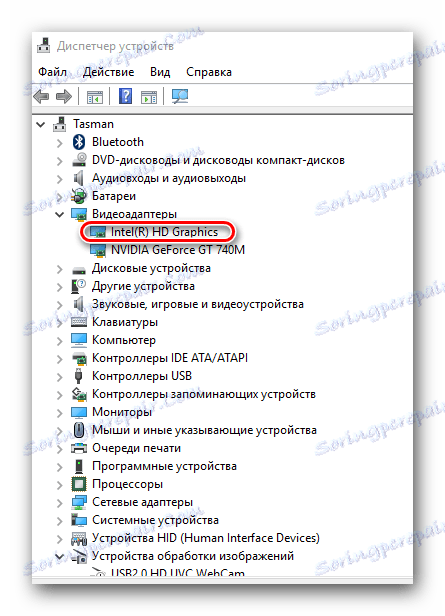
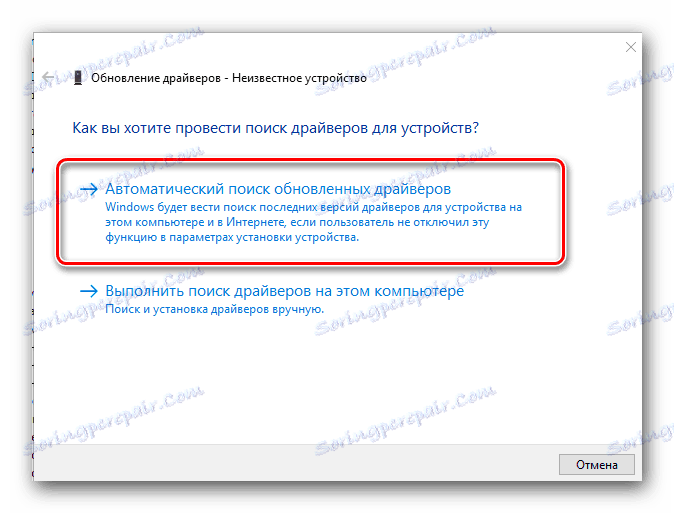
Opisaliśmy wszystkie możliwe sposoby instalacji oprogramowania dla karty Intel HD Graphics 4400. Mamy nadzieję, że podczas instalacji nie napotkasz różnych błędów i problemów. Jeśli tak się stanie, możesz bezpiecznie zadać swoje pytania w komentarzach do tego artykułu. Postaramy się udzielić maksymalnie szczegółowej odpowiedzi lub porady.
