Instalowanie sterowników dla zintegrowanej Intel HD Graphics 2500
Urządzenia Intel HD Graphics to układy graficzne wbudowane domyślnie w procesory Intel. Mogą być używane zarówno w laptopach, jak i stacjonarnych komputerach. Oczywiście takie karty są znacznie gorsze pod względem wydajności w stosunku do oddzielnych kart graficznych. Jednak przy zwykłych zadaniach, które nie wymagają dużej ilości zasobów, radzą sobie bardzo dobrze. Dzisiaj porozmawiamy o procesorze graficznym trzeciej generacji - Intel HD Graphics 2500. W tej lekcji dowiesz się, gdzie znaleźć sterowniki tego urządzenia i jak je zainstalować.
Jak zainstalować oprogramowanie Intel HD Graphics
Fakt, że Intel HD Graphics jest zintegrowany z procesorem domyślnie, jest już pewną zaletą tego urządzenia. Zazwyczaj podczas instalacji systemu Windows takie układy graficzne są definiowane przez system bez problemów. W rezultacie instalowane są podstawowe zestawy sterowników sprzętu, co umożliwia jego niemal pełne wykorzystanie. Jednak w celu uzyskania maksymalnej wydajności należy zainstalować oficjalne oprogramowanie. Opiszemy kilka sposobów, które pomogą Ci łatwo poradzić sobie z tym zadaniem.
Metoda 1: Strona producenta
Oficjalna strona jest pierwszym miejscem, gdzie trzeba szukać sterowników dla dowolnego urządzenia. Takie źródła są najbardziej przetestowane i bezpieczne. Aby użyć tej metody, musisz wykonać następujące czynności:
- Idziemy do strona główna firma Intel.
- W nagłówku strony znajduje się sekcja "Wsparcie" i kliknij jej nazwę.
- Zobaczysz panel po lewej stronie. W tym panelu kliknij wiersz "Pobieranie i sterowniki" .
- Natychmiast na pasku bocznym zobaczysz dwie linie - "Automatyczne wyszukiwanie" i "Wyszukiwanie kierowców" . Kliknij drugą linię.
- Będziesz na stronie pobierania oprogramowania. Teraz musisz określić model chipa, dla którego chcesz znaleźć sterowniki. Wprowadź model adaptera w odpowiednim polu na tej stronie. Podczas wprowadzania zobaczysz listę znalezionych wyników. Możesz kliknąć na pojawiającą się linię lub po wejściu do modelu kliknąć przycisk w kształcie lupy.
- Automatycznie przejdziesz na stronę z całym oprogramowaniem dostępnym dla procesora Intel HD Graphics 2500. Teraz musisz wyświetlić tylko sterowniki odpowiednie dla twojego systemu operacyjnego. W tym celu wybieramy naszą wersję systemu operacyjnego i jej głębokość bitową z rozwijanej listy.
- Teraz lista plików pokaże tylko te, które są kompatybilne z wybranym systemem operacyjnym. Wybieramy potrzebny sterownik i klikamy link w jego nazwie.
- Czasami pojawi się okno, w którym napiszesz wiadomość z propozycją uczestnictwa w badaniu. Zrób to, czy nie - zdecyduj sam. Aby to zrobić, kliknij przycisk odpowiadający Twojemu wyborowi.
- Na następnej stronie zobaczysz linki do pobrania oprogramowania znalezionego wcześniej. Zauważ, że łącza będą co najmniej cztery: archiwum i plik wykonywalny dla Windows x32 oraz ta sama para plików dla systemu Windows x64. Wybieramy wymagany format pliku i głębokość bitową. Zalecamy pobranie pliku ".exe" .
- Przed pobraniem musisz zapoznać się z warunkami umowy licencyjnej, którą zobaczysz po kliknięciu przycisku. Aby rozpocząć pobieranie, musisz kliknąć przycisk "Akceptuję warunki ..." w oknie z umową.
- Po zaakceptowaniu umowy licencyjnej zostanie pobrany plik instalacyjny oprogramowania. Czekamy, aż zostanie pobrane i uruchomimy go.
- W głównym oknie Kreatora instalacji wyświetlone zostaną ogólne informacje dotyczące oprogramowania. Tutaj możesz zobaczyć wersję instalowanego oprogramowania, datę jego wydania, obsługiwany system operacyjny i opis. Aby kontynuować instalację, kliknij przycisk "Dalej" .
- Następnie program potrzebuje kilku minut na wyodrębnienie plików potrzebnych do instalacji. Wykona to automatycznie. Musisz tylko poczekać, aż pojawi się następne okno. W tym oknie możesz sprawdzić, które sterowniki zostaną zainstalowane. Przeczytaj informacje i kliknij przycisk "Dalej" .
- Teraz zostaniesz poproszony o ponowne sprawdzenie umowy licencyjnej. Nie musisz ponownie go czytać. Możesz po prostu kliknąć przycisk "Tak" , aby kontynuować.
- W następnym oknie zobaczysz szczegółowe informacje o instalowanym oprogramowaniu. Przeczytaj treść wiadomości i kliknij przycisk "Dalej" .
- Teraz w końcu rozpocznie się proces instalacji sterownika. Musisz trochę poczekać. Cały postęp instalacji zostanie wyświetlony w otwartym oknie. Na końcu pojawi się prośba o naciśnięcie przycisku "Dalej" , aby kontynuować. Robimy to.
- Z wiadomości w ostatnim oknie dowiesz się, czy instalacja się powiodła, czy nie. Ponadto w tym samym oknie pojawi się monit o ponowne uruchomienie systemu w celu zastosowania wszystkich niezbędnych parametrów układu. Należy to zrobić, zaznaczając wymaganą linię i naciskając przycisk "Gotowe" .
- To kończy tę metodę. Jeśli wszystkie komponenty zostały poprawnie zainstalowane, na pulpicie pojawi się ikona "Intel HD Graphics Control Panel" . Pozwoli to na elastyczną konfigurację adaptera Intel HD Graphics 2500.

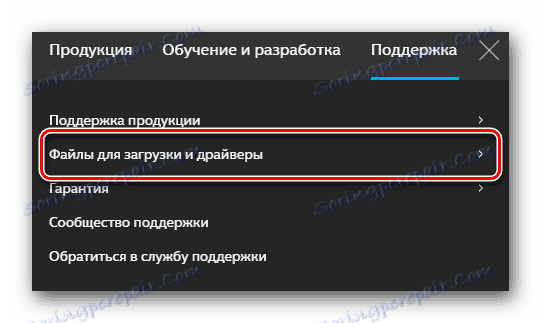
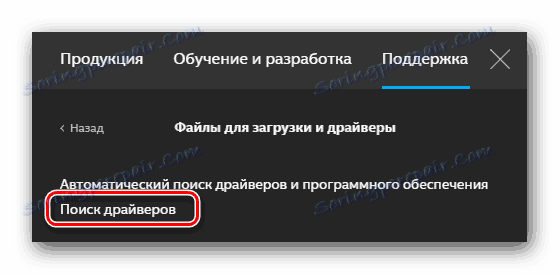

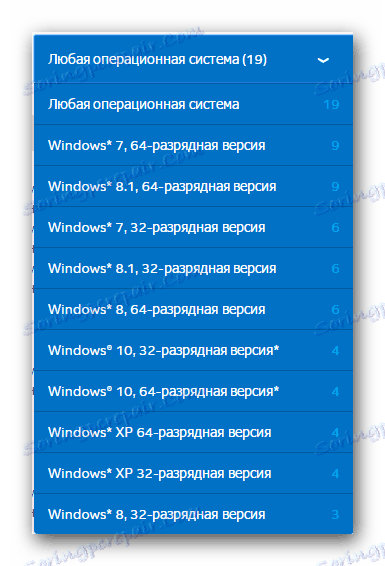
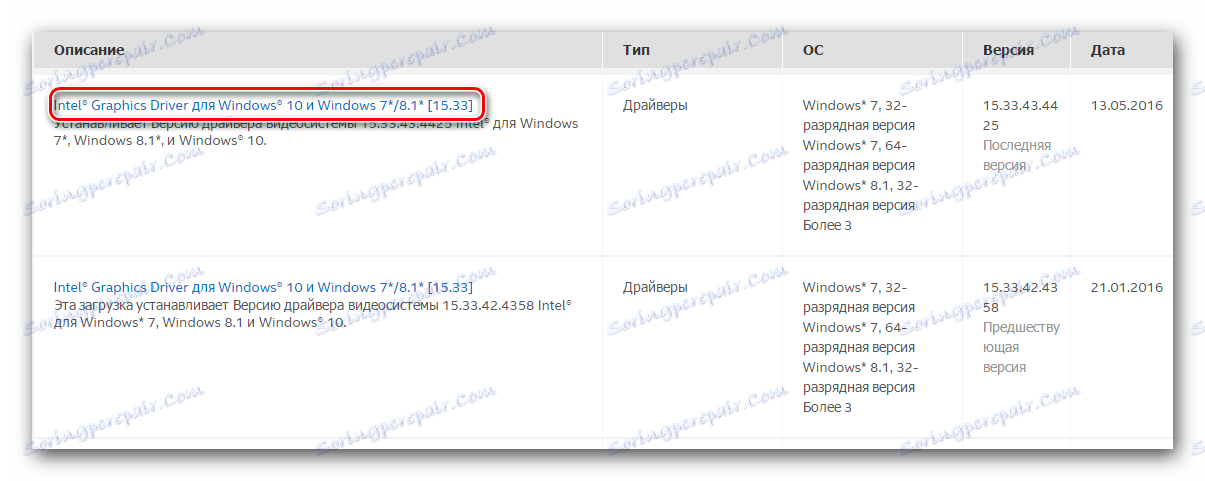
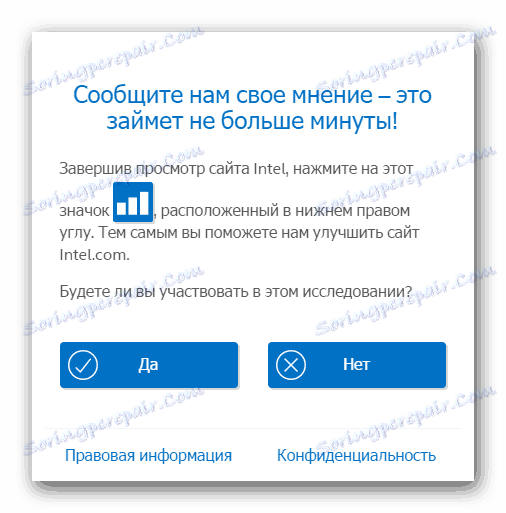
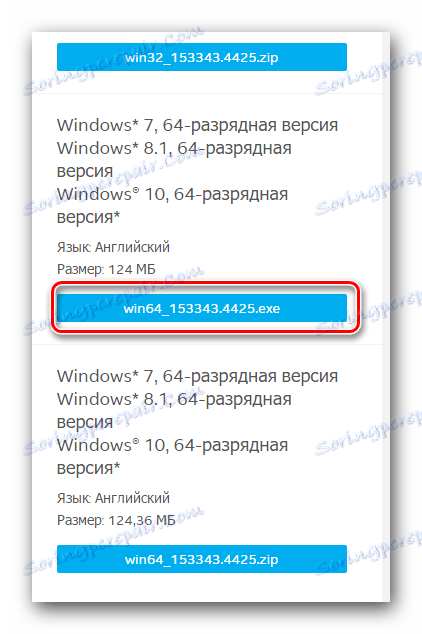

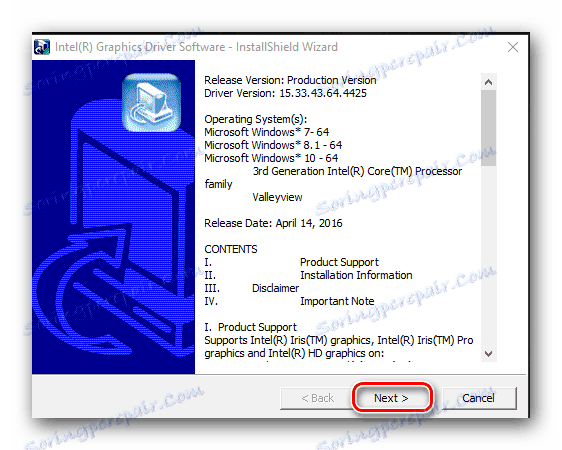


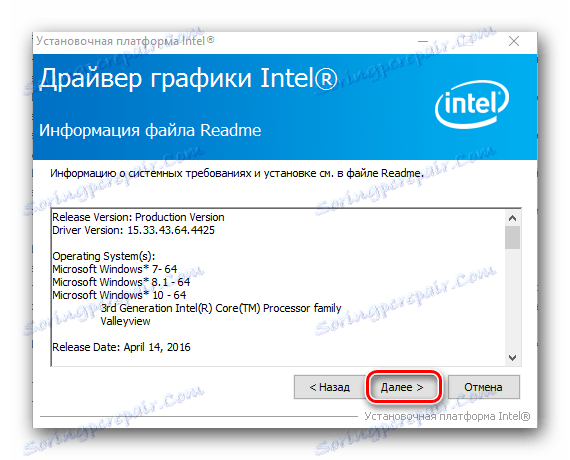
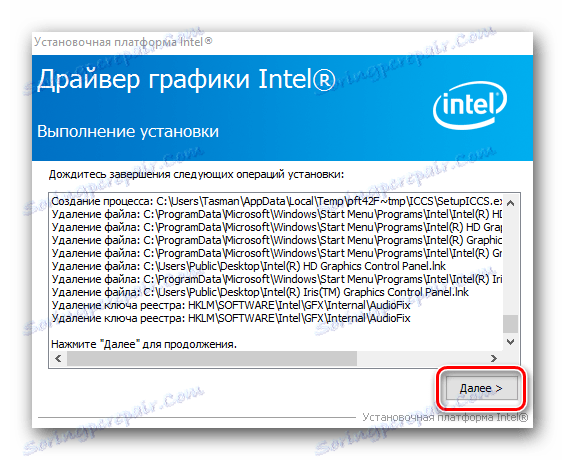
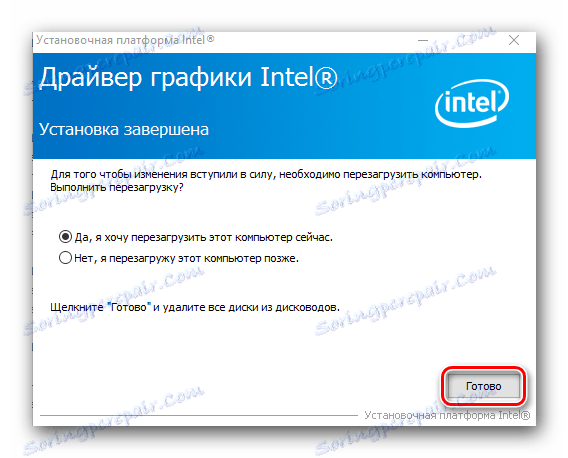
Metoda 2: Narzędzie aktualizacji sterownika Intel (R)
To narzędzie automatycznie przeskanuje system pod kątem dostępności oprogramowania dla urządzenia Intel HD Graphics. Jeśli odpowiednie sterowniki nie są obecne, program zaoferuje ich pobranie i zainstalowanie. To właśnie musisz zrobić dla tej metody.
- Idziemy do oficjalna strona pobierania program aktualizacji sterownika Intel.
- W centrum strony szukamy bloku z przyciskiem "Pobierz" i kliknij go.
- Następnie proces pobierania pliku instalacyjnego programu rozpocznie się natychmiast. Czekamy, aż pobieranie się zakończy i uruchomimy.
- Przed instalacją pojawi się okno z umową licencyjną. Aby kontynuować, musisz zaakceptować jego warunki, zaznaczając odpowiedni wiersz i klikając przycisk "Zainstaluj" .
- Następnie rozpocznie się instalacja programu. Podczas instalacji pojawi się komunikat, w którym zostaniesz zaproszony do udziału w programie w celu poprawy jakości Intel. Klikamy przycisk odpowiadający Twojej decyzji.
- Po zainstalowaniu wszystkich składników pojawi się komunikat o pomyślnym zakończeniu instalacji. W wyświetlonym oknie wciskamy przycisk "Start" . Spowoduje to natychmiastowe otwarcie zainstalowanego narzędzia.
- W głównym oknie programu należy kliknąć przycisk "Rozpocznij skanowanie" . Narzędzie do aktualizacji sterowników Intel (R) automatycznie sprawdzi system pod kątem wymaganego oprogramowania.
- Po zakończeniu skanowania pojawi się lista oprogramowania dostępnego dla urządzenia Intel. W tym oknie musisz najpierw zaznaczyć nazwę sterownika. Możesz również zmienić lokalizację sterowników do pobrania. Na koniec kliknij przycisk "Pobierz" .
- Następnie pojawi się nowe okno, w którym można monitorować proces pobierania sterownika. Po zakończeniu pobierania oprogramowania szary przycisk "Zainstaluj" stanie się aktywny. Będzie trzeba kliknąć, aby rozpocząć instalację sterownika.
- Sam proces instalacji nie różni się od opisanego w pierwszej metodzie. Powtórz powyższe kroki, a następnie kliknij przycisk "Uruchom ponownie wymagany" w narzędziu do aktualizacji sterowników Intel (R).
- Po ponownym uruchomieniu systemu urządzenie będzie gotowe do pełnego wykorzystania.
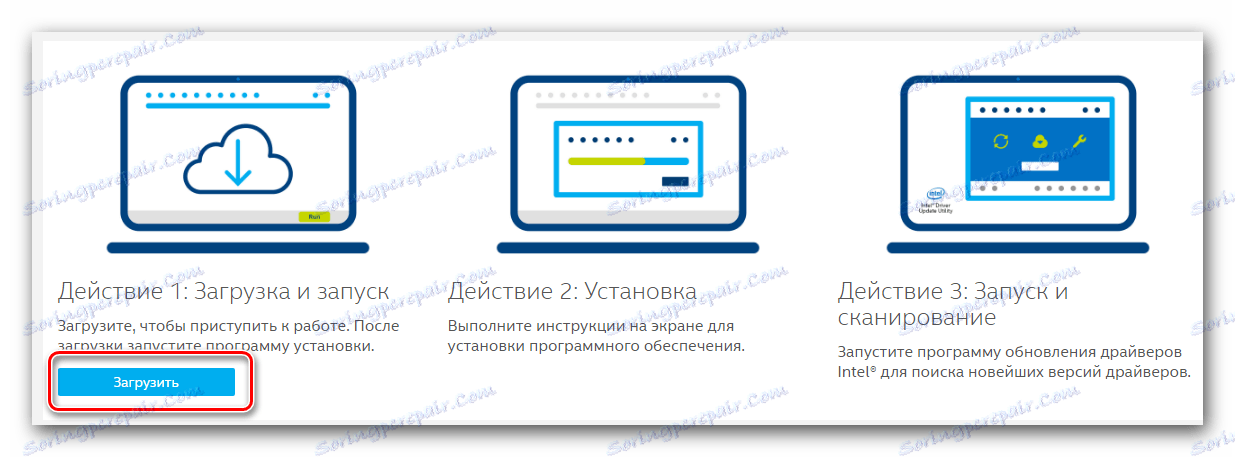
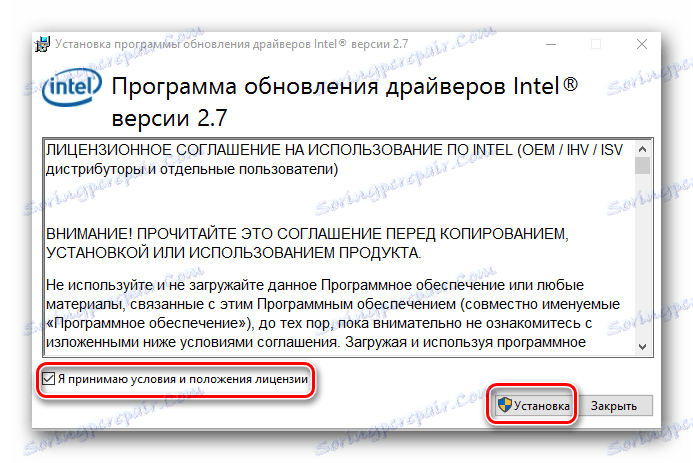
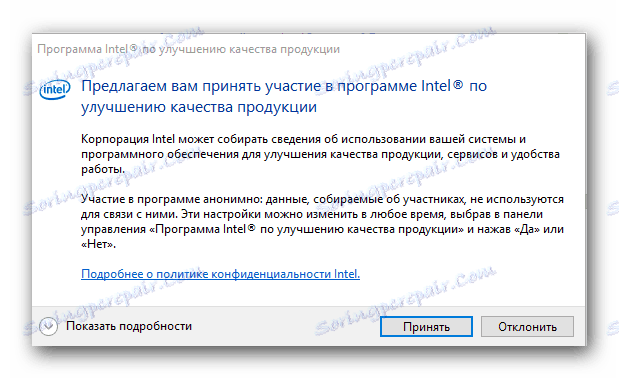


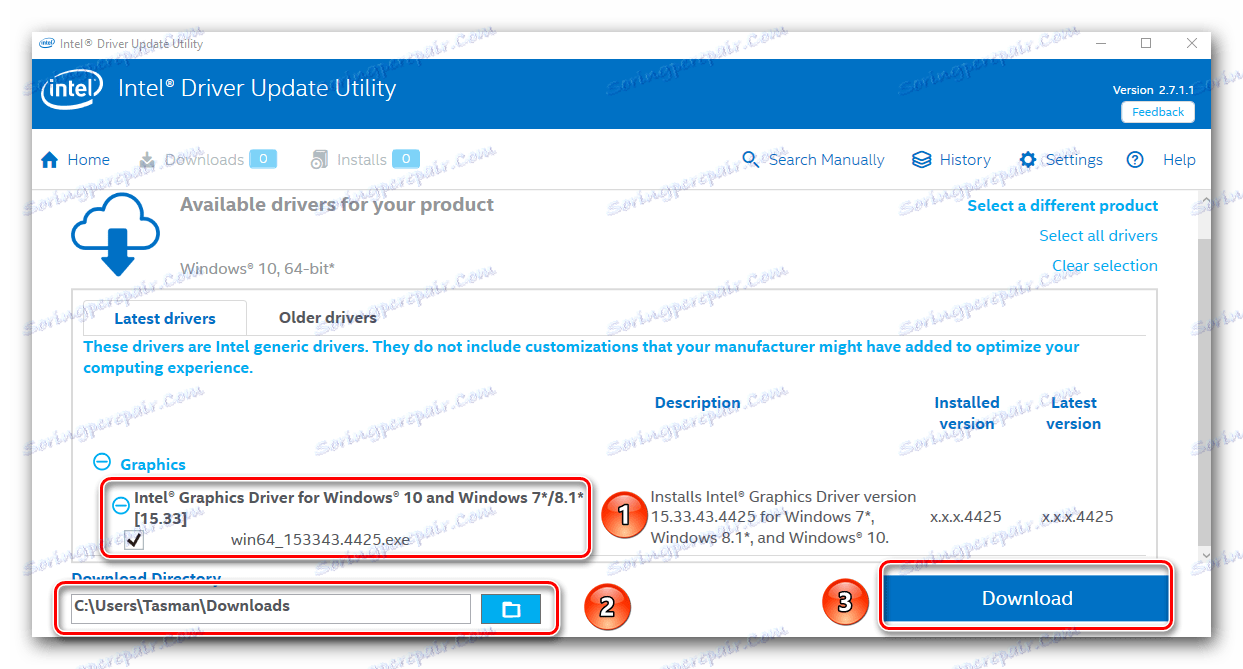
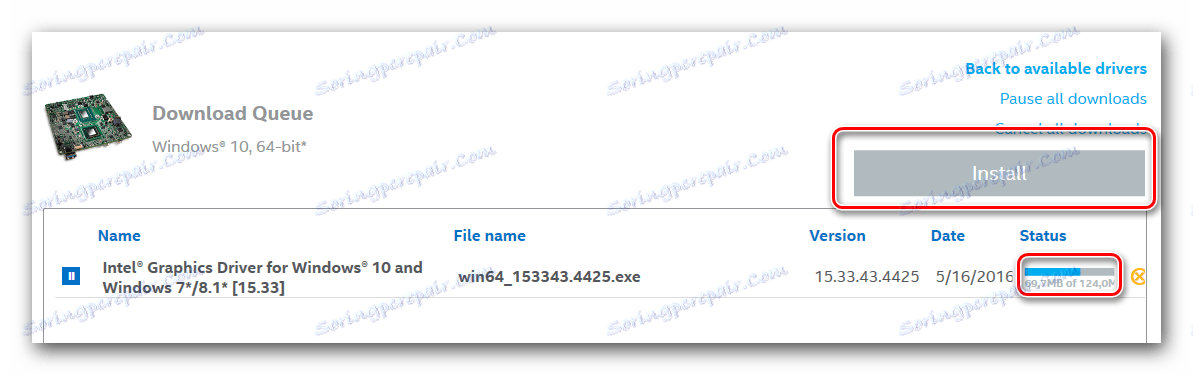
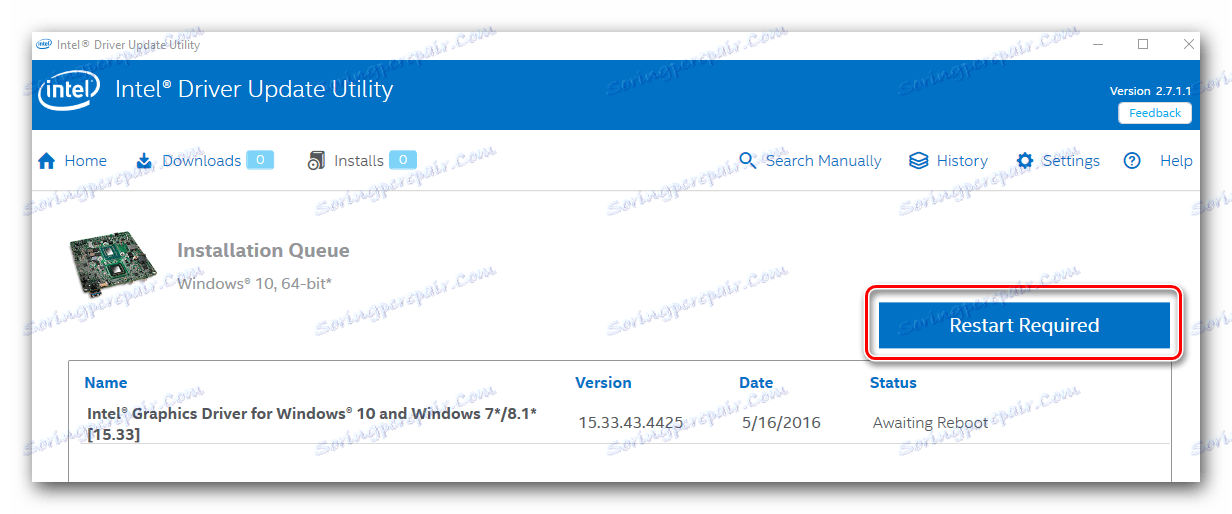
Metoda 3: wspólny program do znajdowania i instalowania oprogramowania
W Internecie do tej pory oferowano wiele narzędzi, które specjalizują się w automatycznym wyszukiwaniu sterowników dla komputera lub laptopa. Możesz wybrać dowolny taki program, ponieważ wszystkie różnią się tylko dodatkowymi funkcjami i podstawami kierowcy. Dla Twojej wygody przejrzeliśmy te narzędzia w naszej specjalnej lekcji.
Lekcja: Najlepsze programy do instalowania sterowników
Zalecamy, aby szukać pomocy u tak wybitnych przedstawicieli, jak Driver Genius i Rozwiązanie DriverPack . Programy te mają najszerszą bazę sterowników w porównaniu z innymi narzędziami. Ponadto programy te są regularnie aktualizowane i ulepszane. Znajdź i zainstaluj oprogramowanie dla Intel HD Graphics 2500 jest dość proste. Jak to zrobić za pomocą DriverPack Solution, możesz uczyć się z naszego samouczka.
Lekcja: Jak zaktualizować sterownik na komputerze, używając rozwiązania DriverPack
Metoda 4: Unikalny identyfikator urządzenia
Ta metoda została poświęcona osobnemu artykułowi, w którym szczegółowo opisaliśmy wszystkie subtelności tego procesu. Najważniejszą rzeczą w tej metodzie jest znajomość identyfikatora sprzętu. W przypadku zintegrowanego adaptera HD 2500 identyfikator ma tę wartość.
PCIVEN_8086&DEV_0152
Musisz skopiować ten kod i użyć go w specjalnej usłudze, która szuka sterowników według identyfikatora sprzętu. Przegląd tych usług i instrukcje krok po kroku są wymienione w oddzielnej lekcji, którą zalecamy przeczytać.
Lekcja: Wyszukiwanie kierowców według identyfikatora sprzętu
Metoda 5: Znajdź oprogramowanie na swoim komputerze
- Otwórz "Menedżer urządzeń" . Aby to zrobić, klikamy prawym przyciskiem myszy ikonę "Mój komputer", aw menu kontekstowym naciskamy linię "Zarządzanie" . W lewym obszarze wyświetlonego okna kliknij wiersz "Menedżer urządzeń" .
- W centrum okna zobaczysz drzewo wszystkich urządzeń komputera lub laptopa. Musisz otworzyć gałąź "Adaptery wideo" . Następnie wybierz adapter Intela, kliknij go prawym przyciskiem myszy i kliknij linię "Aktualizuj sterowniki" .
- Otworzy się okno z wyborem parametru wyszukiwania. Zostaniesz poproszony o wykonanie "automatycznego wyszukiwania" oprogramowania lub samodzielne określenie lokalizacji wymaganych plików. Zalecamy użycie pierwszej opcji. Aby to zrobić, kliknij odpowiednią linię.
- W wyniku tego rozpocznie się proces wyszukiwania wymaganych plików. Jeśli zostaną znalezione, system natychmiast je instaluje. W wyniku tego pojawi się komunikat o pomyślnej lub nieudanej instalacji oprogramowania.

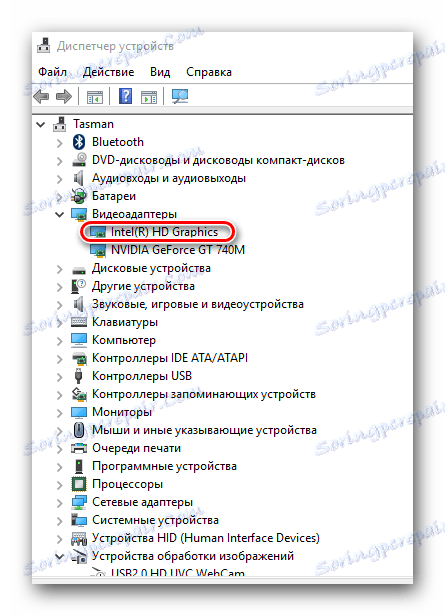

Należy pamiętać, że za pomocą tej metody nie instaluje się żadnych specjalnych komponentów firmy Intel, które umożliwiają dostrojenie adaptera. W takim przypadku zostaną zainstalowane tylko podstawowe pliki sterowników. Następnie zaleca się użycie jednej z powyższych metod.
Mamy nadzieję, że nie będzie żadnych problemów z instalacją oprogramowania dla karty Intel HD Graphics 2500. Jeśli błędy nadal się pojawiają, napisz o nich w komentarzach, a my pomożemy ci rozwiązać problem.