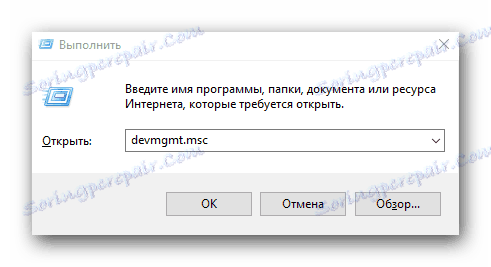Metody pobierania i instalowania oprogramowania dla Intel HD Graphics 2000
Zintegrowane procesory graficzne, które są urządzeniami Intel HD Graphics, mają małe wskaźniki wydajności. W przypadku takich urządzeń obowiązkowe jest instalowanie oprogramowania w celu zwiększenia już niskiej wydajności. W tym artykule przyjrzymy się sposobom znajdowania i instalowania sterowników dla zintegrowanej karty Intel HD Graphics 2000.
Jak poprawnie zainstalować oprogramowanie do grafiki Intel HD
Aby wykonać to zadanie, możesz użyć jednej z kilku metod. Wszystkie są różne i mają zastosowanie w tej czy innej sytuacji. Możesz zainstalować oprogramowanie dla określonego urządzenia lub zainstalować oprogramowanie dla wszystkich urządzeń. Chcielibyśmy bardziej szczegółowo opowiedzieć o każdym z tych sposobów.
Metoda 1: strona internetowa firmy Intel
Jeśli potrzebujesz zainstalować sterowniki, powinieneś najpierw je wyszukać na oficjalnej stronie producenta urządzenia. Musisz o tym pamiętać, ponieważ ta rada dotyczy nie tylko chipów Intel HD Graphics. Ta metoda ma wiele zalet w stosunku do innych. Po pierwsze, możesz mieć całkowitą pewność, że nie pobierzesz programów antywirusowych na komputer lub laptop. Po drugie, oprogramowanie z oficjalnych stron jest zawsze kompatybilne z twoim sprzętem. Po trzecie, na takich zasobach zawsze pojawiają się nowe wersje sterowników. Przejdźmy teraz do opisania tej metody na przykładzie procesora graficznego Intel HD Graphics 2000.
- Pod poniższym linkiem przechodzimy do Zasoby Intel .
- Będziesz na głównej stronie oficjalnej strony producenta. W nagłówku strony, na niebieskim pasku u góry, musisz znaleźć sekcję "Wsparcie" i kliknąć lewym przyciskiem myszy na jej nazwie.
- W wyniku tego po lewej stronie strony pojawi się menu wyciągane z listą podsekcji. Na liście szukamy linii "Pobieranie i sterowniki" , a następnie klikamy na nią.
- Kolejne dodatkowe menu pojawi się w tym samym miejscu. W tym celu należy kliknąć drugą linię - "Wyszukiwanie kierowców" .
- Wszystkie opisane działania pozwolą ci wejść na stronę pomocy technicznej firmy Intel. W samym środku tej strony zobaczysz blok, w którym znajduje się pole wyszukiwania. Musisz wpisać w tym polu nazwę modelu urządzenia Intel, dla którego chcesz znaleźć oprogramowanie. W takim przypadku wprowadź wartość
Intel HD Graphics 2000. Następnie wciskamy klawisz "Enter" na klawiaturze. - To wszystko prowadzi do tego, że zostaniesz przeniesiony na stronę pobierania sterowników dla określonego układu. Przed przystąpieniem do pobierania samego oprogramowania zalecamy najpierw wybrać wersję i głębokość bitową systemu operacyjnego. Pozwoli to uniknąć błędów w procesie instalacji, które mogą być spowodowane niekompatybilnością sprzętu i oprogramowania. Możesz wybrać system operacyjny w specjalnym menu na stronie pobierania. Początkowo to menu będzie się nazywało "Dowolny system operacyjny".
- Po określeniu wersji systemu operacyjnego wszystkie niezgodne sterowniki zostaną usunięte z listy. Poniżej są tylko te, które ci odpowiadają. Na liście może znajdować się kilka wersji oprogramowania różniących się wersją. Zalecamy wybranie najnowszych sterowników. Z reguły takie oprogramowanie jest zawsze pierwsze. Aby kontynuować, musisz kliknąć nazwę oprogramowania.
- W rezultacie nastąpi przekierowanie do strony ze szczegółowym opisem wybranego sterownika. Możesz także wybrać typ pobierania plików instalacyjnych - archiwum lub pojedynczy plik wykonywalny. Zalecamy wybór drugiej opcji. Z nim zawsze jest łatwiej. Aby załadować sterownik, kliknij odpowiedni przycisk z nazwą pliku po lewej stronie.
- Przed rozpoczęciem pobierania pliku pojawi się dodatkowe okno na ekranie monitora. Będzie zawierał tekst z licencją na używanie oprogramowania Intel. Możesz przeczytać tekst całkowicie lub nie robić tego w ogóle. Najważniejsze jest, aby kontynuować klikanie przycisku potwierdzającego zgodę na postanowienia niniejszej umowy.
- Po naciśnięciu żądanego przycisku pobieranie pliku instalacyjnego oprogramowania rozpoczyna się natychmiast. Czekamy na zakończenie pobierania i uruchamiamy pobrany plik.
- W pierwszym oknie programu instalacyjnego pojawi się opis oprogramowania, które zostanie zainstalowane. Jeśli chcesz się dowiedzieć, co napisałeś, kliknij przycisk "Dalej" .
- Następnie rozpocznie się proces wyodrębniania dodatkowych plików, które program będzie potrzebował podczas procesu instalacji. Na tym etapie niczego nie potrzebujesz. Właśnie czekam na koniec tej operacji.
- Po chwili pojawi się następujące okno Kreatora instalacji. Wyświetli listę oprogramowania instalowanego przez program. Ponadto natychmiast pojawi się opcja automatycznego uruchamiania WinSAT, narzędzia oceniającego wydajność systemu. Jeśli nie chcesz, aby tak się działo za każdym razem, gdy uruchamiasz komputer lub laptop - usuń znacznik wyboru z odpowiedniej linii. W przeciwnym razie parametr można pozostawić niezmieniony. Aby kontynuować proces instalacji, kliknij przycisk "Dalej" .
- W kolejnym oknie ponownie zostaniesz poproszony o zapoznanie się z postanowieniami umowy licencyjnej. Przeczytaj lub nie - wybierz tylko Ty. W obu przypadkach konieczne jest kliknięcie przycisku "Tak" w celu dalszej instalacji.
- Następnie pojawi się okno programu instalacyjnego, w którym będą zbierane wszystkie informacje o wybranym oprogramowaniu - data wydania, wersja sterownika, lista obsługiwanych systemów i tak dalej. Dla przekonania możesz dwukrotnie sprawdzić te informacje, czytając tekst bardziej szczegółowo. Aby bezpośrednio rozpocząć instalację sterownika, musisz kliknąć przycisk "Dalej" w tym oknie.
- Postęp instalacji, który rozpocznie się natychmiast po naciśnięciu poprzedniego przycisku, zostanie wyświetlony w osobnym oknie. Musisz poczekać, aż instalacja się zakończy. Zostanie to zaznaczone pojawieniem się przycisku "Dalej" i tekstem z odpowiednim wskazaniem. Kliknij ten przycisk.
- Zobaczysz ostatnie okno, które odnosi się do opisanej metody. W nim zostaniesz poproszony o natychmiastowe ponowne uruchomienie systemu lub odłożenie tego pytania na czas nieokreślony. Zalecamy zrobienie tego od razu. Po prostu zaznacz żądaną linię i naciśnij pożądany przycisk "Zakończ" .
- W rezultacie twój system uruchomi się ponownie. Następnie oprogramowanie dla chipsetu HD Graphics 2000 zostanie w pełni zainstalowane, a samo urządzenie będzie gotowe do pełnej pracy.

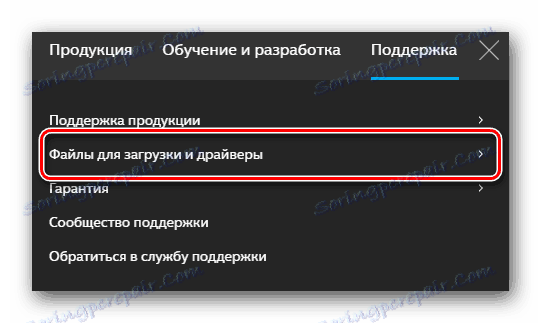
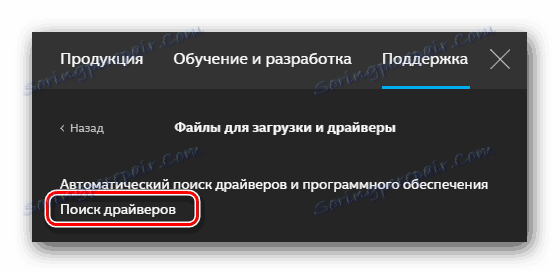
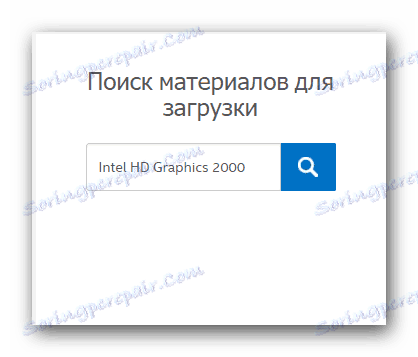
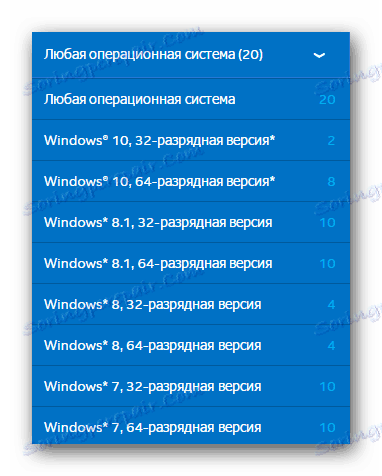
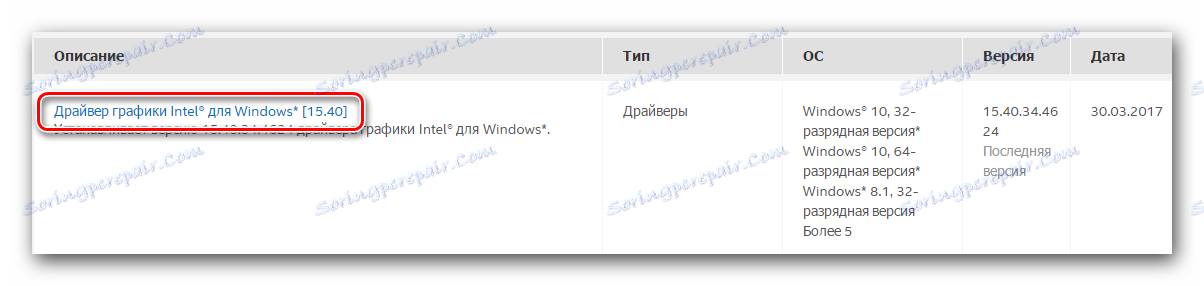
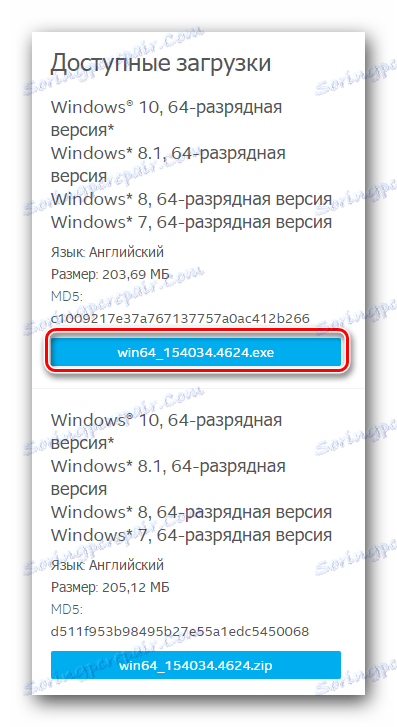
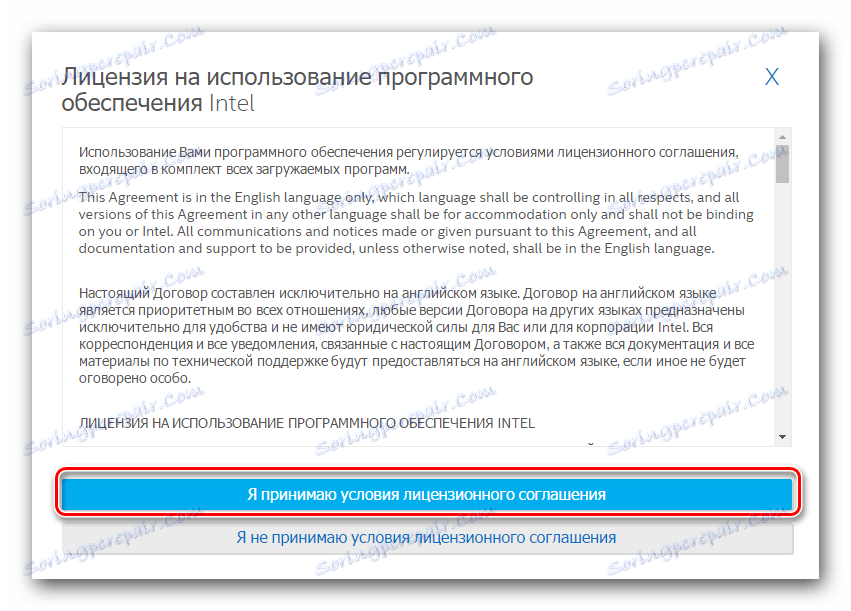
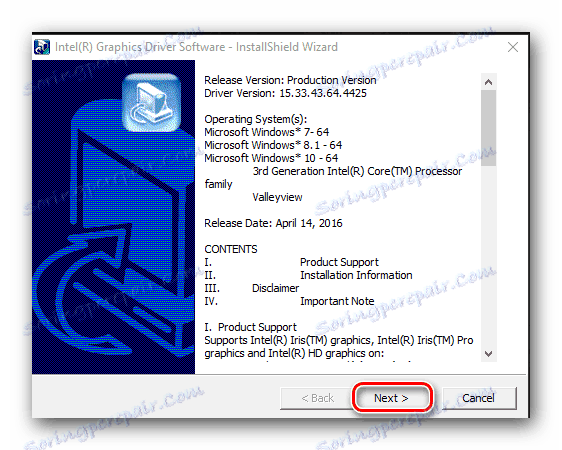
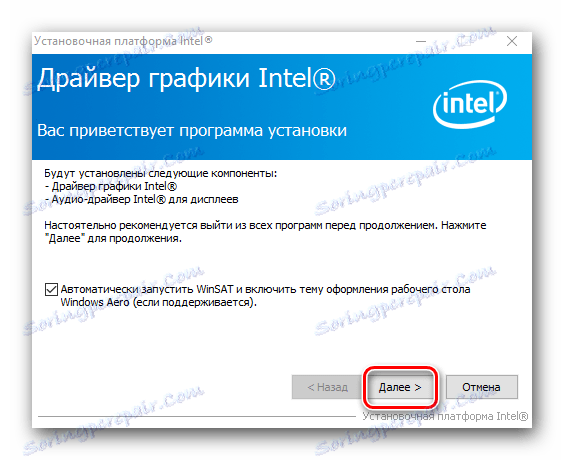

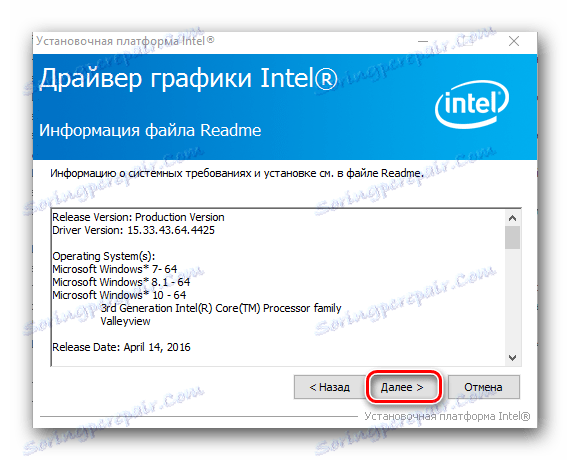
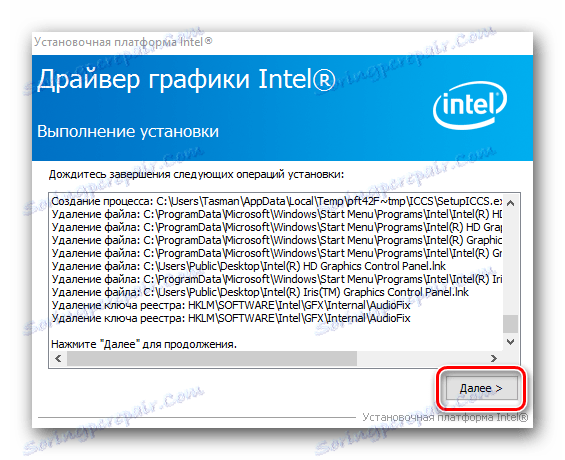
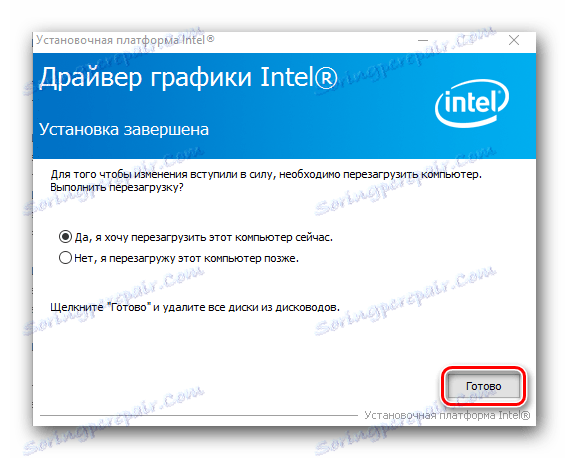
W większości przypadków ta metoda pozwala zainstalować oprogramowanie bez żadnych problemów. Jeśli masz jakiekolwiek trudności lub po prostu nie podoba ci się opisana metoda, sugerujemy zapoznanie się z innymi opcjami instalacji oprogramowania.
Metoda 2: Firmowe oprogramowanie do instalowania sterowników
Firma Intel wydała specjalne narzędzie, które pozwala określić model procesora graficznego i zainstalować na nim oprogramowanie. Procedura w tym przypadku powinna wyglądać następująco:
- W podanym tutaj odniesienia podążamy dalej strona pobierania wspomniane narzędzie.
- Na górze tej strony musisz znaleźć przycisk "Pobierz" . Po znalezieniu tego przycisku, kliknij go.
- Spowoduje to uruchomienie procesu pobierania pliku instalacyjnego na laptop / komputer. Po pomyślnym załadowaniu pliku uruchom go.
- Zanim narzędzie zostanie zainstalowane, musisz zaakceptować umowę licencyjną firmy Intel. Główne postanowienia tej umowy znajdziesz w oknie, które się pojawi. Zaznaczamy linię, co oznacza twoją zgodę, a następnie kliknij przycisk "Zainstaluj" .
- Następnie instalacja oprogramowania rozpocznie się natychmiast. Czekamy kilka minut, aż komunikat na końcu operacji pojawi się na ekranie.
- Aby zakończyć instalację, kliknij przycisk "Uruchom" w wyświetlonym oknie. Ponadto natychmiast uruchomi zainstalowane narzędzie.
- W początkowym oknie kliknij przycisk "Rozpocznij skanowanie" . Jak sama nazwa wskazuje, pozwoli to na rozpoczęcie procesu sprawdzania systemu pod kątem obecności procesora graficznego Intela.
- Po pewnym czasie zobaczysz wynik wyszukiwania w osobnym oknie. Oprogramowanie adaptera będzie znajdować się na karcie Grafika . Najpierw musisz zaznaczyć sterownik, który zostanie załadowany. Następnie zarejestruj w linii dedykowanej ścieżkę, do której zostaną pobrane pliki instalacyjne wybranego oprogramowania. Jeśli pozostawisz tę linię bez zmian, pliki znajdą się w standardowym folderze pobierania. Na samym końcu musisz kliknąć przycisk "Pobierz" w tym samym oknie.
- W rezultacie będziesz musiał ponownie poczekać i poczekać, aż pliki się załadują. Postęp wykonywanej operacji można zaobserwować w specjalnym wierszu, który pojawi się w otwartym oknie. W tym samym oknie przycisk "Zainstaluj" znajduje się nieco wyżej. Będzie on szary i nieaktywny, dopóki pobieranie się nie zakończy.
- Po zakończeniu pobierania wcześniej wspomniany przycisk "Zainstaluj" zmieni kolor na niebieski i będzie można go kliknąć. Robimy to. Samo okno narzędziowe nie jest zamknięte.
- Te działania uruchomią program instalacyjny sterownika dla twojego adaptera Intela. Wszystkie kolejne działania będą całkowicie zbieżne z procesem instalacji opisanym w pierwszej metodzie. Jeśli masz jakiekolwiek trudności na tym etapie, po prostu idź w górę i przeczytaj instrukcję.
- Po zakończeniu instalacji pojawi się przycisk "Restart Required" w oknie narzędzia (które powinniśmy pozostawić otwarte). Naciskamy na to. Spowoduje to ponowne uruchomienie systemu, aby wszystkie ustawienia i konfiguracje w pełni zadziałały.
- Po ponownym uruchomieniu systemu twój procesor graficzny będzie gotowy do użycia.
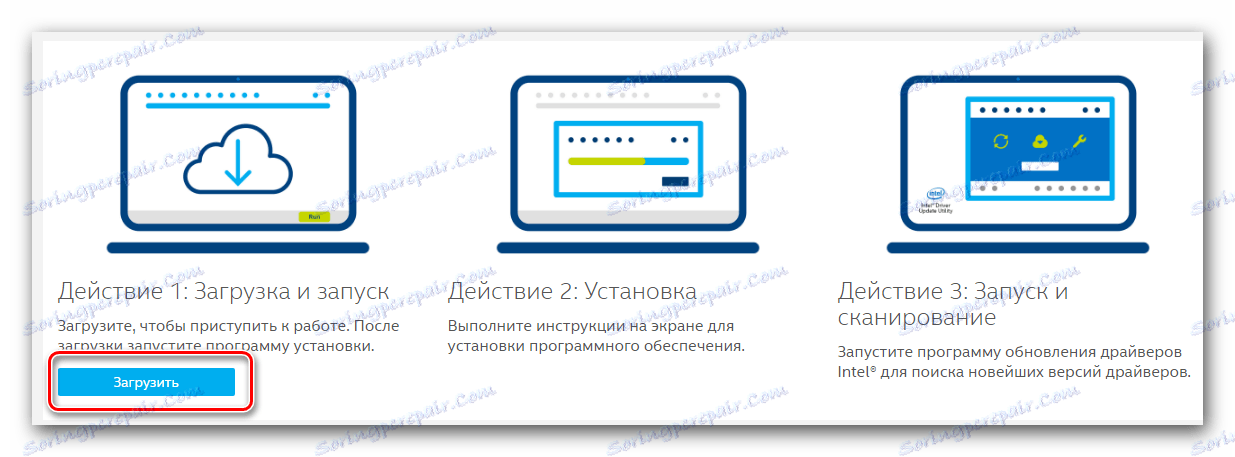
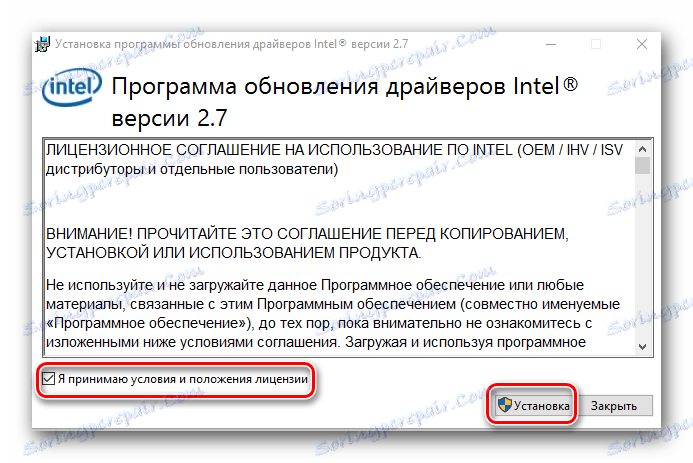
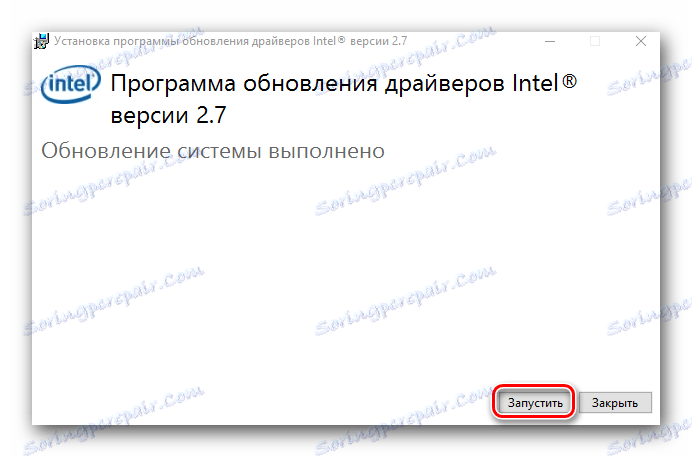
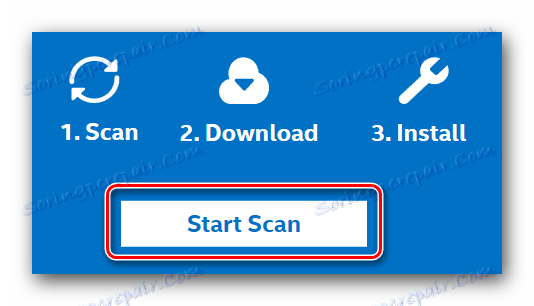
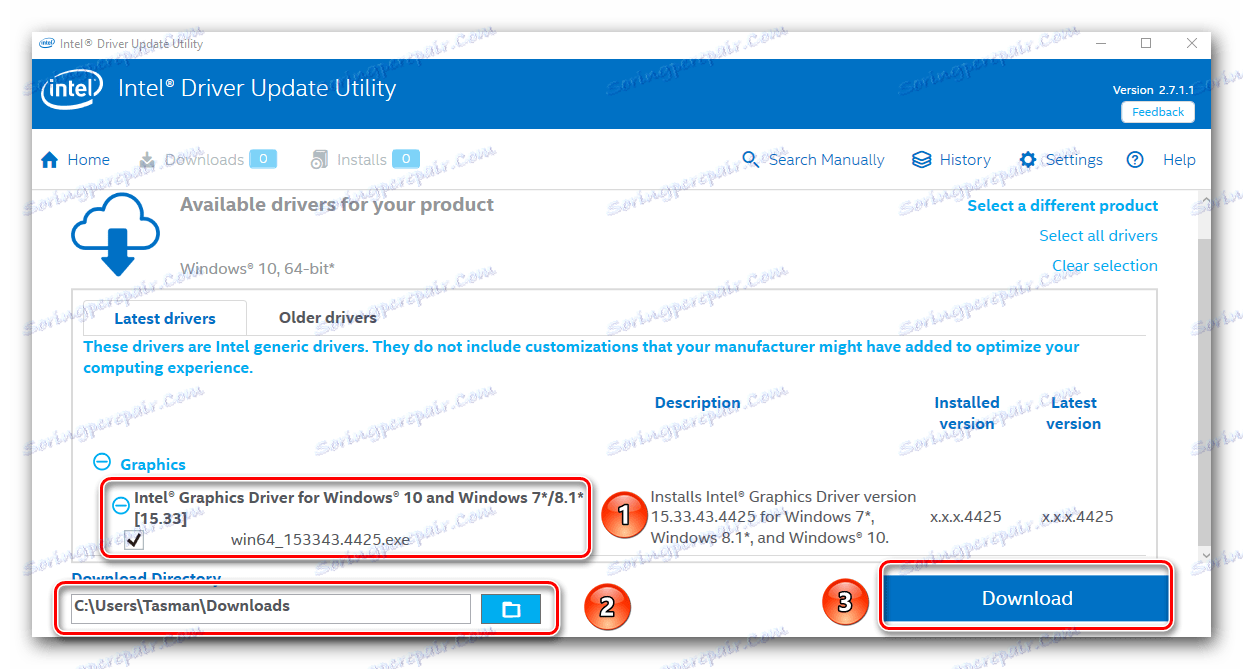
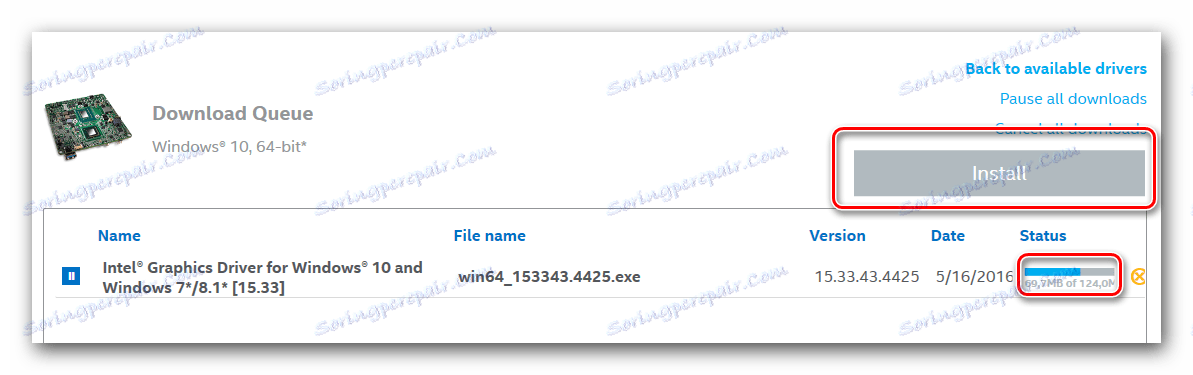
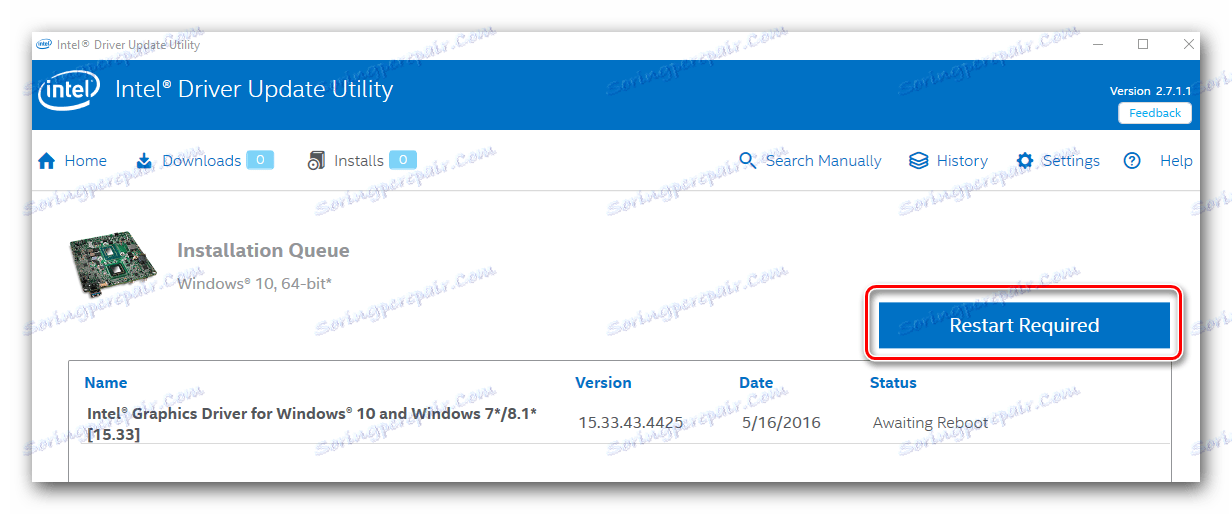
To kończy opisaną wersję instalacji oprogramowania.
Metoda 3: Programy ogólnego przeznaczenia
Ta metoda jest bardzo powszechna wśród użytkowników komputerów osobistych i laptopów. Istotą tego jest, że do znalezienia i zainstalowania oprogramowania wykorzystywany jest specjalny program. Oprogramowanie tego typu pozwala znaleźć i zainstalować oprogramowanie nie tylko dla produktów Intel, ale także dla innych urządzeń. To znacznie upraszcza zadanie, gdy trzeba zainstalować oprogramowanie od razu dla wielu urządzeń. Ponadto proces wyszukiwania, pobierania i instalowania jest prawie automatyczny. Przegląd najlepszych programów, które specjalizują się w takich zadaniach, zrobiliśmy wcześniej w jednym z naszych artykułów.
Czytaj więcej: Najlepsze programy do instalowania sterowników
Możesz wybrać absolutnie dowolny program, ponieważ wszystkie działają na tej samej zasadzie. Różnice tylko w dodatkowej funkcjonalności i objętości bazy danych. Jeśli nadal możesz przymknąć oczy na pierwszy punkt, wiele zależy od wielkości bazy sterowników i obsługiwanych urządzeń. Radzimy spojrzeć na program Rozwiązanie DriverPack . Ma wszystkie niezbędne funkcje i ogromną bazę użytkowników. Pozwala to programowi w większości przypadków na identyfikację urządzeń i znajdowanie dla nich oprogramowania. Ponieważ DriverPack Solution jest prawdopodobnie najpopularniejszym programem takiego planu, przygotowaliśmy dla Ciebie szczegółowy przewodnik. Pozwoli ci to zrozumieć wszystkie niuanse jego użycia.
Lekcja: Jak zaktualizować sterownik na komputerze, używając rozwiązania DriverPack
Metoda 4: Wyszukaj oprogramowanie według identyfikatora
Za pomocą tej metody można łatwo znaleźć oprogramowanie do procesora graficznego Intel HD Graphics 2000. Najważniejsze, aby dowiedzieć się o wartości identyfikatora urządzenia. Każdy sprzęt ma unikalny identyfikator, więc zbiegi okoliczności są z zasady wykluczone. Jak znaleźć ten sam identyfikator, dowiesz się z osobnego artykułu, linku, który znajdziesz poniżej. Możesz potrzebować tych informacji w przyszłości. W takim przypadku określamy wartości identyfikatorów dla konkretnego urządzenia Intel, którego szukasz.
PCIVEN_8086&DEV_0F31&SUBSYS_07331028
PCIVEN_8086&DEV_1606
PCIVEN_8086&DEV_160E
PCIVEN_8086&DEV_0402
PCIVEN_8086&DEV_0406
PCIVEN_8086&DEV_0A06
PCIVEN_8086&DEV_0A0E
PCIVEN_8086&DEV_040A
Te wartości identyfikatorów mogą mieć adaptery Intel. Wystarczy skopiować jeden z nich, a następnie użyć go w specjalnej usłudze online. Następnie pobierz proponowane oprogramowanie i zainstaluj je. Wszystko jest w zasadzie wystarczająco proste. Ale dla pełnego obrazu, napisaliśmy specjalny przewodnik, który jest w całości poświęcony tej metodzie. Znajdziesz w nim instrukcje i wskazówki dotyczące znalezienia identyfikatora, o którym wspomnieliśmy wcześniej.
Lekcja: Wyszukaj sterowniki według identyfikatora urządzenia
Metoda 5: Wbudowane narzędzie wyszukiwania sterowników
Opisana metoda jest bardzo specyficzna. Faktem jest, że pomaga zainstalować oprogramowanie nie we wszystkich przypadkach. Istnieją jednak sytuacje, w których tylko ta metoda może ci pomóc (na przykład instalowanie sterowników dla portów USB lub monitora). Spójrzmy na to bardziej szczegółowo.
- Najpierw musisz uruchomić Menedżera urządzeń . Istnieje kilka sposobów na to. Na przykład możesz nacisnąć klawisze "Windows" i "R" na klawiaturze w tym samym czasie, a następnie wprowadzić komendę
devmgmt.mscw wyświetlonym oknie. Następnie wystarczy nacisnąć "Enter" .![Rozpoczynamy zarządzanie urządzeniem]()
Ty z kolei możesz użyć dowolnej znanej metody, która pozwala ci uruchomić "Menedżera urządzeń" . - Na liście wszystkich urządzeń znajdź sekcję "Karty wideo" i otwórz ją. Tam znajdziesz swój własny procesor graficzny Intel.
- Na nazwę takiego sprzętu powinieneś kliknąć prawym przyciskiem myszy. W rezultacie otworzy się menu kontekstowe. Z listy operacji tego menu wybierz "Aktualizuj sterowniki" .
- Następnie otworzy się okno Narzędzia wyszukiwania. W nim zobaczysz dwie opcje wyszukiwania oprogramowania. Zdecydowanie zalecamy użycie wyszukiwania "automatycznego" w przypadku adaptera Intela. Aby to zrobić, kliknij odpowiednią linię.
- Następnie rozpocznie się proces wyszukiwania oprogramowania. To narzędzie spróbuje znaleźć potrzebne pliki w Internecie. Jeśli wyszukiwanie powiedzie się, znalezione sterowniki zostaną natychmiast zainstalowane.
- Kilka sekund po instalacji pojawi się ostatnie okno. Opowie ci o wyniku operacji. Przypomnijmy, że może być nie tylko pozytywna, ale także negatywna.
- Aby ukończyć tę metodę, będziesz musiał zamknąć okno.
Lekcja: Otwórz "Menedżer urządzeń" w systemie Windows
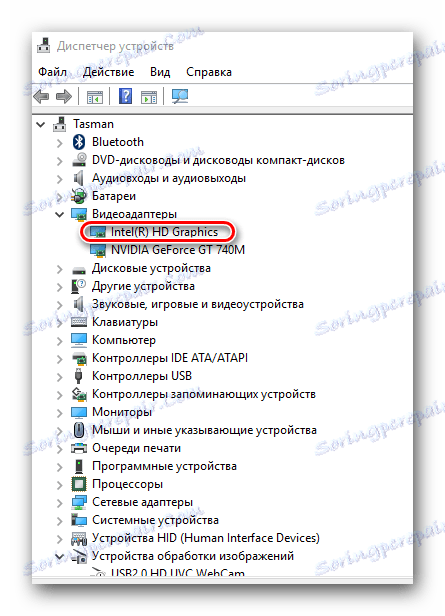
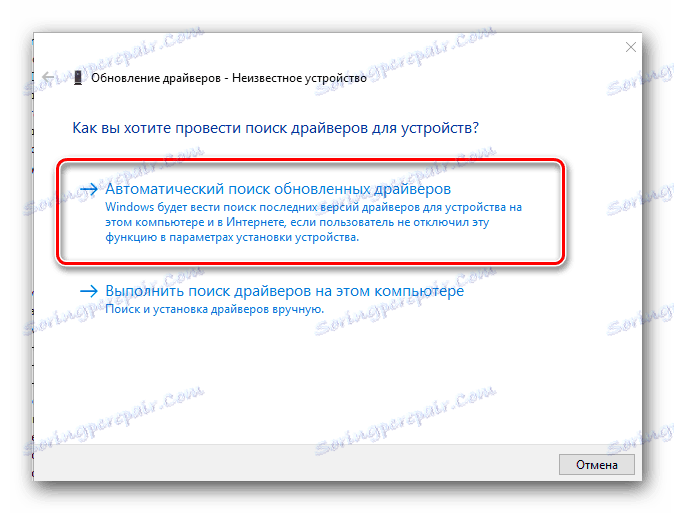
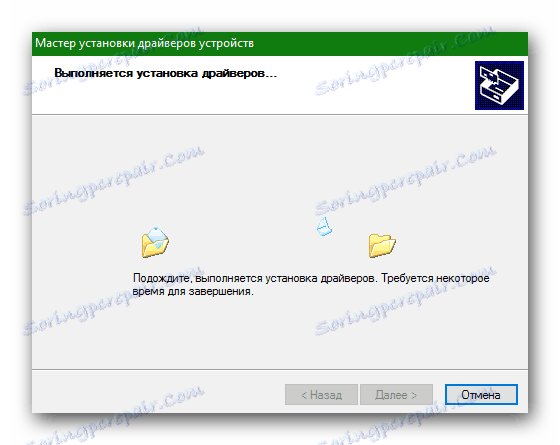
Tutaj w rzeczywistości i wszystkie metody instalowania oprogramowania dla karty Intel HD Graphics 2000, o której chciałem powiedzieć. Mamy nadzieję, że Twój proces przebiegnie sprawnie i bezbłędnie. Nie zapominaj, że oprogramowanie powinno być nie tylko zainstalowane, ale także regularnie aktualizowane do bieżącej wersji. Pozwoli to urządzeniu pracować bardziej stabilnie i z odpowiednią wydajnością.