Drukarka HP LaserJet M2727nf będzie poprawnie komunikować się z komputerem dopiero po zainstalowaniu sterowników w systemie operacyjnym. Możesz sobie z tym poradzić na różne sposoby. Każdy z nich zakłada implementację określonego algorytmu działań. W ramach tego materiału chcemy skupić naszą uwagę na wszystkich dostępnych metodach, szczegółowo opisując każdą, tak aby użytkownicy mogli wybrać najlepszą opcję wyszukiwania i instalowania sterowników.
Znajdowanie i instalowanie sterowników drukarki HP LaserJet M2727nf
Pierwsza i najskuteczniejsza metoda nie zostanie dziś poruszona, ponieważ nie wymaga szczegółowego opisu. Jej istota polega na korzystaniu z dysku dołączonego do drukarki. Wystarczy, że użytkownik po prostu włoży go do komputera i rozpocznie procedurę instalacji. Jednak w dzisiejszych czasach wiele komputerów nie jest wyposażonych w napęd lub sam dysk może się zgubić, dlatego zwróciliśmy większą uwagę na następujące dostępne opcje.
Metoda 1: Strona pomocy technicznej HP LaserJet M2727nf
Aktualizacje plików produktu, jeśli istnieją, pojawiają się regularnie w oficjalnej witrynie HP. Sprawdzone dzisiaj urządzenie drukujące jest nadal obsługiwane, co oznacza, że można pobrać sterowniki ze strony pomocy technicznej. Nie ma nic skomplikowanego w realizacji tej procedury, wystarczy postępować zgodnie z tym przewodnikiem:
Przejdź do strony pomocy technicznej HP
- Skorzystaj z powyższego łącza lub przejdź samodzielnie do strony głównej pomocy technicznej HP i przejdź do „Oprogramowanie i sterowniki”.
- W tej kategorii kliknij sekcję "Drukarka"aby otworzyć formularz wyboru produktu.
- Po pojawieniu się odpowiedniego formularza należy skorzystać ze specjalnej linii, wpisując tam nazwę modelu, a następnie kliknąć odpowiednią opcję z wyników wyszukiwania.
- Niemal zawsze aktualny system operacyjny jest wykrywany poprawnie, ale czasami użytkownik musi pobrać różne wersje plików lub narzędzie nie działało poprawnie. Następnie kliknij napis „Wybierz inny system operacyjny”.
- Pojawi się osobna tabela. W nim określ optymalny system operacyjny i jego wersję, biorąc pod uwagę głębię bitową.
- Następnie rozwiń listę "Kierowca"klikając znak plus obok podpisu.
- Pozostaje tylko kliknąć przycisk "Pobieranie", który znajduje się obok nazwy odpowiedniej wersji oprogramowania.
- Rozpocznie się pobieranie pliku wykonywalnego lub archiwum. Po zakończeniu pobierania uruchom plik EXE, aby rozpocząć instalację. Postępuj zgodnie z instrukcjami wyświetlanymi na ekranie, aby pomyślnie zakończyć zadanie.
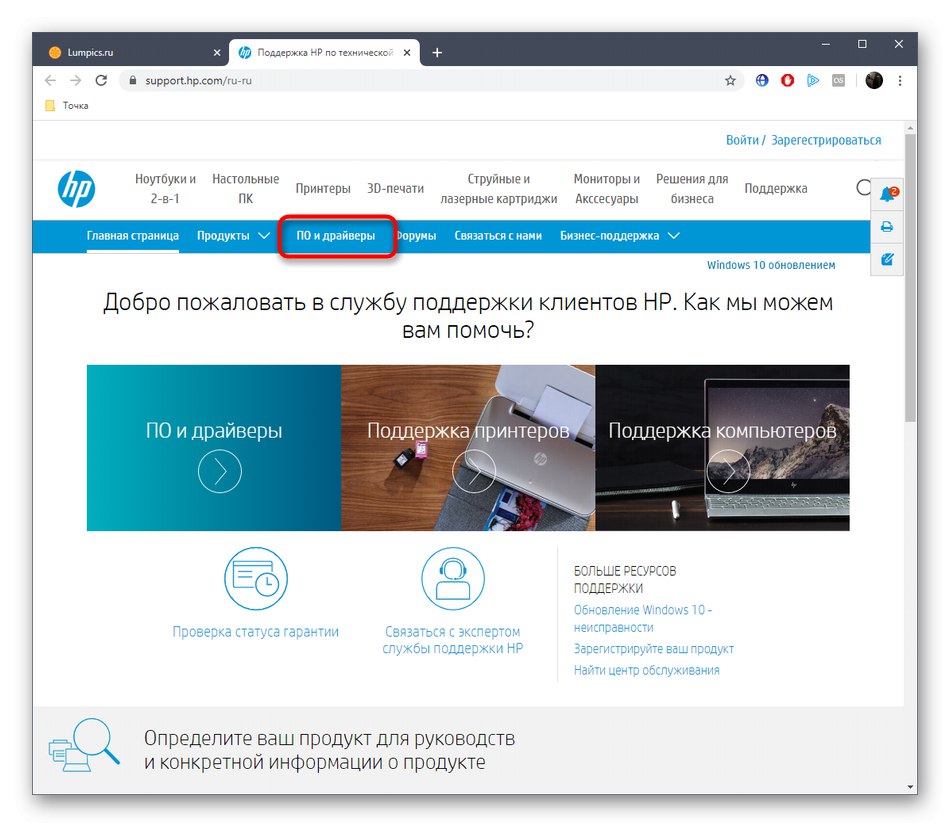
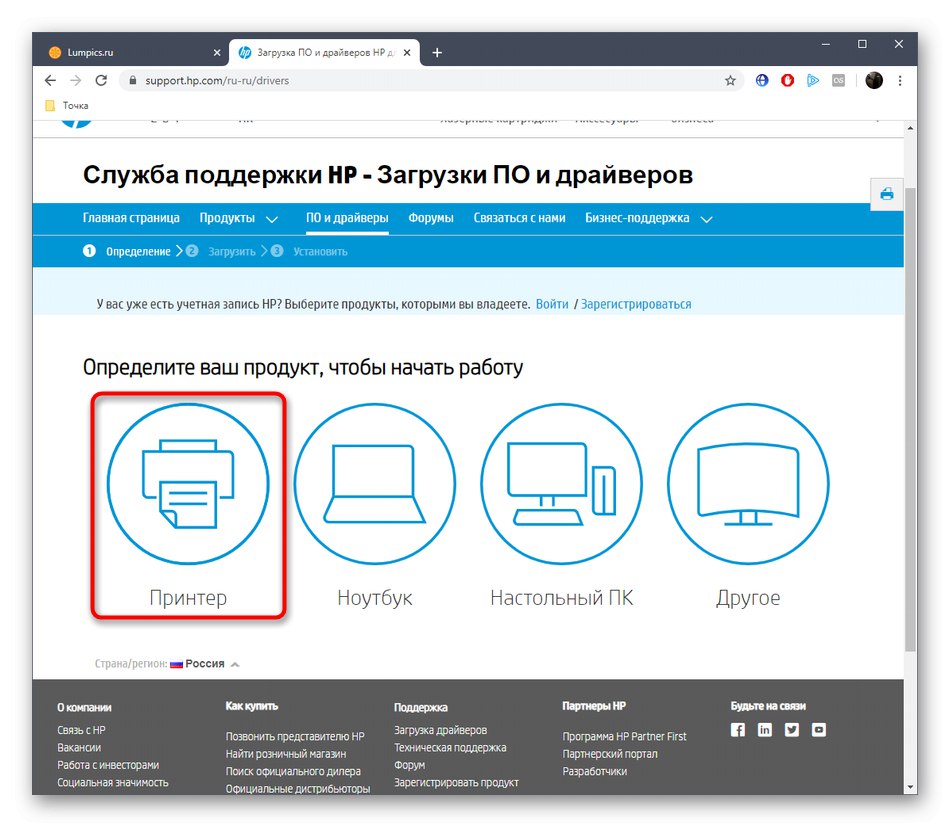
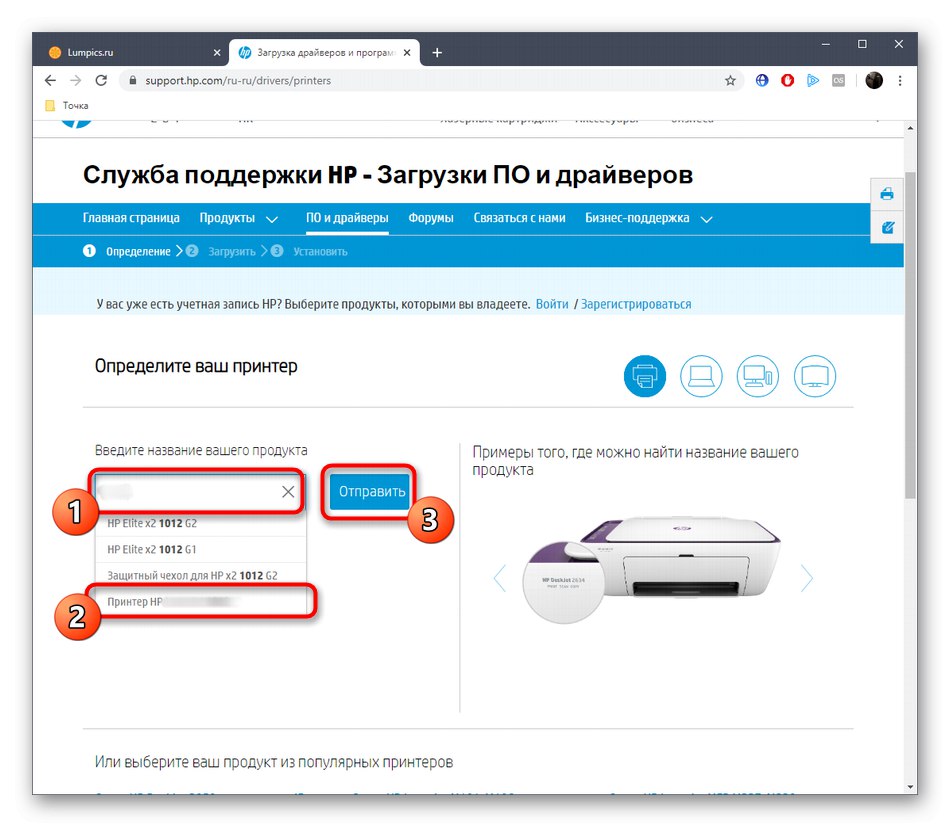
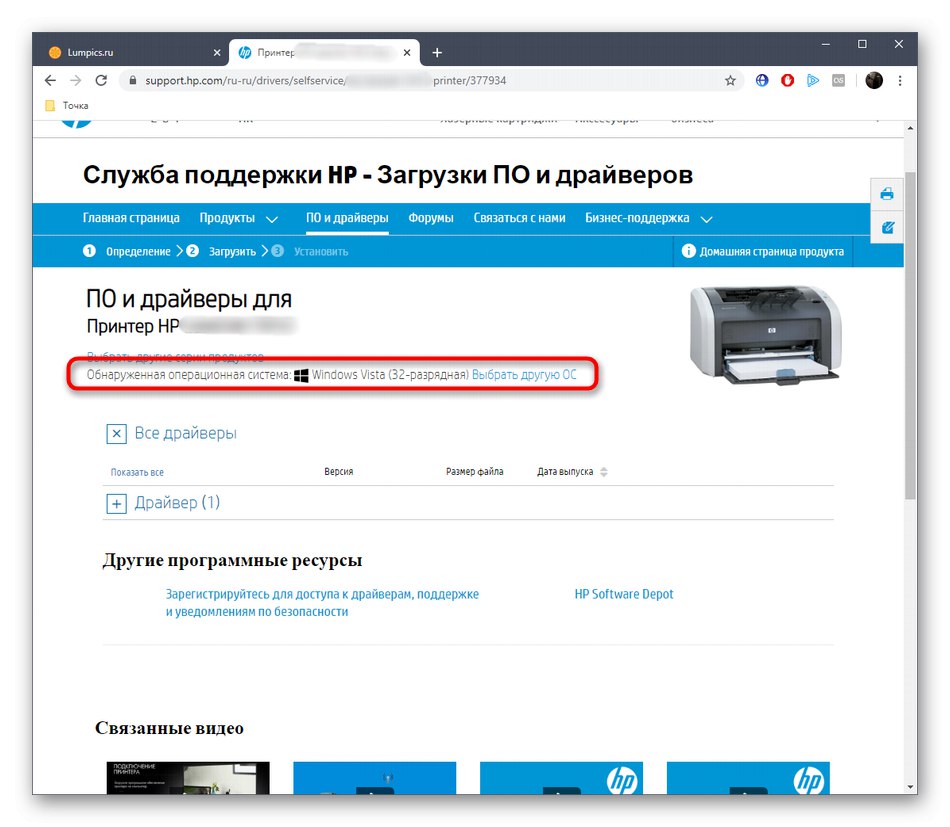
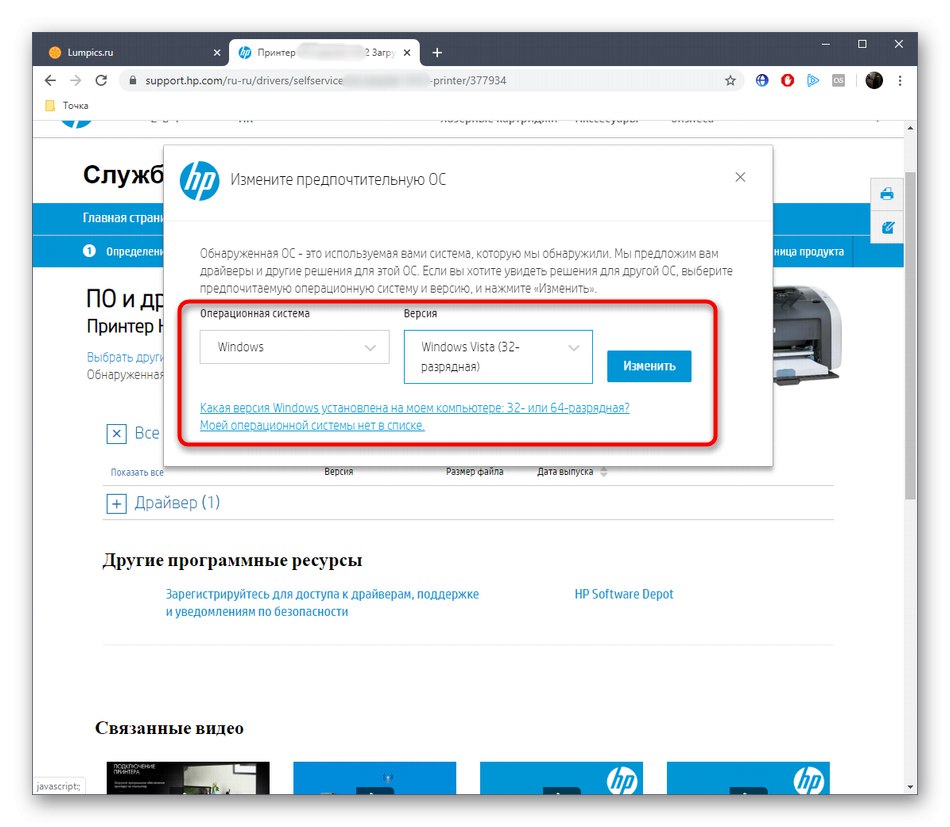
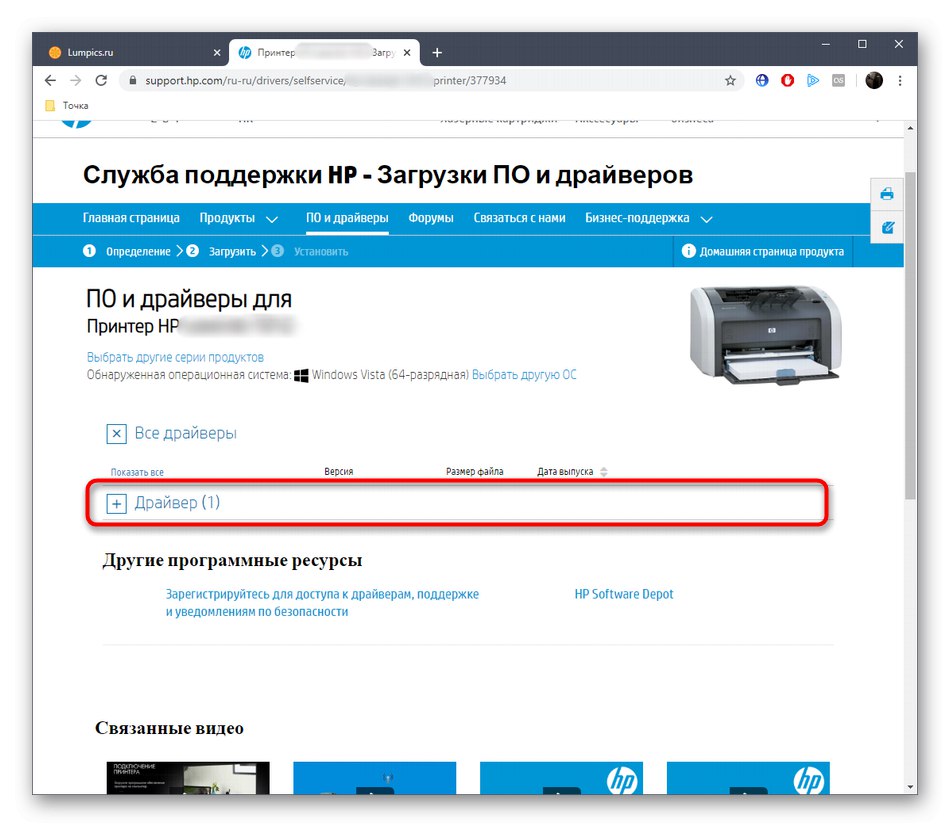
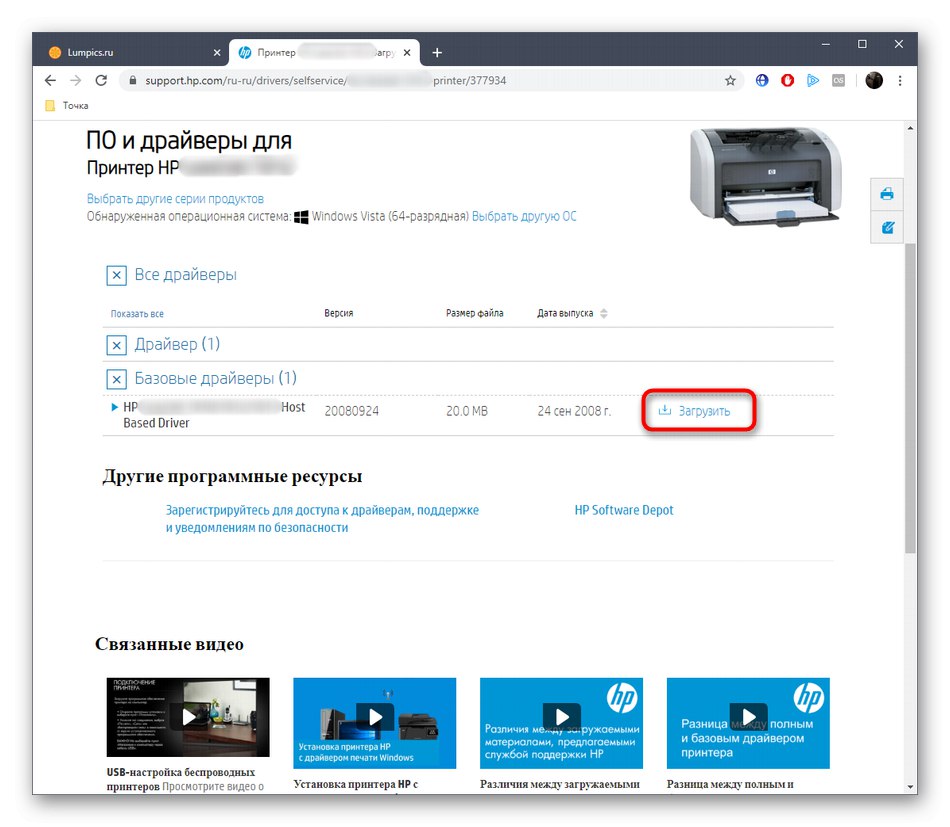
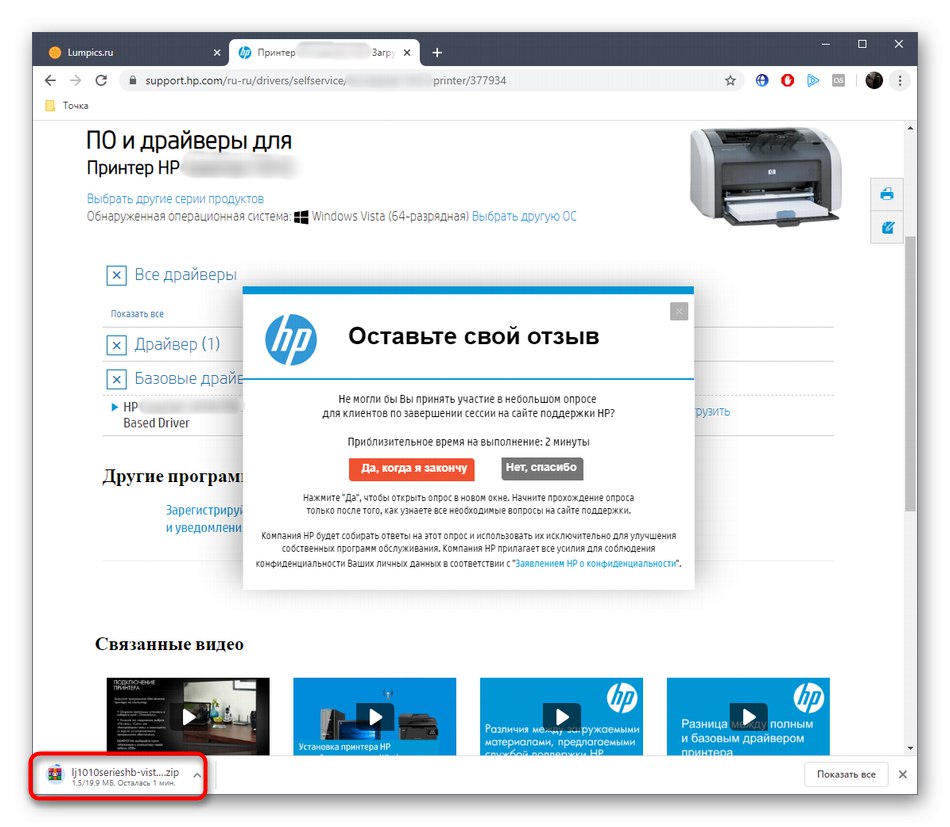
Po pomyślnym wykonaniu zadania nie zapomnij o ponownym podłączeniu drukarki, jeśli w tej chwili była ona podłączona do komputera, bo dopiero po tym wszystkie zmiany odniosą skutek i będzie można rozpocząć poprawną interakcję z urządzeniem.
Metoda 2: HP Support Assistant
HP dokłada wszelkich starań, aby właściciele swoich produktów nie mieli żadnych trudności z ich użytkowaniem. W tym celu stworzono narzędzie, które w trybie półautomatycznym skanuje podłączone markowe urządzenia i umożliwia szybkie pobieranie dla nich aktualizacji oprogramowania. Jeśli poprzednia metoda wydawała Ci się trudna lub nie chcesz jej używać, zalecamy skorzystanie z następnej instrukcji.
Pobierz HP Support Assistant z oficjalnej strony internetowej
- Możesz niezależnie przejść do strony pobierania narzędzia HP Support Assistant lub skorzystać z powyższego łącza, aby to zrobić. Na otwartej karcie kliknij przycisk Pobierz HP Support Assistant.
- Rozpocznie się pobieranie pliku wykonywalnego, który działa jak instalator. Po pobraniu uruchom go.
- Po zapoznaniu się z Kreatorem instalacji naucz się podstaw, a następnie przejdź do następnego kroku, klikając przycisk "Kolejny".
- Będziesz musiał potwierdzić zgodę na korzystanie z narzędzia, ponieważ dopiero po tym rozpocznie się instalacja.
- Poczekaj, aż pliki instalacyjne zostaną rozpakowane.
- Spowoduje to automatyczną instalację programu HP Support Assistant. Pozostaje tylko czekać na zakończenie tej procedury i uruchomienie samego programu.
- W oknie głównym znajdź napis „Sprawdź aktualizacje i wiadomości” i kliknij go lewym przyciskiem myszy.
- Do pomyślnego zakończenia analizy systemu wymagane jest połączenie internetowe, ponieważ pliki należy pobrać z oficjalnych repozytoriów HP.
- W przypadku znalezienia aktualizacji przycisk jest aktywowany w kafelku z nazwą marki drukarki. „Aktualizacje”... Kliknij go, aby przejść do przeglądania plików dostępnych do instalacji.
- Zaznacz pola wyboru wymagane do zainstalowania programu, a następnie kliknij "Ściągnij i zainstaluj".
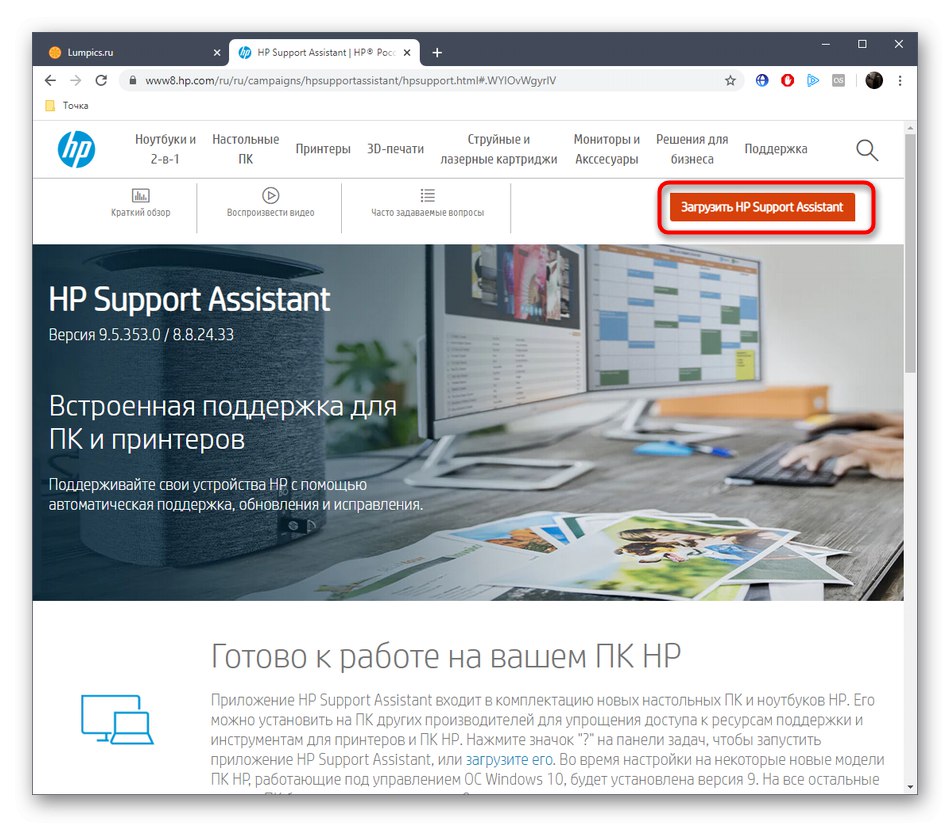
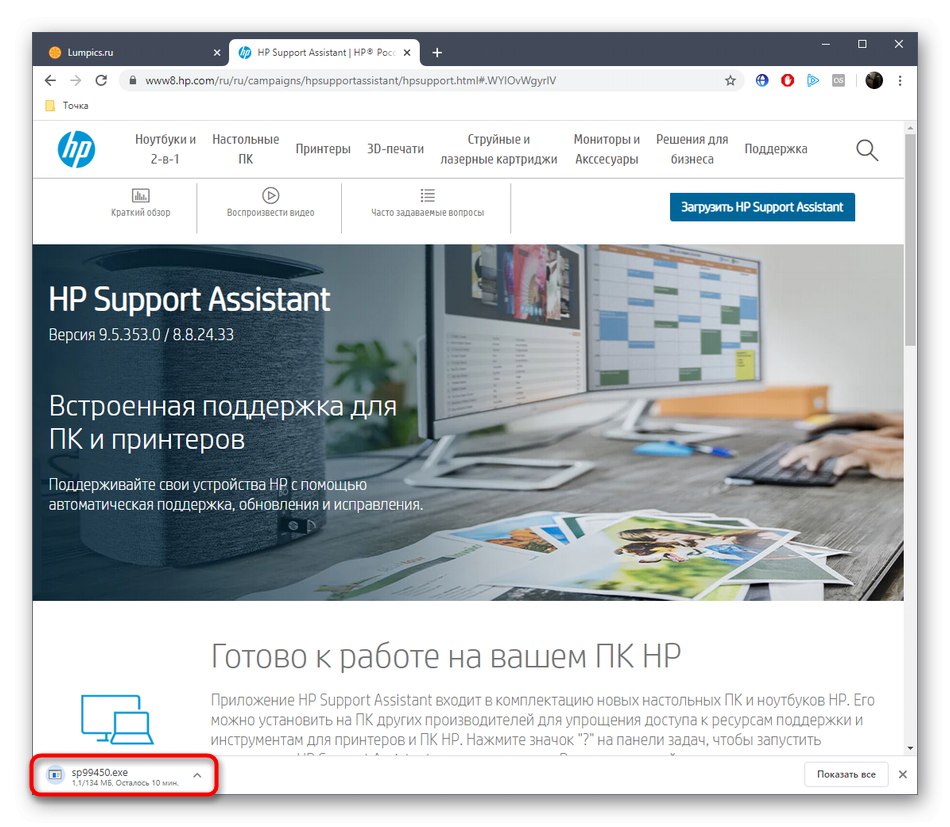
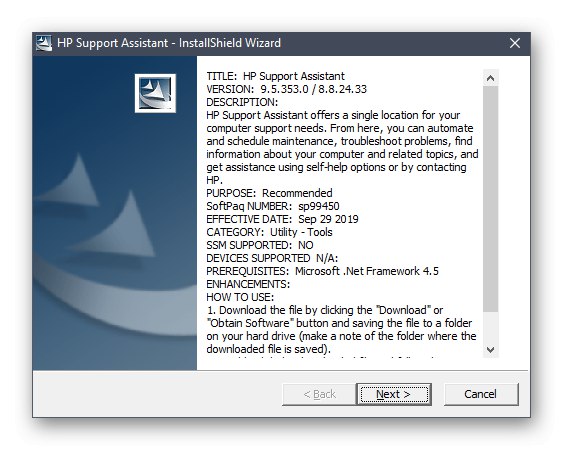
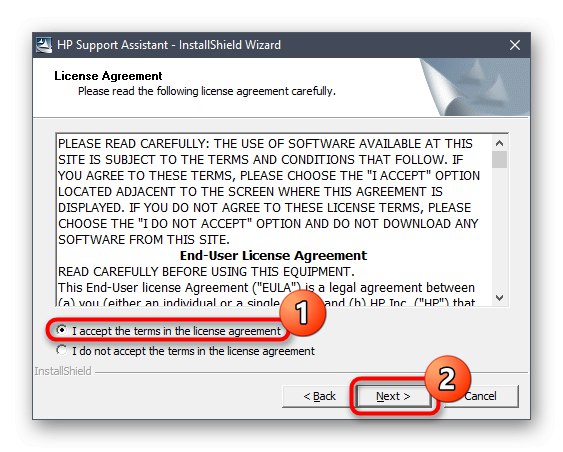
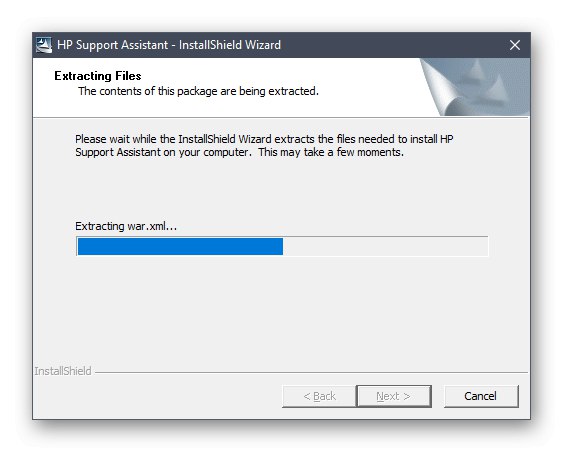
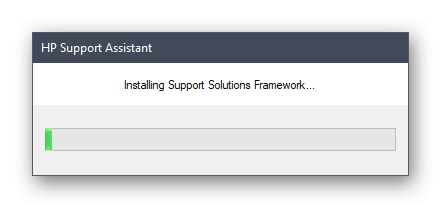
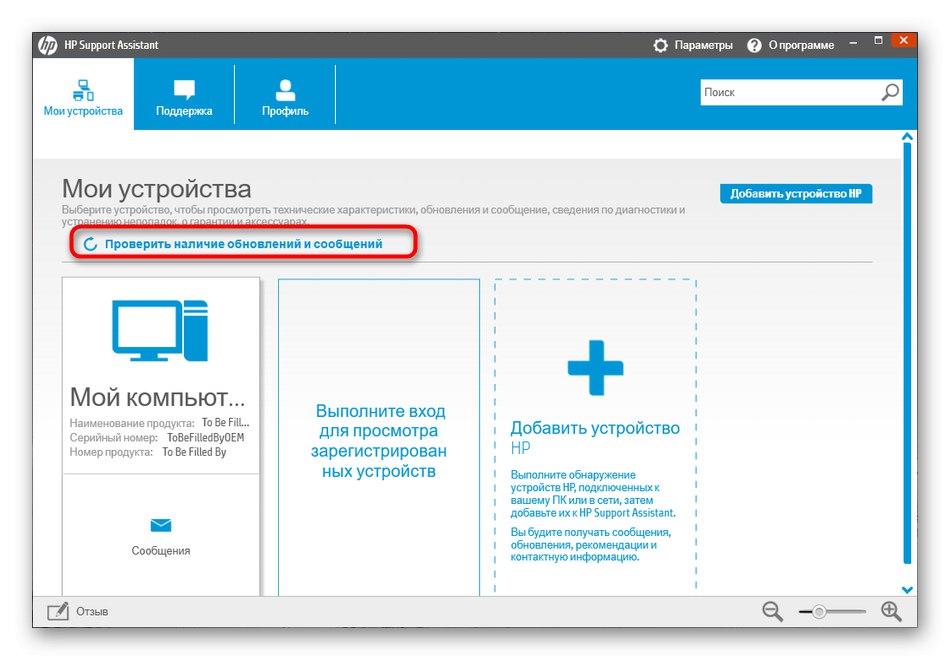
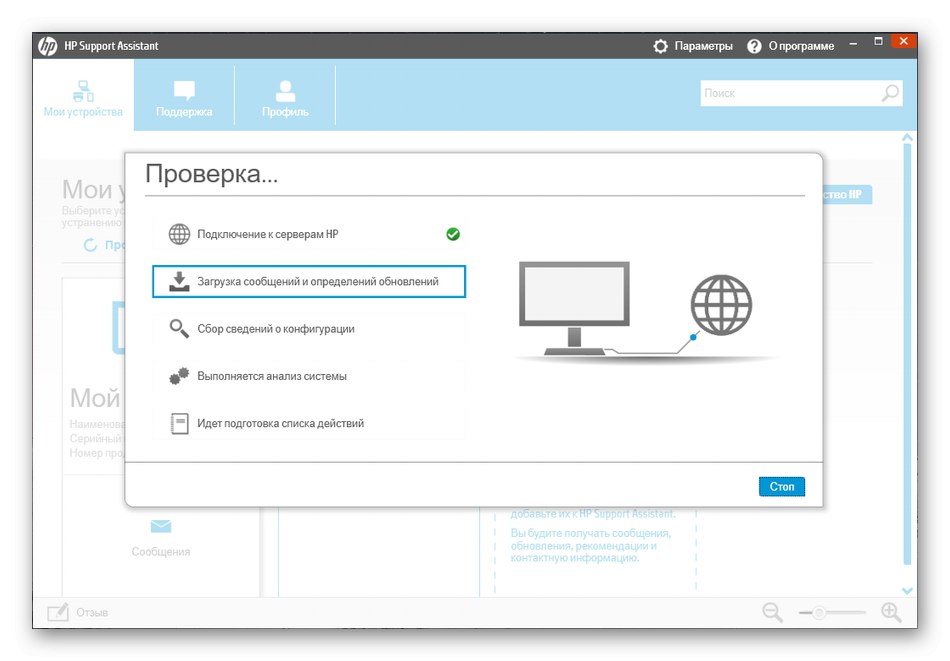
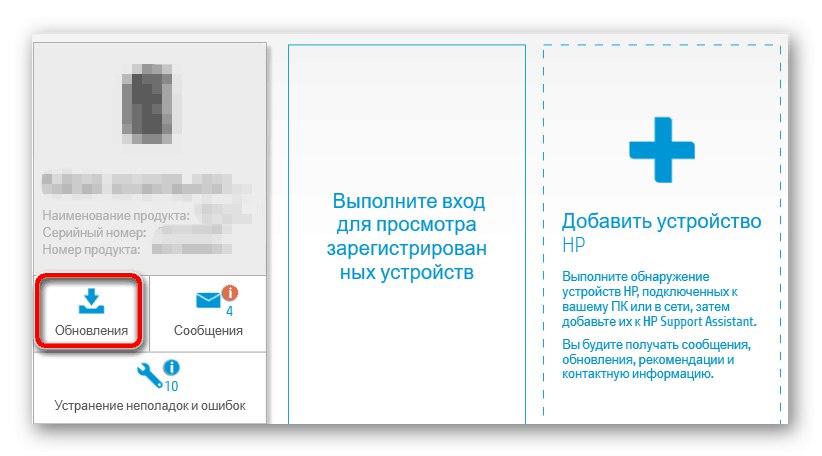
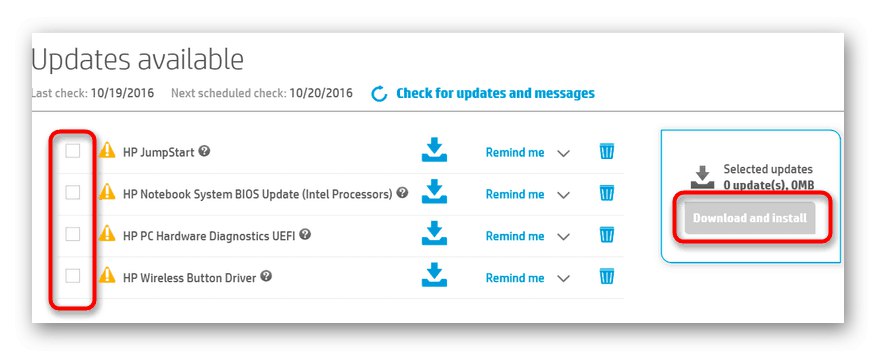
Podobnie jak w przypadku poprzedniej metody, zmiany wprowadzone po zainstalowaniu sterowników zaczną obowiązywać dopiero po ponownym podłączeniu urządzenia. Aby to zrobić, możesz wyciągnąć i włożyć kabel do portu USB lub po prostu ponownie uruchomić drukarkę, klikając dwukrotnie odpowiedni przycisk na obudowie.
Metoda 3: Oprogramowanie innych firm
Istnieją specjalne programy, które umożliwiają instalację sterowników w trybie automatycznym, wyszukują również pliki do aktualizacji. Ta metoda jest odpowiednia dla tych użytkowników, którzy nie chcą wykonywać niepotrzebnych czynności lub mają trudności z wdrożeniem poprzednich opcji. Ponadto zauważamy, że większość tych programów pozwala natychmiast sprawdzić wszystkie urządzenia peryferyjne i komponenty, znajdując dla nich aktualizacje, więc ta opcja będzie optymalna dla tych, którzy właśnie zainstalowali system operacyjny. Na przykład szczegółowe instrukcje korzystania z takiego oprogramowania Rozwiązanie DriverPack znajdziesz w naszej innej instrukcji, korzystając z poniższego łącza.

Przeczytaj także: Instalowanie sterowników za pośrednictwem rozwiązania DriverPack
Jeśli powyższa aplikacja z jakiegokolwiek powodu Ci nie odpowiada, radzimy wybrać alternatywę, zapoznając się z naszą oddzielną recenzją, klikając poniższy link. Podane wcześniej instrukcje, na przykładzie DriverPack, można uznać za uniwersalne, ponieważ wiele takich narzędzi działa w przybliżeniu na tej samej zasadzie i niewiele się różni, co szczególnie dotyczy projektu interfejsu.
Więcej szczegółów: Najlepsze oprogramowanie do instalacji sterowników
Metoda 4: Identyfikator HP LaserJet M2727nf
Kolejna metoda, którą chcemy poruszyć w dzisiejszym materiale, jest związana z unikalnym identyfikatorem danej drukarki. Zwykle jest używany przez system Windows lub inne oprogramowanie do prawidłowego wykrywania modelu produktu. Ponadto kod ten może służyć do określania modelu urządzenia za pośrednictwem specjalnych witryn specjalizujących się w udostępnianiu sterowników. Możemy pomóc Ci to ułatwić, podając identyfikator drukarki HP LaserJet M2727nf.
USBVID_045E i PID_0291
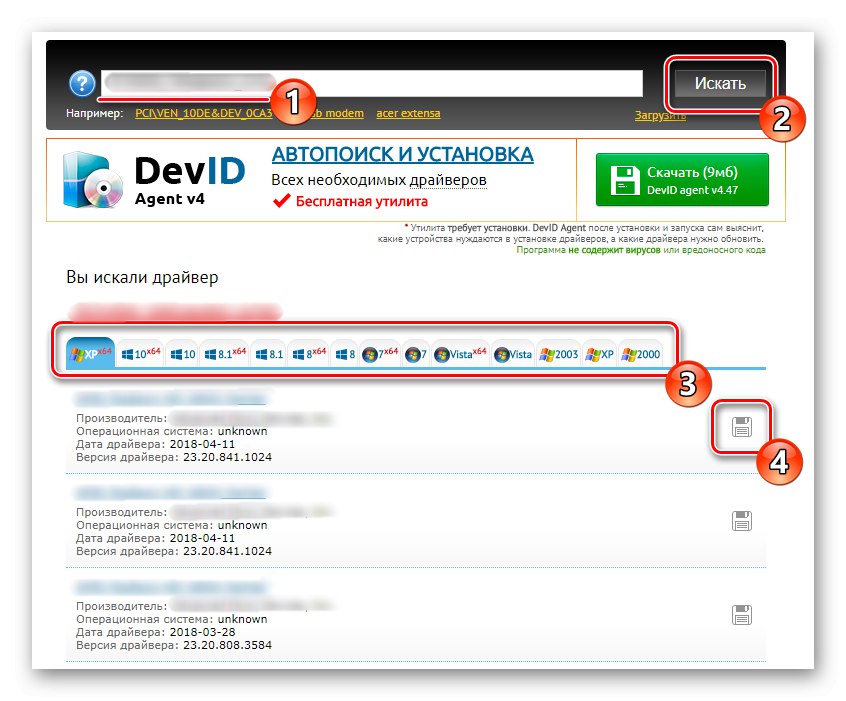
Teraz wystarczy wybrać usługę sieciową, wprowadzić tam ten kod i pobrać znalezione pliki. Przeczytaj więcej na ten temat w samouczku na naszej stronie internetowej, korzystając z klikalnego tytułu poniżej. Autor tego poradnika opisał zasadę interakcji z kilkoma popularnymi serwisami tematycznymi, dzięki czemu w łatwy sposób można wybrać dogodną dla siebie opcję.
Więcej szczegółów: Jak znaleźć kierowcę według identyfikatora
Metoda 5: Wbudowane narzędzie systemu Windows
Wielu użytkowników zdaje sobie sprawę z istnienia menu "Urządzenia i drukarki" w systemie operacyjnym Windows. Stamtąd możesz zarządzać i przeglądać wszystkie podłączone urządzenia. Jest tam jednak jedna ciekawa opcja o nazwie „Konfigurowanie drukarki”... To ona pomoże zainstalować sterowniki do tego urządzenia peryferyjnego w trybie automatycznym bez konieczności pobierania dodatkowych plików czy programów. W osobnym materiale na naszej stronie znajdziesz szczegółowe poradniki oraz zapoznasz się z zasadami tej metody.
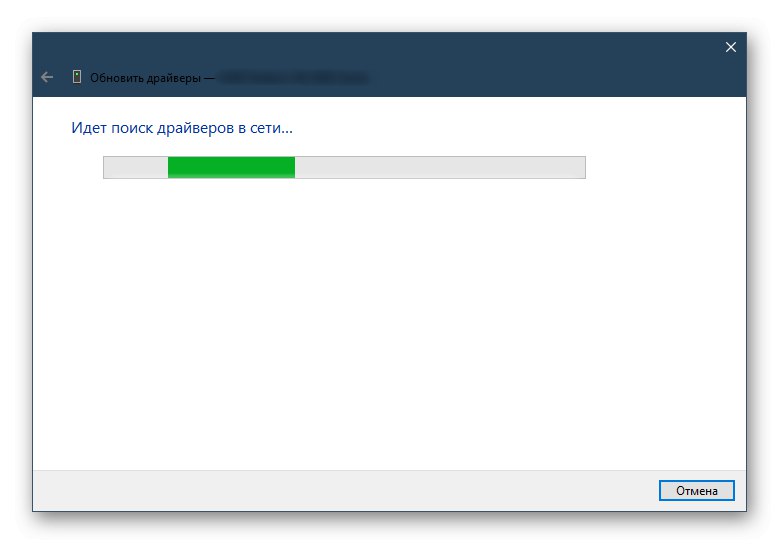
Więcej szczegółów: Instalowanie sterowników przy użyciu standardowych narzędzi systemu Windows
Powyżej podaliśmy wszystkie dostępne możliwości osiągnięcia tego celu. Teraz wiesz, że istnieją różne sposoby instalowania sterowników modelu HP LaserJet M2727nf w systemie Windows.