Pobieranie sterowników do urządzenia wielofunkcyjnego HP Laserjet M1005
Jeśli po podłączeniu drukarki do komputera masz do czynienia z faktem, że nie działa poprawnie lub nie wykonuje w ogóle swoich funkcji, możliwe, że problem tkwi w brakujących sterownikach. Ponadto, przy zakupie tego typu sprzętu, konieczne jest zainstalowanie oprogramowania na swoim urządzeniu przed rozpoczęciem pracy. Spójrzmy na opcje wyszukiwania i pobierania odpowiednich plików dla urządzenia wielofunkcyjnego HP Laserjet M1005.
Treść
Pobieranie sterowników do drukarki HP Laserjet M1005 MFP.
Każda drukarka ma osobiste oprogramowanie, dzięki czemu wchodzi w interakcję z systemem operacyjnym. Ważne jest, aby wybrać właściwe pliki i umieścić je na komputerze. Odbywa się to po prostu za pomocą jednej z poniższych metod.
Metoda 1: Zasób internetowy producenta
Przede wszystkim należy zwrócić uwagę na oficjalną stronę HP, na której znajduje się biblioteka wszystkiego, co może być potrzebne podczas pracy z ich produktami. Sterowniki drukarki są pobierane stąd:
Przejdź na oficjalną stronę pomocy technicznej HP
- W witrynie, która się otworzy, wybierz kategorię "Wsparcie" .
- Znajdziesz w nim kilka sekcji, wśród których interesują Cię "Programy i sterowniki" .
- Producent oferuje natychmiastowe określenie rodzaju produktu. Od teraz potrzebujemy sterowników do drukarki, odpowiednio, musisz wybrać ten rodzaj sprzętu.
- Na otwartej karcie pozostaje tylko wejść do modelu urządzenia, aby przejść do listy wszystkich dostępnych narzędzi i plików.
- Jednak nie spiesz się, aby natychmiast pobrać składniki pokazane. Po pierwsze, upewnij się, że system operacyjny jest poprawny, w przeciwnym razie mogą wystąpić problemy ze zgodnością.
- Pozostaje tylko otworzyć listę ze sterownikami, wybrać najnowszą i pobrać ją na komputer.
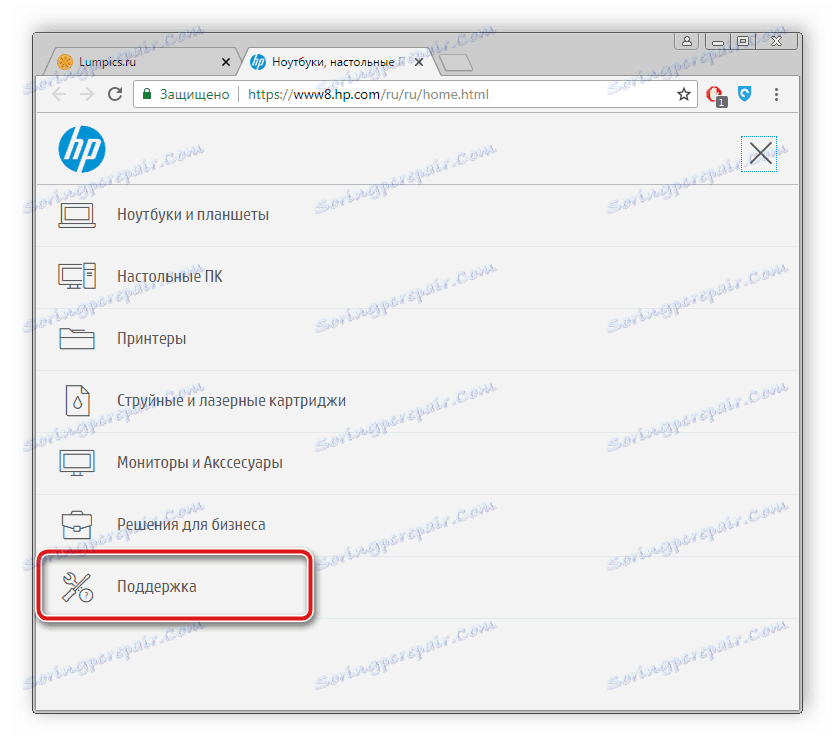
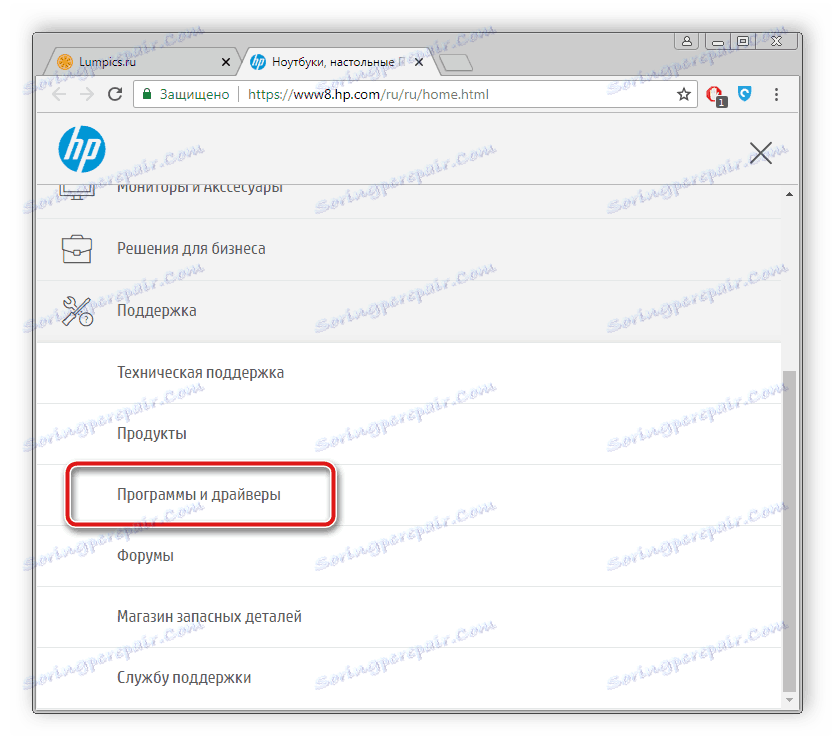
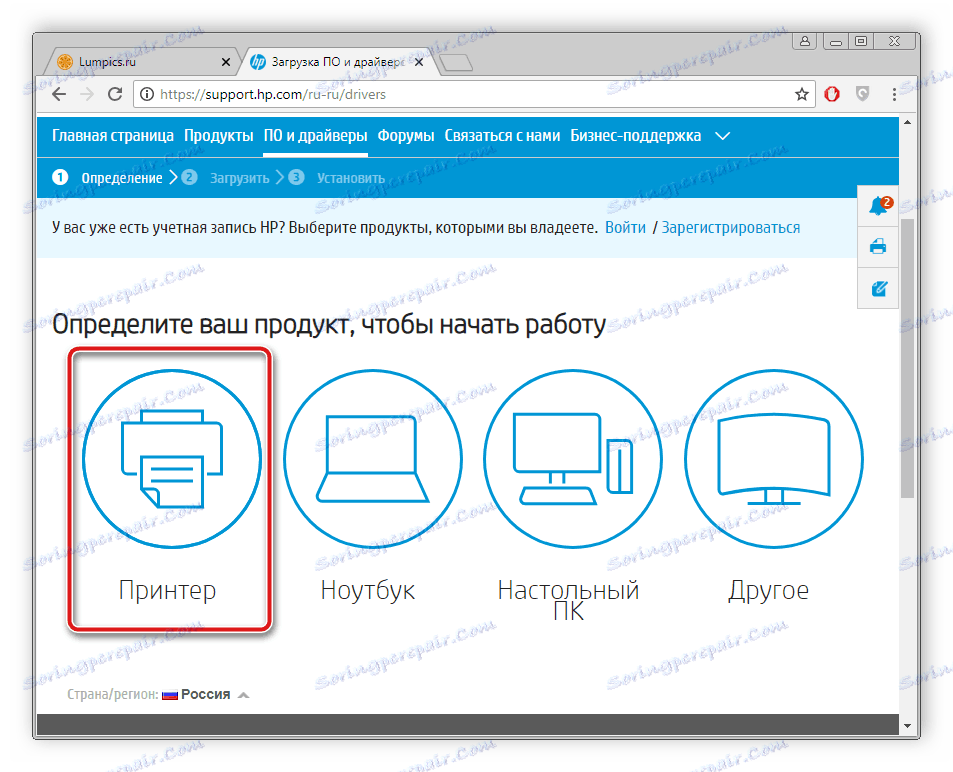
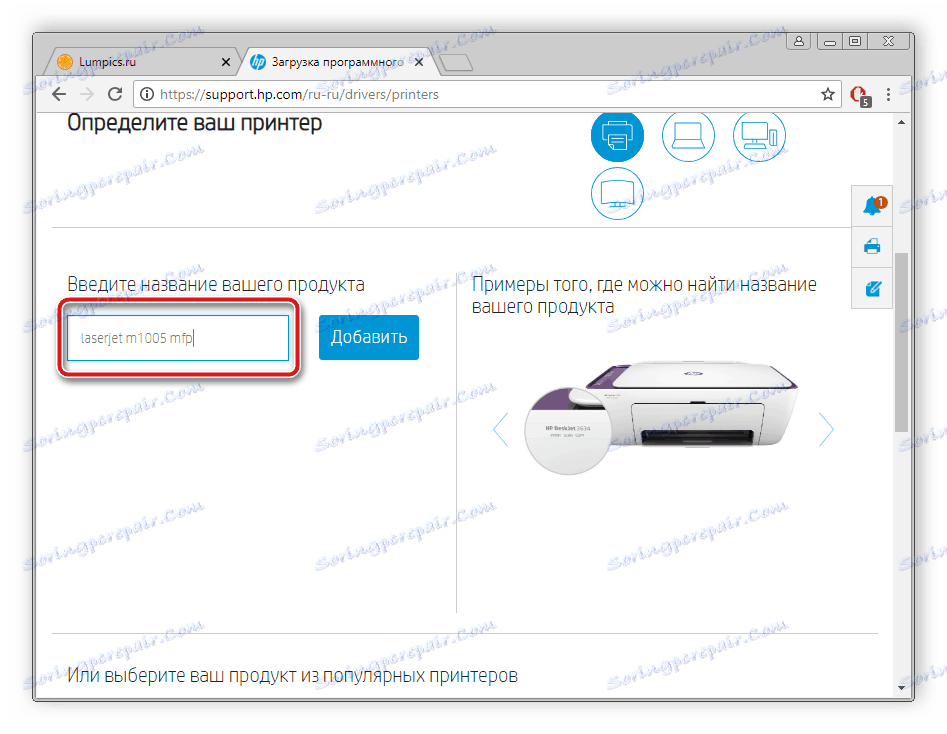
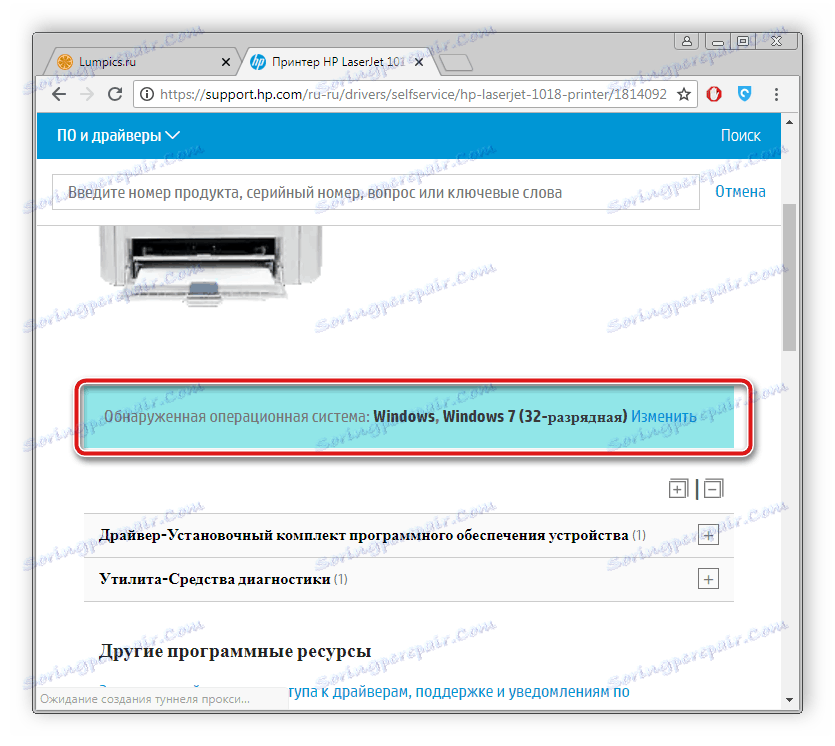
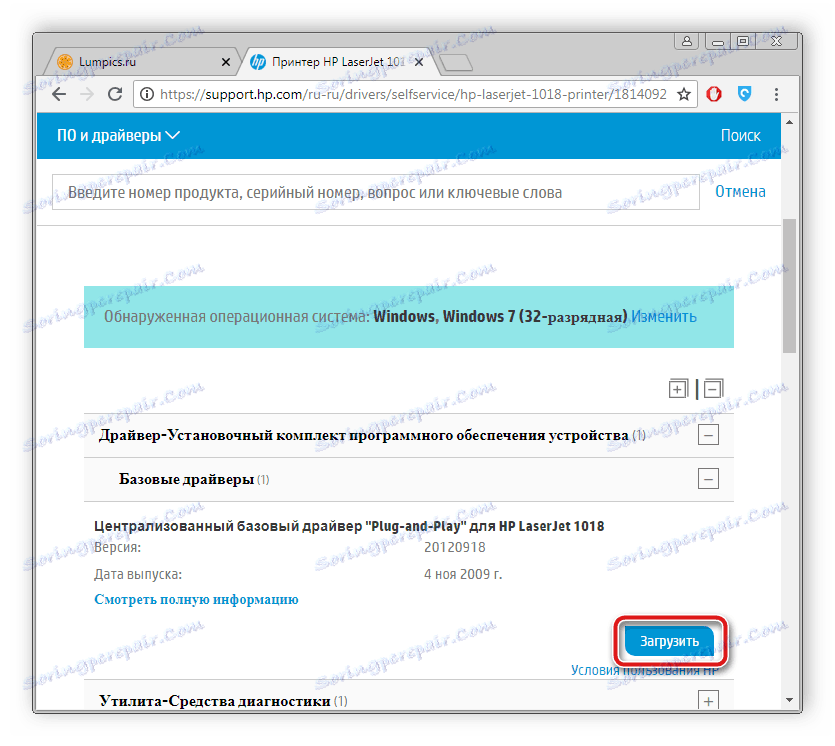
Po zakończeniu pobierania uruchom instalator i postępuj zgodnie z instrukcjami w nim opisanymi. Sam proces instalacji zostanie wykonany automatycznie.
Metoda 2: Oprogramowanie innych firm
W tej chwili dostępna jest duża ilość różnorodnych programów w sieci za darmo, wśród których jest oprogramowanie, którego funkcjonalność pozwala szybko skanować i instalować wymagane sterowniki, ułatwiając ten proces dla użytkownika. Jeśli zdecydujesz się na umieszczenie plików w drukarce w ten sposób, zalecamy zapoznanie się z listą najlepszych przedstawicieli podobnych programów w naszym drugim artykule.
Więcej szczegółów: Najlepsze oprogramowanie do instalowania sterowników
Ponadto nasza strona zawiera szczegółowy opis procesu skanowania i pobierania sterowników za pośrednictwem programu. Rozwiązanie Driverpack . Poniżej znajduje się link do tego materiału.
Więcej szczegółów: Jak zaktualizować sterowniki na komputerze za pomocą DriverPack Solution
Metoda 3: Identyfikator sprzętu
Producenci drukarek dla każdego modelu przydzielają unikalny kod wymagany podczas operacji z systemem operacyjnym. Jeśli go rozpoznasz, możesz łatwo znaleźć odpowiednie sterowniki. W przypadku urządzenia wielofunkcyjnego HP Laserjet M1005 ten kod wygląda następująco:
USBVID_03F0&PID_3B17&MI_00

Szczegółowe informacje na temat wyszukiwania sterowników za pomocą identyfikatora znajdują się w naszym innym materiale pod poniższym linkiem.
Więcej szczegółów: Wyszukaj sterowniki według identyfikatora sprzętu
Metoda 4: Wbudowane narzędzie OS
Dla właścicieli systemu operacyjnego Windows istnieje inny sposób na znalezienie i zainstalowanie oprogramowania drukarki - wbudowanego narzędzia. Od użytkownika wymagane jest wykonanie tylko kilku prostych czynności:
- W menu Start przejdź do Urządzenia i drukarki .
- Na powyższym panelu zobaczysz przycisk "Dodaj drukarkę" . Kliknij na niego.
- Wybierz typ podłączonego urządzenia. W tym przypadku jest to sprzęt lokalny.
- Ustaw aktywny port, przez który nawiązane jest połączenie.
- Teraz pojawi się okno, w którym po chwili pojawi się lista wszystkich dostępnych drukarek różnych producentów. Jeśli tak się nie stanie, kliknij przycisk "Windows Update" .
- Na samej liście wystarczy wybrać firmę producenta i wskazać model.
- Ostatnim krokiem jest wprowadzenie nazwy.
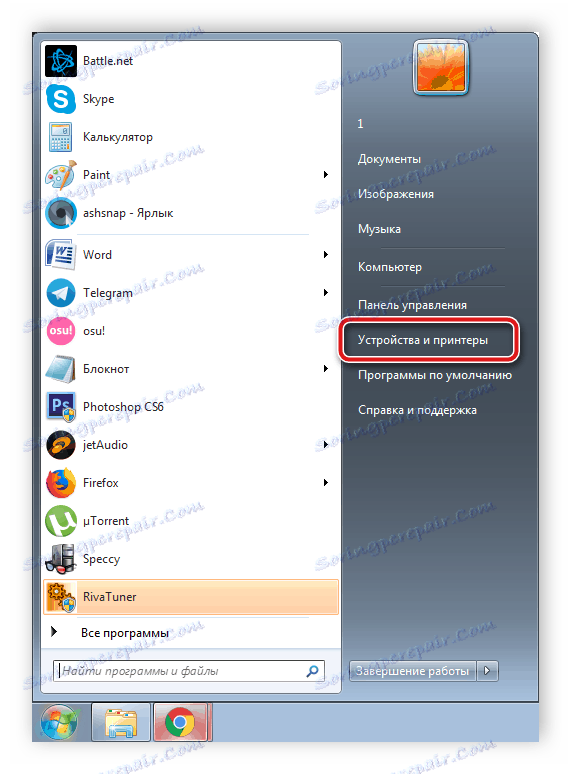
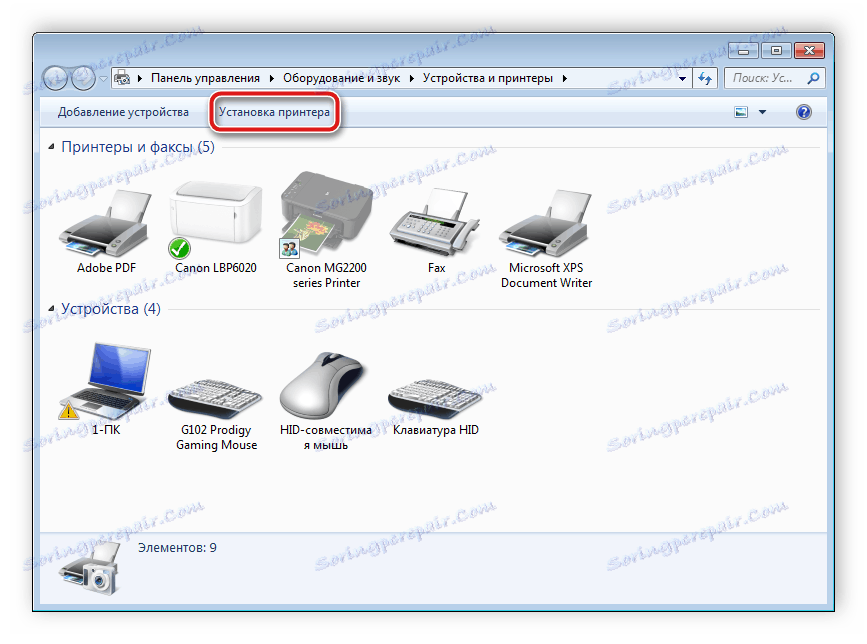
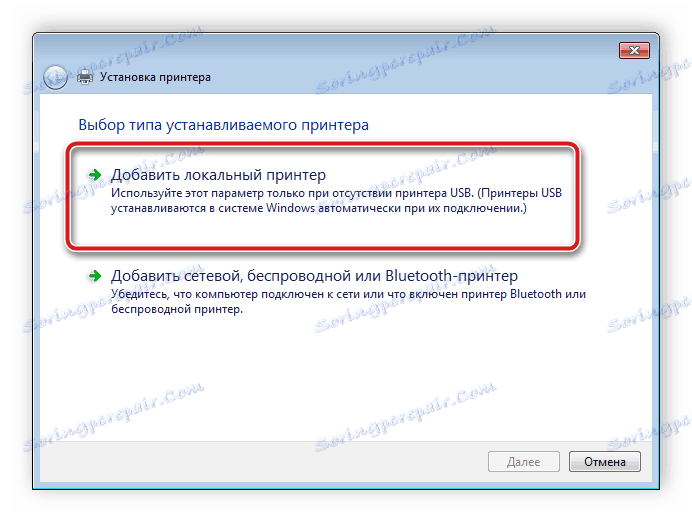
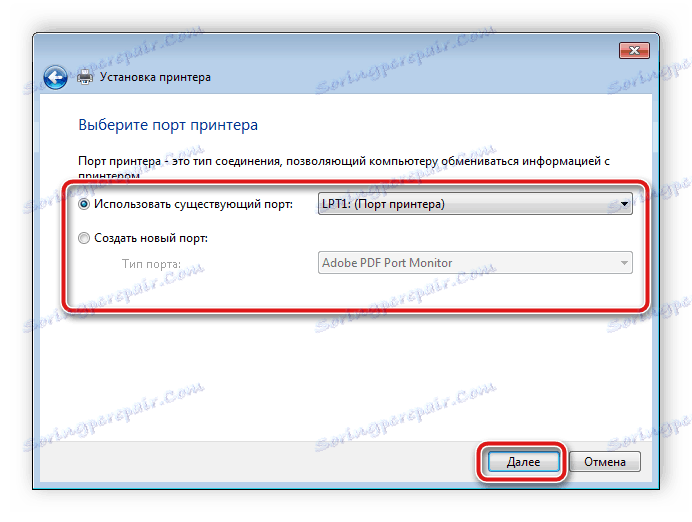
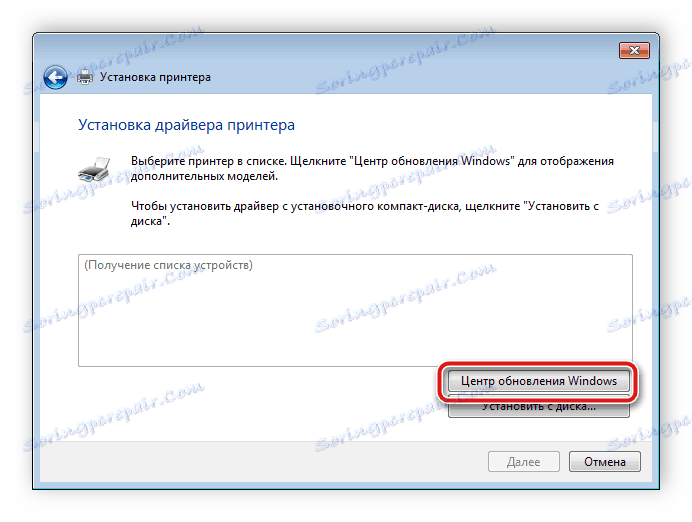
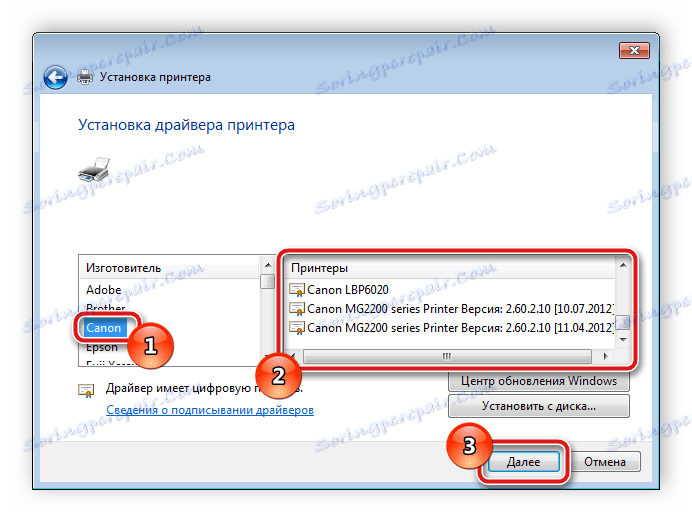
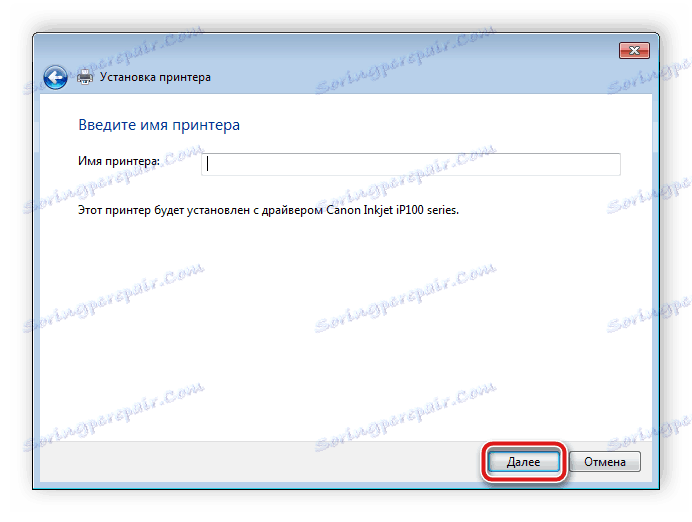
Pozostaje tylko poczekać, aż wbudowane narzędzie samo znajdzie i zainstaluje odpowiednie pliki, po czym można rozpocząć pracę z urządzeniem.
Wszystkie powyższe opcje są skuteczne i działające, różnią się tylko algorytmem działań. W różnych sytuacjach zrobią to tylko niektóre metody instalacji sterowników, dlatego zalecamy zapoznanie się ze wszystkimi czterema, a następnie wybranie tego, którego potrzebujesz.