Instalowanie sterowników dla HP DeskJet Ink Advantage 3525
Urządzenie wielofunkcyjne HP DeskJet Ink Advantage 3525 może drukować i skanować dokumenty, ale wszystkie te funkcje będą działać poprawnie tylko wtedy, gdy na komputerze są zgodne sterowniki. Istnieje pięć metod ich znalezienia i zainstalowania. Każda z nich będzie najbardziej skuteczna w różnych sytuacjach, więc przeanalizujemy wszystkie opcje, a ty, w oparciu o swoje wymagania, wybierzesz najlepsze.
Treść
Zainstaluj sterowniki dla HP DeskJet Ink Advantage 3525
Jak wspomniano powyżej, każda metoda ma swoją własną efektywność, ale jak dotąd najbardziej efektywna jest instalacja plików przy użyciu zastrzeżonej płyty CD dołączonej do urządzenia wielofunkcyjnego. Jeśli nie można go użyć, przeczytaj poniższe instrukcje.
Metoda 1: Oficjalna strona internetowa
Stuprocentową opcję uzyskiwania podobnych plików znajdujących się na dysku można uznać za oficjalną stronę producenta. Tam na pewno znajdziesz odpowiednie oprogramowanie, które będzie działać stabilnie z drukarką, skanerem lub innym sprzętem. Rzućmy okiem na to, jak ten proces działa dla HP DeskJet Ink Advantage 3525:
Przejdź na oficjalną stronę pomocy technicznej HP
- Za pomocą wyszukiwania w przeglądarce lub powyższego linku przejdź do oficjalnej strony pomocy technicznej HP, w której powinieneś natychmiast wybrać pozycję "Oprogramowanie i sterowniki" .
- W tej chwili szukamy oprogramowania dla MFP, więc kliknij na "Drukarka" .
- Na wyświetlonym pasku wyszukiwania wprowadź nazwę modelu produktu i przejdź do jego strony.
- Nie zapomnij sprawdzić automatycznie wykrytej wersji systemu operacyjnego. Jeśli jest inny niż ten, którego używasz, zmień to ustawienie samodzielnie.
- Pozostaje tylko rozszerzyć kategorię z plikami i odwrotnie do koniecznego kliknięcia na "Pobierz" .
- Poczekaj na zakończenie pobierania i uruchom kreatora instalacji.
- Wyodrębnianie plików nastąpi szybko, po czym pojawi się okno programu.
- Wybierz składniki, które chcesz zainstalować, lub pozostaw tę opcję domyślnie, a następnie kontynuuj.
- Przeczytaj i potwierdź warunki korzystania z oprogramowania i kliknij "Dalej" .
- Rozpocznie się proces skanowania, instalacji i instalacji. Podczas tego nie wyłączaj komputera ani nie zamykaj okna instalatora.
- Teraz musisz przejść do konfiguracji drukarki. Określ wygodny język i kliknij "Dalej" .
- Rozpoczynając od pierwszego kroku postępuj zgodnie z instrukcjami wyświetlanymi w oknie.
- Zostaniesz powiadomiony o zakończeniu konfiguracji.
- Określ typ połączenia i przejdź do następnego kroku.
- Podłącz urządzenie MFP, włącz je. Teraz możesz dostać się do pracy.
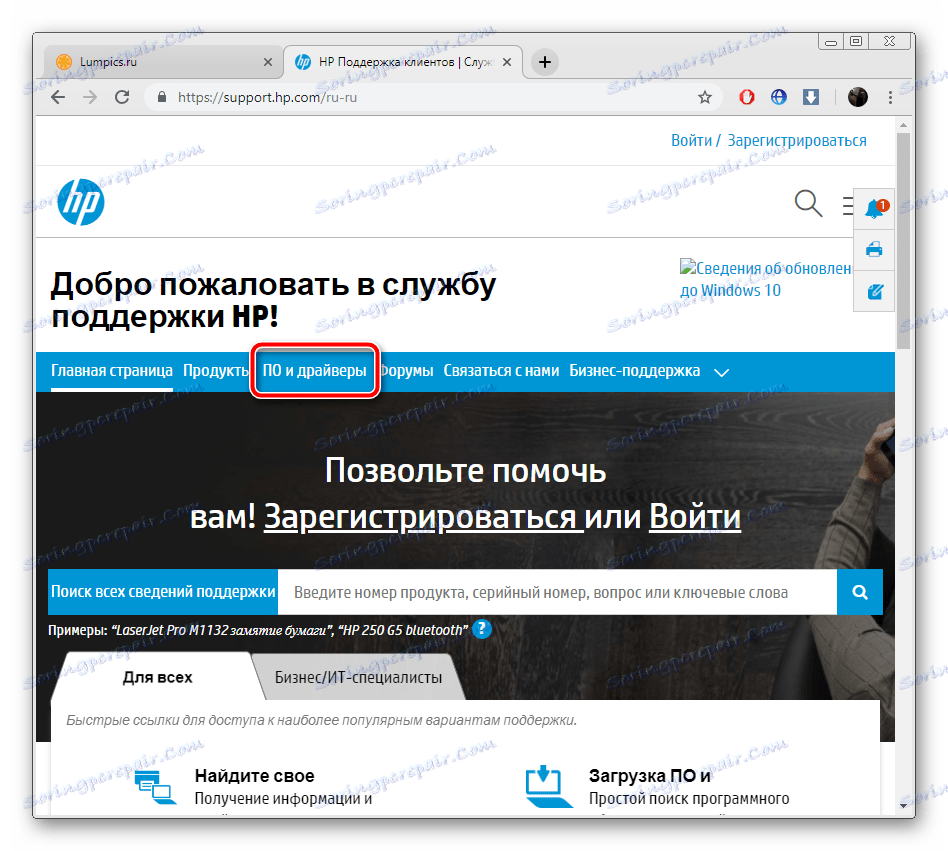
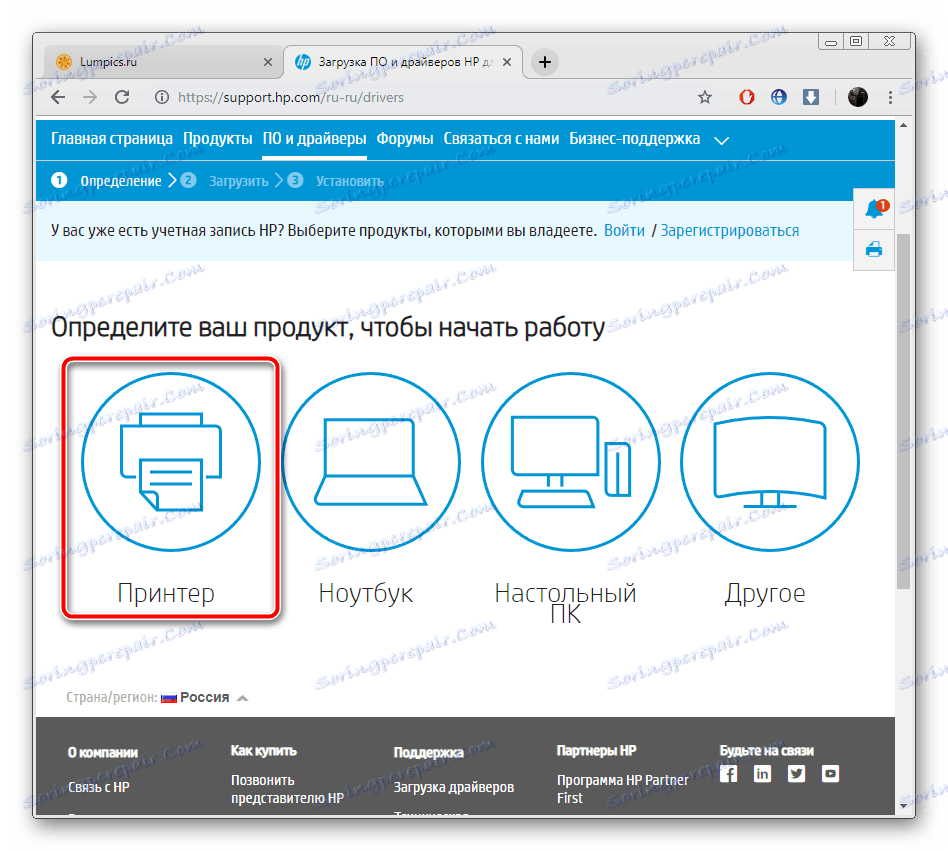
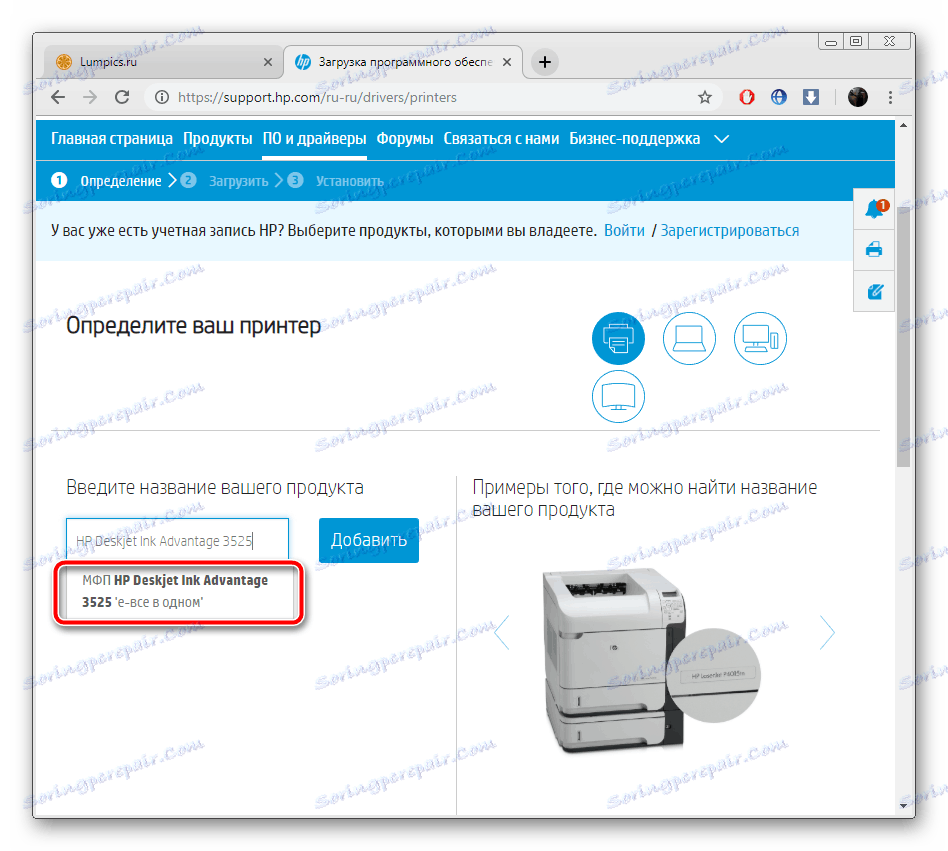
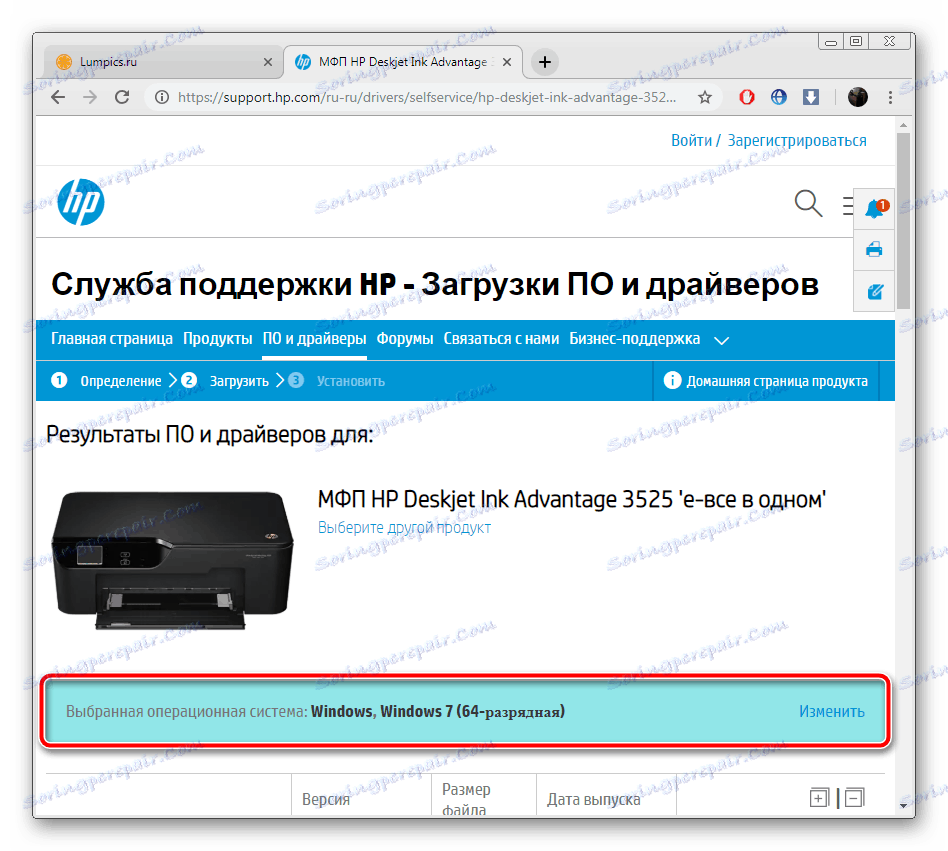

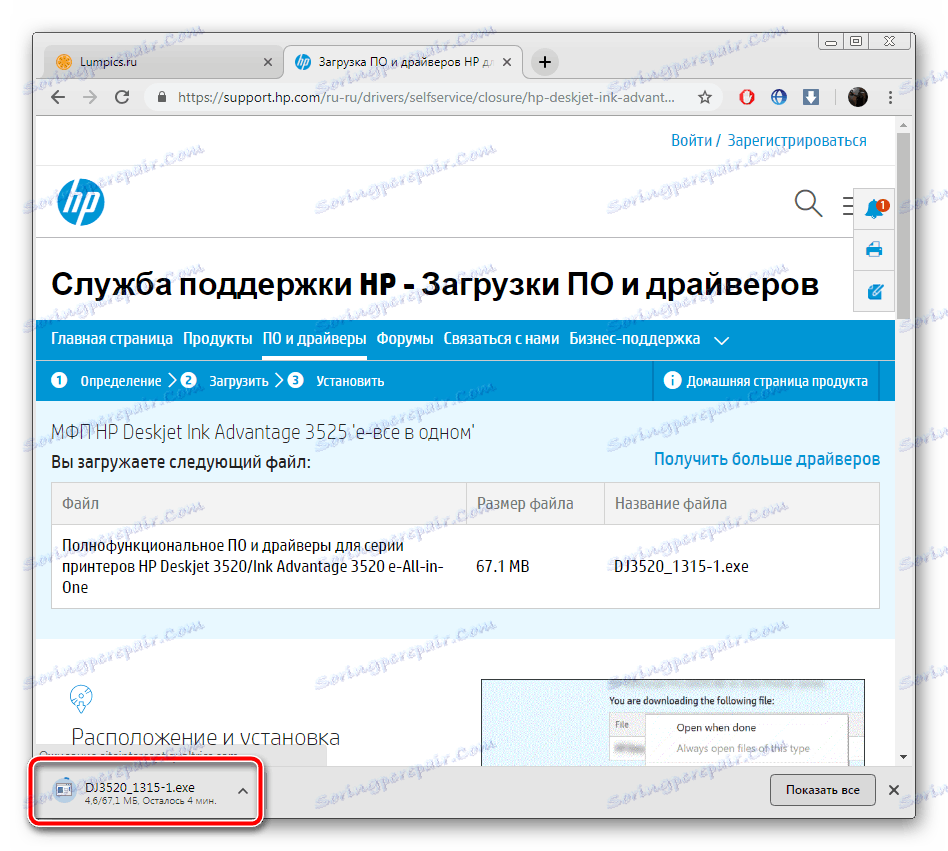
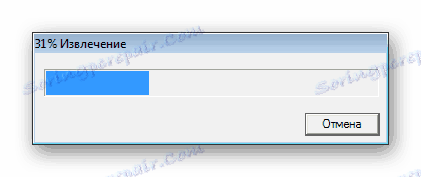
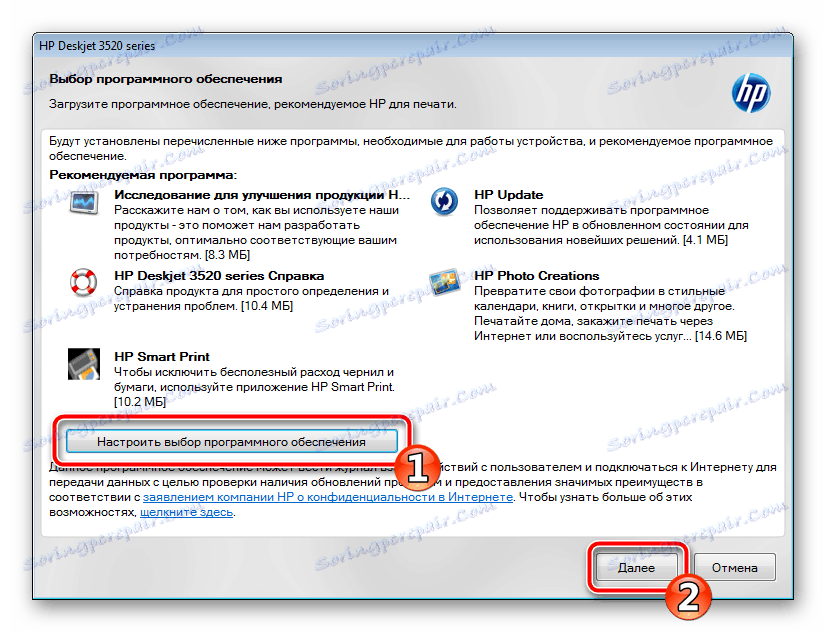
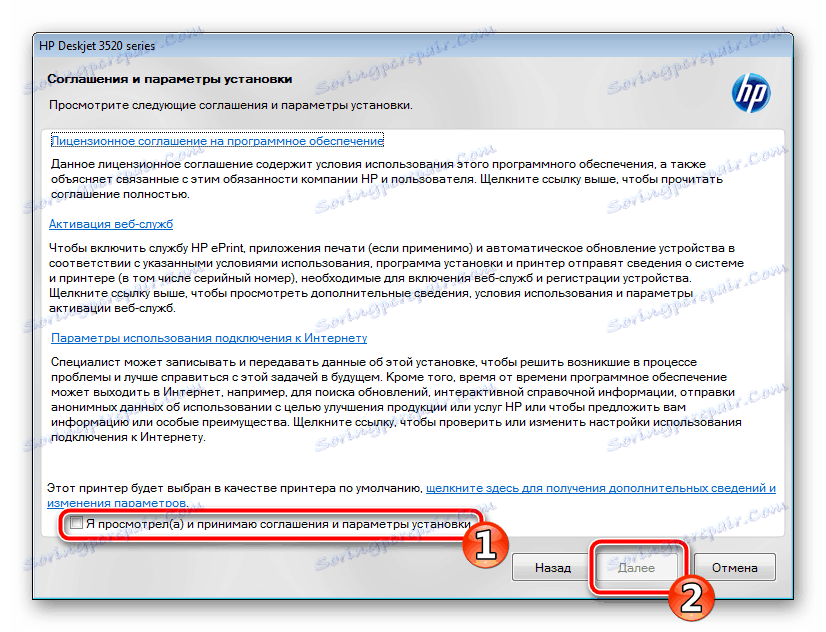
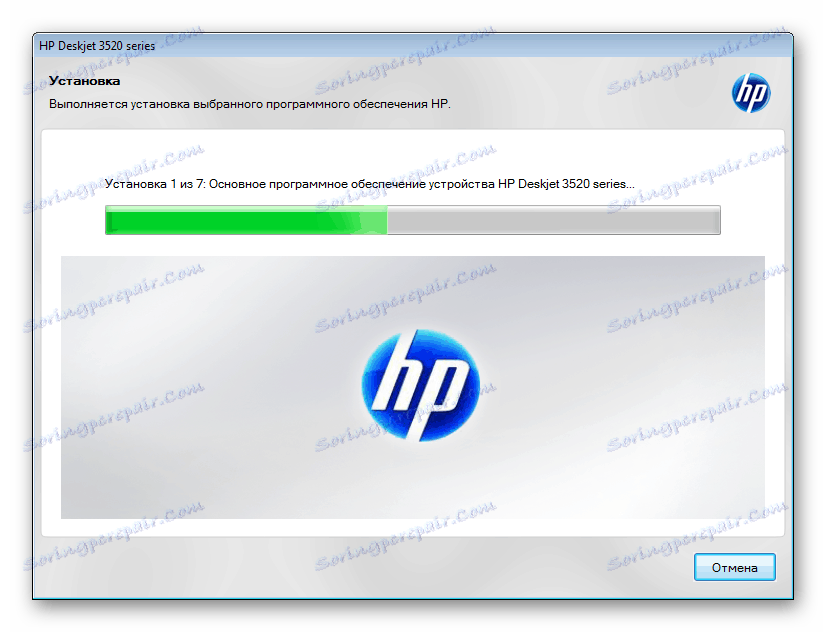
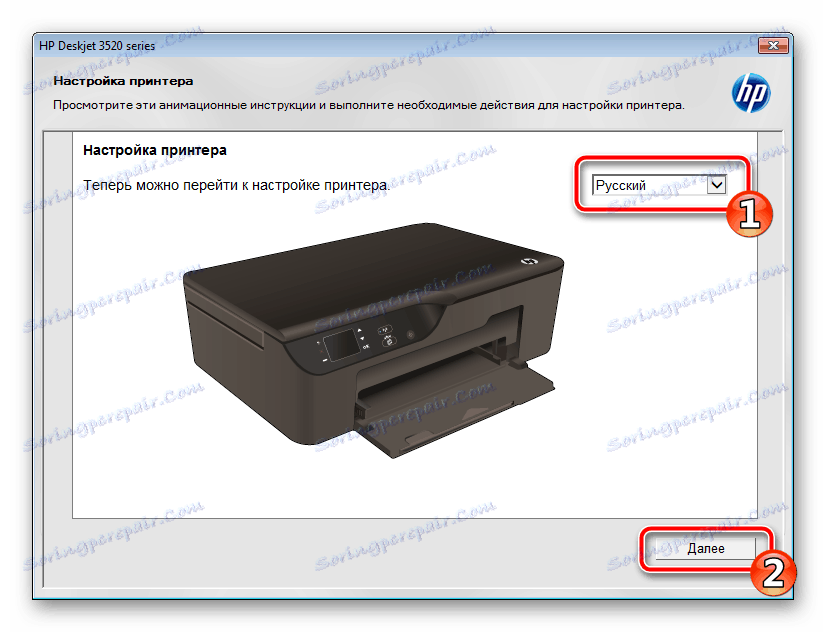
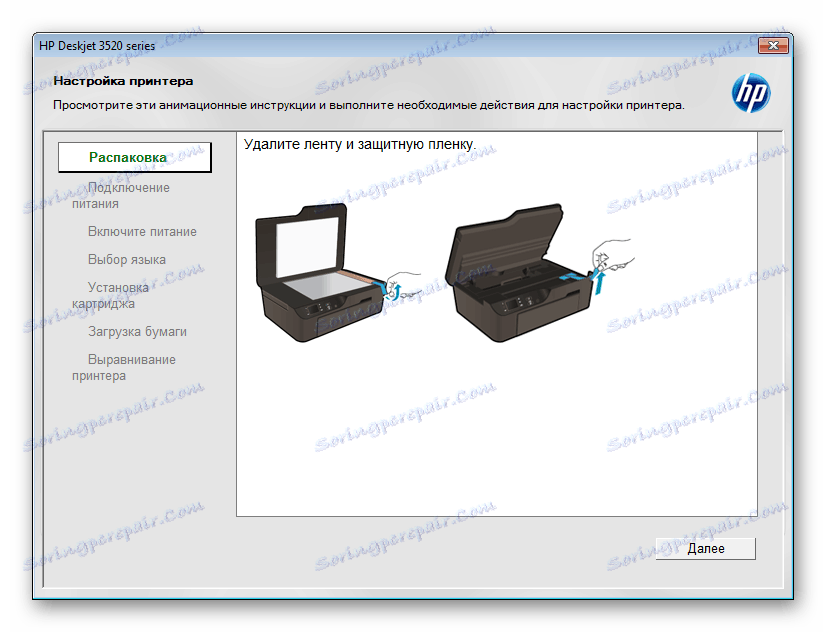
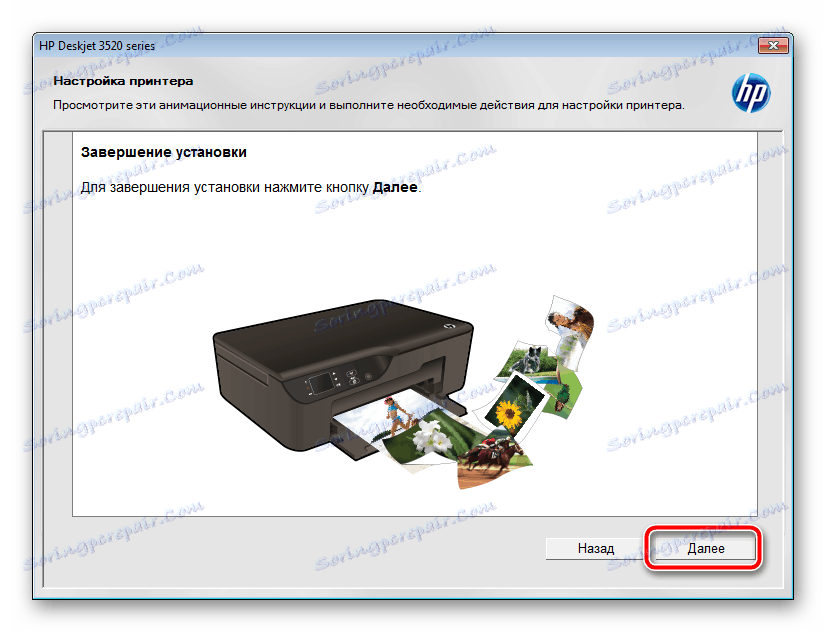
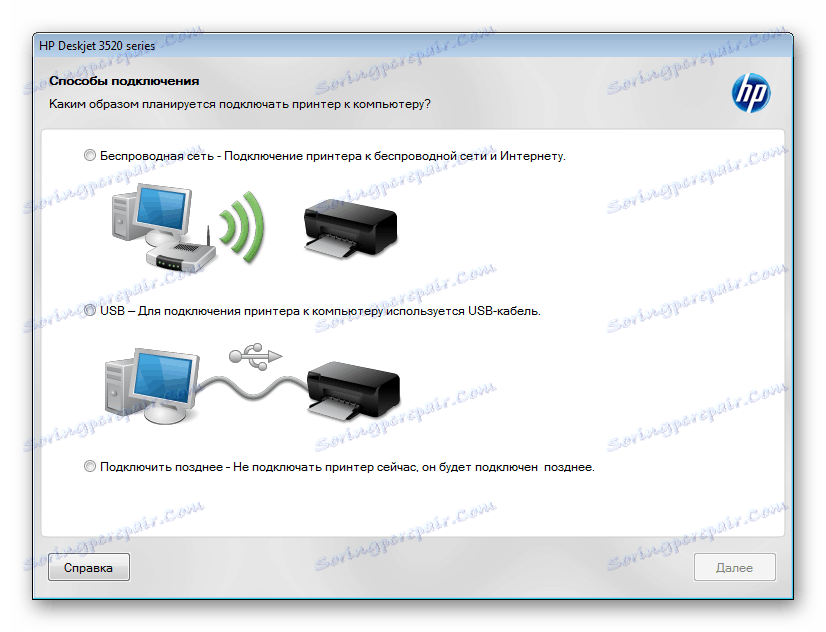
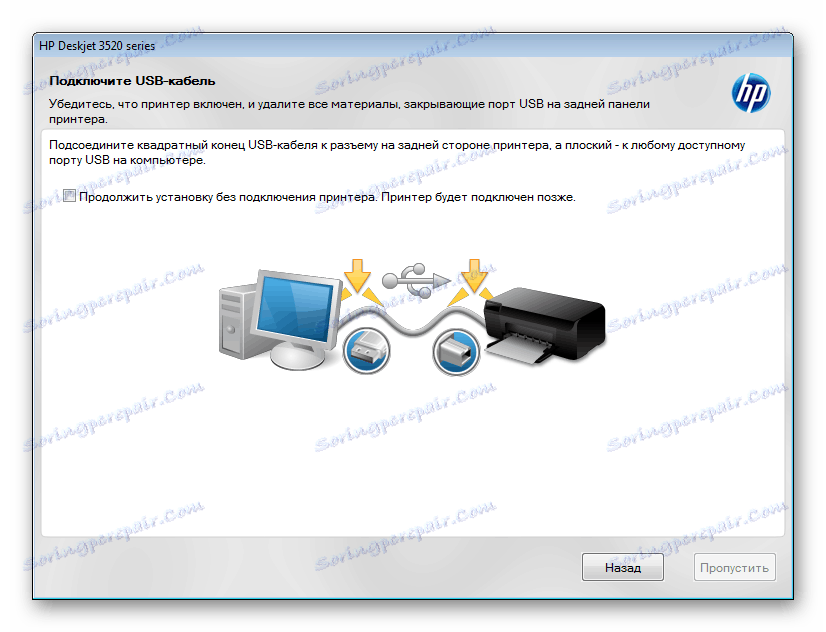
Metoda 2: Oficjalne narzędzie aktualizacji HP
Jeśli pierwsza metoda była trochę czasochłonna, a także użytkownik musiał wykonać znaczną liczbę czynności, to będzie to łatwiejsze, ponieważ główne manipulacje są wykonywane przez używane oprogramowanie. Będziemy współpracować z HP Support Assistant:
- Przejdź do strony pobierania oprogramowania i pobierz ją na swój komputer.
- Uruchom kreatora instalacji, przeczytaj opis i kliknij "Dalej" .
- Umieść znacznik na linii z akceptacją umowy licencyjnej i wykonaj poniższe czynności.
- Po zakończeniu instalacji narzędzie otworzy się automatycznie. W głównym oknie kliknij "Sprawdź dostępność aktualizacji i wiadomości".
- Poczekaj na zakończenie analizy. Aby ukończyć ten proces, potrzebujesz aktywnego połączenia z Internetem.
- W pobliżu urządzenia wielofunkcyjnego kliknij "Aktualizacje" .
- Pozostaje tylko zainstalować niezbędne pliki.
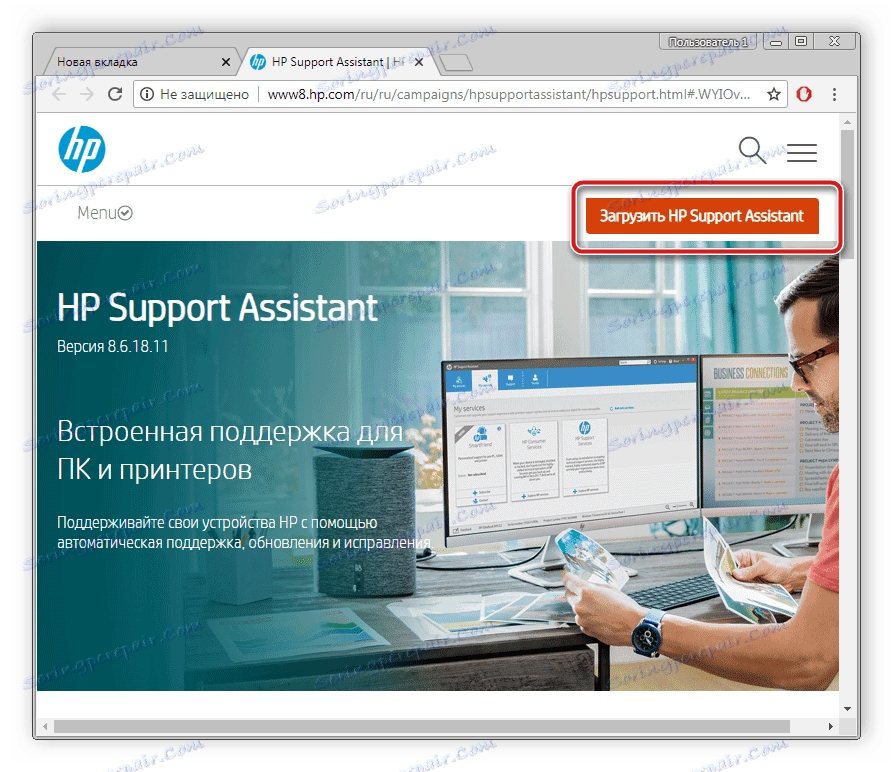
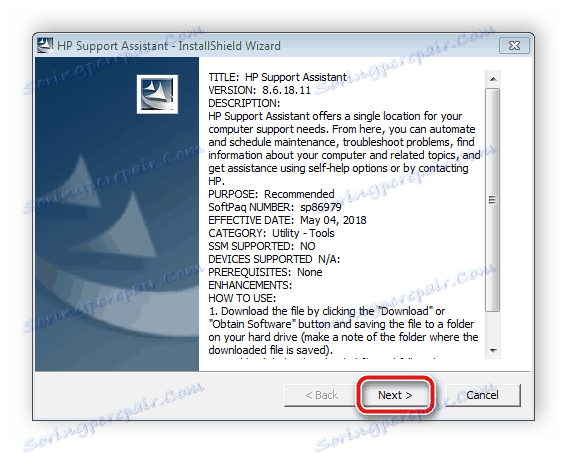

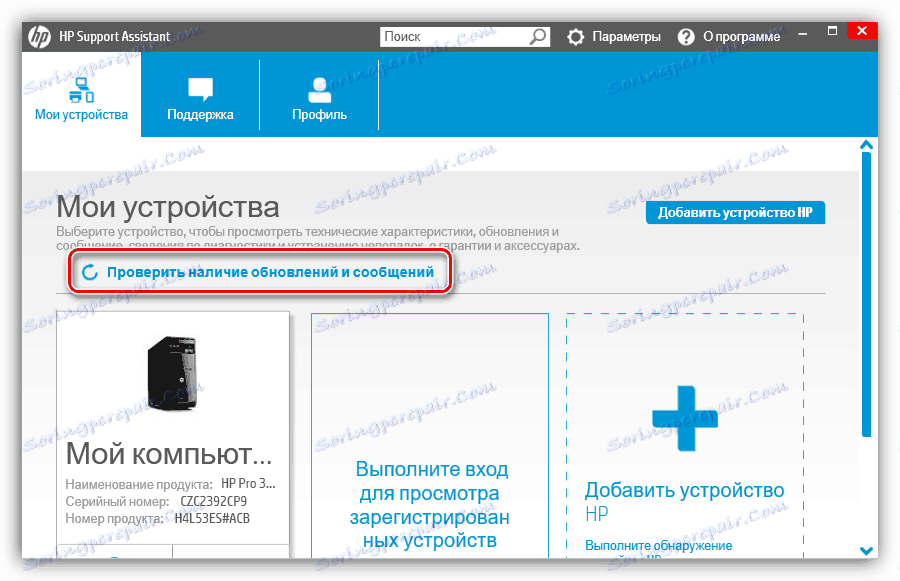
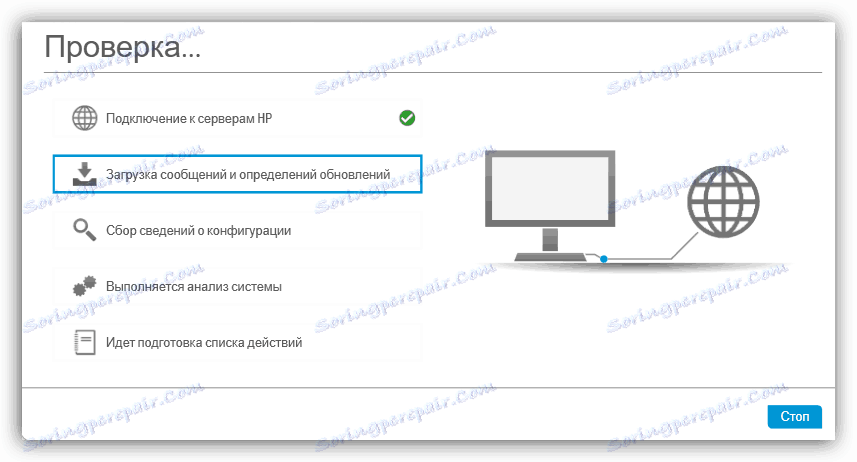
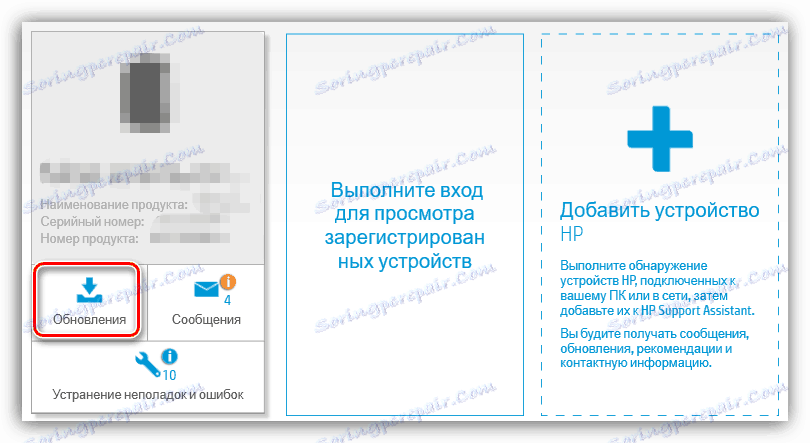

Nie trzeba ponownie uruchamiać komputera, podłączyć urządzenia drukującego i przejść do pracy.
Metoda 3: Aplikacje innych firm
Korzystając z podobnego algorytmu, specjalne programy innych firm również współpracują z HP Support Assistant, tylko koncentrują się na dowolnym komponencie i urządzeniach peryferyjnych. Wszystkie są do siebie podobne, różniące się jedynie strukturą interfejsu i dodatkowymi narzędziami. Listę takich programów można znaleźć w osobnym artykule pod linkiem poniżej.
Więcej szczegółów: Najlepsze oprogramowanie do instalowania sterowników
Jednak spośród całej masy wyróżnia się Rozwiązanie Driverpack i Drivermax . Takie rozwiązania są uważane za najlepsze. Ich bazy danych sterowników są regularnie aktualizowane, skanowanie zawsze przebiega pomyślnie i nie ma problemów z kompatybilnością plików. Przeczytaj o pracy w programach wymienionych powyżej w materiałach od innych autorów pod poniższymi linkami:
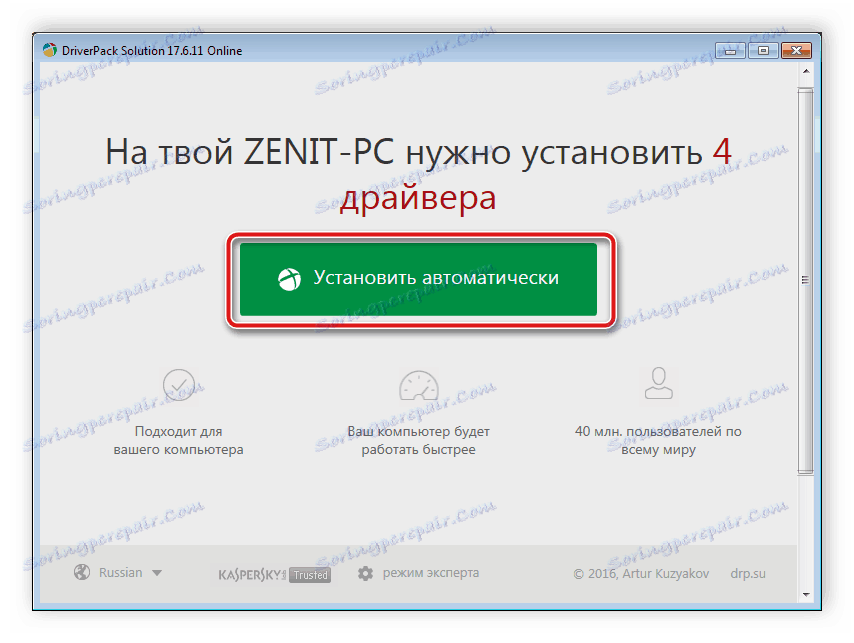
Więcej szczegółów:
Jak zaktualizować sterowniki na komputerze za pomocą DriverPack Solution
Wyszukaj i zainstaluj sterowniki w programie DriverMax
Metoda 4: DeskJet Ink Advantage 3525 ID
Jeśli uzyskasz dostęp do właściwości urządzenia za pomocą "Menedżera urządzeń" , możesz znaleźć podstawowe informacje na jego temat. Wśród wszystkich znajduje się unikalny kod, który jest używany do normalnego funkcjonowania sprzętu z systemem operacyjnym. W przypadku HP DeskJet Ink Advantage 3525 ten identyfikator wygląda następująco:
USBPRINTHPDeskjet_3520_serie4F8D
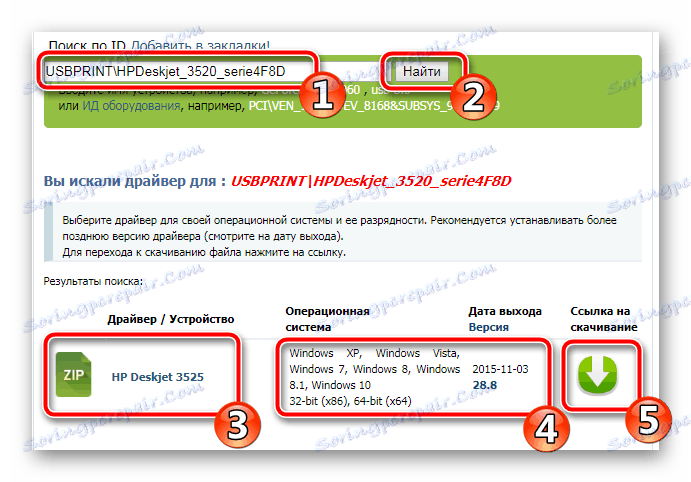
Można go jednak również wykorzystać do celów osobistych, na przykład w celu znalezienia zgodnych sterowników na specjalnych stronach. Jeśli zdecydujesz się wybrać taką metodę, przeczytaj więcej o implementacji tego procesu poniżej.
Więcej szczegółów: Wyszukaj sterowniki według identyfikatora sprzętu
Metoda 5: Wstępnie zainstalowana funkcja w systemie Windows
Jak wiecie, w systemie operacyjnym Windows jest wiele narzędzi i funkcji, które pozwalają wygodniej korzystać z komputera. Wśród listy wszystkich znajduje się możliwość automatycznej instalacji sterowników. Praktycznie wszystkie manipulacje są wykonywane niezależnie przez wbudowane narzędzie, użytkownik musi tylko ustawić niektóre parametry i czekać na zakończenie instalacji sterowników i ustawień sprzętu.
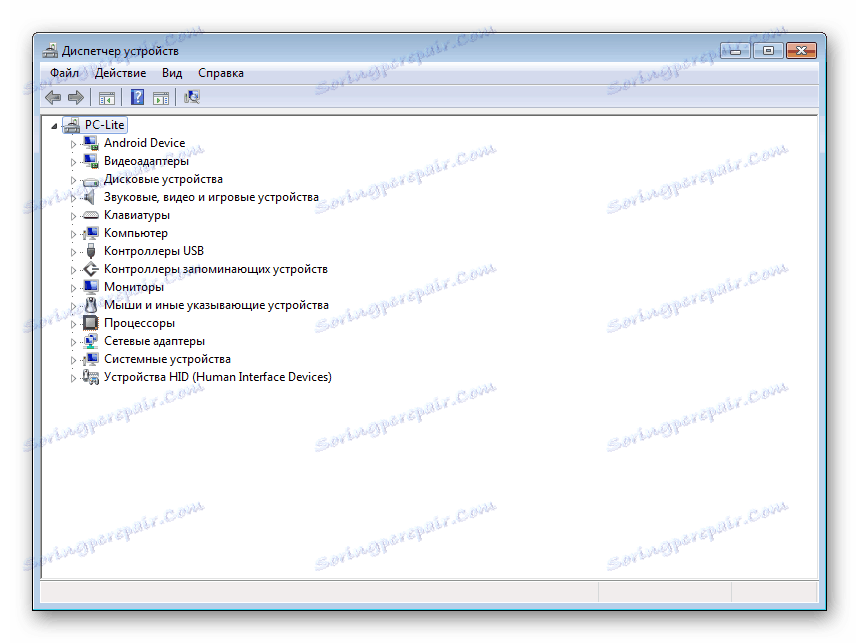
Więcej szczegółów: Instalowanie sterowników za pomocą standardowych narzędzi systemu Windows
Na tym nasz artykuł dobiega końca. Mamy nadzieję, że znaleźli Państwo niedrogie rozwiązanie i łatwo poradzili sobie z zadaniem znalezienia i zainstalowania sterowników dla urządzenia HP DeskJet Ink Advantage 3525 All-in-One.