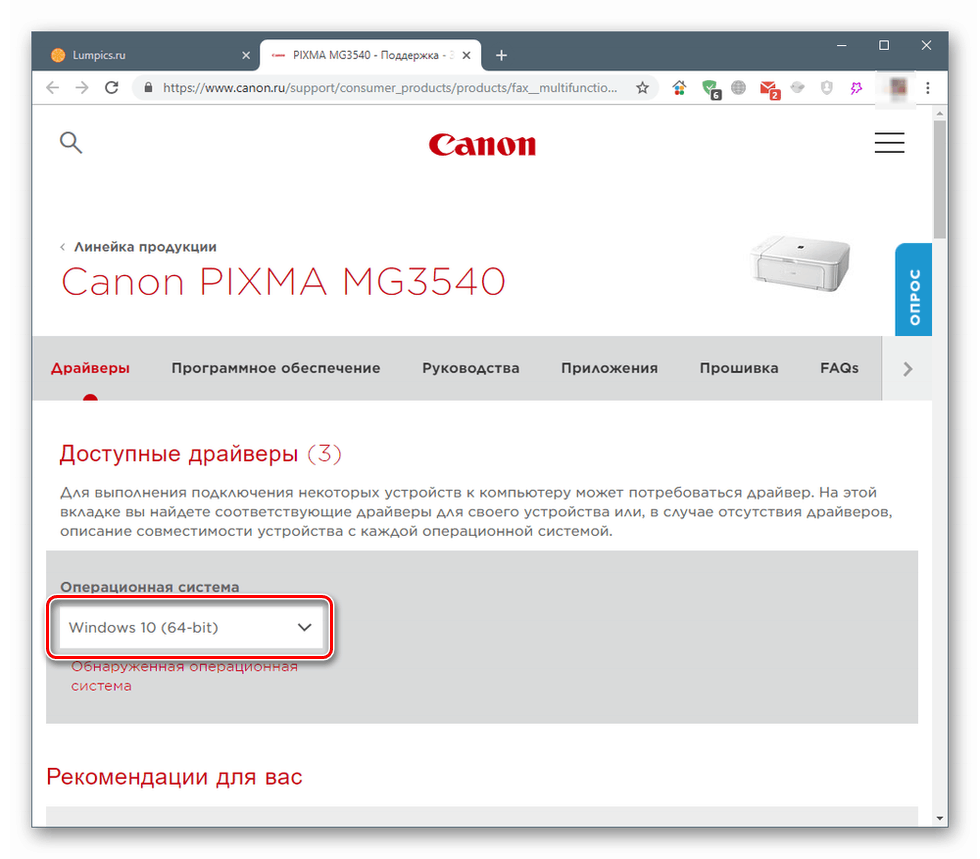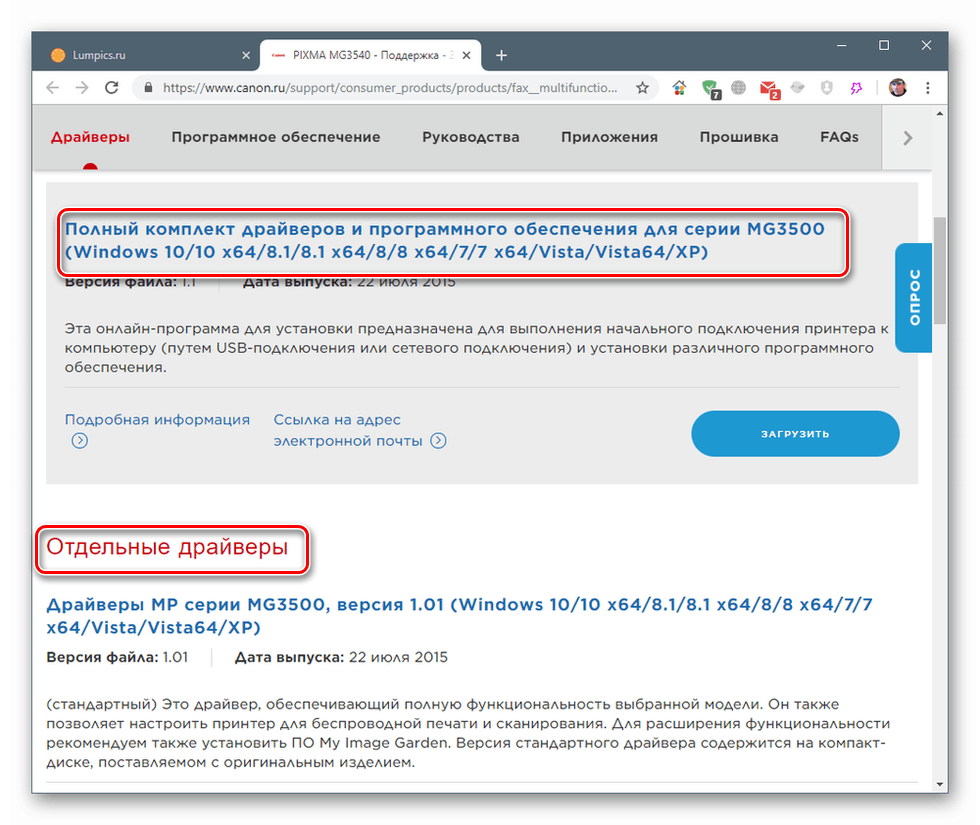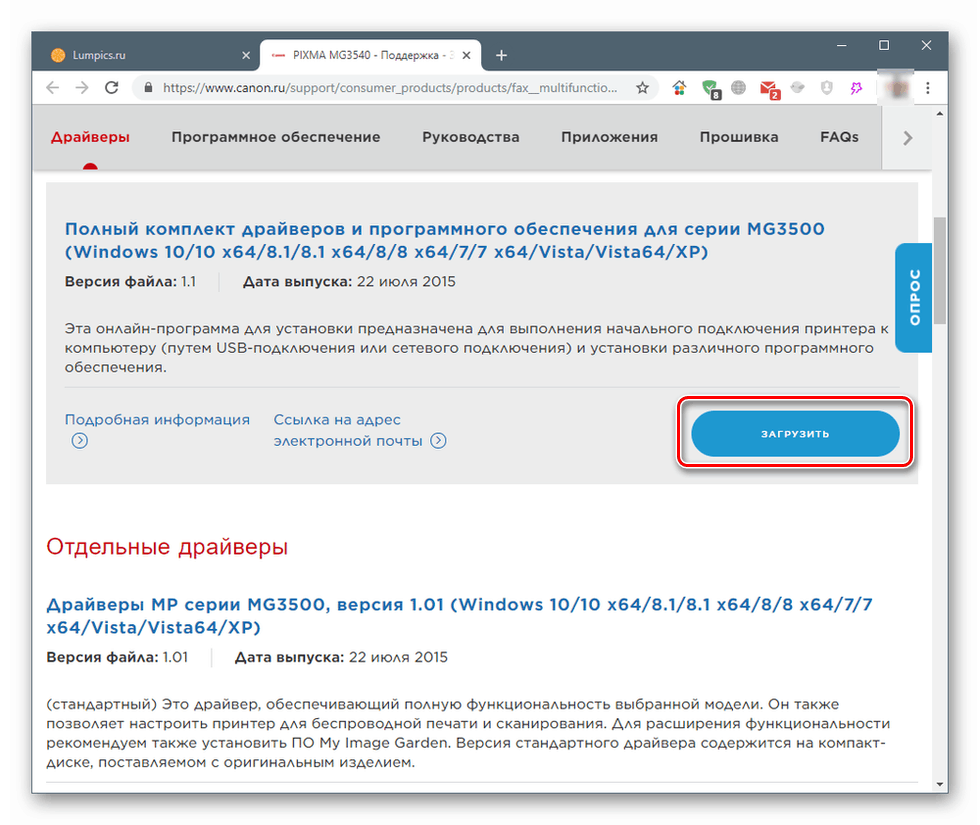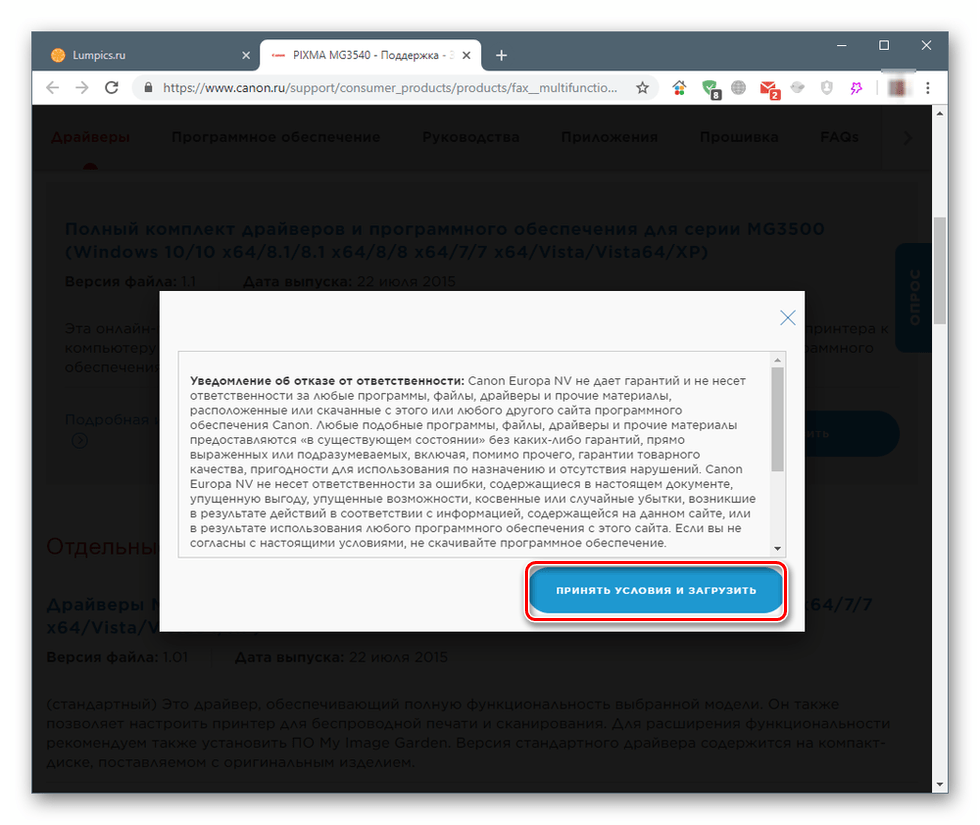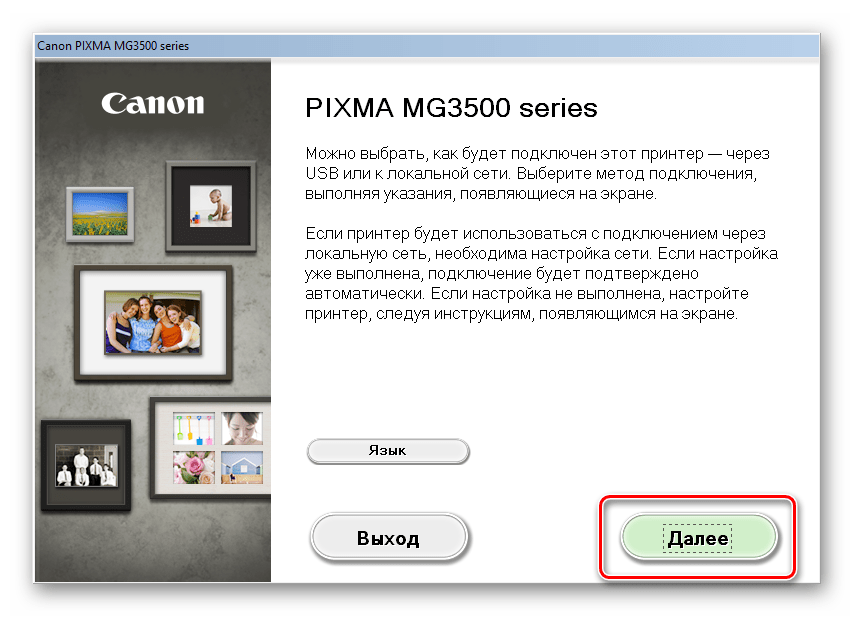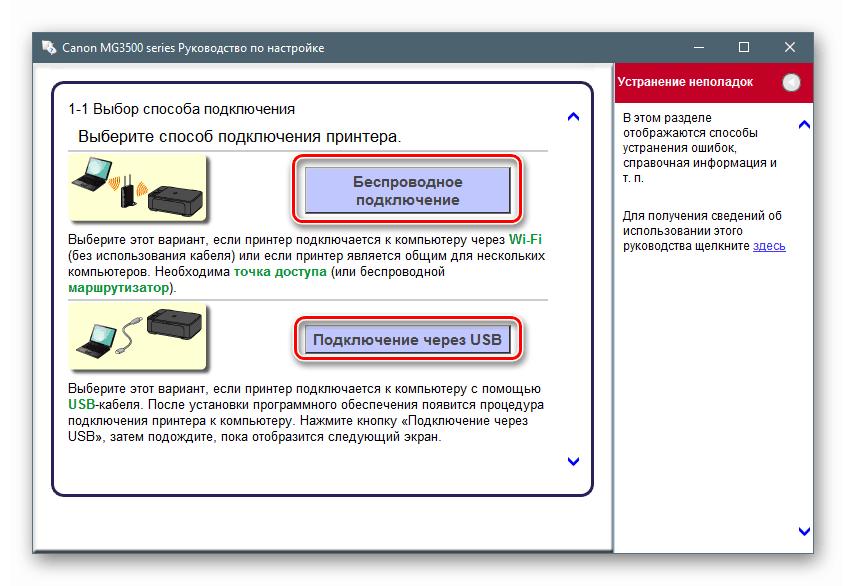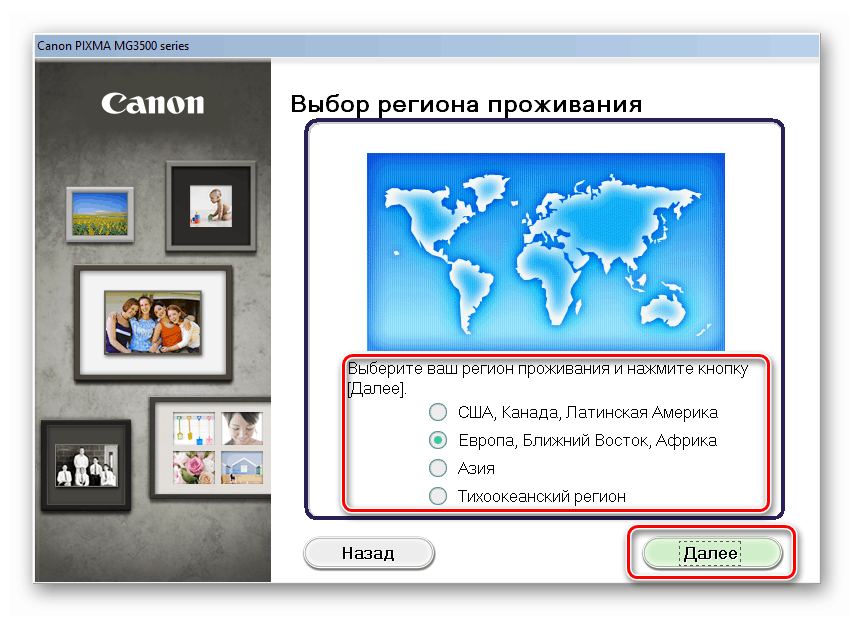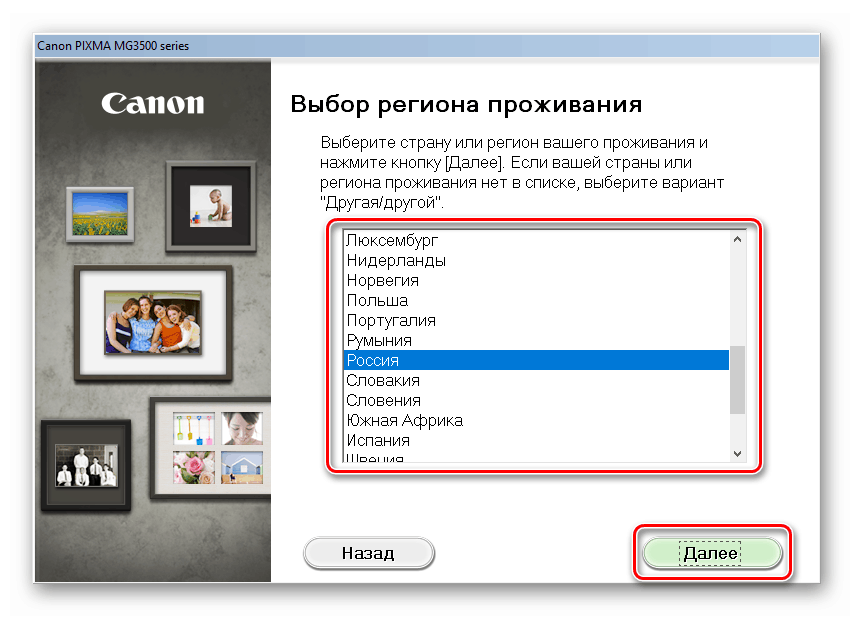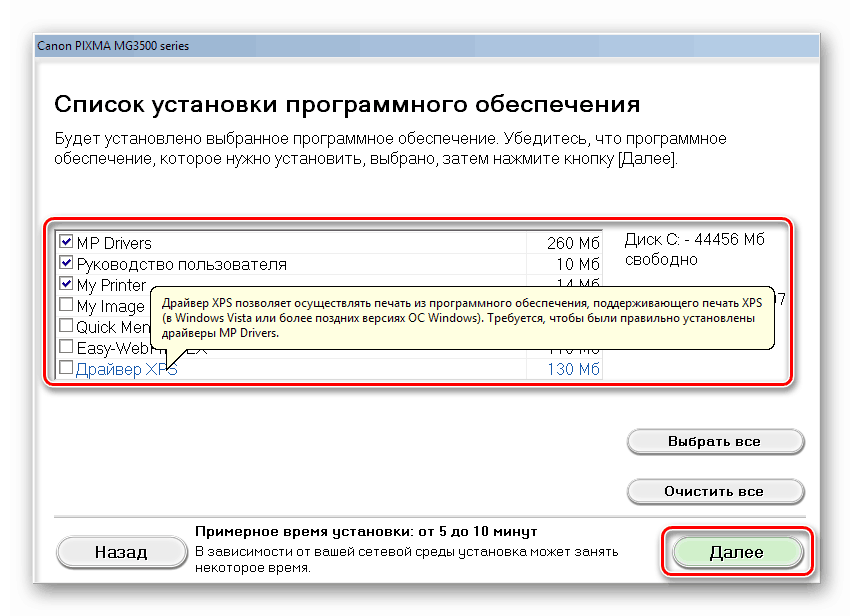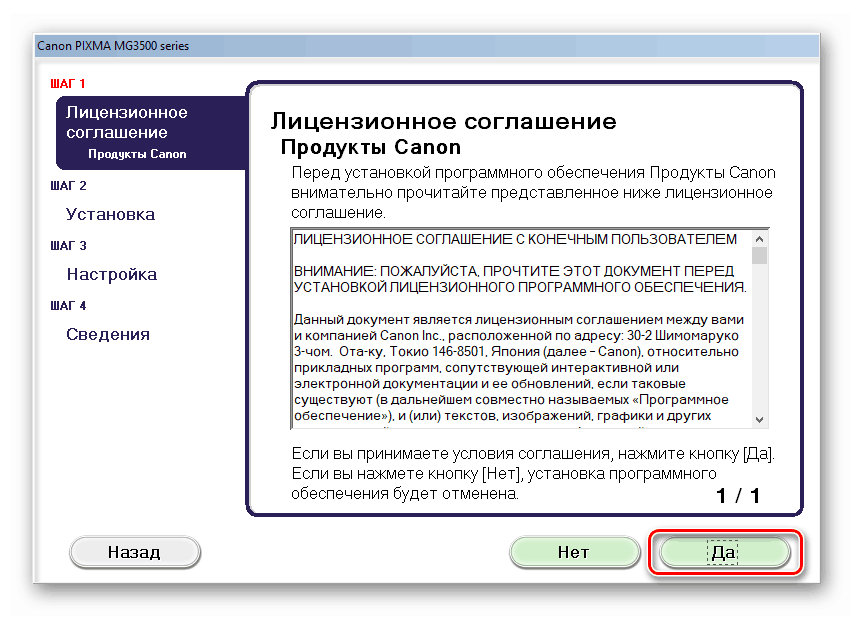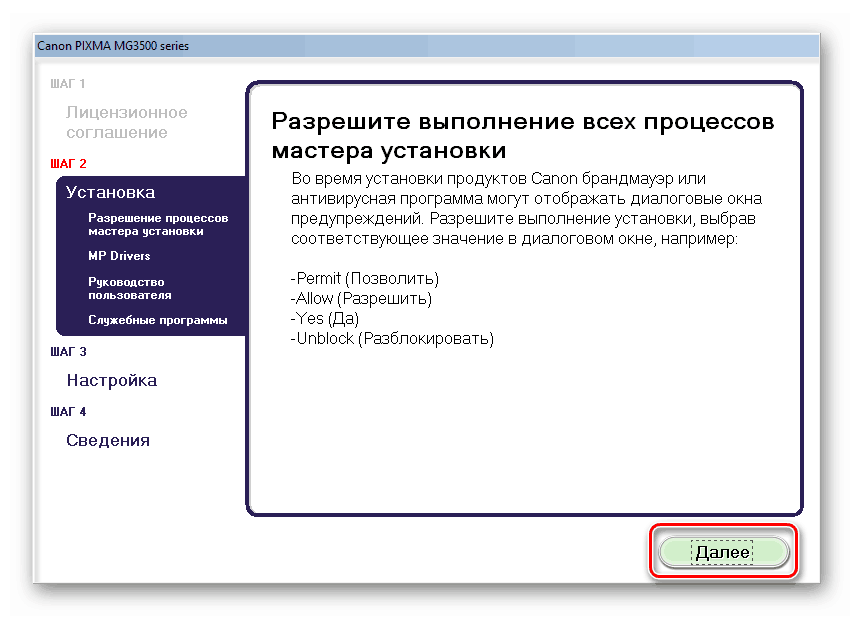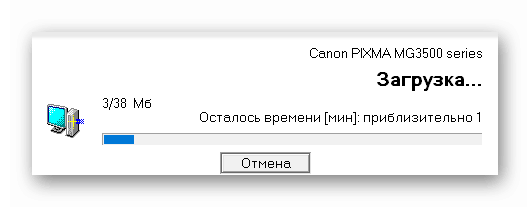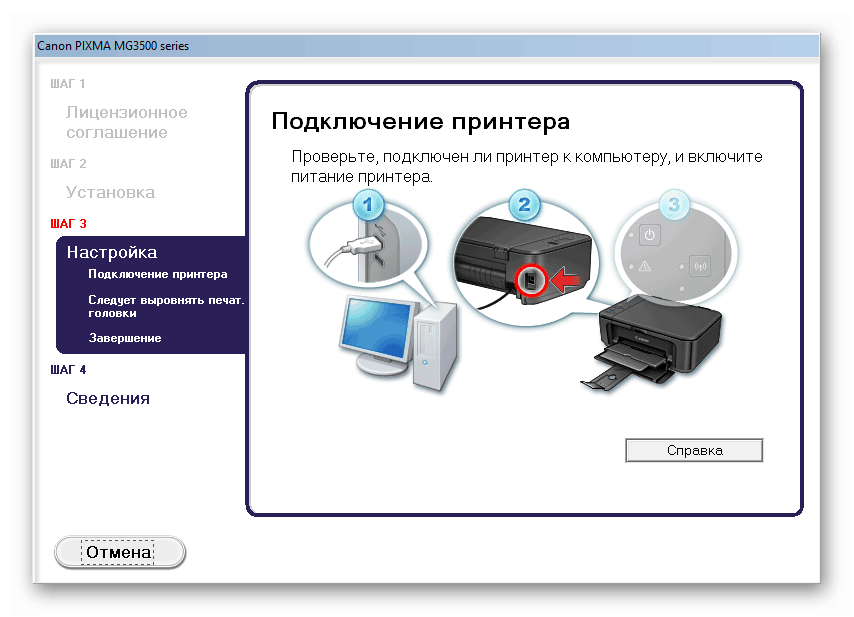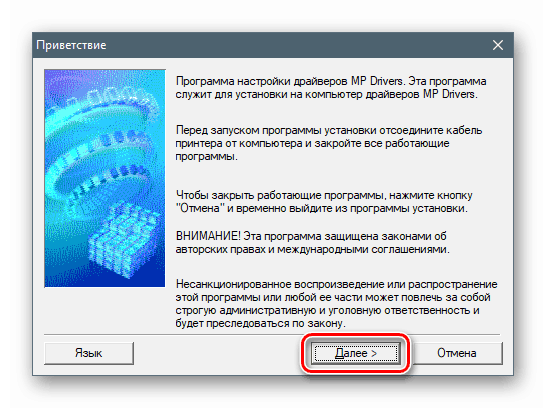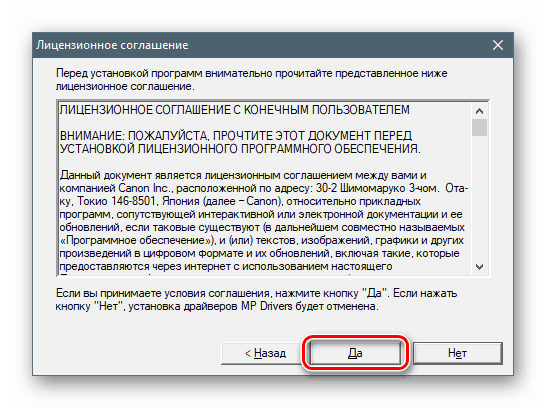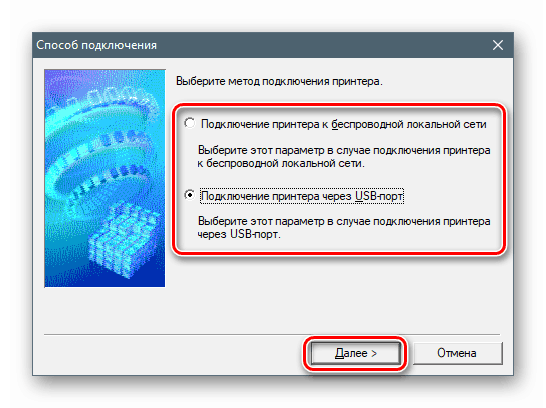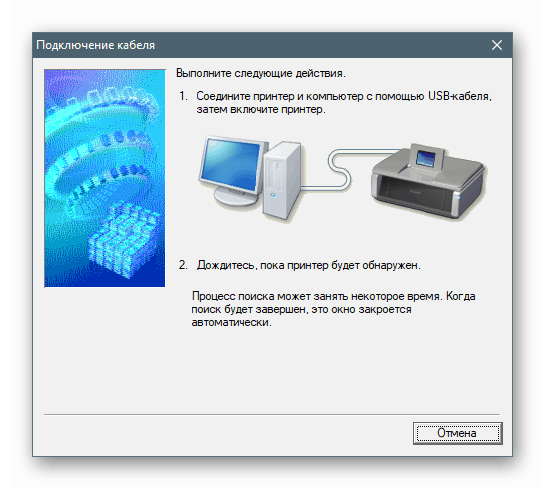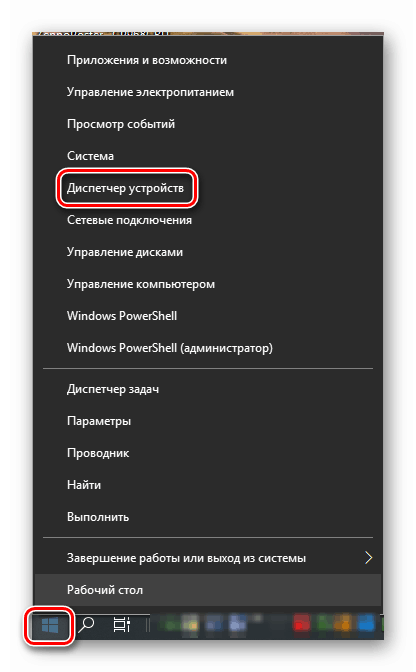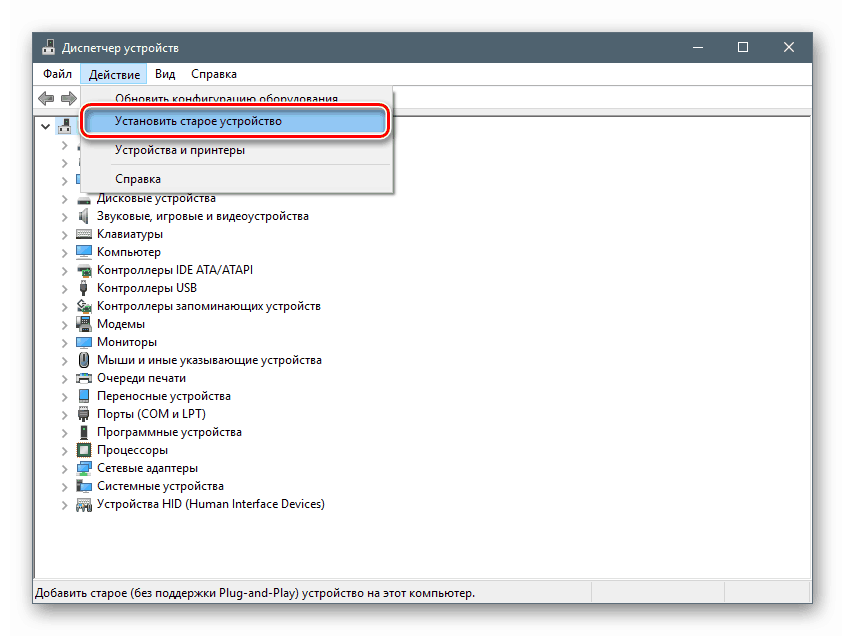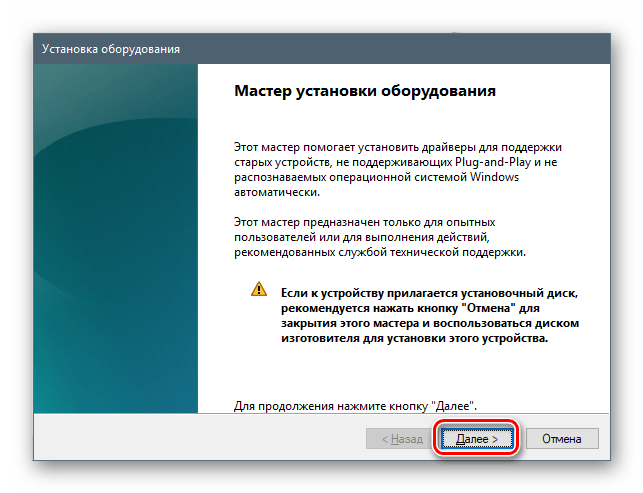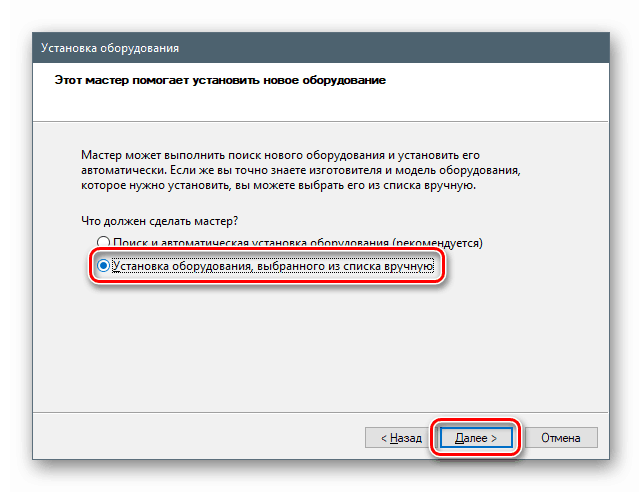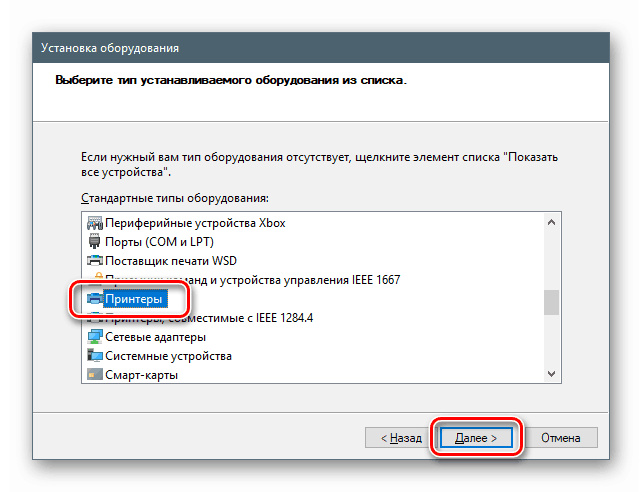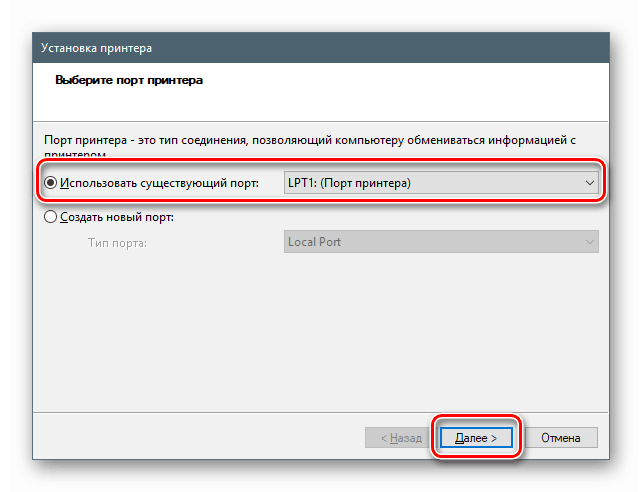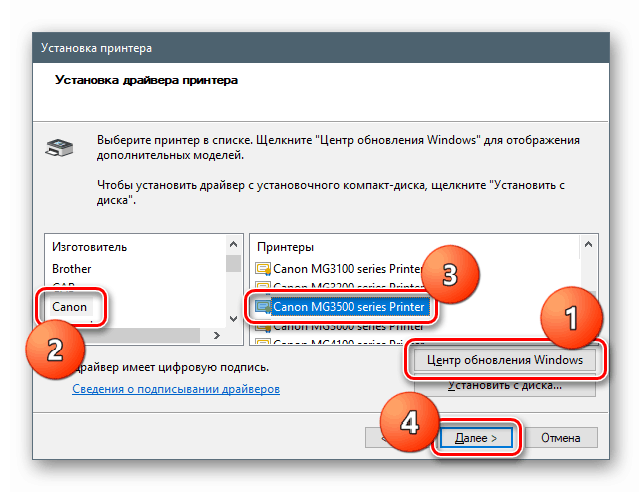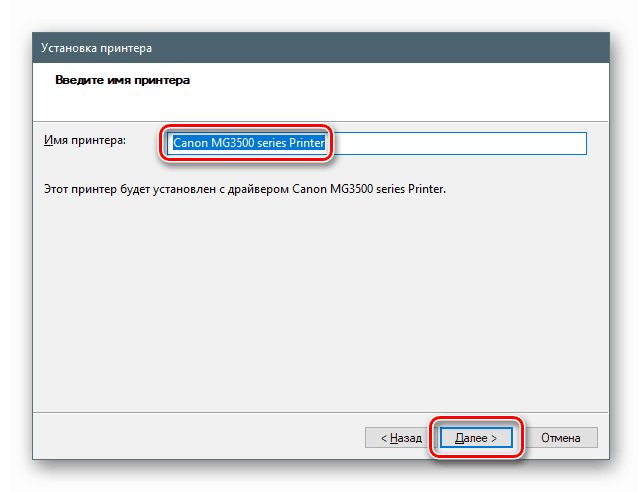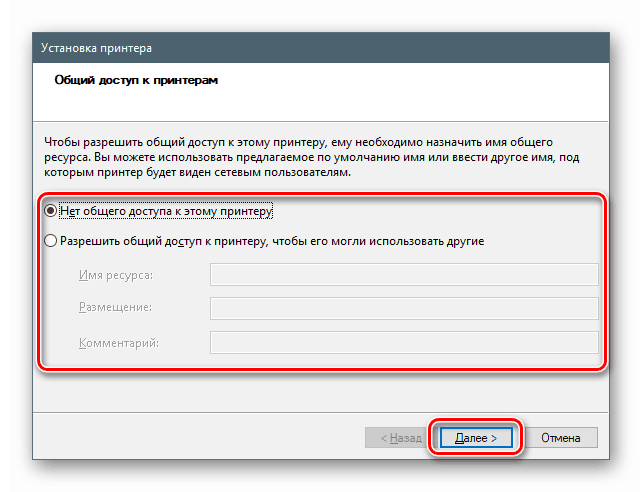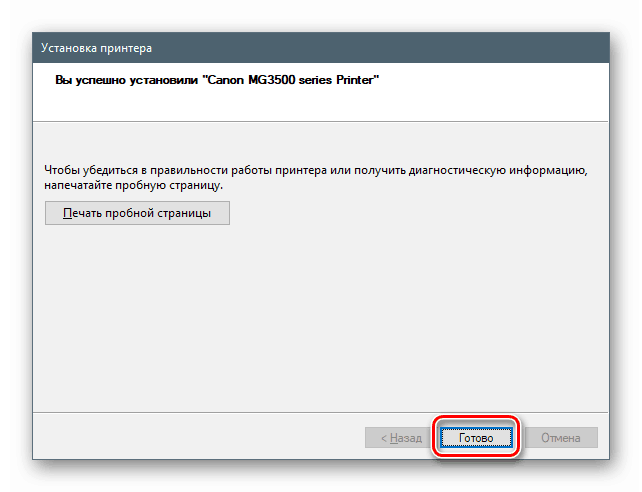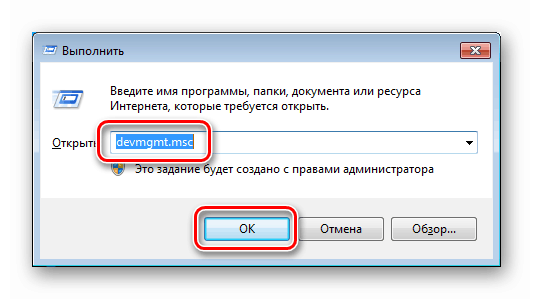Pobierz i zainstaluj sterownik urządzenia Canon PIXMA MG3540 MFP
Sterownik to oprogramowanie niezbędne do interakcji systemu operacyjnego z urządzeniami podłączonymi do komputera. W tym artykule zapewnimy instrukcje dotyczące znajdowania i instalowania sterownika urządzenia Canon PIXMA MG3540 MFP.
Spis treści
Pobierz i zainstaluj oprogramowanie dla Canon MG3540
Istnieje kilka sposobów na znalezienie niezbędnych plików i zainstalowanie ich na komputerze. Po pierwsze, możesz przejść do oficjalnej strony Canon. Po drugie, skorzystaj z pomocy specjalnego oprogramowania. I po trzecie, do pracy rękami, za pomocą systemu.
Metoda 1: Oficjalna strona internetowa Canon
To najłatwiejszy i najbezpieczniejszy sposób rozwiązania problemu. Najpierw musisz przejść do odpowiedniej strony w witrynie pomocy technicznej.
Przejdź do strony internetowej Canon
- Przede wszystkim musisz upewnić się, że wersja systemu zainstalowanego na naszym komputerze jest poprawnie określona. Jeśli tak nie jest, możesz wybrać opcję z określonej listy rozwijanej.
![Wybór wersji systemu operacyjnego na oficjalnej stronie pomocy technicznej Canon PIXMA MG3540]()
- Poniższa lista pokazuje dwa rodzaje oprogramowania. Jest to kompletny pakiet oprogramowania i oddzielny sterownik dla urządzenia.
![Wybór pakietu sterowników do urządzenia Canon PIXMA MG3540 MFP na oficjalnej stronie pomocy technicznej]()
Kliknij przycisk „Pobierz” obok wybranego pakietu.
![Pobierz pakiet sterowników Canon PIXMA MG3540 MFP na oficjalnej stronie pomocy technicznej]()
- Zgadzamy się z ostrzeżeniem, klikając „Zaakceptuj warunki i pobierz”.
![Potwierdzenie pobrania pakietu sterowników do urządzenia Canon PIXMA MG3540 MFP na oficjalnej stronie pomocy technicznej]()
Pełny zestaw sterowników i oprogramowania
- Kliknij dwukrotnie pobrany plik, uruchom instalator. W początkowym oknie kliknij „Dalej”.
![Uruchomienie programu instalacyjnego pełnego pakietu oprogramowania dla urządzeń wielofunkcyjnych Canon PIXMA MG3540]()
- Określamy sposób podłączenia urządzenia - bezprzewodowy lub USB.
![Wybór metody połączenia podczas instalowania pełnego pakietu oprogramowania dla urządzeń wielofunkcyjnych Canon PIXMA MG3540]()
- Ustawiamy przełącznik przed naszym regionem zamieszkania i klikamy „Dalej”.
![Wybór regionu zamieszkania podczas instalowania pełnego pakietu programów dla urządzenia Canon PIXMA MG3540]()
- Wskazujemy kraj.
![Wybór kraju zamieszkania podczas instalowania pełnego pakietu programów dla urządzenia Canon PIXMA MG3540]()
- W następnym oknie musisz wybrać programy do zainstalowania. Podpowiedzi pojawiające się po najechaniu kursorem na elementy listy pomogą ci zdecydować. Sam kierowca jest na pierwszym miejscu.
![Wybór oprogramowania podczas instalacji pełnego pakietu oprogramowania dla urządzeń wielofunkcyjnych Canon PIXMA MG3540]()
- Czytamy tekst licencji i klikamy „Tak”.
![Akceptacja umowy licencyjnej podczas instalacji pełnego pakietu oprogramowania dla urządzenia Canon PIXMA MG3540]()
- Następne okno zawiera komunikat informujący, że program antywirusowy może wyświetlić komunikat ostrzegawczy podczas instalacji. Czytamy jeszcze raz i idziemy dalej.
![Ostrzeżenie antywirusowe podczas instalowania pełnego pakietu oprogramowania dla urządzeń wielofunkcyjnych Canon PIXMA MG3540]()
- Program rozpocznie proces pobierania i instalowania wybranych pakietów, podczas których pojawią się okna dialogowe, które nie wymagają naszych działań.
![Proces pobierania i instalowania pełnego pakietu oprogramowania do urządzenia Canon PIXMA MG3540 MFP]()
- Na ostatnim etapie należy podłączyć urządzenie w sposób określony w ust. 2, aby zakończyć operację.
![Podłącz urządzenie i dokończ instalację pełnego pakietu oprogramowania dla urządzenia Canon PIXMA MG3540 MFP]()
Oddzielne sterowniki
- Uruchamiamy instalator zwykłym podwójnym kliknięciem i klikamy „Dalej” w oknie powitalnym.
![Okno powitalne do instalacji oddzielnego sterownika dla urządzenia Canon PIXMA MG3540 MFP]()
- Zapoznajemy się z warunkami licencji i akceptujemy je za pomocą przycisku „Tak” .
![Akceptacja umowy licencyjnej podczas instalowania oddzielnego sterownika dla urządzenia Canon PIXMA MG3540 MFP]()
- Przełącznik wybiera sposób podłączenia urządzenia.
![Wybór sposobu podłączenia urządzenia podczas instalacji osobnego sterownika dla urządzenia Canon PIXMA MG3540 MFP]()
- Podobnie jak w przypadku pełnego pakietu, podłączamy urządzenie wielofunkcyjne do komputera, aby program instalacyjny mógł zakończyć proces.
![Podłącz urządzenie i dokończ instalację osobnego sterownika dla urządzenia Canon PIXMA MG3540 MFP]()
Metoda 2: Oprogramowanie do aktualizacji sterowników
Ta metoda polega na użyciu specjalnych narzędzi programowych przeznaczonych do wyszukiwania, pobierania, instalowania i aktualizacji sterowników. Jak pracować z jednym z nich, Rozwiązanie DriverPack , opisane w artykule pod linkiem poniżej.
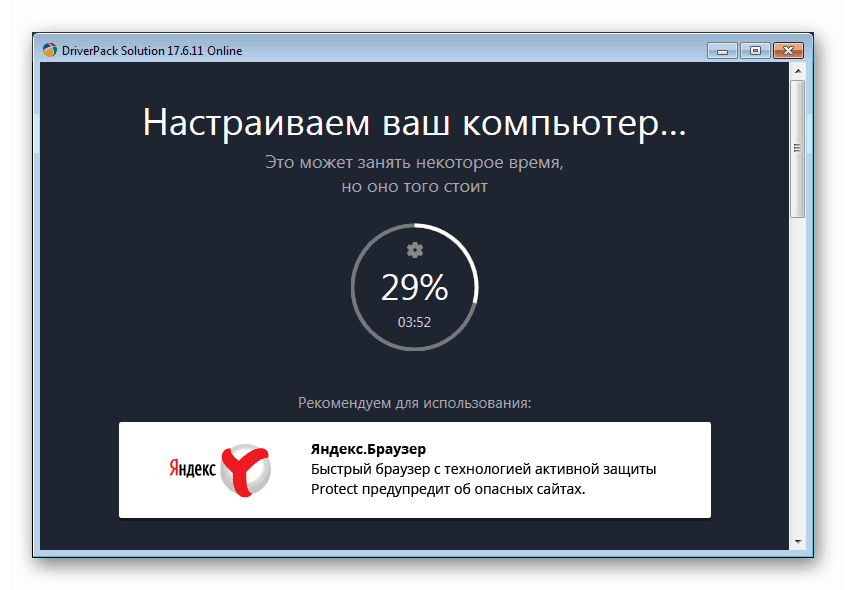
Więcej informacji: Jak zaktualizować sterowniki na komputerze za pomocą DriverPack Solution
Metoda 3: Unikalny kod urządzenia
Po podłączeniu do systemu każde urządzenie otrzymuje własny unikalny kod - identyfikator lub identyfikator. Znając to, możesz znaleźć odpowiednie sterowniki w sieci. Canon PIXMA MG3540 ma ten identyfikator:
USBVID_04A9&PID_176E&MI_00
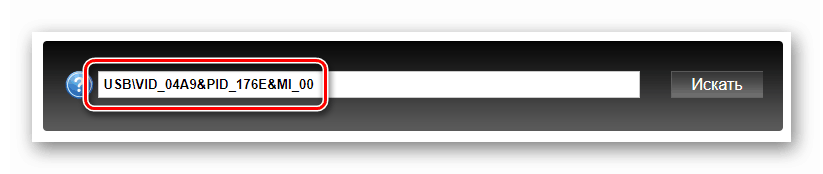
Poniżej znajduje się link do artykułu z instrukcjami krok po kroku.
Więcej informacji: Wyszukaj sterowniki według identyfikatora sprzętu
Metoda 4: Wbudowane narzędzia systemowe
Windows zawiera komponent taki jak repozytorium sterowników. Zawiera pliki dla dużej listy urządzeń. Poniżej podajemy instrukcje dla różnych wersji systemu operacyjnego.
Windows 10
- Pierwszą rzeczą, którą musisz dostać się do „Menedżera urządzeń” . Możesz to zrobić na różne sposoby, ale najłatwiej jest kliknąć prawym przyciskiem myszy przycisk „Start” i wybrać odpowiednią pozycję z menu kontekstowego.
![Przełączanie do Menedżera urządzeń z menu systemowego w Windows 10]()
- Kliknij lewym przyciskiem myszy dowolną gałąź na liście urządzeń, a następnie przejdź do menu „Akcja” i wybierz „Zainstaluj stare urządzenie” .
![Uruchamianie Kreatora instalacji sprzętu z Menedżera urządzeń w systemie Windows 10]()
- W oknie startowym „Kreatora instalacji urządzenia” kliknij „Dalej” .
![Przejście do instalacji sterownika urządzenia Canon PIXMA MG3540 MFP przy użyciu standardowych narzędzi systemu Windows 10]()
- Wybierz instalację ręczną.
![Wybór ręcznej instalacji sterownika do urządzenia Canon PIXMA MG3540 MFP przy użyciu standardowych narzędzi systemu Windows 10]()
- Wybieramy pozycję „Drukarki” z prezentowanej listy i idziemy dalej.
![Wybieranie drukarek podczas instalowania sterownika urządzenia Canon PIXMA MG3540 MFP przy użyciu standardowych narzędzi systemu Windows 10]()
- Parametry portu są pozostawione zgodnie z propozycją „Kreatora” .
![Wybór portu podczas instalowania sterownika urządzenia Canon PIXMA MG3540 MFP przy użyciu standardowych narzędzi systemu Windows 10]()
- Domyślnie nie ma sterowników dla Canona w sklepie „tuziny”, ale można je „wyciągnąć” ze strony aktualizacji Microsoft. Aby to zrobić, kliknij przycisk „Windows Update” , po krótkim czasie wybierz producenta i model urządzenia i kliknij „Dalej” .
![Wybór producenta i modelu podczas instalacji sterownika urządzenia Canon PIXMA MG3540 MFP przy użyciu standardowych narzędzi systemu Windows 10]()
- Nadaj nowemu urządzeniu nazwę lub pozostaw to, co to jest.
![Nazywanie urządzenia podczas instalowania sterownika urządzenia Canon PIXMA MG3540 MFP przy użyciu standardowych narzędzi systemu Windows 10]()
- W razie potrzeby zmień ustawienia udostępniania.
![Konfigurowanie udostępniania podczas instalowania sterownika urządzenia Canon PIXMA MG3540 MFP przy użyciu standardowych narzędzi systemu Windows 10]()
- Zamknij okno „Kreatory” , klikając przycisk „Zakończ” .
![Kończenie instalacji sterownika urządzenia wielofunkcyjnego Canon PIXMA MG3540 przy użyciu standardowych narzędzi systemu Windows 10]()
Windows 8 i 7
W tych wersjach dostęp do pamięci odbywa się również z poziomu „Menedżera urządzeń” .
- Otwórz wiersz „Uruchom” za pomocą klawiszy Windows + R i wprowadź polecenie
devmgmt.msc![Przejście do Menedżera urządzeń z menu Uruchom w systemie Windows 7]()
- Powtarzamy wszystkie kroki opisane w instrukcji dla „dziesiątek”.
Windows XP
Win XP nie ma niezbędnych sterowników, więc będziesz musiał użyć jednej z metod opisanych powyżej.
Wniosek
Przyjrzeliśmy się czterem sposobom pobrania i instalacji sterownika urządzenia Canon PIXMA MG3540 MFP. Którzy z nich wykonają tę operację, sam zdecyduj. Z naszej strony doradzimy pierwszą opcję ze względu na jej prostotę i niezawodność. To prawda, że musisz mieć urządzenie w magazynie. Jeśli go tam nie ma, wystarczy zainstalować sterownik, pomoże to systemowemu narzędziu.