Pobieranie sterowników dla Canon i-SENSYS MF4018
Każdy właściciel urządzenia Canon i-SENSYS MF4018 musi znaleźć i pobrać niezbędne sterowniki, aby drukarka i skaner działały poprawnie. W naszym artykule znajdziesz cztery metody, które pomogą ci ukończyć ten proces. Poznajmy szczegółowo każdy z nich.
Treść
Pobieranie sterowników dla Canon i-SENSYS MF4018
Instalacja oprogramowania nie jest trudna, w większości przypadków odbywa się automatycznie, ale ważne jest, aby wybrać odpowiednie pliki, aby cały sprzęt działał poprawnie. Poniżej znajdziesz szczegółowe instrukcje na ten temat.
Metoda 1: Oficjalna strona pomocy technicznej firmy Canon
Przede wszystkim, aby uzyskać niezbędne sterowniki, odwiedź stronę internetową producenta drukarki. Canon ma taką stronę w Internecie, tam jest wszystko, czego potrzebujesz. Ładowanie z tego jest następujące:
Przejdź na oficjalną stronę pomocy technicznej firmy Canon
- Przejdź do strony głównej witryny pod linkiem powyżej, otwórz sekcję "Pomoc techniczna" .
- Kliknij "Pobieranie i pomoc" .
- Następnie określ używany produkt. W wierszu wprowadź nazwę i przejdź do następnej strony, klikając wyświetlony wynik.
- Nie zapomnij sprawdzić poprawności systemu operacyjnego. Nie zawsze jest określana automatycznie, więc musisz ręcznie wybrać ją z listy.
- W dolnej części karty znajdziesz najnowsze oprogramowanie do drukarki. Kliknij przycisk "Pobierz" , który znajduje się w pobliżu opisu.
- Przeczytaj umowę licencyjną, zaakceptuj ją i ponownie kliknij "Pobierz" .
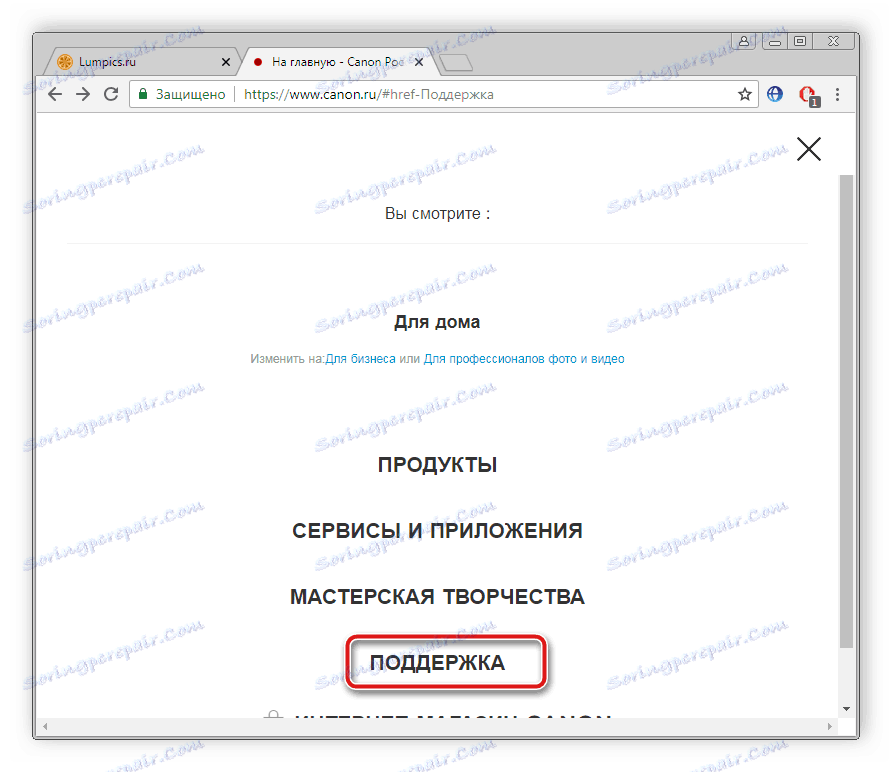
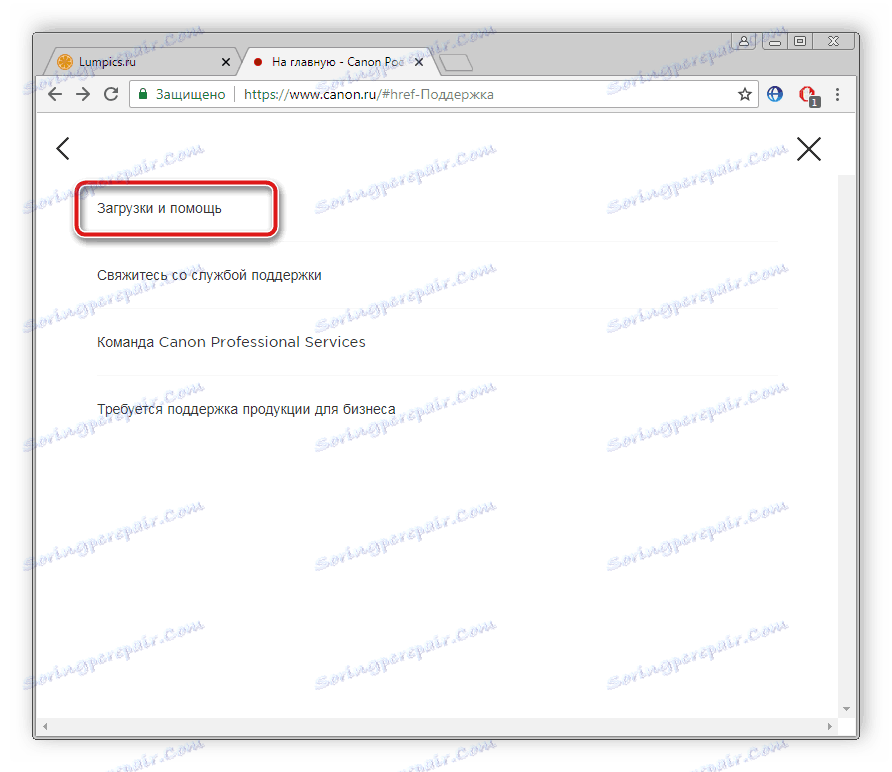
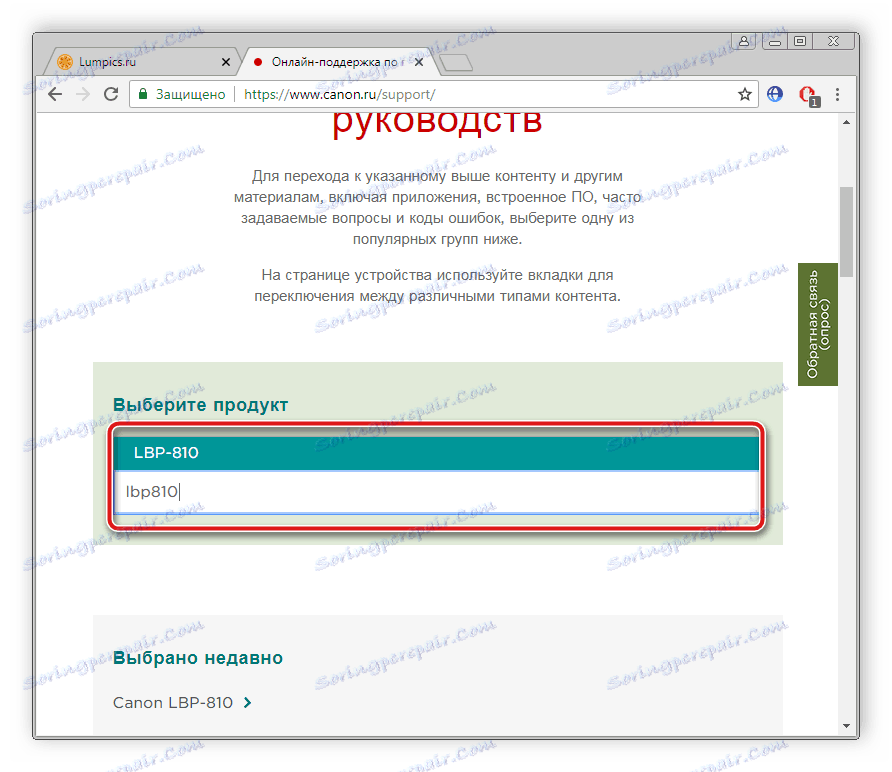
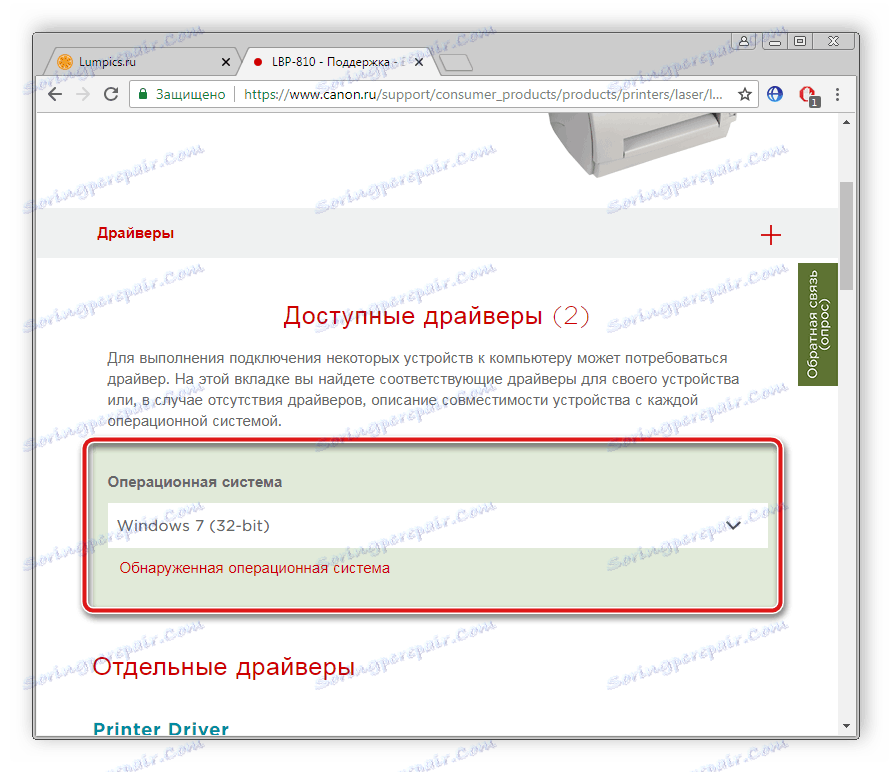
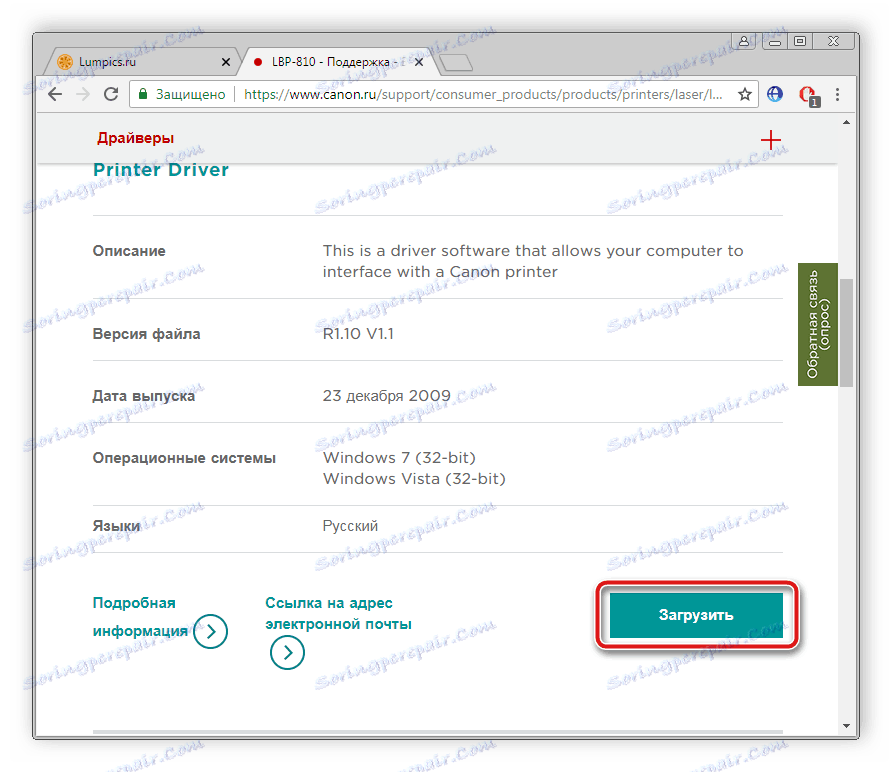
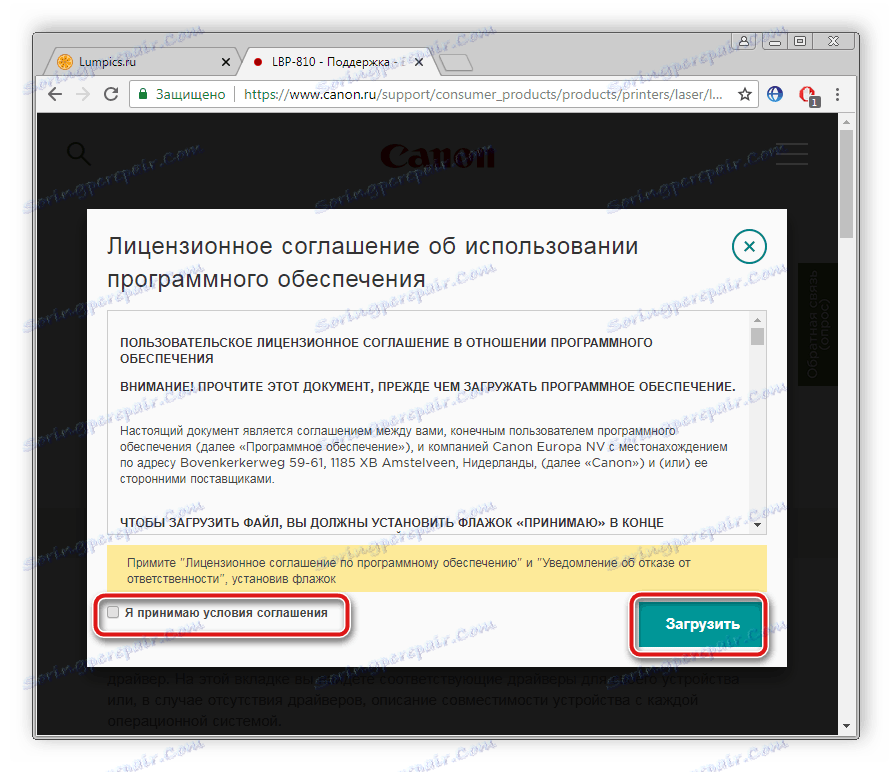
Pobierz i uruchom instalację sterowników drukarki i skanera, a następnie rozpocznij pracę z urządzeniem.
Metoda 2: Oprogramowanie do instalowania sterowników
Oprogramowanie do instalowania sterowników jest przydatne nie tylko w przypadku komponentów wbudowanych. Szukają właściwych plików i podłączonych urządzeń peryferyjnych, w tym drukarek. Wystarczy wybrać odpowiednie oprogramowanie, zainstalować je, podłączyć drukarkę i rozpocząć proces skanowania, reszta zostanie wykonana automatycznie. Zapraszamy do zapoznania się z listą najlepszych przedstawicieli tego oprogramowania w naszym artykule pod linkiem poniżej.
Więcej szczegółów: Najlepsze oprogramowanie do instalowania sterowników
Ponadto w naszym innym materiale można znaleźć instrukcje krok po kroku dotyczące instalowania sterowników za pośrednictwem Rozwiązanie Driverpack .
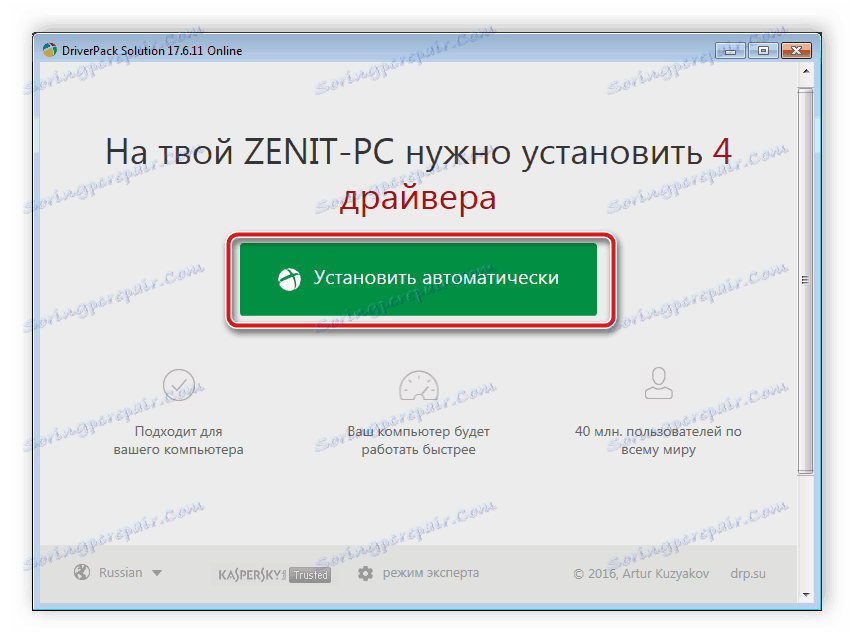
Więcej szczegółów: Jak zaktualizować sterowniki na komputerze za pomocą DriverPack Solution
Metoda 3: Wyszukaj według identyfikatora sprzętu
Inną metodą, której można użyć, jest wyszukiwanie według identyfikatora sprzętu. W tym celu konieczne jest jedynie wyświetlenie drukarki w Menedżerze urządzeń. Dzięki unikalnemu numerowi na pewno znajdziesz odpowiednie pliki, po zainstalowaniu których drukarka będzie działała poprawnie. W naszym artykule na poniższy link znajdziesz szczegółowe informacje na ten temat.
Więcej szczegółów: Wyszukaj sterowniki według identyfikatora sprzętu
Metoda 4: Wbudowana funkcja systemu Windows
System operacyjny Windows ma wbudowane narzędzie, które pozwala dodawać drukarki, instalując wszystkie niezbędne sterowniki. Dzięki niej możesz znaleźć wszystko, czego potrzebujesz do swojego sprzętu. Rzućmy okiem na wykonanie tego procesu w Windows 7:
- Przejdź do "Start" i wybierz "Urządzenia i drukarki".
- Kliknij sekcję "Zainstaluj drukarkę", aby kontynuować dodawanie.
- Każde urządzenie ma swój własny typ, w tym przypadku określ "Dodaj lokalną drukarkę".
- Wskaż używany port i kliknij "Dalej" .
- Rozpocznie się proces wyszukiwania sprzętu, jeśli nic nie zostanie znalezione, należy kliknąć "Windows Update" i poczekać na zakończenie procesu.
- Następnie określ producenta drukarki i wybierz model i-SENSYS MF4018.
- Dodaj nazwę urządzenia, wpisując odpowiednią linię i kliknij "Dalej", aby rozpocząć instalację.
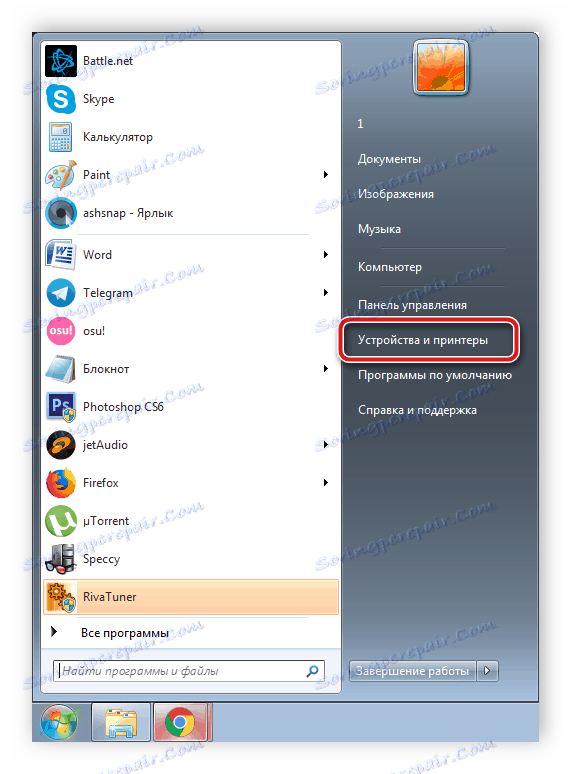
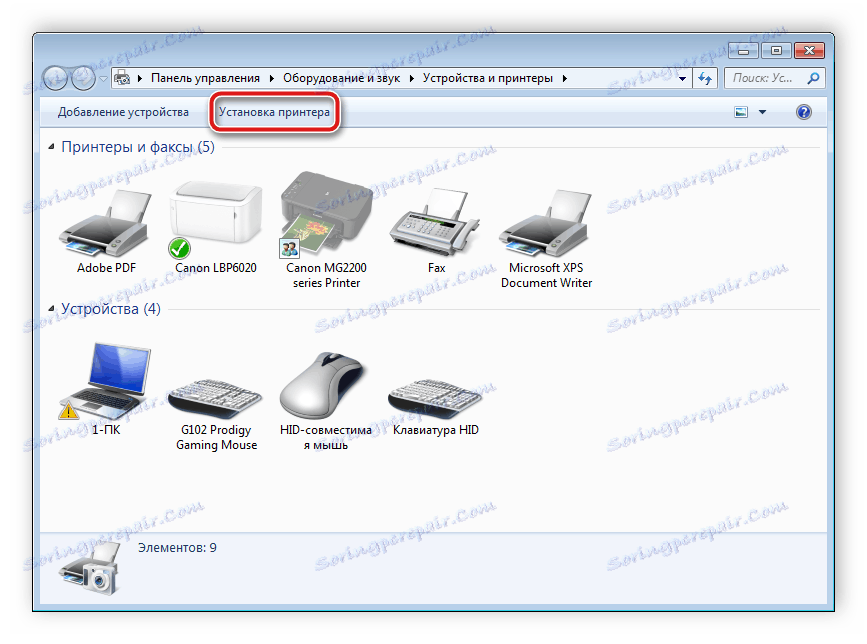
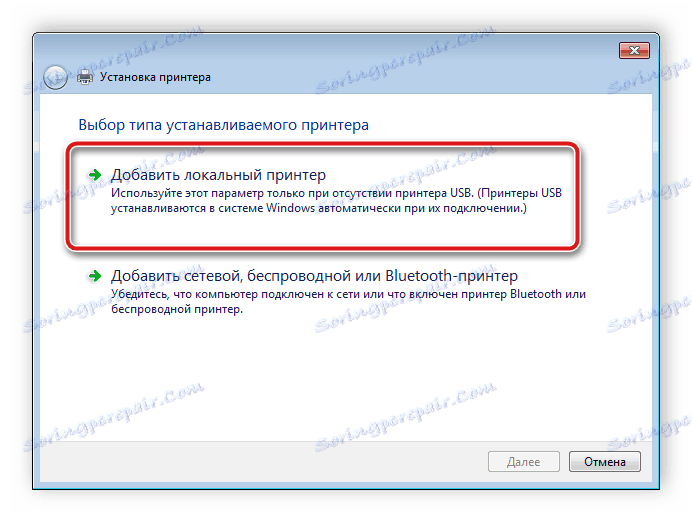
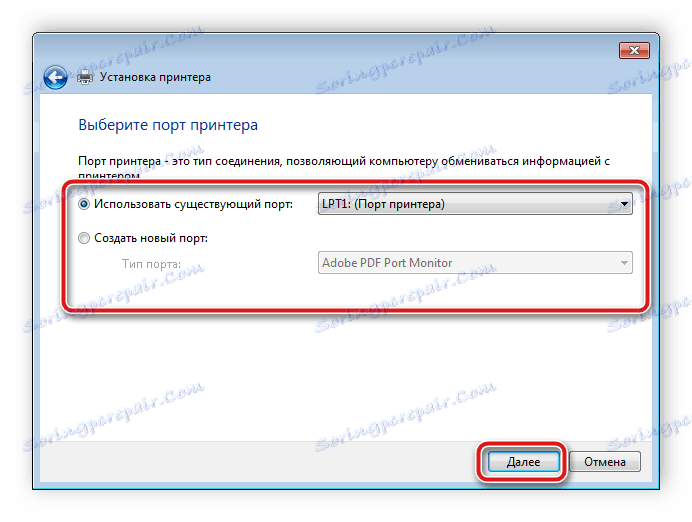
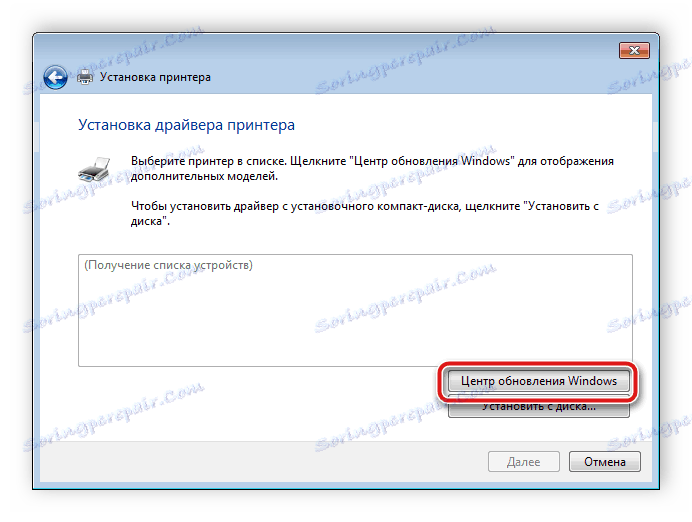
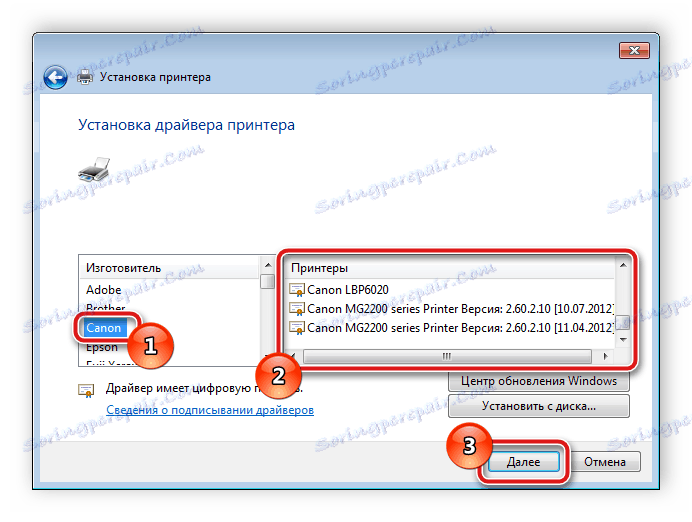
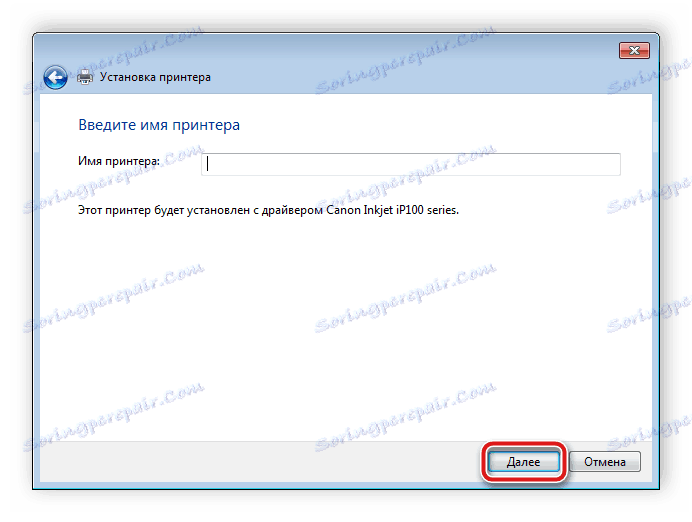
Teraz należy tylko poczekać na zakończenie procesu instalacji, a następnie podłączyć sprzęt i rozpocząć pracę z nim.
Właściciele drukarek Canon i-SENSYS MF4018 w każdym przypadku będą musieli zainstalować oprogramowanie w celu poprawnego działania. Przeanalizowaliśmy szczegółowo cztery sposoby, w jaki można to zrobić. Wystarczy wybrać najbardziej odpowiedni i postępować zgodnie z instrukcjami.