Pobierz sterowniki do Intel HD Graphics 4000
Intel jest światowej sławy korporacją specjalizującą się w produkcji urządzeń elektronicznych i komponentów do komputerów i laptopów. Wielu wie, że Intel jest producentem procesorów i chipsetów wideo. O tym drugim będziemy rozmawiać w tym artykule. Pomimo tego, że zintegrowana grafika ma znacznie gorszą wydajność w stosunku do oddzielnych kart graficznych, takie procesory graficzne również potrzebują oprogramowania. Zobaczmy, gdzie pobrać i jak zainstalować sterowniki dla Intel HD Graphics na przykładzie modelu 4000.
Spis treści
Gdzie mogę znaleźć sterowniki do Intel HD Graphics 4000
Często podczas instalacji sterowniki systemu Windows na zintegrowanych procesorach graficznych są instalowane automatycznie. Ale takie oprogramowanie pobiera ze standardowej bazy sterowników Microsoft. Dlatego zaleca się zainstalowanie pełnego zestawu oprogramowania dla tego rodzaju urządzeń. Aby to zrobić, możesz użyć jednej z następujących metod.
Metoda 1: witryna firmy Intel
Podobnie jak w przypadku oddzielnych kart graficznych, najlepszym rozwiązaniem jest zainstalowanie oprogramowania z oficjalnej strony producenta urządzenia. Oto, co musisz zrobić w tym przypadku.
- Przechodzimy do Witryna Intela .
- Na górze strony szukamy sekcji "Wsparcie" i wchodzimy do niej, po prostu klikając na samą nazwę.
- Otwiera się panel po lewej stronie, gdzie potrzebujemy linii "Pobieranie i sterowniki" z całej listy. Klikamy na samą nazwę.
- W następnym podmenu wybierz wiersz "Wyszukaj sterowniki" , również klikając na linię.
- Przejdziemy do strony z wyszukiwaniem sterowników sprzętowych. Konieczne jest znalezienie na stronie bloku o nazwie "Wyszukaj materiały do pobrania" . Będzie zawierać ciąg wyszukiwania. W nim wpisujemy "HD 4000" i widzimy niezbędne urządzenie w rozwijanym menu. Pozostaje tylko kliknąć nazwę tego urządzenia.
- Następnie przejdziemy do strony pobierania sterowników. Przed samym pobieraniem musisz wybrać system operacyjny z listy. Możesz to zrobić z menu rozwijanego, które początkowo nosi nazwę "Dowolny system operacyjny".
- Po wybraniu odpowiedniego systemu operacyjnego wyświetlimy na środku listę sterowników obsługiwanych przez system. Wybierz wymaganą wersję oprogramowania i kliknij łącze w postaci nazwy sterownika.
- Na następnej stronie należy wybrać typ pliku do pobrania (archiwum lub instalacja) oraz pojemność systemu. Po określeniu tego, kliknij odpowiedni przycisk. Zalecamy wybranie plików z rozszerzeniem ".exe" .
- W rezultacie na ekranie pojawi się okno z umową licencyjną. Przeczytaliśmy i klikamy przycisk "Akceptuję warunki umowy licencyjnej" .
- Następnie rozpocznie się pobieranie pliku sterownika. Czekamy na zakończenie procesu i uruchamiamy pobrany plik.
- W początkowym oknie widoczne są ogólne informacje o produkcie. Tutaj możesz znaleźć datę premiery, obsługiwane produkty i tak dalej. Aby kontynuować, kliknij odpowiedni przycisk "Dalej" .
- Rozpoczyna się proces wyodrębniania plików instalacyjnych. To zajmuje nie więcej niż minutę, po prostu poczekaj na koniec.
- Następnie zobaczysz ekran powitalny. W nim można zobaczyć listę urządzeń, dla których zostanie zainstalowane oprogramowanie. Aby kontynuować, kliknij przycisk "Dalej" .
- Ponownie pojawi się okno Umowy licencyjnej Intel. Ponownie, zapoznaj się z nim i kliknij przycisk "Tak" , aby kontynuować.
- Następnie zaproponujemy zapoznanie się z ogólnymi informacjami dotyczącymi instalacji. Przeczytaj i kontynuuj instalację, klikając przycisk "Dalej" .
- Rozpocznie się instalacja oprogramowania. Czekamy, aż to się skończy. Proces ten potrwa kilka minut. W rezultacie zobaczysz odpowiednie okno i prośbę o kliknięcie przycisku "Dalej" .
- W ostatnim oknie zostaniesz poinformowany o pomyślnym lub nieudanym zakończeniu instalacji i poprosi o ponowne uruchomienie systemu. Zaleca się natychmiastowe wykonanie tej czynności. Nie zapomnij zapisać wszystkich niezbędnych informacji z wyprzedzeniem. Aby zakończyć instalację, kliknij przycisk "Zakończ" .
- To pobieranie i instalacja sterowników dla Intel HD Graphics 4000 z oficjalnej strony jest zakończona. Jeśli wszystko zostało wykonane poprawnie, na pulpicie pojawi się skrót oznaczony "Intel® HD Graphics Control Panel" . W tym programie można szczegółowo skonfigurować zintegrowaną kartę graficzną.

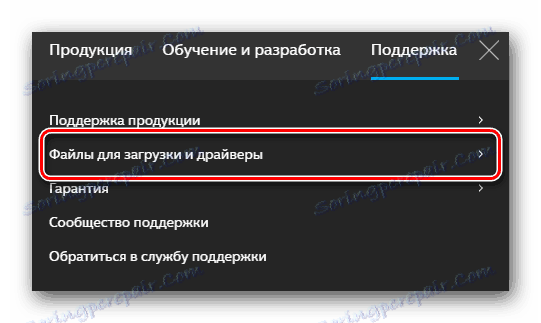
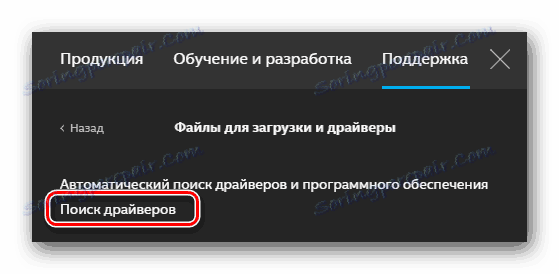

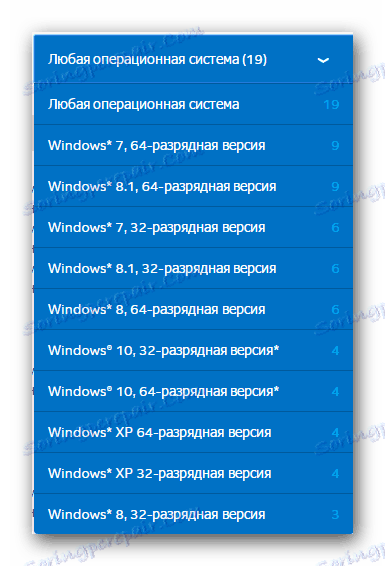
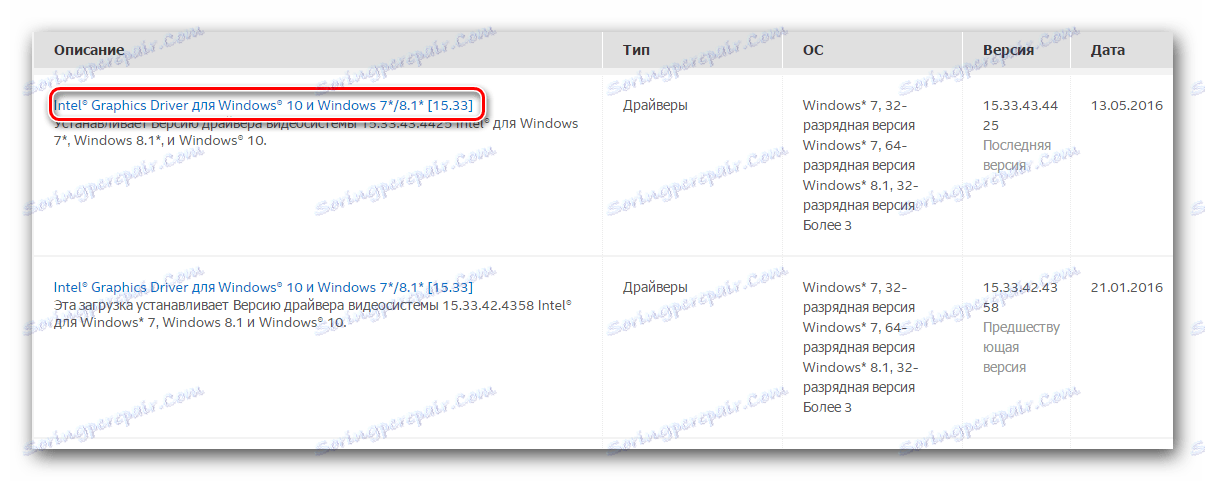
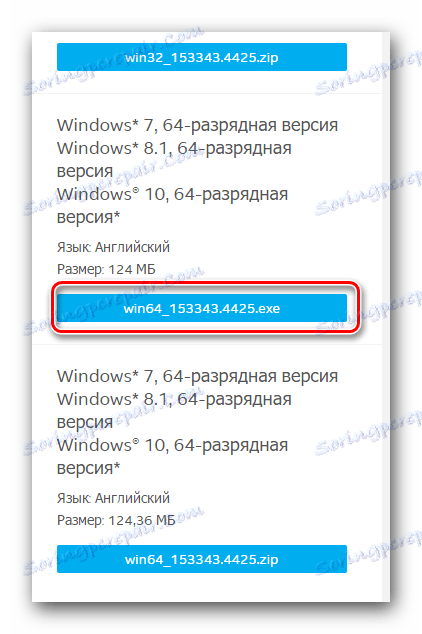
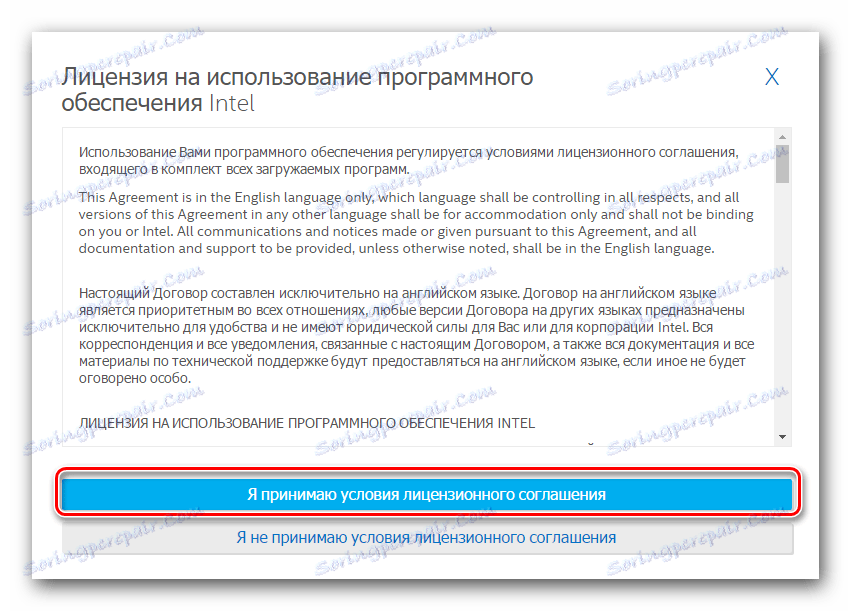
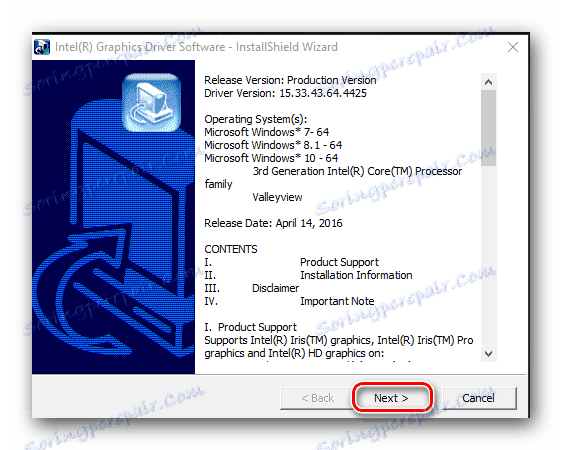
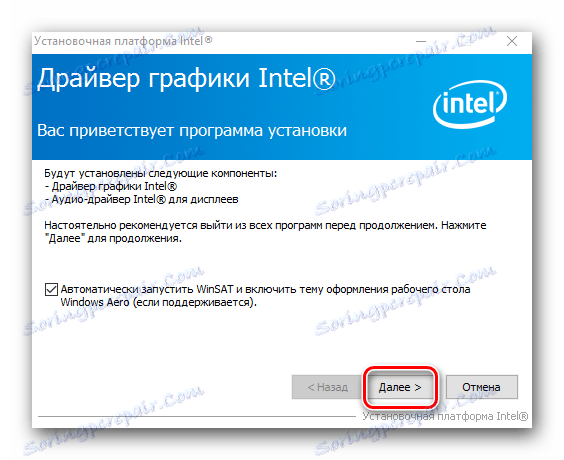

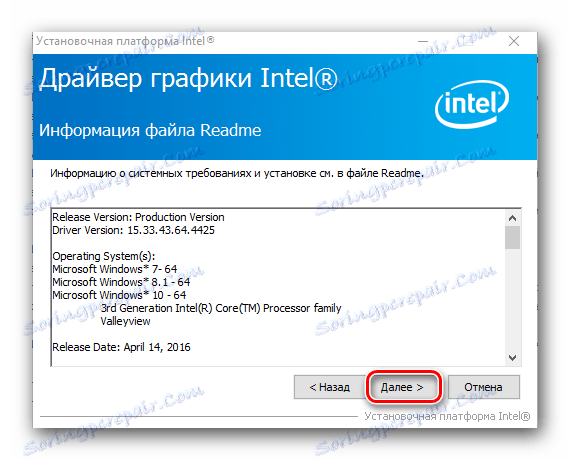
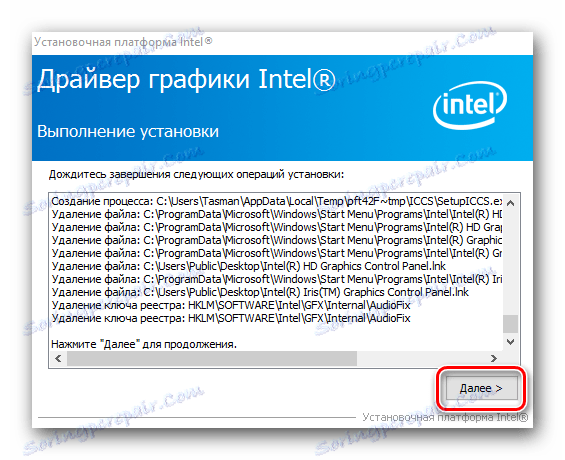
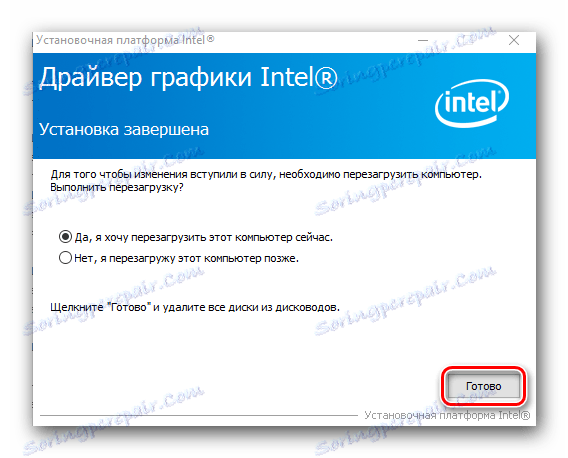
Metoda 2: Program specjalny firmy Intel
Firma Intel opracowała specjalny program, który skanuje komputer w poszukiwaniu sprzętu firmy Intel. Następnie sprawdza sterowniki dla takich urządzeń. Jeśli oprogramowanie wymaga aktualizacji, pobiera je i instaluje. Ale o wszystkim w porządku.
- Najpierw musisz powtórzyć pierwsze trzy kroki z powyższej metody.
- Tym razem w podpunkcie "Pobieranie i sterowniki" musisz wybrać wiersz "Automatyczne wyszukiwanie sterowników i oprogramowania" .
- Na otwartej stronie w centrum należy znaleźć listę działań. Pod pierwszą akcją znajduje się odpowiedni przycisk "Pobierz" . Naciskamy na to.
- Rozpocznie się pobieranie oprogramowania. Po zakończeniu tego procesu uruchom pobrany plik.
- Zobaczysz umowę licencyjną. Konieczne jest zaznaczenie pola obok wiersza "Akceptuję warunki licencji" i kliknięcie znajdującego się obok przycisku "Instaluj" .
- Rozpocznie się instalacja niezbędnych usług i oprogramowania. Podczas instalacji pojawi się okno, w którym zostaniesz poproszony o udział w programie poprawy jakości. Jeśli nie ma ochoty brać w nim udziału, wciskamy przycisk "Odrzuć" .
- Po kilku sekundach instalacja programu zakończy się, a zobaczysz odpowiedni komunikat na jego temat. Aby zakończyć proces instalacji, kliknij przycisk "Zamknij" .
- Jeśli wszystko zostało wykonane poprawnie, na pulpicie pojawi się skrót o nazwie "Intel (R) Driver Update Utility" . Uruchom program.
- W głównym oknie programu musisz kliknąć przycisk "Rozpocznij skanowanie" .
- Rozpocznie się proces skanowania komputera lub laptopa pod kątem obecności urządzeń Intel i zainstalowanych dla nich sterowników.
- Po zakończeniu skanowania pojawi się okno z wynikami wyszukiwania. Typ urządzenia, wersja dostępnych sterowników i opis są wymienione. Konieczne jest sprawdzenie nazwy sterownika, wybierz miejsce pobrania pliku, a następnie kliknij przycisk "Pobierz" .
- Następne okno pokaże postęp pobierania oprogramowania. Konieczne jest, aby poczekać, aż plik zostanie pobrany, po czym przycisk "Zainstaluj" wkrótce stanie się aktywny. Popchnij to.
- Następnie otworzy się następujące okno programu, w którym zostanie wyświetlony proces instalacji. Po kilku sekundach pojawi się kreator instalacji. Sam proces instalacji jest podobny do opisanego w pierwszej metodzie. Po zakończeniu instalacji zaleca się ponowne uruchomienie systemu. Aby to zrobić, kliknij przycisk "Zrestartuj wymagany" .
- To kończy instalację sterownika za pomocą narzędzia Intel.
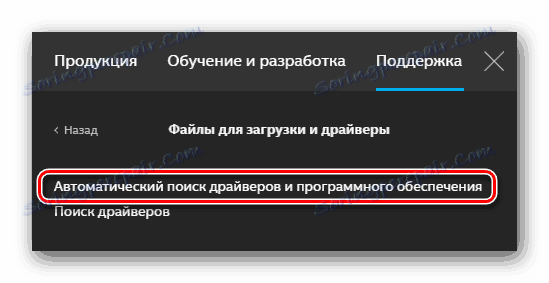
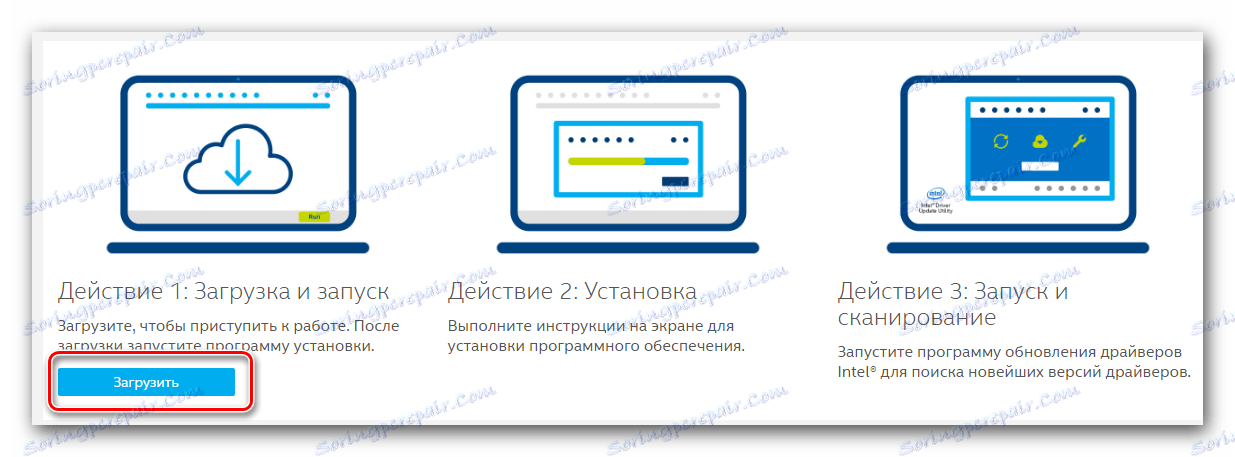
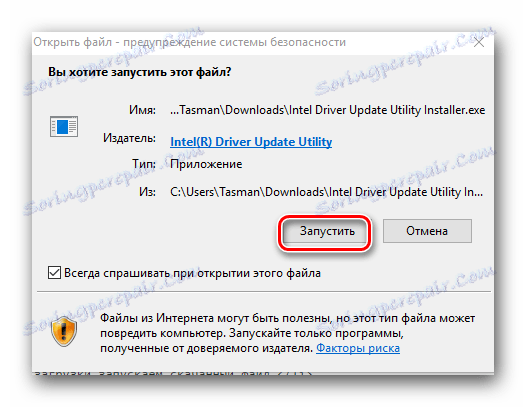
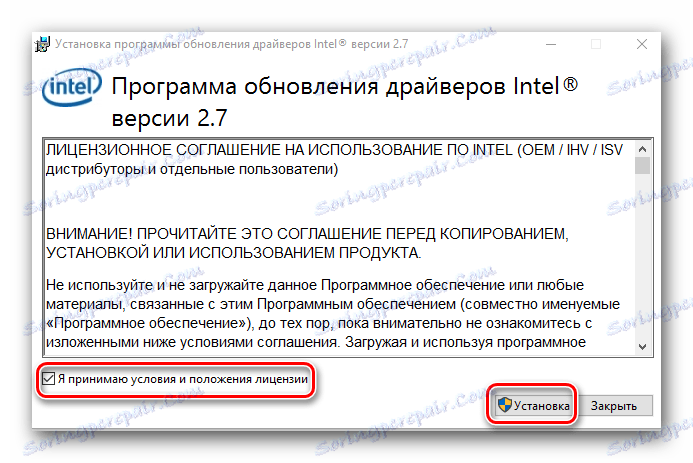
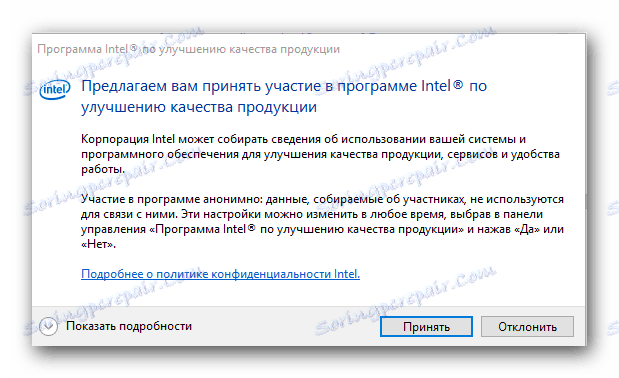
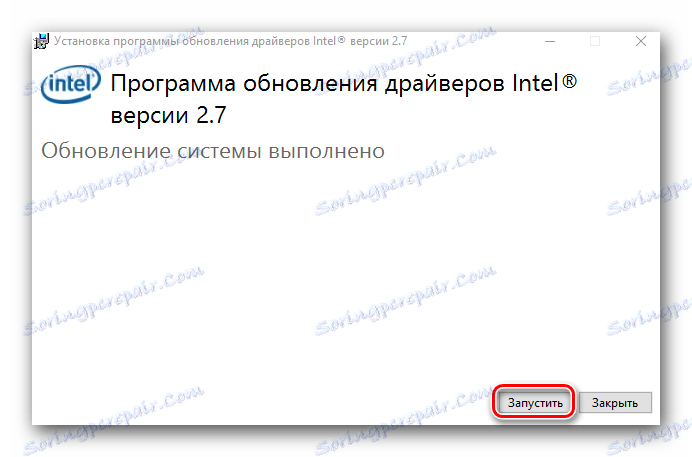
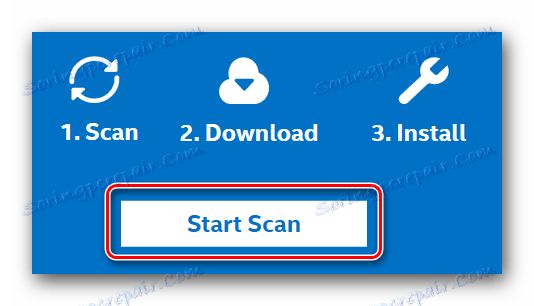
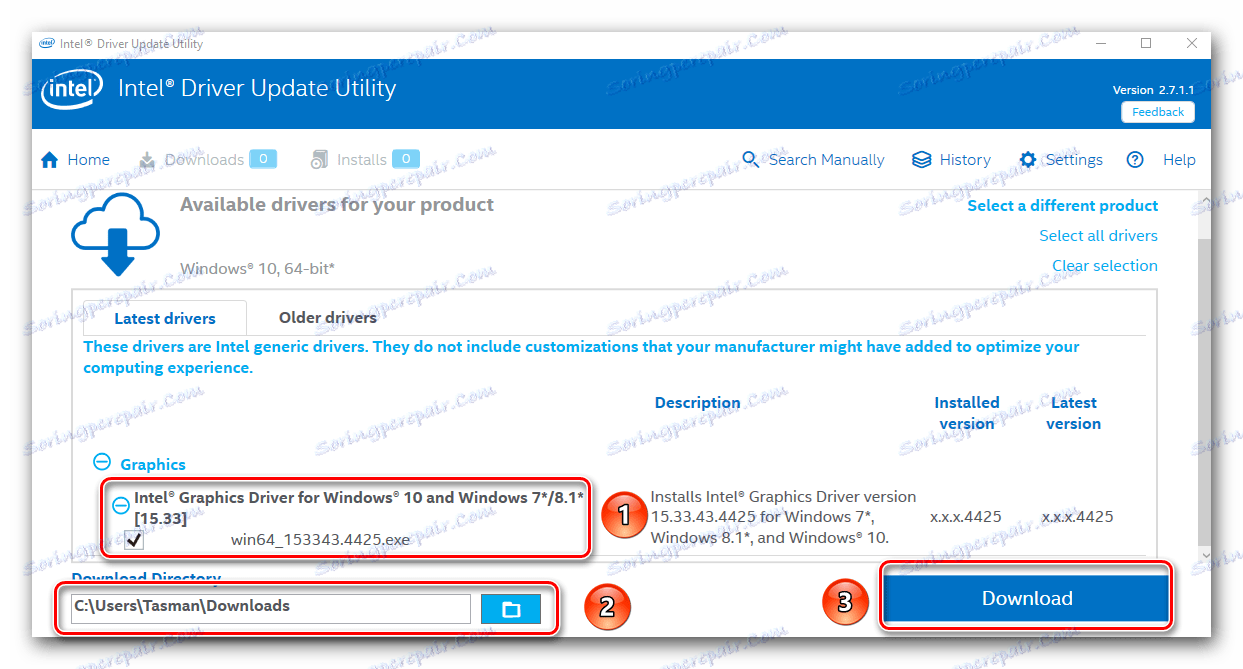
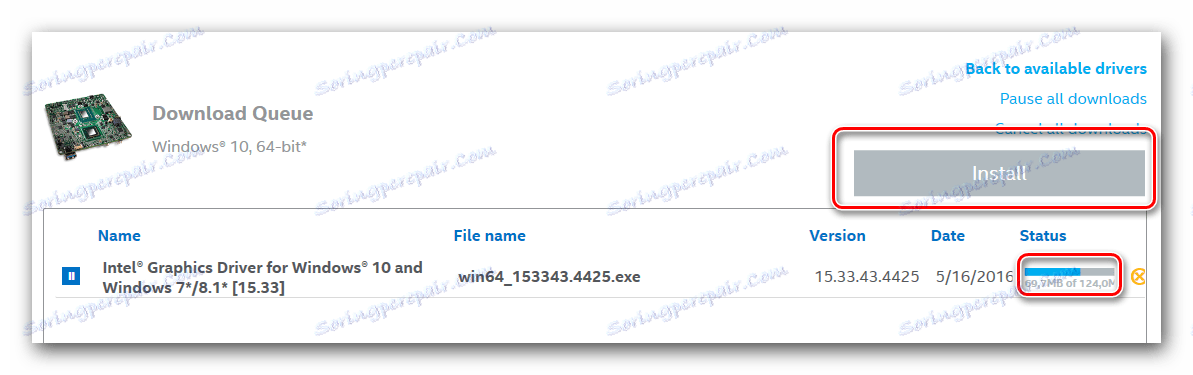
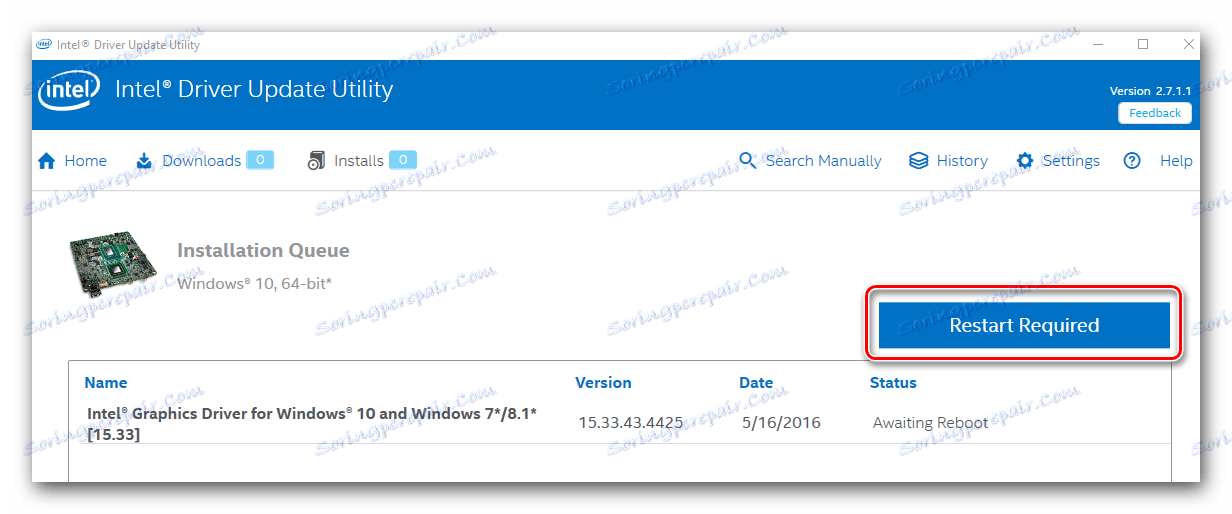
Metoda 3: Typowe programy do instalowania sterowników
Nasz portal wielokrotnie publikował lekcje, w których omawiano specjalne programy skanujące komputer lub laptop i identyfikujące urządzenia, których sterowniki wymagają aktualizacji lub instalacji. Do tej pory takie programy prezentowane są dużą liczbę na każdy gust. Aby zapoznać się z najlepszymi z nich, możesz w naszej lekcji.
Lekcja: Najlepsze programy do instalowania sterowników
Zalecamy, aby nadal oglądać programy takie jak Rozwiązanie DriverPack i Driver Genius . To właśnie te programy są stale aktualizowane, a ponadto mają bardzo dużą bazę obsługiwanego sprzętu i sterowników. Jeśli masz problemy z aktualizacją oprogramowania za pomocą DriverPack Solution, powinieneś zapoznać się ze szczegółową lekcją na ten temat.
Lekcja: Jak zaktualizować sterownik na komputerze, używając rozwiązania DriverPack
Metoda 4: Wyszukiwanie oprogramowania według identyfikatora urządzenia
Opowiedzieliśmy również o możliwości znalezienia sterowników według ID niezbędnego sprzętu. Znając taki identyfikator, można znaleźć oprogramowanie dla dowolnego sprzętu. Zintegrowana karta graficzna Intel HD Graphics 4000 ID ma następujące wartości.
PCIVEN_8086&DEV_0F31
PCIVEN_8086&DEV_0166
PCIVEN_8086&DEV_0162
Co dalej z tym ID, powiedzieliśmy na specjalnej lekcji.
Lekcja: Wyszukiwanie kierowców według identyfikatora sprzętu
Metoda 5: Menedżer urządzeń
Ta metoda nie jest daremna, zajmujemy ostatnie miejsce. Jest to najbardziej nieefektywne pod względem instalowania oprogramowania. Różnica polega na tym, że w tym przypadku specjalne oprogramowanie, które pozwala na szczegółową konfigurację procesora graficznego, nie zostanie zainstalowane. Jednak ta metoda może być bardzo przydatna w niektórych sytuacjach.
- Otwórz "Menedżer urządzeń" . Najłatwiej to zrobić, naciskając klawisze "Windows" i "R" na klawiaturze. W oknie, które zostanie otwarte, należy wprowadzić polecenie
devmgmt.msci kliknąć "OK" lub klawisz "Enter" . - W otwartym oknie przejdź do gałęzi "Adaptery wideo" . Tam musisz wybrać kartę graficzną Intel.
- Kliknij nazwę karty wideo za pomocą prawego przycisku myszy. W menu kontekstowym wybierz wiersz "Aktualizuj sterowniki" .
- W następnym oknie musisz wybrać tryb wyszukiwania sterownika. Zaleca się wybranie "Automatyczne wyszukiwanie" . Następnie rozpocznie się proces wyszukiwania sterowników. Jeśli oprogramowanie zostanie znalezione, zostanie ono automatycznie zainstalowane. W wyniku tego pojawi się okno z komunikatem o zakończeniu procesu. Na tym zostanie on zakończony.
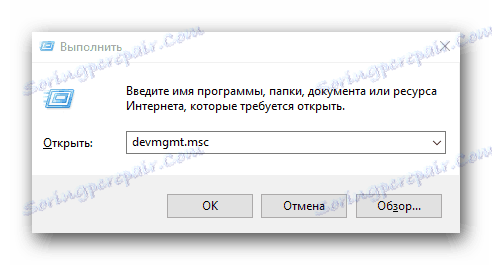
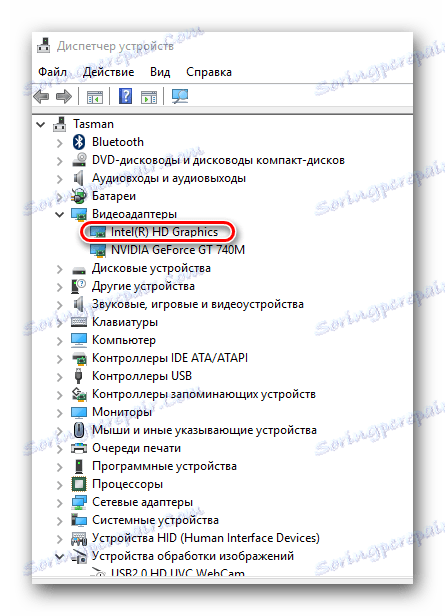
Mamy nadzieję, że jeden z powyższych sposobów pomoże ci zainstalować oprogramowanie dla procesora graficznego Intel HD Graphics 4000. Zdecydowanie zalecamy zainstalowanie oprogramowania z oficjalnych stron producenta. Dotyczy to nie tylko określonej karty graficznej, ale także całego sprzętu. Jeśli masz problemy z instalacją, napisz w komentarzach. Poradzimy sobie z tym problemem.