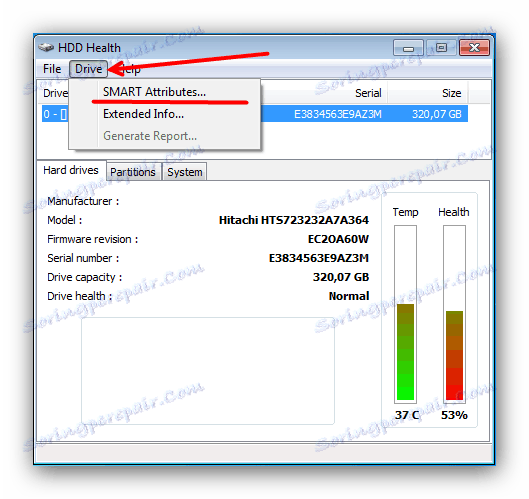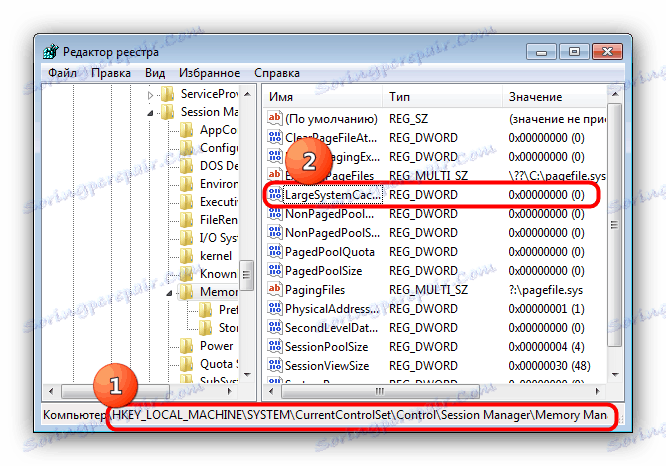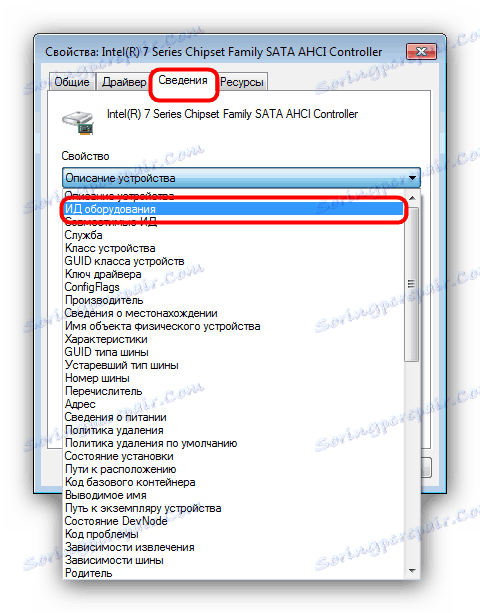Korygowanie błędu "Sterownik wykrył błąd na kontrolerze DeviceHarddisk1DR1"
Błędy występujące podczas działania systemu operacyjnego są oznaką nieprawidłowego działania. Dość często pojawia się komunikat o błędzie kontrolera dysku twardego. Dzisiaj przyglądamy się przyczynom tego problemu i przedstawiamy opcje jego naprawy.
Treść
Przyczyny błędu i metody korekty
Tekst komunikatu o błędzie wyjaśnia, że źródłem problemu jest dysk twardy, w tym przypadku drugi, zarówno wewnętrzny, podłączony do płyty głównej, jak i zewnętrzny, podłączony do komputera przez USB. W niektórych przypadkach problem leży w konflikcie między "płytą główną" a dyskiem twardym, a także w przypadku awarii oprogramowania w systemie Windows. Pierwszym krokiem jest sprawdzenie wydajności i integralności dysku twardego, na przykład za pomocą narzędzia HDD Health.
- Pobierz i zainstaluj aplikację, po czym zostanie automatycznie zminimalizowana do zasobnika, skąd możesz ją wywołać, klikając ikonę.
- Po uruchomieniu programu należy zwrócić uwagę na kolumnę "Zdrowie" . W normalnych warunkach wskaźnik powinien być równy "100%". Jeśli jest niższy, występuje usterka.
- Bardziej szczegółowe informacje można uzyskać, wybierając element menu "Dysk" , w którym należy wybrać opcję "Atrybuty SMART" .
![Sprawdzanie stanu dysku twardego SMART w HDD Health]()
W otwartym oknie zostaną wyświetlone główne wskaźniki twojego dysku twardego.![Wyświetlanie wskaźników SMART HDD w HDD Health]()
Wskaźniki te zostały szczegółowo omówione w osobnym artykule, dlatego zalecamy zapoznanie się z nimi.

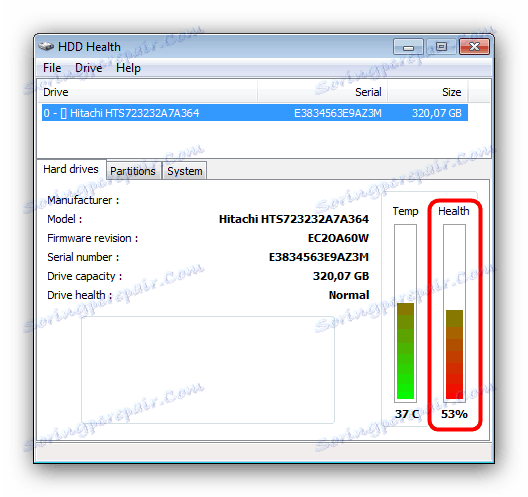
Jeśli kontrola ujawni problem, to metody 3-4 będą działać dla ciebie. Jeśli dysk jest w pełni funkcjonalny, najpierw użyj Metody 1-2, a resztę wykonuj tylko w przypadku awarii.
Metoda 1: Wyłącz pamięć podręczną dużych zbiorów danych w rejestrze
Z dobrym dyskiem twardym ten błąd jest spowodowany dołączoną pamięcią podręczną dużych zbiorów danych. Można go wyłączyć, zmieniając wartość odpowiedniego klucza w rejestrze, co należy wykonać w następujący sposób:
- Zadzwoń do edytora rejestru: naciśnij kombinację klawiszy Win + R , wpisz słowo regedit w polu tekstowym okna uruchamiania zadania i kliknij "OK" .
- Po otwarciu edytora przejdź do następującej ścieżki:
HKEY_LOCAL_MACHINESYSTEMCurrentControlSetControlSession ManagerMemory ManagementW prawej części okna znajdź klucz "LargeSystemCache" i sprawdź kolumnę "Wartość" . Zwykle wygląda to jak "0x00000000 (0)" .
![Wyświetl wartość pamięci podręcznej systemu, aby naprawić błąd sterownika kontrolera dysku twardego]()
Jeśli wartość wygląda jak "0x00000001 (1)" , należy ją zmienić. Aby to zrobić, kliknij dwukrotnie nazwę klucza. W oknie, które się otworzy, upewnij się, że "System kalkulacyjny" jest ustawiony na "Szesnastkowy" , a następnie wpisz 0 zamiast istniejącej wartości i kliknij "OK" . - Zamknij edytor rejestru i uruchom ponownie komputer - błąd powinien zniknąć.
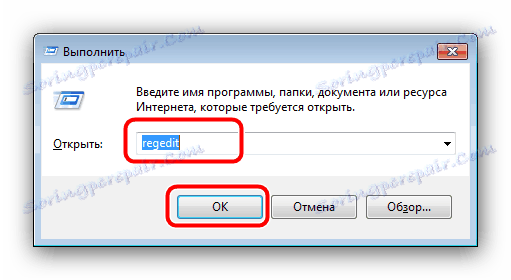

W ten sposób możliwa jest korekta niektórych przyczyn oprogramowania. Jeśli opisane działania nie pomogły ci, czytaj dalej.
Metoda 2: Zaktualizuj sterowniki kontrolera dysku twardego
Drugim powodem, dla którego wystąpił problem, jest problem ze sterownikami kontrolerów dysku twardego. W takim przypadku rozwiązaniem będzie aktualizacja sterowników. Jak pokazuje praktyka, wbudowane narzędzie Windows w takiej sytuacji jest bezużyteczne, ponieważ stosujemy metodę wyszukiwania sterowników według identyfikatora urządzenia.
- Znajdź ikonę "Mój komputer" na "Pulpicie" i kliknij ją w RMB . W menu kontekstowym wybierz "Zarządzanie" .
- Wybierz "Menedżer urządzeń" w menu po lewej stronie. Ponadto w głównej części okna otwórz blok kontrolerów IDE ATA / ATAPI , naciskając LMB . Następnie kliknij chipset prawym przyciskiem myszy i wybierz opcję "Właściwości" .
- W oknie "Właściwości" przejdź do zakładki "Szczegóły" , a następnie przejdź do rozwijanej listy "Właściwości" , z której powinieneś wybrać "Identyfikator sprzętu" .
![Znajdź identyfikator sprzętu, aby zaktualizować sterowniki kontrolera dysku twardego]()
Kliknij prawym przyciskiem dowolną z prezentowanych wartości i skorzystaj z opcji "Kopiuj" . - Następnie przejdź do strony internetowej usługi online, aby znaleźć sterowniki według identyfikatora sprzętu. U góry strony znajduje się wiersz wyszukiwania, w którym możesz wkleić identyfikator swojego mikroukładu, który skopiowałeś wcześniej i kliknąć "Szukaj" . Może być konieczne użycie innych wartości, ponieważ usługa nie zawsze poprawnie rozpoznaje niektóre warianty identyfikatorów.
- Po zakończeniu wyszukiwania posortuj wyniki według kryterium wersji systemu operacyjnego i jej głębokości bitowej.
- Następnie znajdź najnowszą wersję sterowników - pomoże ci to w opublikowaniu daty, której lokalizacja jest zaznaczona na zrzucie ekranu. Po wybraniu potrzebnego naciśnij przycisk z obrazem dyskietki.
- Sprawdź ponownie informacje na temat pliku sterownika, a następnie znajdź element "Oryginalny plik" u dołu: obok niego znajduje się link do pobrania instalatora, który powinieneś kliknąć.
- Aby kontynuować pobieranie, musisz przejść przez captcha (po prostu zaznacz słowa "Nie jestem robotem" ), a następnie kliknij link pod tym blokiem.
- Pobierz instalator do dowolnego wygodnego miejsca na komputerze.
- Przejdź do lokalizacji pobranego sterownika, uruchom i zainstaluj, postępując zgodnie z instrukcjami. Po zakończeniu instalacji nie zapomnij ponownie uruchomić komputera. Alternatywne sposoby znajdowania sterowników według identyfikatorów można znaleźć w poniższym artykule.
Więcej szczegółów: Jak wyszukiwać sterowniki według identyfikatora urządzenia

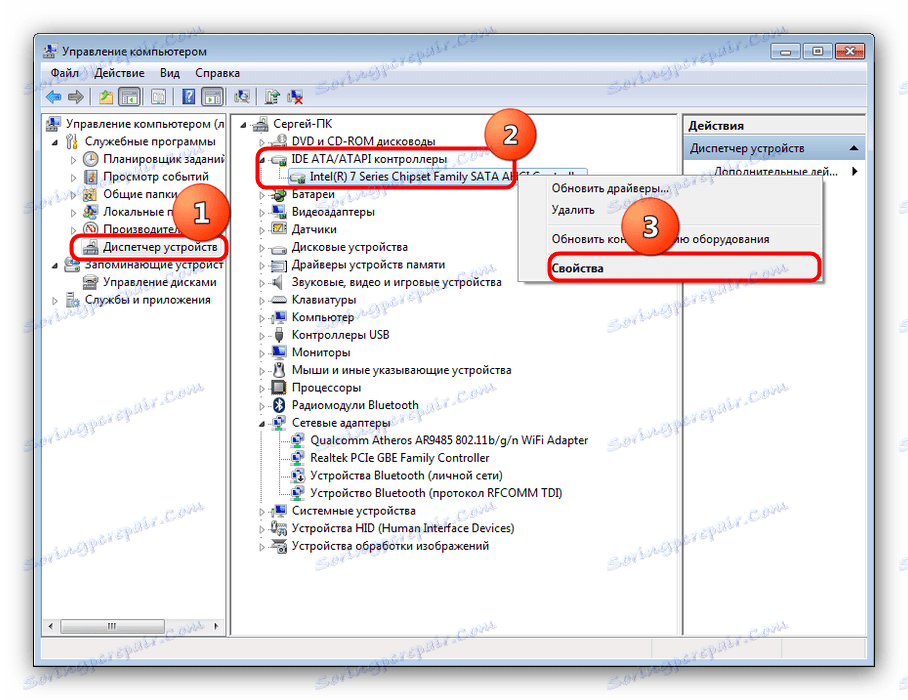
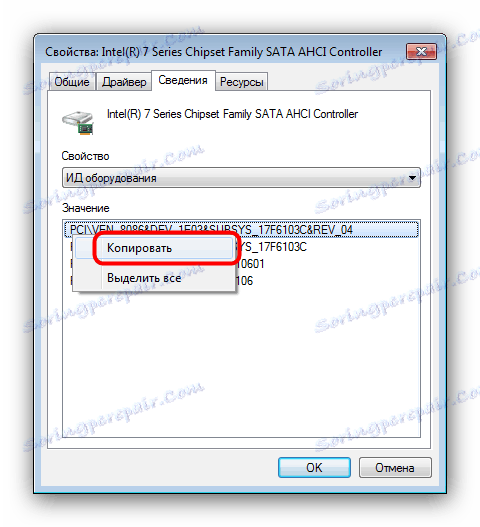
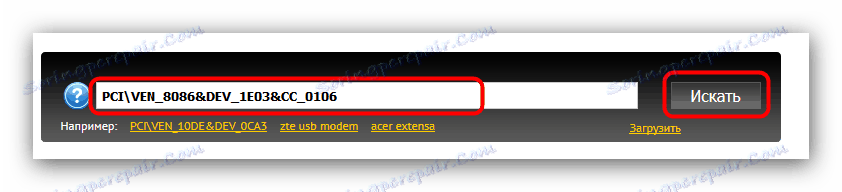

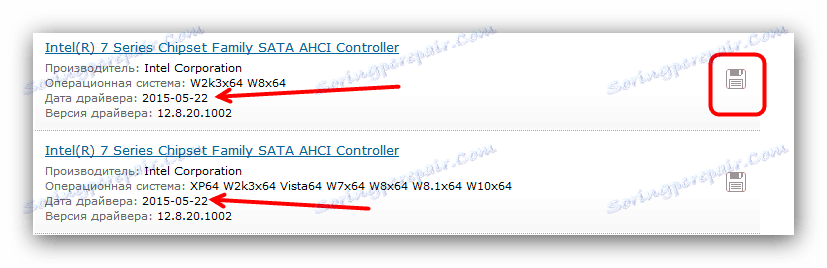
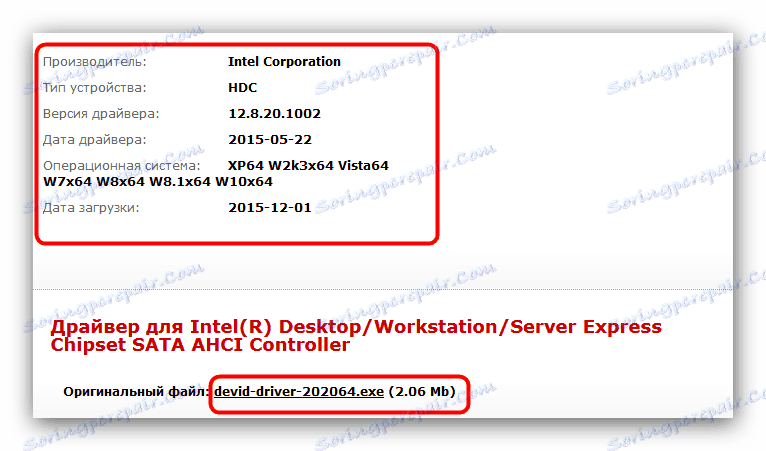
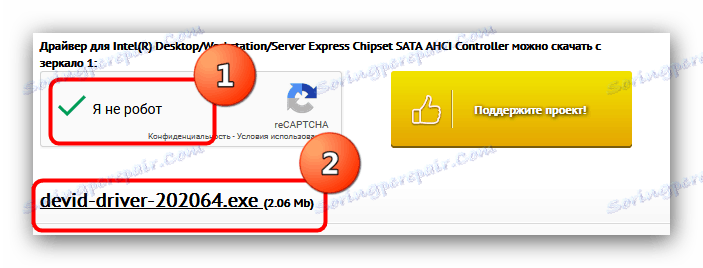
Ta metoda sprawdziła się w przypadkach, gdy wyłączenie pamięci podręcznej nie działało.
Metoda 3: Wymiana pętli kablowej lub połączenia dysku (stacjonarny komputer)
Jeśli dysk jest zdrowy, pamięć podręczna systemu dużych danych jest wyłączona, ale wskazany błąd nadal występuje, a następnie przyczyną problemu jest wadliwa pętla, którą dysk twardy jest podłączony do płyty głównej. Jeśli błąd jest związany z zewnętrznym dyskiem twardym, problem jest odpowiednio uwzględniony w kablu połączeniowym. W takim przypadku rozwiązaniem jest wymiana kabla lub kabla. W większości nowoczesnych komputerów stacjonarnych lub laptopów dyski są połączone za pośrednictwem interfejsu SATA, wygląda to następująco: 
Wymiana kabla jest bardzo prosta.
- Odłącz jednostkę systemową od sieci.
- Zdejmij boczną pokrywę i zlokalizuj napęd.
- Odłącz najpierw kabel od dysku, a następnie od płyty głównej. Sam dysk nie może zostać usunięty z pudełka.
- Zainstaluj nowy kabel, łącząc go najpierw z dyskiem twardym, a następnie z płytą główną.
- Włóż boczną pokrywę i włącz komputer. Najprawdopodobniej błąd, którego nie zobaczysz.

Metoda 4: Wymiana dysku twardego
Najgorszym scenariuszem jest pojawienie się błędu, który rozważamy, a także słaba wydajność HDD. Z reguły taka kombinacja mówi o nieuchronnej awarii dysku twardego. W takiej sytuacji należy skopiować wszystkie ważne pliki z dysku problemowego i zastąpić je nowym. Procedura dotycząca komputerów stacjonarnych i laptopów została szczegółowo opisana w instrukcji pod poniższym linkiem.

Lekcja: Wymiana dysku twardego na komputerze stacjonarnym lub laptopie
Wniosek
Na koniec pragniemy odnotować następujący fakt - często błąd pojawia się spontanicznie i tak samo spontanicznie znika bez interwencji użytkownika. Przyczyny tego zjawiska nie są w pełni zrozumiałe.