Czasami użytkownik musi pobrać sterowniki, które są już zainstalowane na komputerze, na przykład, aby je zapisać i ponownie zainstalować, jeśli to konieczne. Na pierwszy rzut oka może się wydawać, że ta operacja będzie problematyczna, ale w rzeczywistości wszystko jest znacznie prostsze. Dziś chcemy zademonstrować metody, których sensem jest pozyskiwanie plików do dalszej interakcji z nimi.
Pobierz zainstalowane sterowniki
Następnie proponujemy przestudiować pięć metod realizacji zadania. Trzy z nich będą do siebie podobne i zostaną zaimplementowane za pomocą poleceń konsoli. Czwarty, o którym przede wszystkim porozmawiamy, jest odpowiedni dla tych użytkowników, którzy chcą szybko pobrać tylko jeden wymagany sterownik do użytku w przyszłości. Piąty jest oparty na identyfikatorach urządzeń i zostanie omówiony w ostatniej części materiału.
Metoda 1: Oficjalna strona producenta sprzętu
Oficjalna strona producenta komponentu to miejsce, w którym można łatwo znaleźć wymaganą wersję sterownika, pobrać, a następnie zainstalować absolutnie na dowolnym komputerze, na przykład przechowując same pliki na nośnikach wymiennych. Ta opcja jest szczególnie przydatna, jeśli potrzebujesz tylko jednego oprogramowania. Wyjaśnijmy od razu, że wybraliśmy tę metodę zamiast banalnego kopiowania obiektów bezpośrednio z systemu operacyjnego, ponieważ takie podejście nie zawsze jest skuteczne i poprawne. Jednak przed rozpoczęciem należy określić, którą wersję oprogramowania i na które urządzenie należy pobrać. Przeczytaj więcej na ten temat w artykule, klikając poniższy link.
Więcej szczegółów: Przeglądanie listy sterowników w systemie Windows
Po uzyskaniu wszystkich niezbędnych informacji możesz bezpiecznie przejść dalej. Sugerujemy zapoznanie się z nim na przykładzie drukarki HP. Wystarczy wziąć tę instrukcję jako próbkę, dostosowując ją do swoich potrzeb, na przykład zaczynając od różnic w oficjalnych witrynach.
- Wejdź na stronę pomocy producenta, na której możesz pobrać sterowniki i wybierz tam odpowiednią sekcję.
- Określ typ samego urządzenia, aby przejść do wyszukiwania. W naszym przypadku będzie to drukarka.
- Użyj paska wyszukiwania, aby szybko znaleźć model, którego szukasz.
- Pamiętaj, aby wybrać wersję systemu operacyjnego, dla którego są ładowane pliki.
- W przypadku dokonania takiego wyboru powinien się otworzyć oddzielny stół. Weź pod uwagę nie tylko sam zestaw, ale także głębokość bitową.
- Następnie rozwiń listę wszystkich sterowników i znajdź odpowiednią wersję. W niektórych witrynach do pobrania są dostępne zarówno pliki EXE do instalacji automatycznej, jak i oddzielne do instalacji ręcznej. Możesz wybrać dowolny typ w zależności od osobistych preferencji.
- Pobieranie rozpocznie się, a po jego zakończeniu możesz bezpiecznie przenieść sterownik lub wykonać z nim inne niezbędne czynności.
- Jak widać, właśnie otrzymaliśmy archiwum z obiektem INF. Sam jest kierowcą. Umożliwi to w przyszłości przeniesienie go do wymaganego folderu lub skorzystanie ze standardowego narzędzia systemu Windows do szybkiej instalacji.
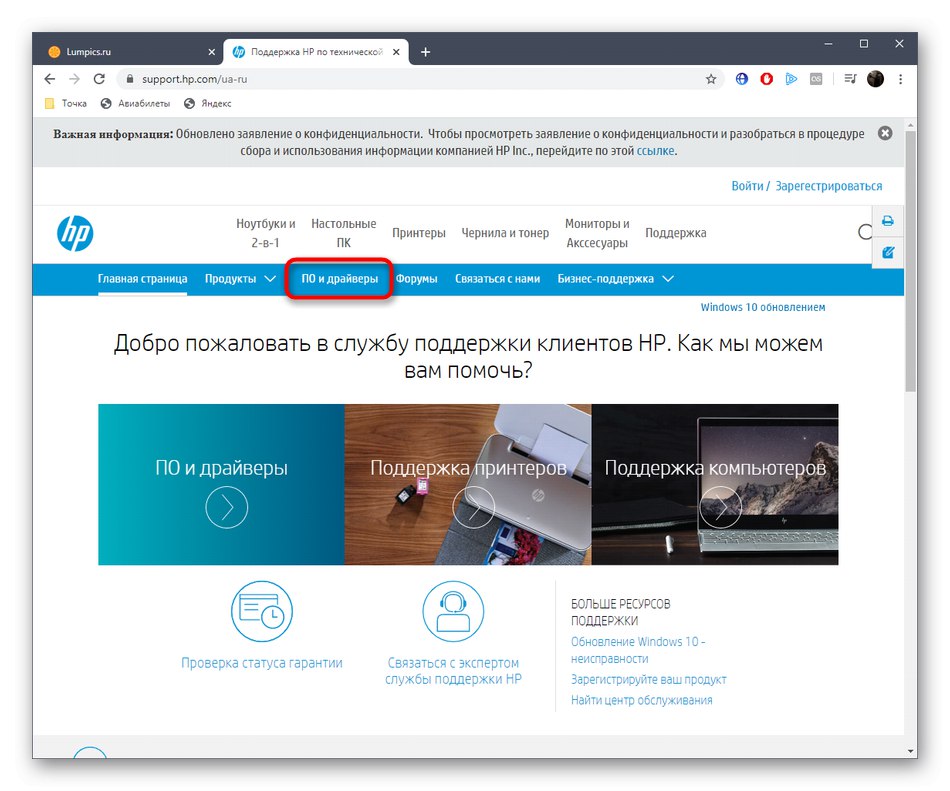
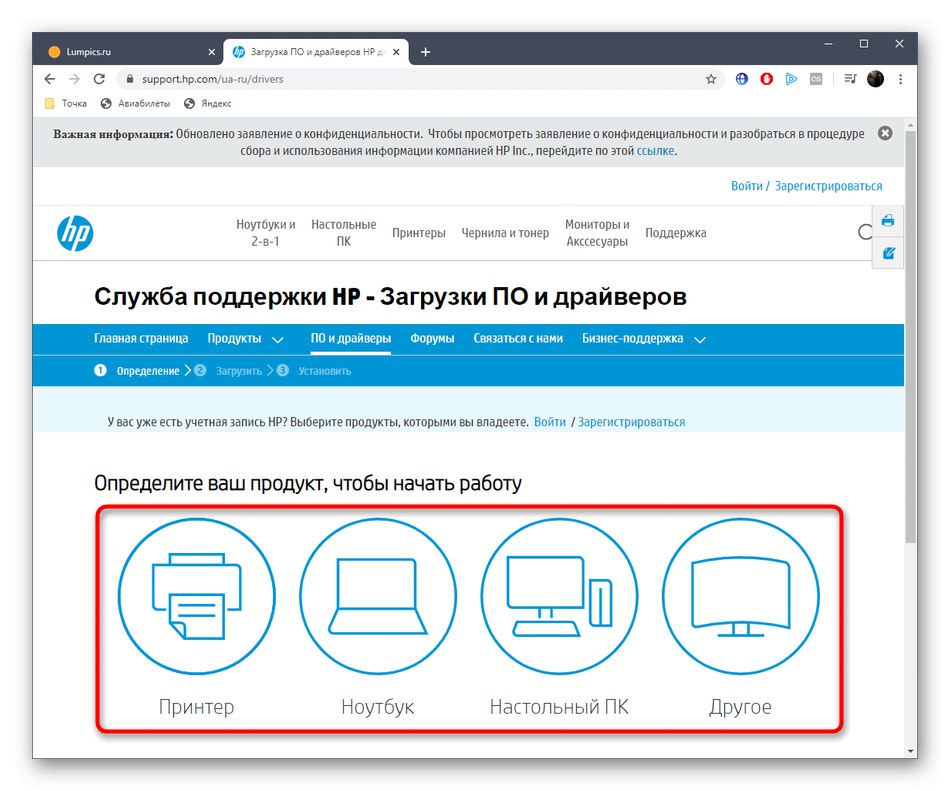
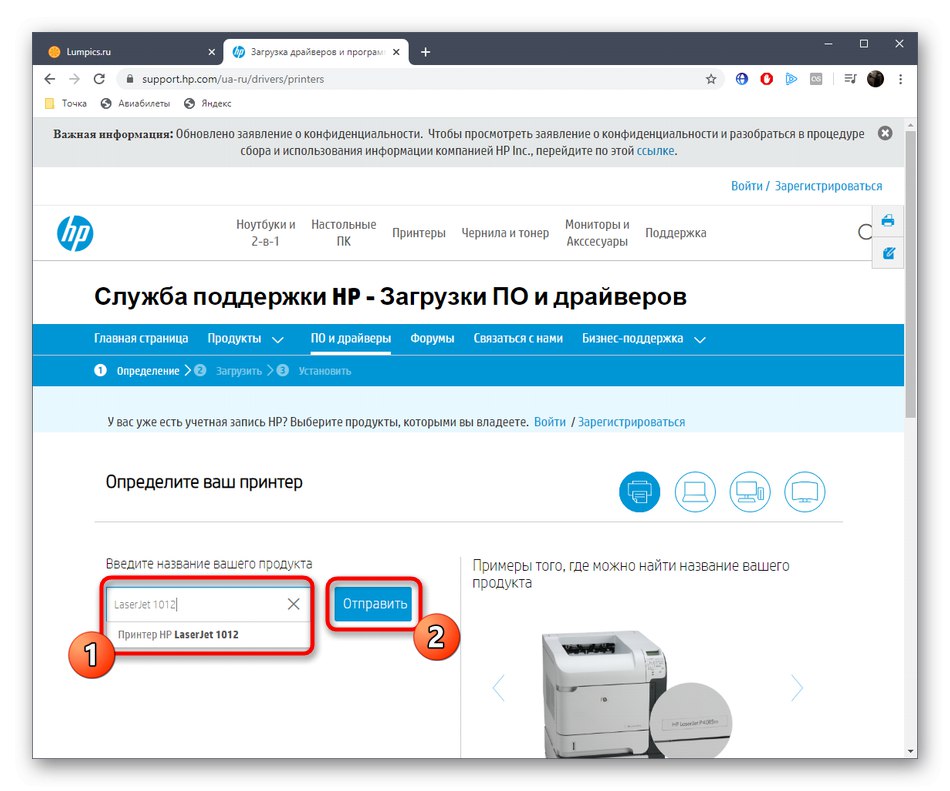
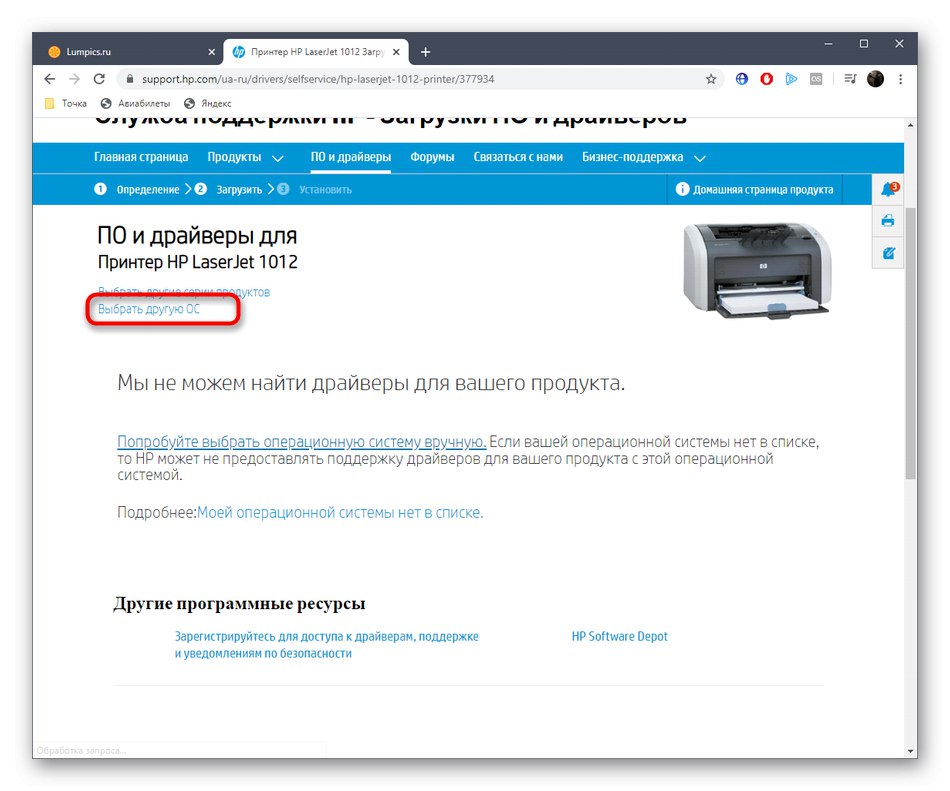
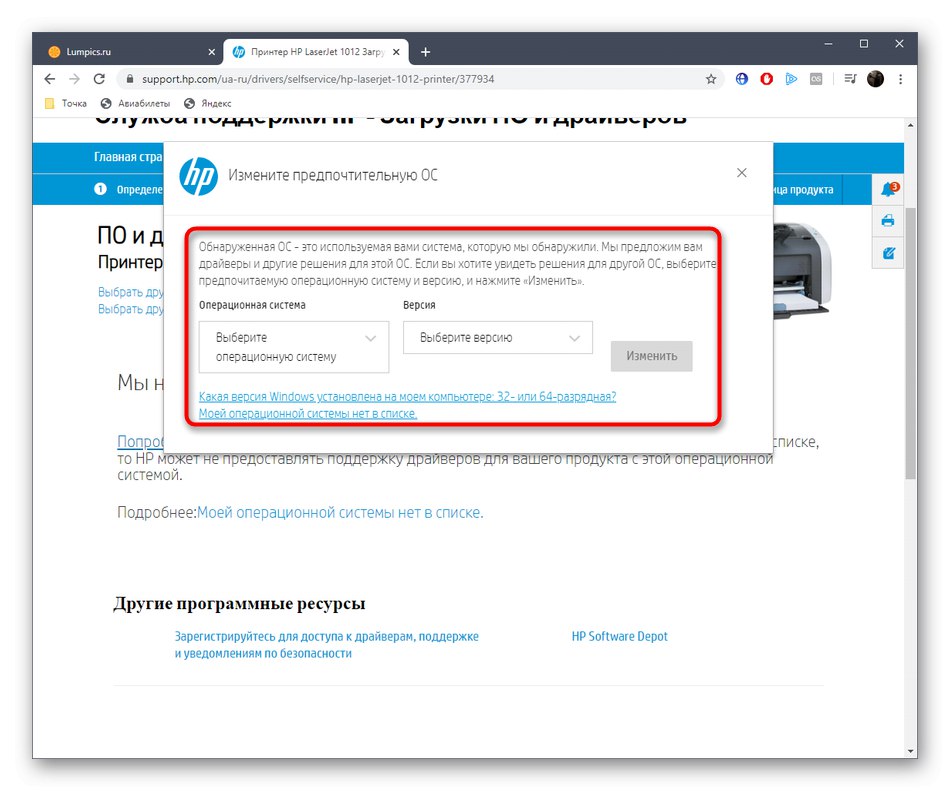
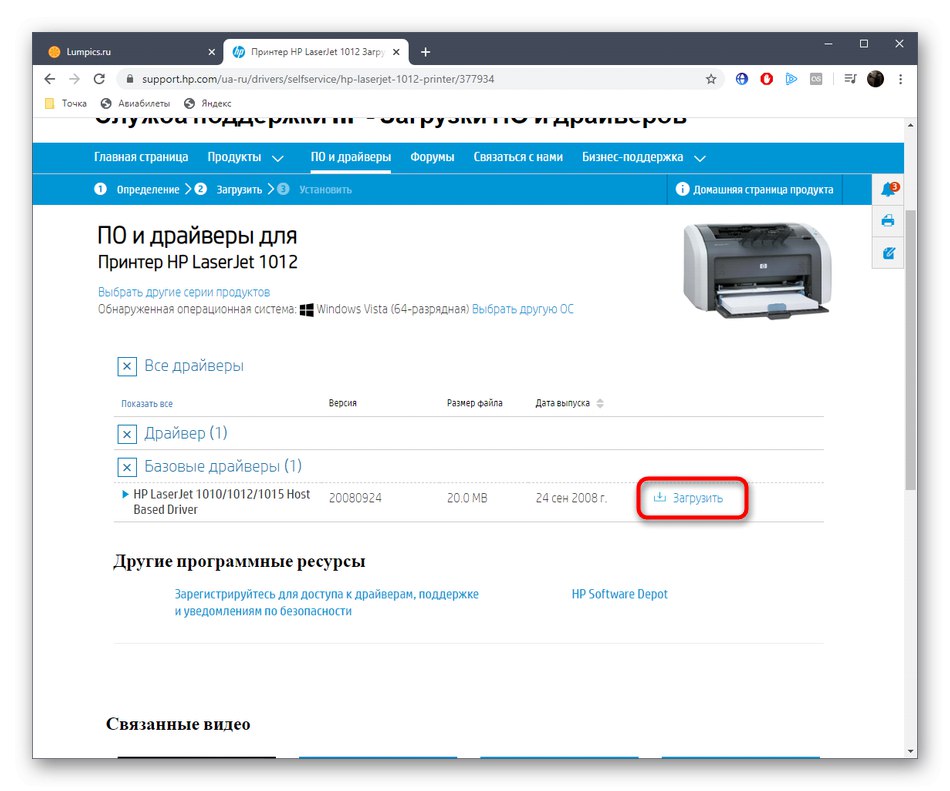
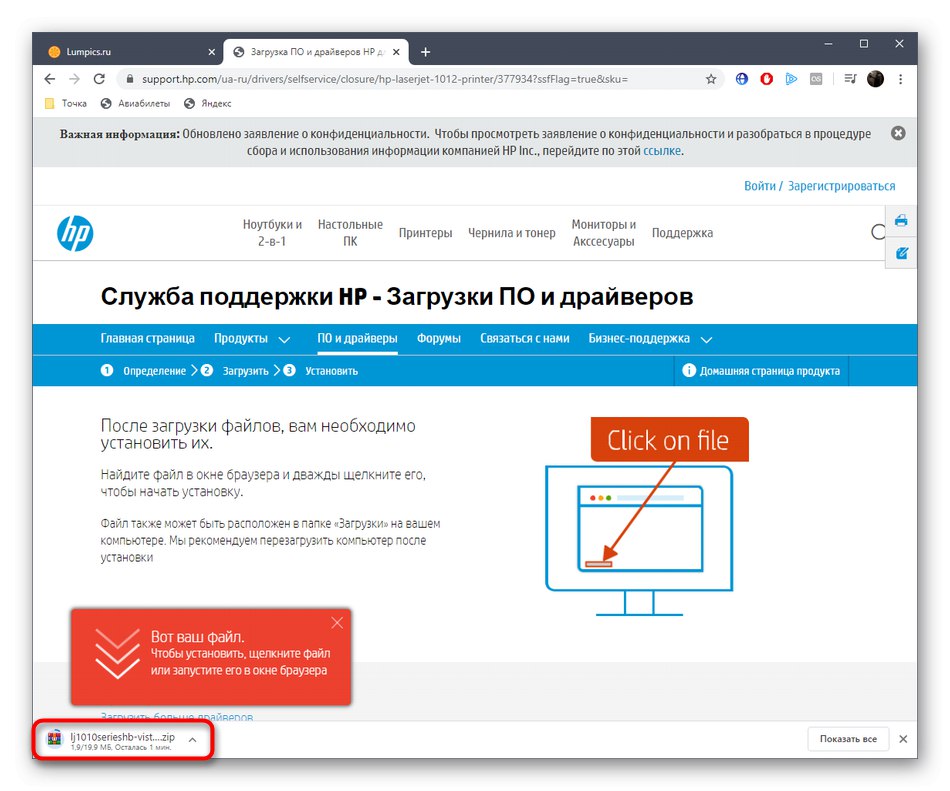
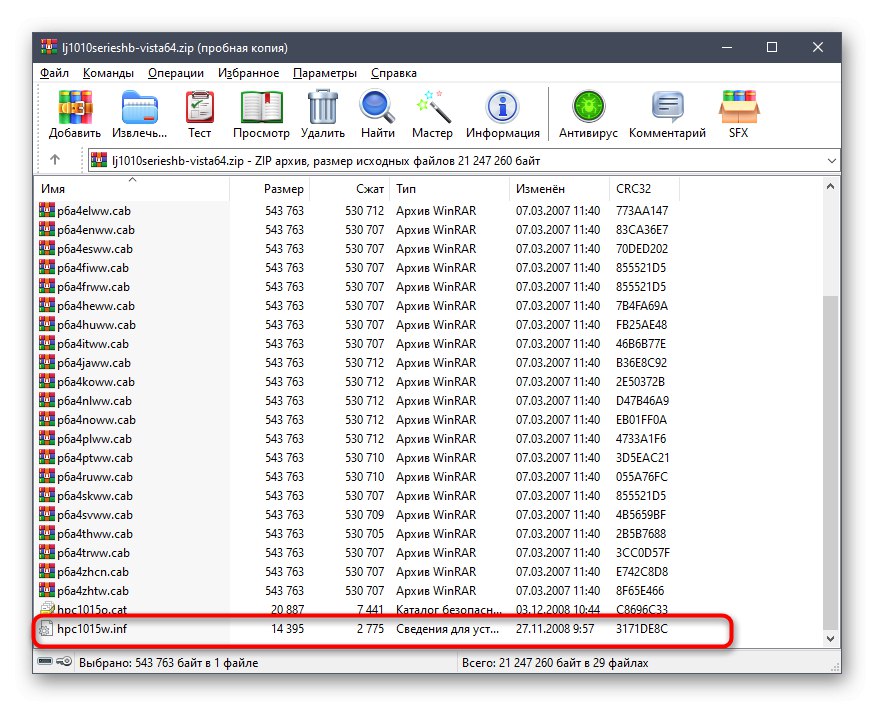
Jak widać, nie ma nic trudnego w implementacji tej metody. Sterownik już zainstalowany na komputerze można załadować bez żadnych konsekwencji, przenosząc go na nośnik wymienny lub przechowując go w lokalnej lokalizacji w celu dalszej instalacji, jeśli to konieczne.
Metoda 2: narzędzie DISM
Windows ma narzędzie o nazwie DISM. Pozwala na wykonywanie szerokiej gamy działań systemowych w trybie automatycznym, np. Przywracanie uszkodzonych obiektów czy, jak w naszym przypadku, tworzenie kopii zapasowych zainstalowanych sterowników. To właśnie proponujemy zrobić w ramach tej metody.
- Aby rozpocząć, utwórz nowy folder w dogodnej lokalizacji, do której zostaną przeniesione kopie zapasowe oprogramowania. Następnie otwórz "Początek"znajdź tam Wiersz poleceń i uruchom go jako administrator.
- W wyświetlonym wierszu wprowadź
DISM / online / export-driver / destination: C: MyDriversgdzie C: MyDrivers zastąp lokalizacją wcześniej utworzonego katalogu. Kliknij Wchodzić aby aktywować polecenie. - Rozpoczyna się operacja eksportu. Jego postęp zostanie wyświetlony w nowych wierszach, a całkowity czas kopiowania zależy od liczby sterowników i szybkości komputera.
- Po zakończeniu otrzymasz powiadomienie, że operacja się powiodła.
- Po tym wszystkim "Konduktor" przejdź do tego samego folderu, w którym dokonano eksportu.
- Zobacz jego zawartość. Wszystkie sterowniki zostaną podzielone na katalogi o odpowiedniej nazwie. W razie potrzeby pliki te można ponownie zainstalować w systemie operacyjnym, zapewniając poprawne działanie urządzenia.
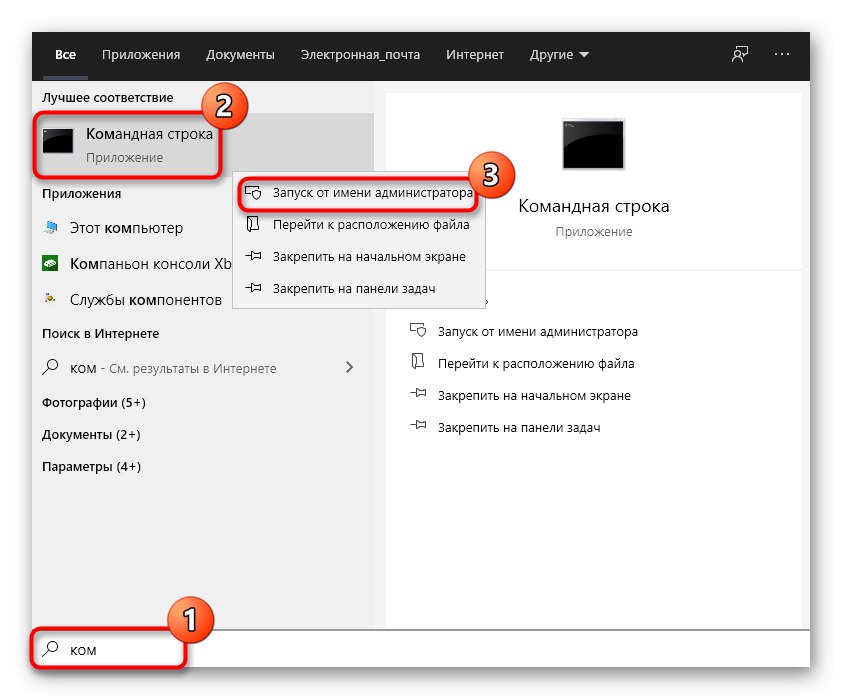
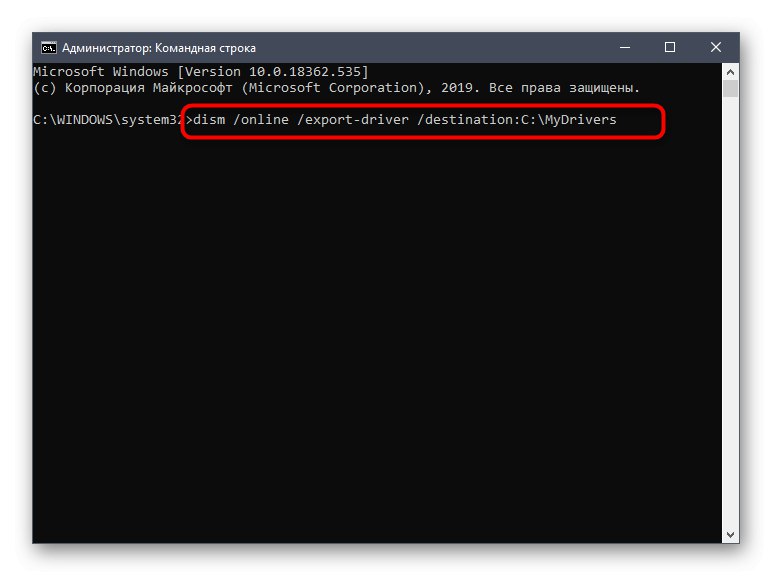
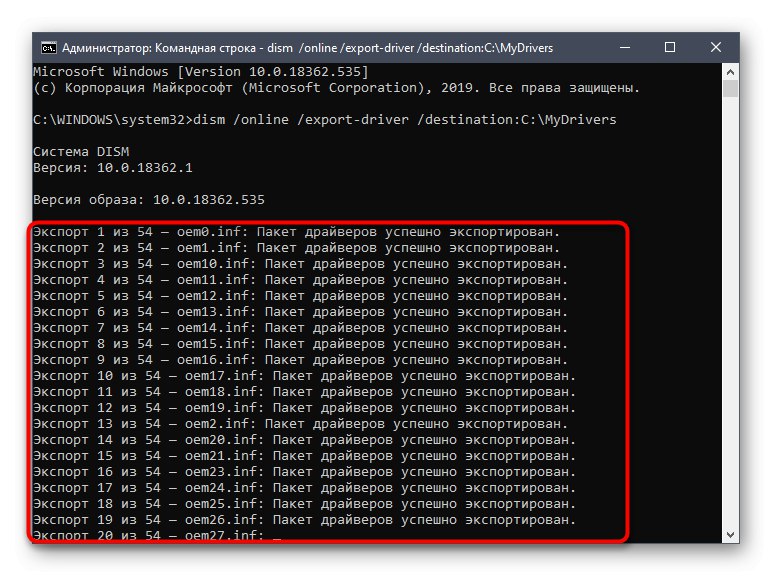
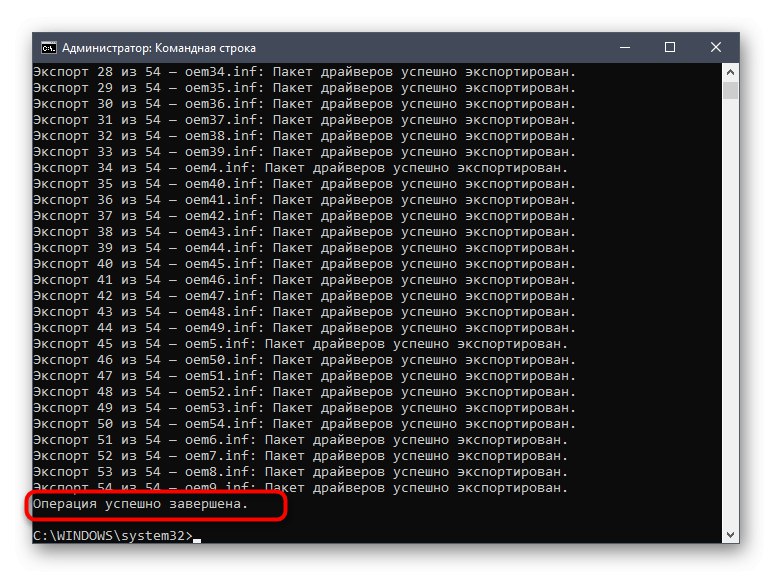
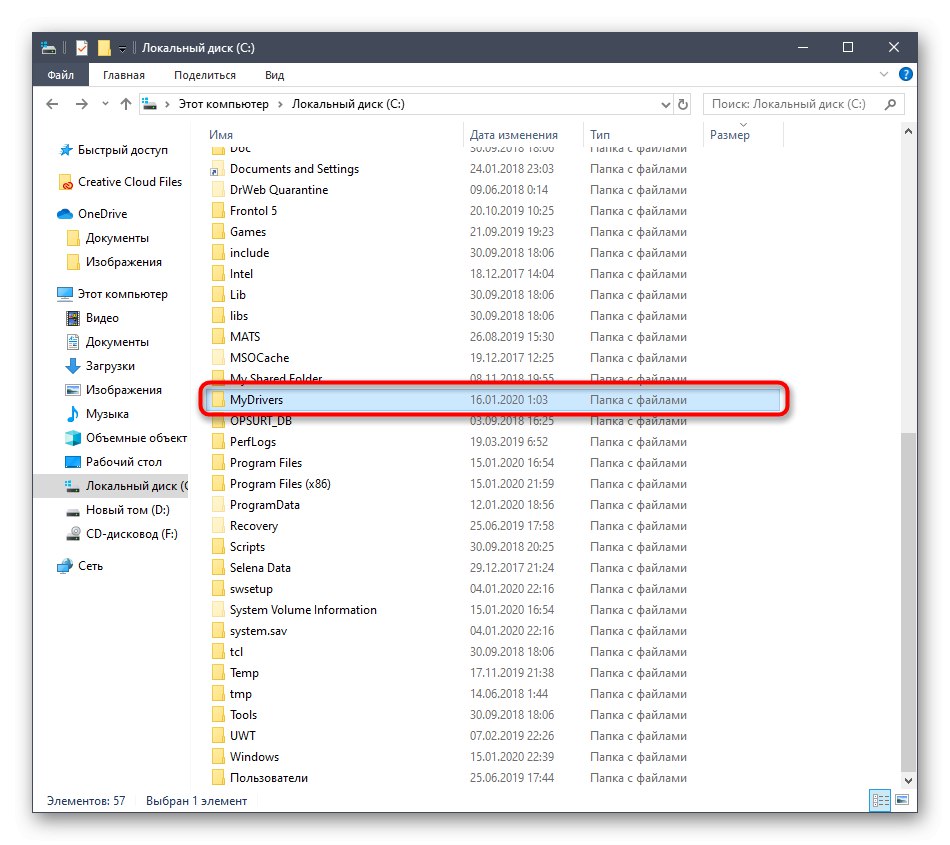
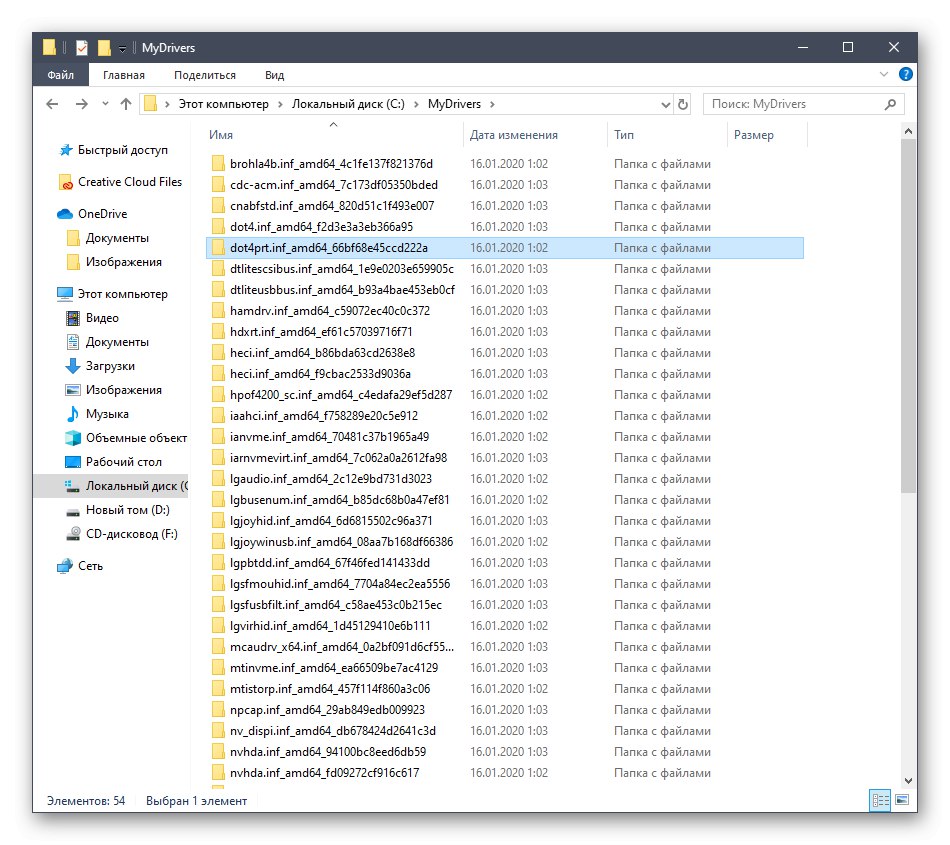
Zaleca się przechowywanie folderu z kopiami zapasowymi sterowników, a nie na partycji systemowej dysku twardego, aby przypadkowo nie stracić wszystkiego. Porozmawiamy o ponownym zainstalowaniu ich w systemie operacyjnym nieco później, ale na razie przejdźmy do kolejnych dostępnych opcji.
Metoda 3: narzędzie pnputil.exe
Ta metoda, podobnie jak poprzednia, opiera się na użyciu narzędzia konsoli. Różnice między tymi dwiema opcjami są minimalne, ale zdecydowaliśmy się rozważyć każdą z nich, aby każdy użytkownik mógł wybrać najlepsze narzędzie.
- Pierwszy bieg Wiersz poleceń jako administrator.
- Tutaj wprowadź polecenie
pnputil.exe / export-driver * c: MyDriversgdzie wymienić c: MyDrivers do ścieżki do folderu zapisywania sterowników. - Zaczekaj na zakończenie eksportu pakietu sterowników, monitorując postęp w konsoli.
- Zostaniesz powiadomiony o pomyślnym przeniesieniu paczki. Dodatkowo wyświetlona zostanie ich całkowita liczba.
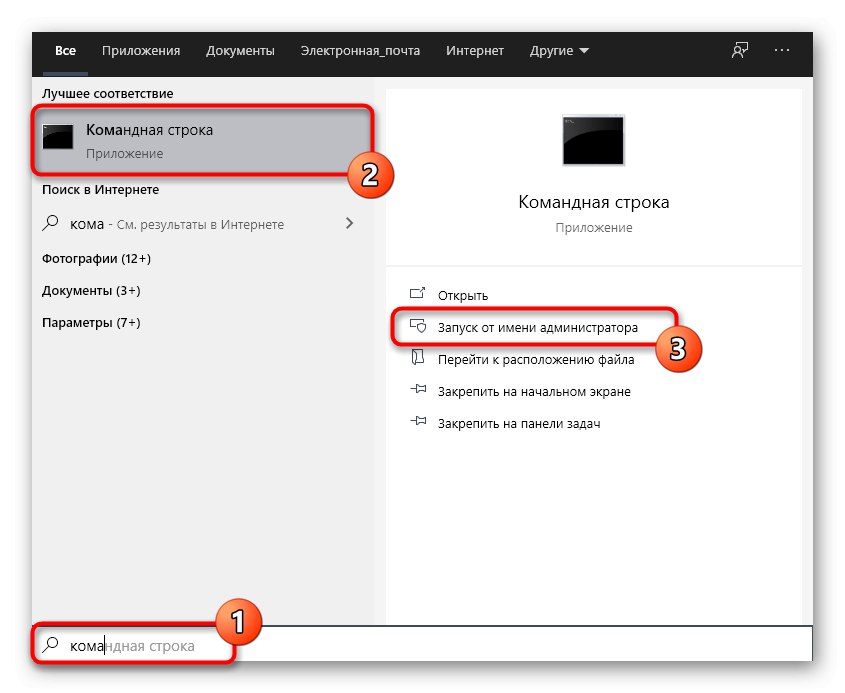
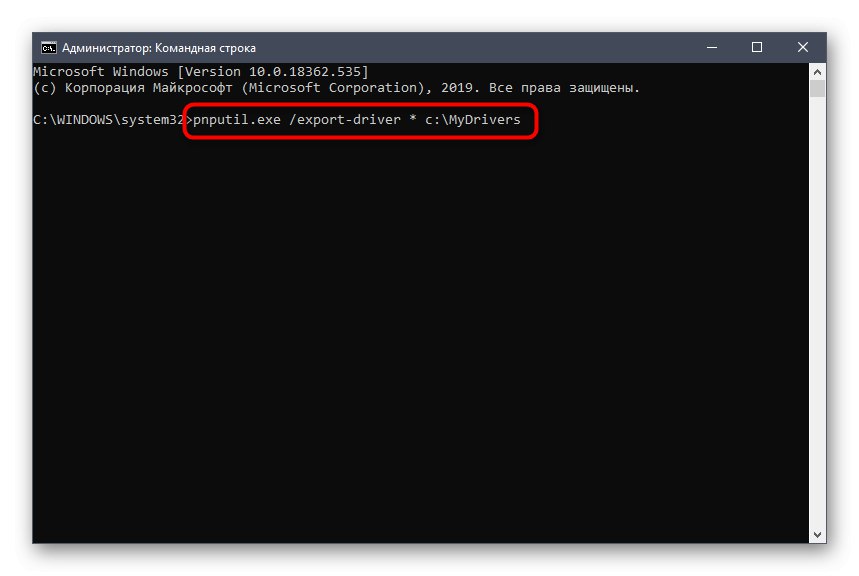
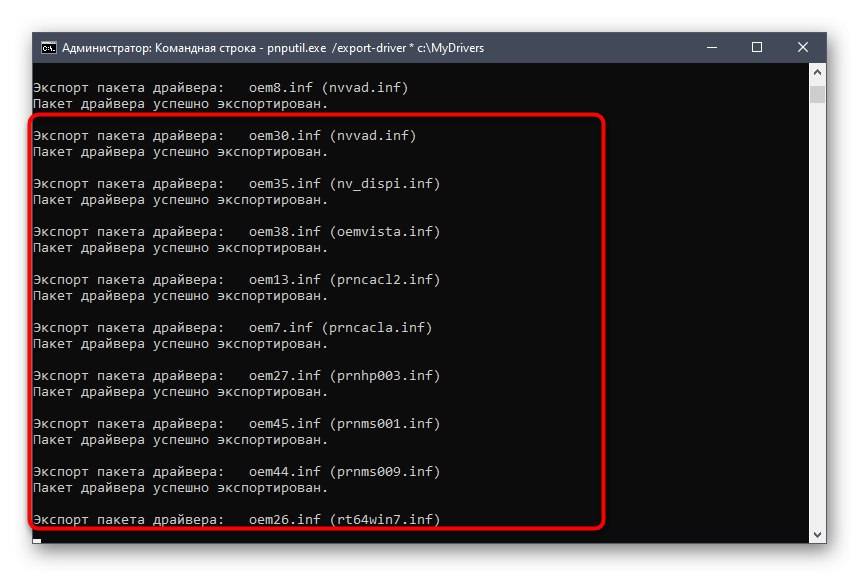
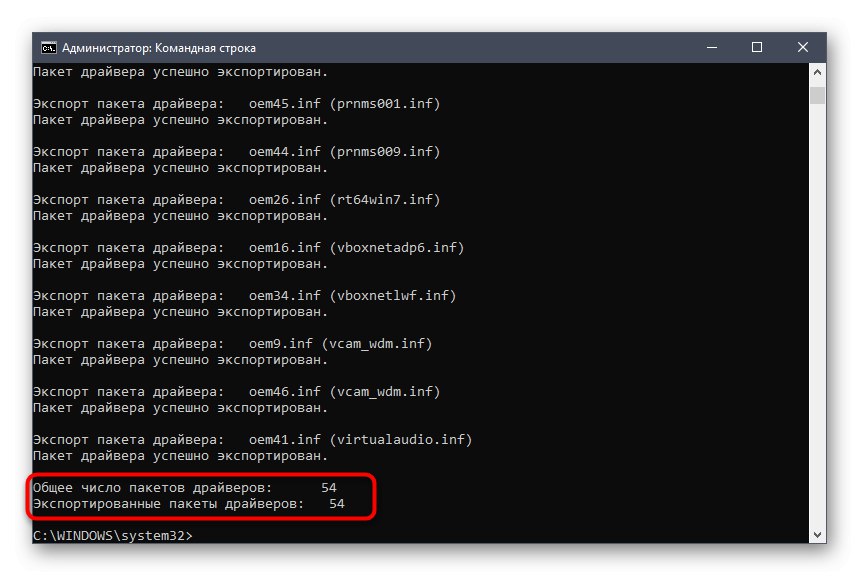
Teraz nic nie stoi na przeszkodzie, aby w dowolnym momencie skorzystać z kopii zapasowych, aby je przywrócić lub przenieść na inny komputer z identycznymi modelami akcesoriów lub urządzeń peryferyjnych.
Metoda 4: narzędzie w programie PowerShell
Wielu użytkowników słyszało o przystawce PowerShell, która jest ulepszoną wersją standardowego wiersza poleceń. Jeśli chcesz poradzić sobie z zadaniem za pośrednictwem tej aplikacji, pomoże Ci jedno proste polecenie.
- Naciśnij przycisk "Początek" PPM iw menu kontekstowym wybierz Windows PowerShell (administrator).
- Tutaj wprowadź polecenie
Export-WindowsDriver - Online - Miejsce docelowe C: MyDrivers, zastępując ostateczną ścieżkę pożądaną, tak jak pokazano wcześniej. Potwierdź akcję klawiszem Wchodzić. - Poczekaj, aż proces się zakończy. PowerShell wyświetla bardziej szczegółowe informacje o każdym wyeksportowanym sterowniku. Na koniec możesz przestudiować to bardziej szczegółowo.
- Pojawiający się nowy wiersz wprowadzania oznacza, że wszystko poszło dobrze.
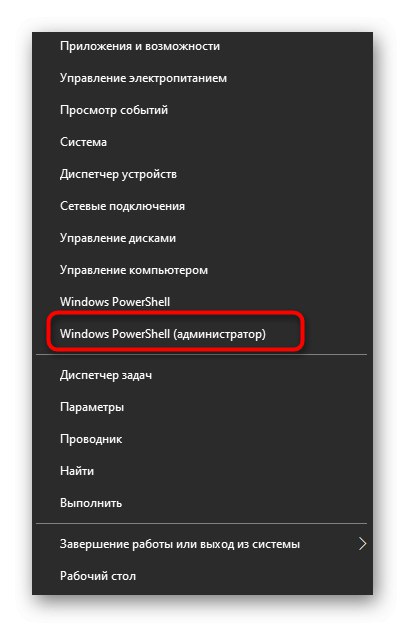
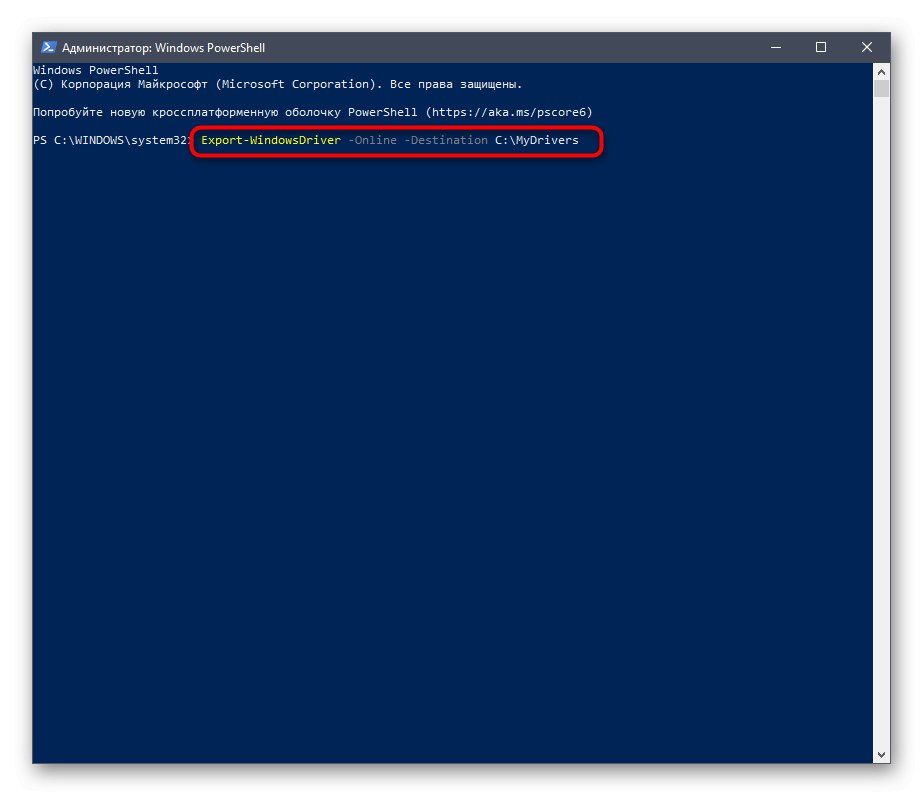
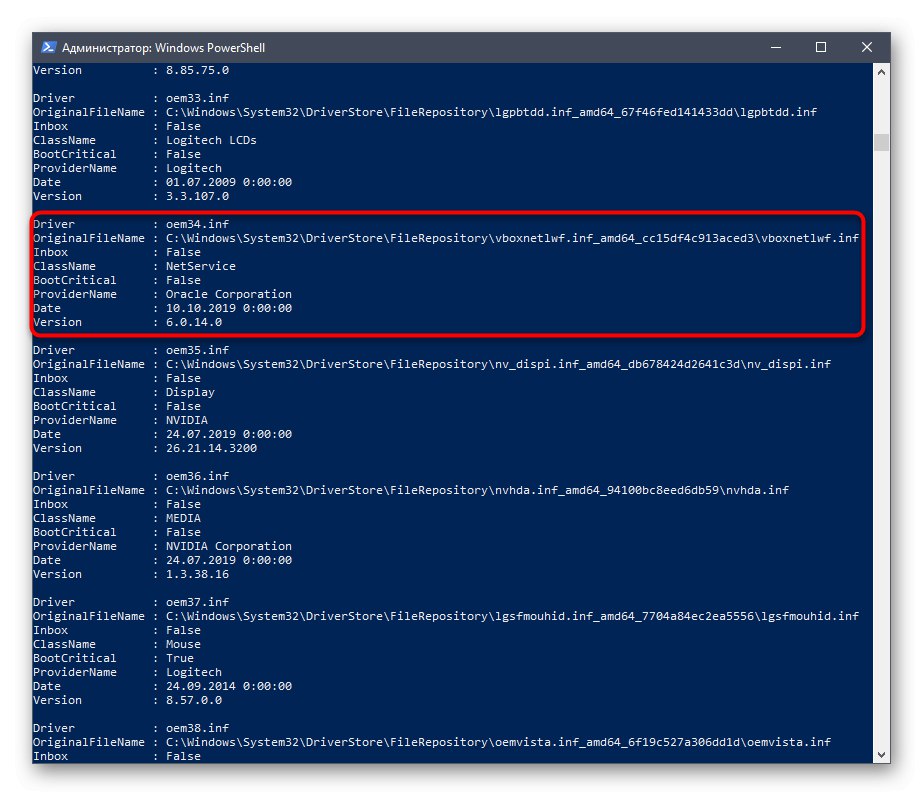
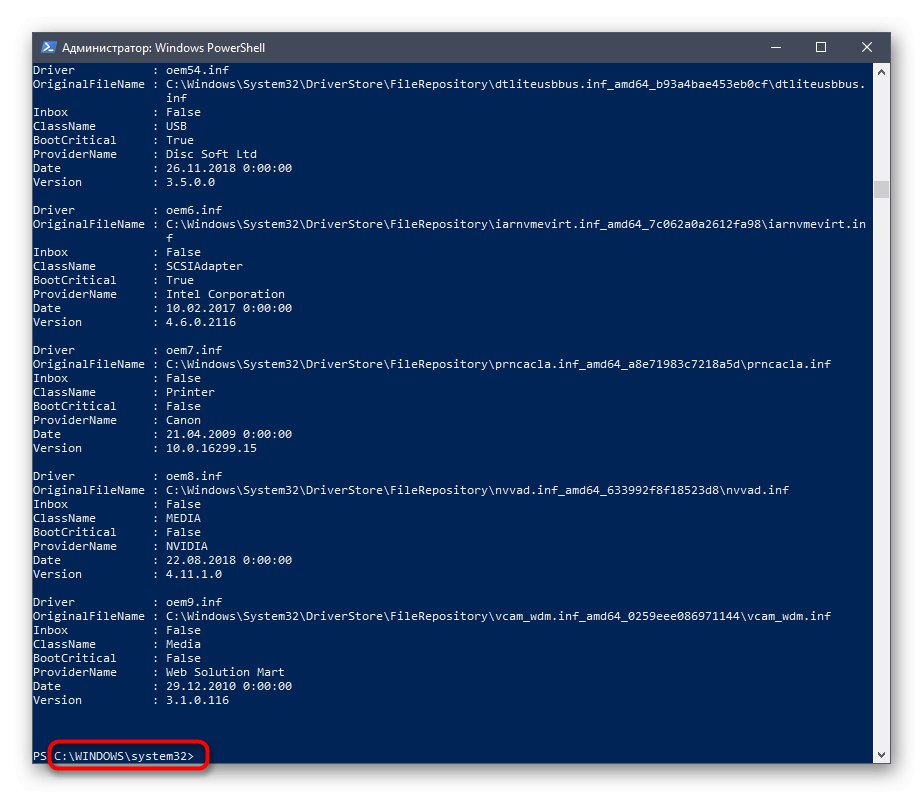
Metoda 5: unikalny identyfikator urządzenia
Ta metoda jest odpowiednia dla wszystkich użytkowników, którzy chcą osobno pobrać sterownik dla jednego lub kilku urządzeń. Jego istota polega na wykorzystaniu unikalnego kodu samego sprzętu i specjalnych witryn, na których oprogramowanie jest montowane zgodnie z tymi identyfikatorami. Ta metoda pozwala uzyskać stuprocentowo działające oprogramowanie, biorąc pod uwagę wymaganą wersję. Nasz drugi autor opisał w osobnym artykule, jak znaleźć identyfikator i używać go w specjalnych zasobach internetowych. Jeśli jesteś zainteresowany tą metodą, zdecydowanie zalecamy przejście do szczegółowego przewodnika.
Więcej szczegółów: Wyszukaj sterowniki według identyfikatora sprzętu
Instalowanie sterowników z kopii zapasowych
Rzućmy okiem na procedurę instalowania sterowników z kopii zapasowych. Najczęściej ze względu na tę operację są tworzone, dlatego ważne jest, aby porozmawiać o tej procedurze bardziej szczegółowo.
- Kliknij prawym przyciskiem myszy przycisk "Początek" i znajdź tam linię "Menadżer urządzeń".
- W oknie, które zostanie otwarte, znajdź sprzęt, dla którego chcesz zainstalować sterownik, kliknij go prawym przyciskiem myszy i wybierz "Uaktualnij sterownik".
- Tutaj jesteś zainteresowany sekcją „Wyszukaj sterowniki na tym komputerze”... Postępuj zgodnie z instrukcjami wyświetlanymi na ekranie, aby określić pliki kopii zapasowej.
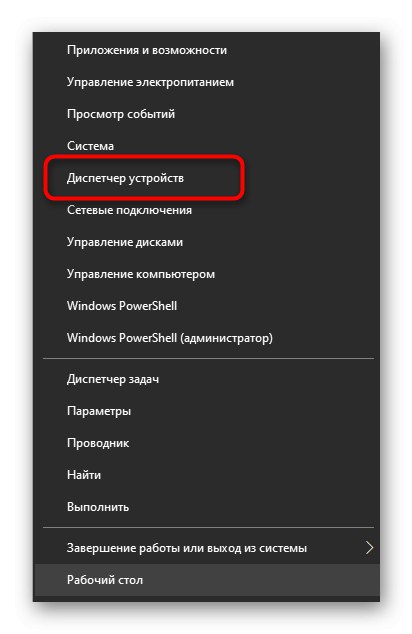
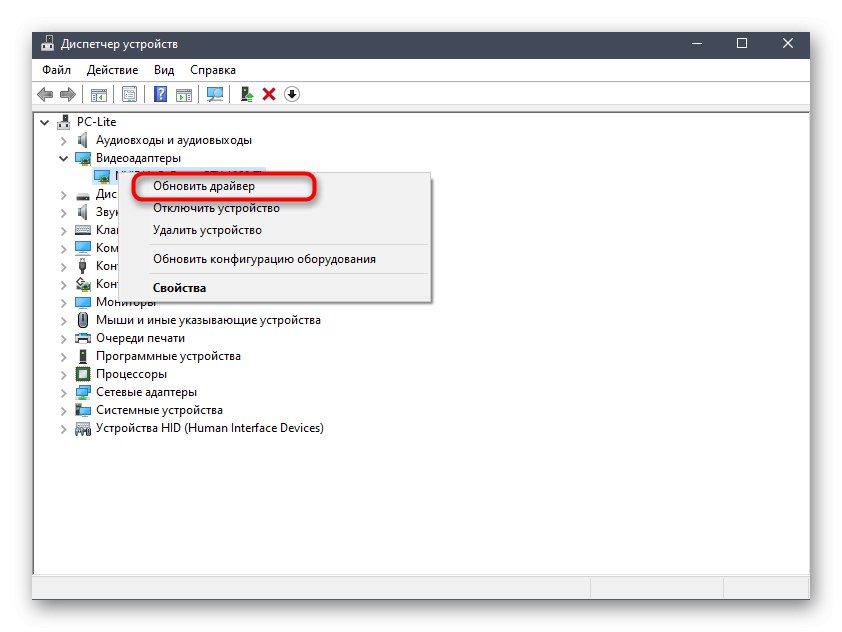
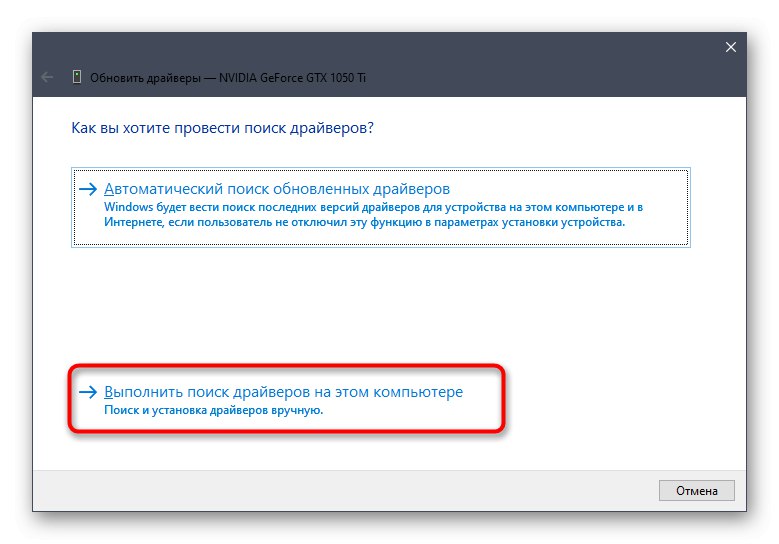
Jednak to narzędzie ma swoje własne niuanse, a także alternatywy, które okazują się przydatne, na przykład, gdy komponent nie jest wyświetlany w "Menadżer urządzeń"... Przeczytaj o tym wszystkim w osobnym przewodniku na naszej stronie internetowej poniżej.
Więcej szczegółów: Metody ręcznej instalacji sterowników w systemie Windows
Z tego artykułu dowiedziałeś się o opcjach pobierania już zainstalowanych sterowników, a teraz pozostaje tylko wybrać najlepszy dla siebie.