Zadowolony
- Metoda 1: Ręczna instalacja pliku UnityPlayer.dll
- Metoda 2: Zainstaluj ponownie grę z wyłączonym programem antywirusowym
- Metoda 3: Zaktualizuj DirectX
- Metoda 4: Zainstaluj program Visual C ++ 2015
- Metoda 5: Zaktualizuj sterowniki graficzne
- Metoda 6: Ponownie zarejestruj UnityPlayer.dll
- Metoda 7: Zaktualizuj system Windows
- Metoda 8: Odinstaluj Citrix Workspace
- Pytania i odpowiedzi
Biblioteka dołączana dynamicznie o nazwie UnityPlayer.dll nie jest natywnie obecna w systemie operacyjnym i jest używana tylko przez niektóre gry do wykonywania określonych czynności. Z tego możemy wywnioskować, że dostaje się do komputera wraz z aplikacją innej firmy. Jeśli jednak instalacja nie zakończyła się pełnym sukcesem lub wystąpiły jakieś awarie na komputerze, podczas uruchamiania gry użytkownik zobaczy powiadomienie na ekranie związanym z tym plikiem. Dziś chcemy zademonstrować dostępne metody rozwiązania tego problemu, szczegółowo opisując każdy z nich.
Metoda 1: Ręczna instalacja pliku UnityPlayer.dll
Pierwsza metoda, rozważana w ramach dzisiejszego materiału, to ręczna instalacja pliku UnityPlayer.dll.
Użytkownik musi tylko pobrać plik za pomocą przycisku powyżej, otworzyć folder na swoim komputerze C: WindowsSystem32 (jeśli system Windows jest 32-bitowy) lub C: WindowsSysWOW64 (jeśli system Windows jest 64-bitowy) i przeciągnij właśnie tam wykonane pobieranie. Jak widać, ręczna procedura instalacji jest prosta, ale powyższa metoda może nie być odpowiednia dla niektórych użytkowników. W takich przypadkach radzimy zapoznać się z alternatywami przedstawionymi w innym artykule na naszej stronie internetowej.
Więcej szczegółów:
Metoda 2: Ponowna instalacja gry z wyłączonym programem antywirusowym
Wiesz już, że UnityPlayer.dll nie jest obecny w systemie operacyjnym, ale jest instalowany na komputerze wraz z oprogramowaniem lub aplikacją innych firm. Czasami prowadzi to do tego, że obecna ochrona antywirusowa podejrzewa tę bibliotekę o jej szkodliwość i usuwa ją lub przesyła do kwarantanny. Jeśli napotkasz problem przy pierwszym uruchomieniu oprogramowania, a na komputerze jest zainstalowany program antywirusowy, lepiej go wyłączyć i ponownie zainstalować oprogramowanie. Przeczytaj więcej na ten temat w innych materiałach na naszej stronie internetowej.
Więcej szczegółów:
Metoda 3: Zaktualizuj DirectX
Istnieje popularna i często potrzebna biblioteka plików dodatkowych o nazwie. Jego brak w systemie operacyjnym może spowodować pojawienie się różnych błędów, w tym tych z obecnie rozważanym plikiem UnityPlayer.dll. Użytkownicy systemu Windows 7 mogą skorzystać z poniższej instrukcji, aby sprawdzić dostępność aktualizacji dla tego pakietu, a jeśli masz 10, sugerujemy przejście do końca tej metody.
Idź do pobrania DirectX z oficjalnej strony
- Użyj powyższego łącza, aby przejść do oficjalnej strony pobierania instalatora sieciowej biblioteki DirectX Executable Library. Narzędzie natychmiast sprawdza dostępność aktualizacji i instaluje je w razie potrzeby. Aby pobrać, kliknij odpowiedni czerwony przycisk.
- Po zakończeniu pobierania otwórz wynikowy plik EXE.
- Zaakceptuj warunki umowy licencyjnej i przejdź do następnego kroku.
- Usuń zaznaczenie instalacji Bing, odznaczając pole wyboru, jeśli nie potrzebujesz tego panelu.
- Poczekaj, aż instalacja komponentów zostanie zakończona, nie odłączaj połączenia internetowego, w przeciwnym razie instalacja zostanie przerwana.
- Na koniec otrzymasz powiadomienie, że aktualizacje zostały zainstalowane lub nie jest to wymagane, ponieważ wszystkie pliki są już na komputerze.
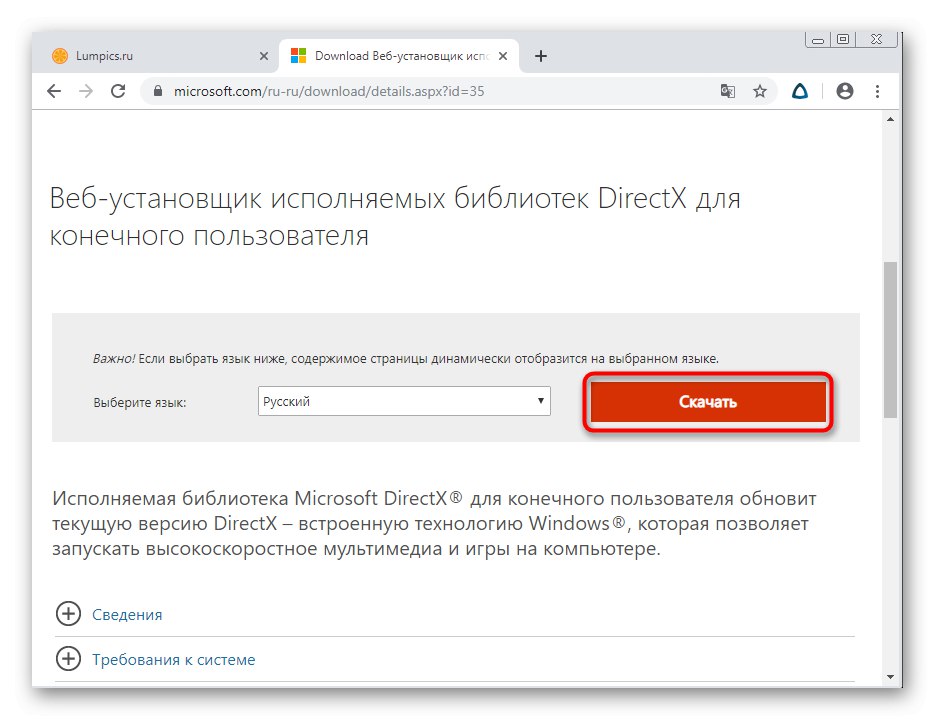
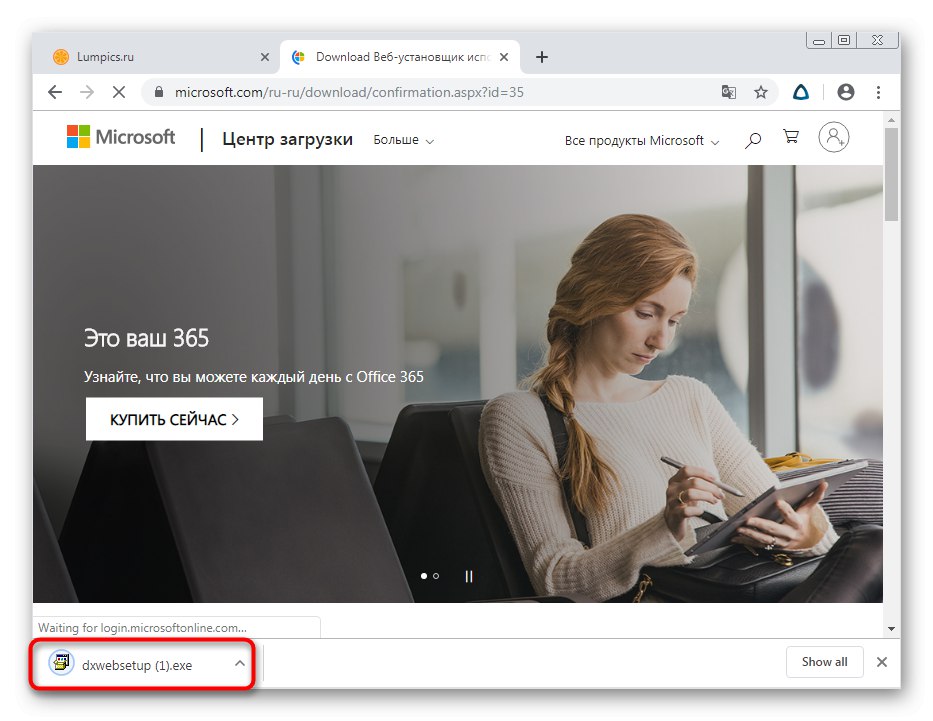
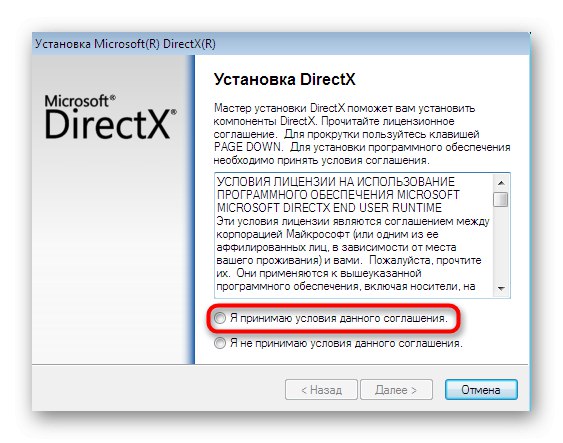
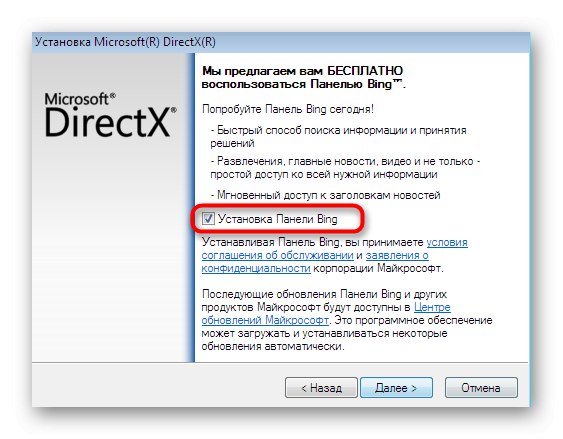
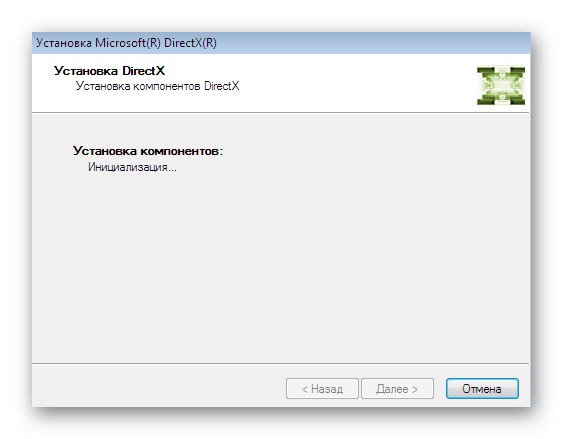
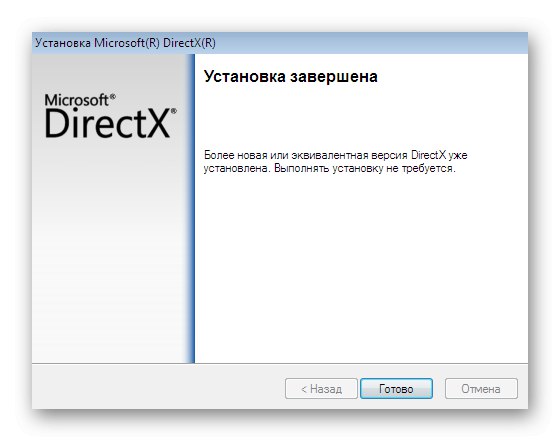
Jak wiecie, najnowsza dostępna wersja DirectX w Windows 10 jest instalowana podczas instalacji systemu operacyjnego, więc właściciele tej wersji nie muszą samodzielnie aktualizować komponentu. Jednak podczas interakcji z komputerem mogą pojawić się problemy, które prowadzą do pojawienia się błędów w działaniu plików tej biblioteki, więc musisz ponownie zainstalować DirectX. Należy to zrobić tylko w przypadkach, gdy inne metody nie przyniosły pożądanego efektu.
Więcej szczegółów:
Metoda 4: Zainstaluj program Visual C ++ 2015
Oficjalna witryna internetowa deweloperów Unity Player podaje, że biblioteka UnityPlayer.dll jest bezpośrednio połączona z dodatkowym pakietem systemu operacyjnego o nazwie wersja 2015.W związku z tym, jeśli ten składnik nie jest zainstalowany, podczas uruchamiania programów lub gier mogą pojawić się błędy wskazujące na brak pliku DLL lub inne problemy z nim związane. Radzimy sprawdzić, czy na komputerze jest zainstalowany program Visual C ++ 2015 i, jeśli to konieczne, dodać go, jak pokazano poniżej.
Idź do pobrania Visual C ++ 2015 z oficjalnej strony
- Powyżej znajduje się link do oficjalnej strony Microsoft, z której można pobrać Visual C ++ 2015. W tym celu kliknij dedykowany przycisk.
- Właściciele 64-bitowego systemu Windows będą musieli wybrać obie wersje pliku, a właściciele systemów 32-bitowych muszą tylko zaznaczyć „Vc_redist.x86.exe”... Następnie kliknij "Kolejny".
- Rozpocznie się pobieranie pliku wykonywalnego. Po zakończeniu uruchom ten obiekt.
- Zaakceptuj warunki umowy, aby aktywować przycisk "Zainstalować"... Kliknij go, rozpoczynając w ten sposób procedurę instalacji.
- W menu "Aplikacje" lub "Programy i funkcje" możesz sprawdzić, czy dany składnik został pomyślnie dodany do systemu operacyjnego.
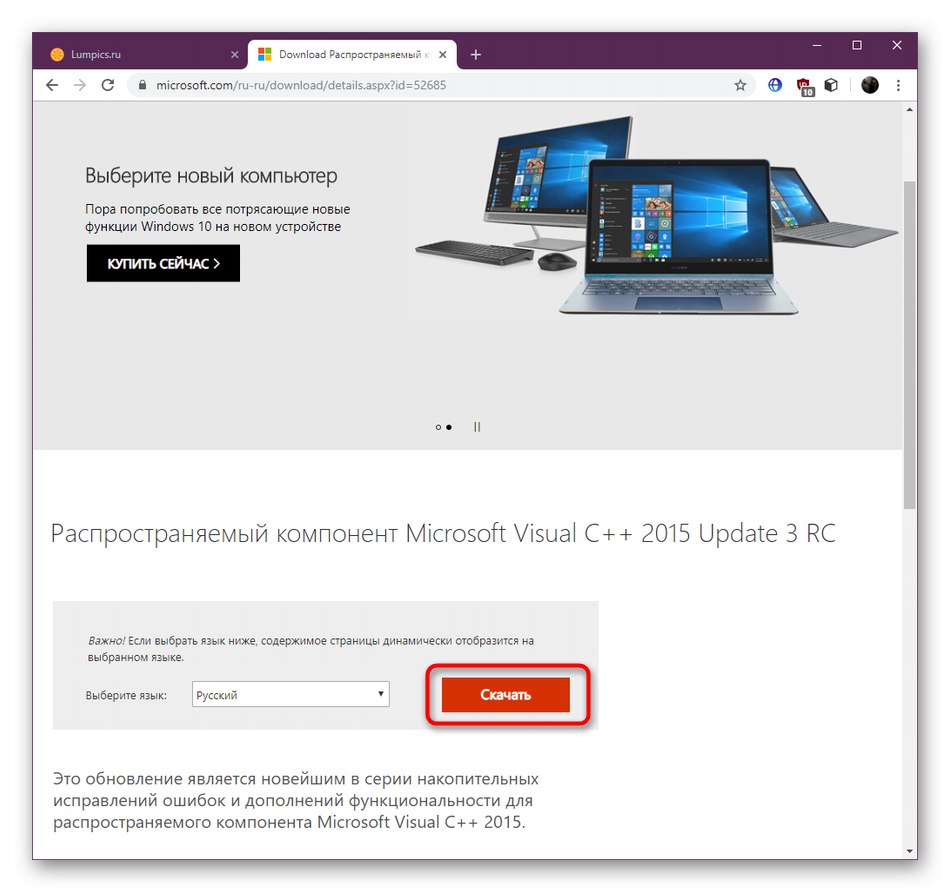
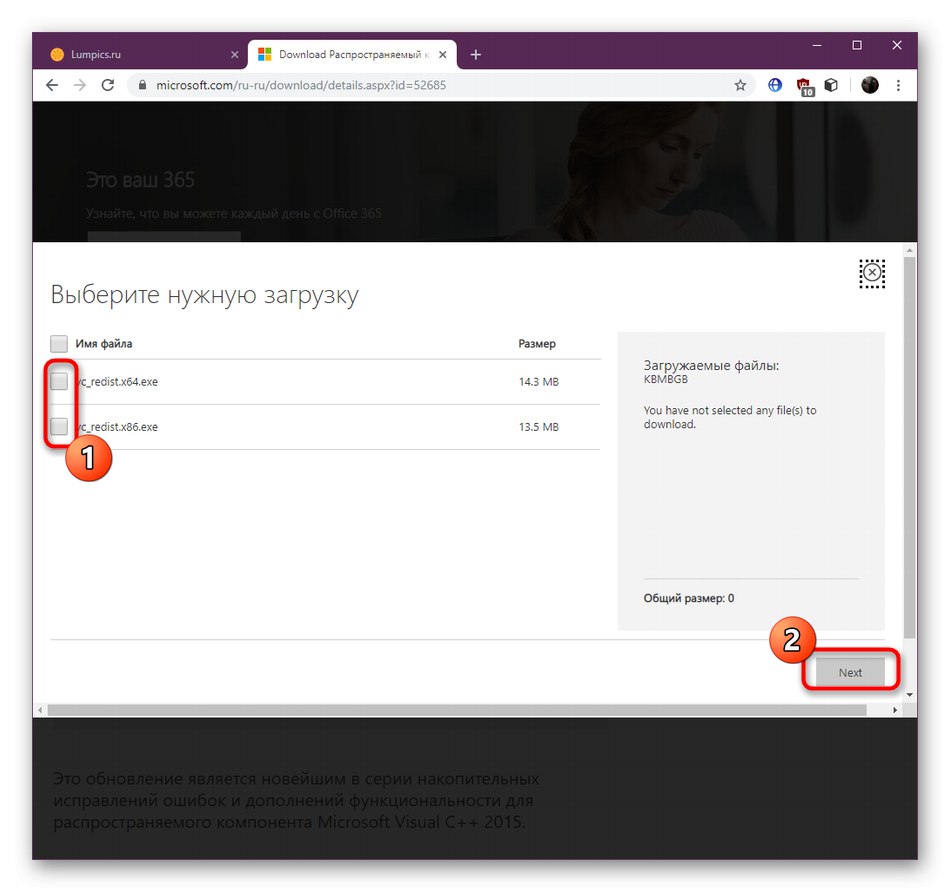
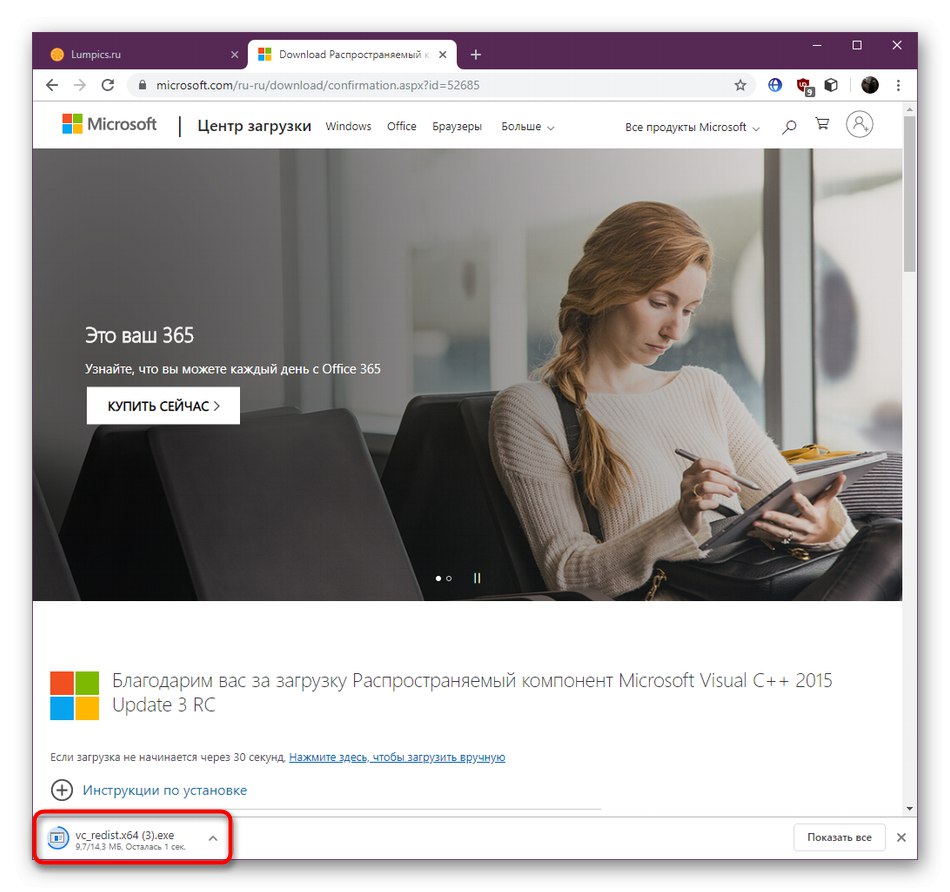
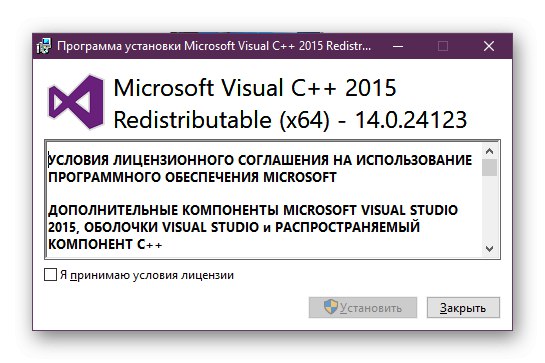
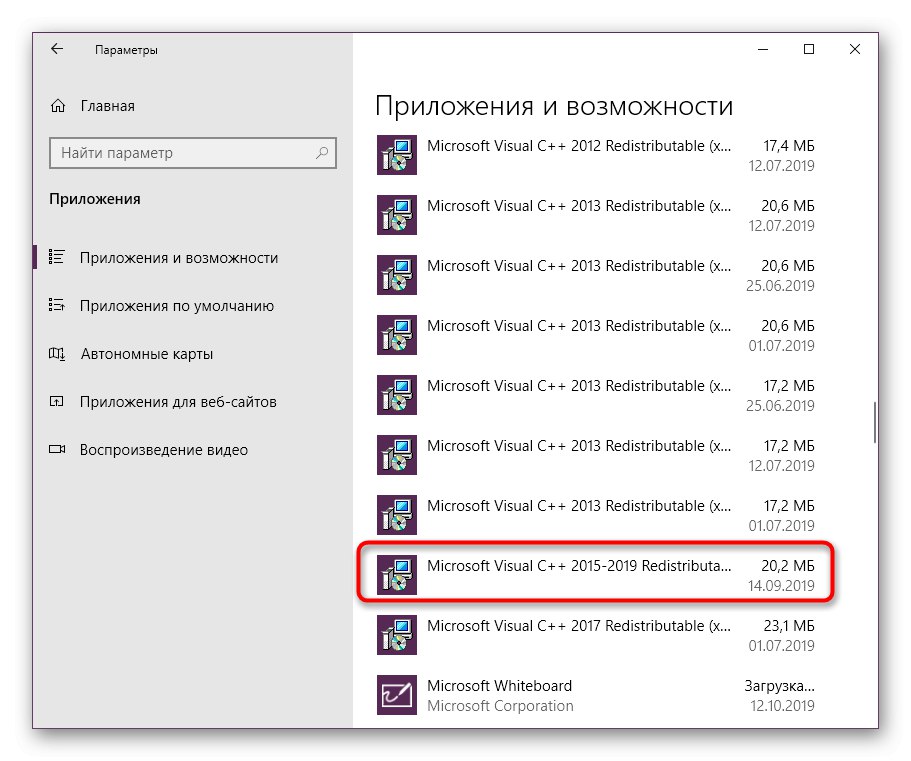
Wszystkie zmiany wprowadzone po instalacji Visual C ++ zaczną obowiązywać natychmiast, bez konieczności ponownego uruchamiania komputera, dzięki czemu można przystąpić do testowania problematycznego oprogramowania. Jeśli błąd dotyczący pliku UnityPlayer.dll nadal się pojawia, wypróbuj następną metodę.
Metoda 5: Zaktualizuj sterowniki graficzne
Zwracamy się do metod, które są rzadziej skuteczne niż te omówione powyżej. Pierwszą z tych opcji jest aktualizacja sterowników graficznych. UnityPlayer.dll aktywnie współdziała z komponentem graficznym, dlatego jest częściowo powiązany z oprogramowaniem karty graficznej. Możesz sprawdzić dostępność aktualizacji sterownika na różne sposoby. Przeczytaj więcej na ten temat w artykule innego z naszych autorów poniżej.
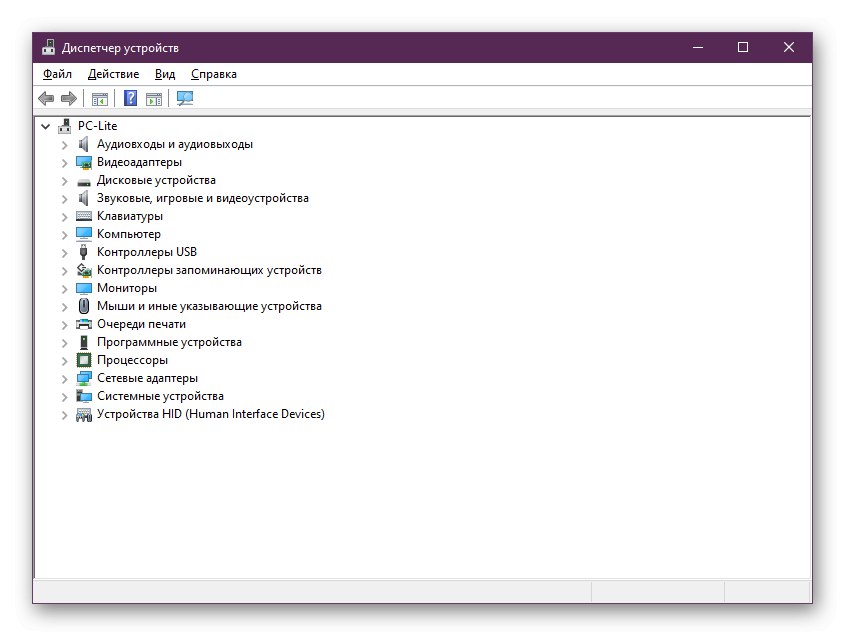
Czytaj więcej: Aktualizowanie sterowników karty graficznej /
Metoda 6: Ponownie zarejestruj UnityPlayer.dll
Zasada ponownej rejestracji polega na tym, aby najpierw anulować bieżącą instalację pliku i ręcznie zainstalować go za pomocą specjalnego narzędzia. Należy to zrobić w przypadku, gdy narzędzie systemowe z jakiegoś powodu nie działało poprawnie. Jednak zdarza się to dość rzadko, więc ta metoda jest na swoim miejscu.
- Odkryć "Początek" i znajdź tam Wiersz poleceń... Pamiętaj, aby uruchomić go jako administrator.
- Użyj polecenia
regsvr32 / u UnityPlayer.dllaby anulować bieżącą rejestrację pliku. Aktywuj go naciskając klawisz Wchodzić... Jeśli zobaczysz jakieś powiadomienia w wyskakujących okienkach, zignoruj je, po prostu klikając przycisk w kształcie krzyża, aby zamknąć. - Użyj podobnego polecenia
regsvr32 / i unityplayer.dllaby ręcznie zarejestrować daną bibliotekę DLL.
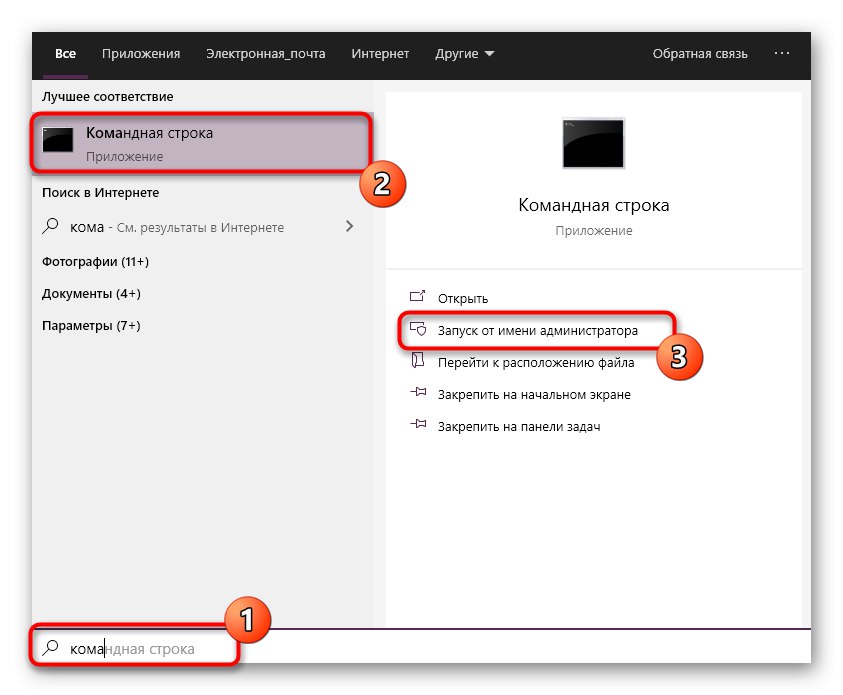
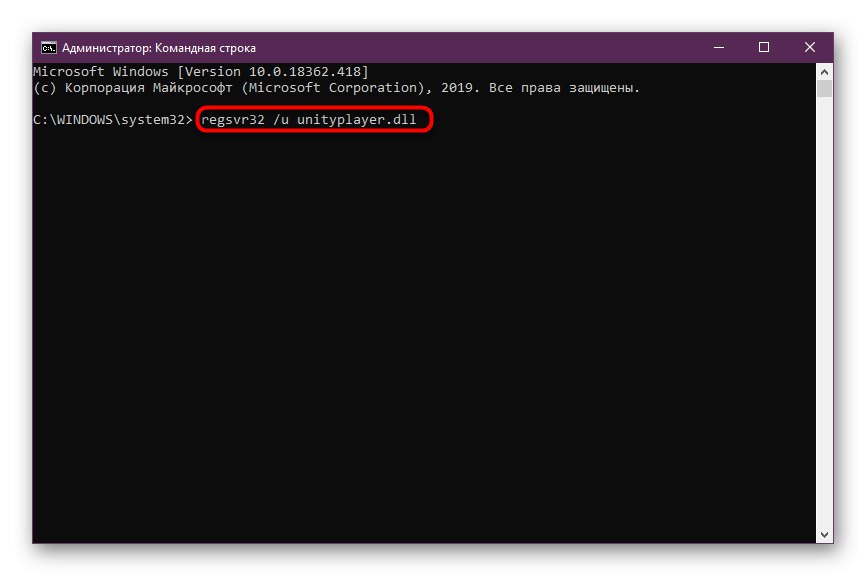
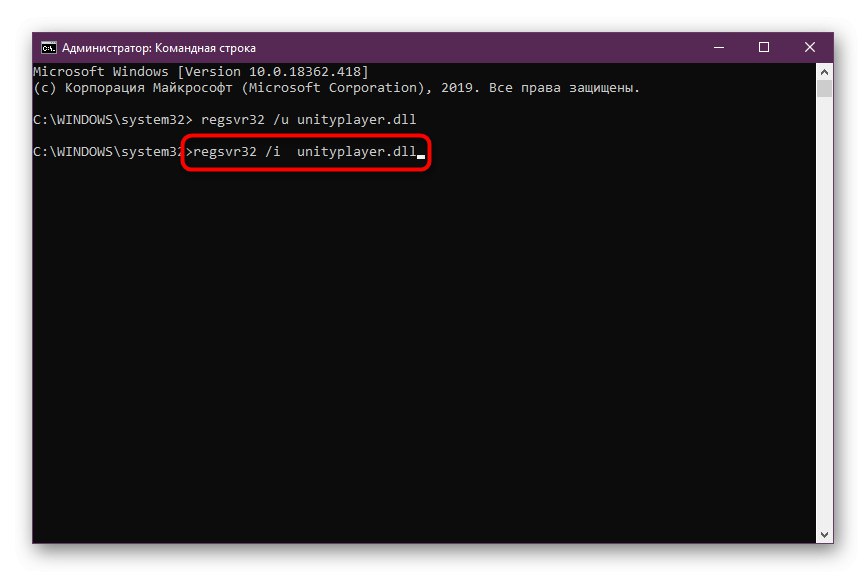
Wszystkie zmiany zostaną zastosowane w tej samej sesji systemu operacyjnego, co oznacza, że nie ma potrzeby ponownego uruchamiania komputera, można od razu przystąpić do sprawdzania skuteczności wykonanych czynności.
Metoda 7: Zaktualizuj system Windows
Czasami brak najnowszych aktualizacji systemu operacyjnego prowadzi również do pojawienia się problemów, o których mówimy w tym artykule. Ważne jest, aby każdy użytkownik aktualizował swój komputer, aby uniknąć takich trudności, dlatego zalecamy krótkie przeczytanie poniższych instrukcji.
- Odkryć "Początek" i idź do "Panel sterowania" lub „Opcje”.
- Wybierz kategorię Aktualizacja systemu Windows, a jeśli korzystasz z komputera z systemem Windows 10, musisz otworzyć Aktualizacja i bezpieczeństwo.
- Pozostaje tylko kliknąć przycisk Sprawdź aktualizacjeaby rozpocząć ten proces.
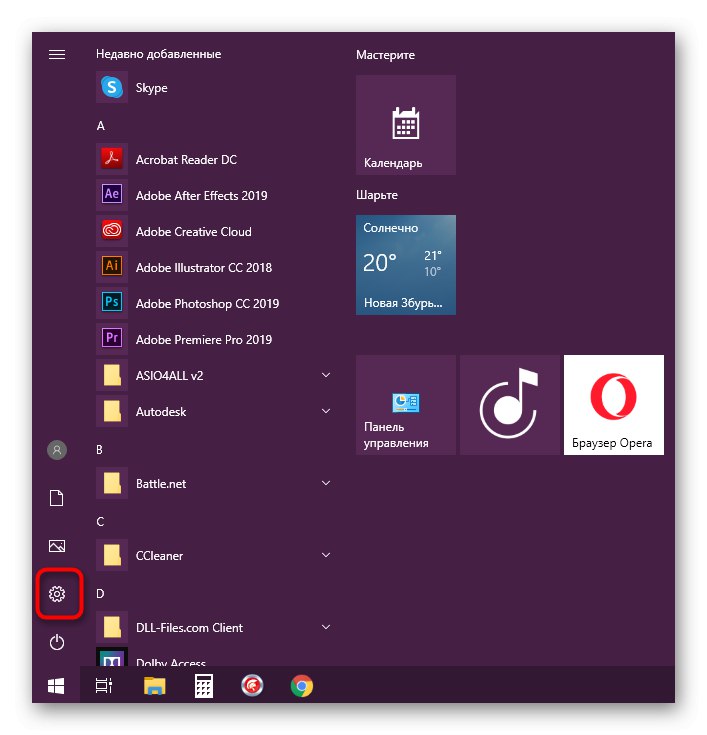
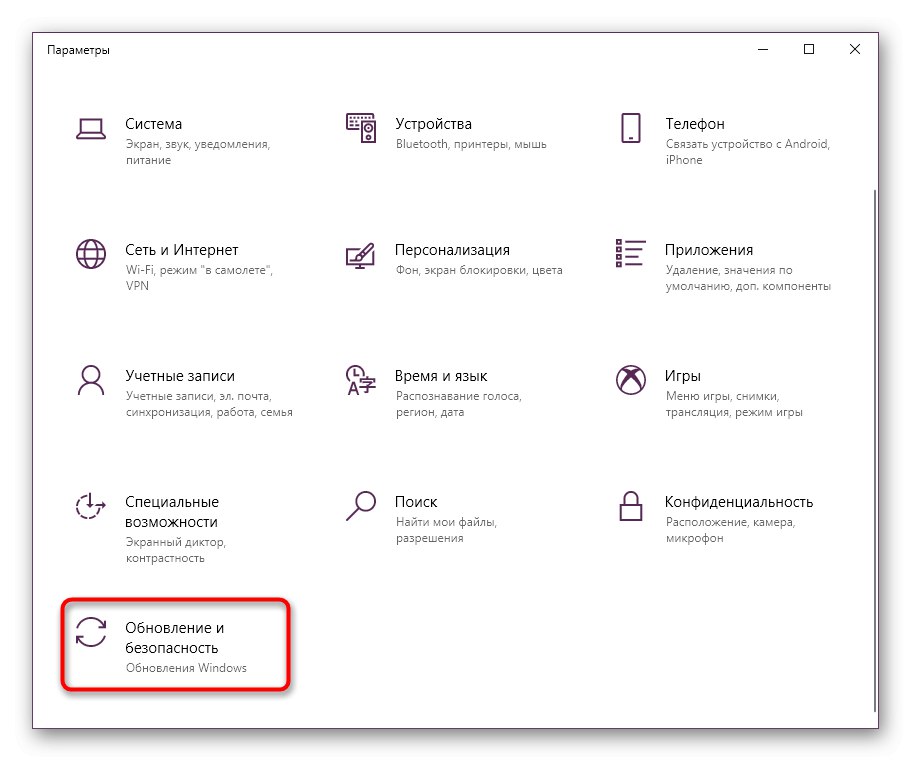
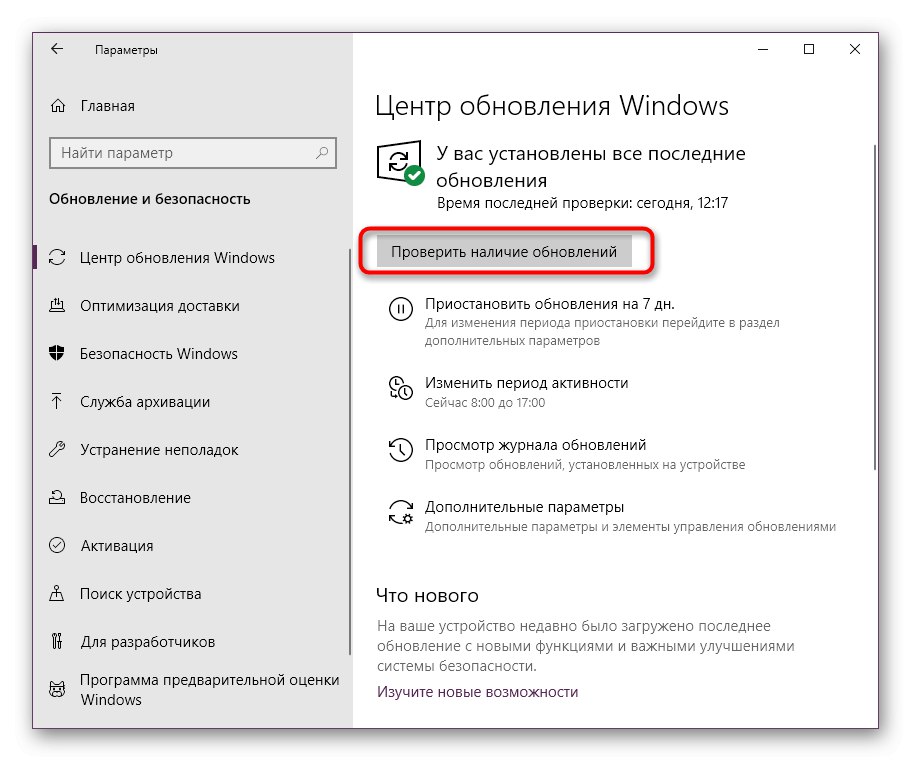
Następnie rozpocznie się automatyczne skanowanie, a po jego zakończeniu zostaniesz powiadomiony o znalezionych aktualizacjach. Ich instalacja również rozpocznie się automatycznie, a operacja zakończy się po ponownym uruchomieniu komputera. Jeśli masz dodatkowe pytania dotyczące instalacji aktualizacji lub masz z tym jakiekolwiek trudności, zapoznaj się z poniższymi materiałami.
Więcej szczegółów:
Metoda 8: Odinstaluj Citrix Workspace
Umieściliśmy tę metodę na ostatnim miejscu, ponieważ bardzo niewielu użytkowników napotyka dzisiejszy błąd z programem do dystrybucji pamięci masowej w chmurze o nazwie Citrix Workspace na swoim komputerze. To ona powoduje konflikt z zainstalowaną aplikacją, powodując błąd w pliku UnityPlayer.dll. Zaleca się pozbycie się tego narzędzia podczas instalacji oprogramowania innych firm, a następnie można je ponownie przywrócić do systemu operacyjnego. Przeczytaj więcej o odinstalowaniu poniżej.
Więcej szczegółów:
Nie wykluczaj, że właśnie natknąłeś się na program, który nie działa poprawnie, dlatego żadna z metod nie przyniosła pożądanego rezultatu. Spróbuj znaleźć inną wersję oprogramowania lub jej odpowiedniki, aby rozwiązać problemy z biblioteką UnityPlayer.dll.