Zadowolony
- Metoda 1: Ręczna instalacja pliku steamclient64.dll
- Metoda 2: Ponowna instalacja gry z wyłączonym programem antywirusowym
- Metoda 3: Sprawdzenie integralności pamięci podręcznej i ponowna instalacja Steam
- Metoda 4: Zainstaluj najnowsze aktualizacje systemu Windows
- Metoda 5: Zaktualizuj DirectX
- Metoda 6: Ponownie zarejestruj steamclient64.dll
- Pytania i odpowiedzi
Z nazwy biblioteki dołączanej dynamicznie steamclient64.dll wynika już, że jest ona w jakiś sposób powiązana z klientem usługi online do kupowania gier Parowy... Ten plik jest aktywnie używany podczas uruchamiania różnych aplikacji, które zostały załadowane przez ten program lub mają z nim jakieś połączenie, na przykład podczas odbierania danych użytkownika. Kopia tej biblioteki może znajdować się zarówno w samym kliencie platformy handlowej, jak i osobno w grze, dlatego rozwiązania problemów z brakiem tego komponentu będą zupełnie inne. To o nich chcemy rozmawiać w ramach dzisiejszego materiału.
Metoda 1: Ręczna instalacja pliku steamclient64.dll
Najłatwiejszą opcją, wymagającą od użytkownika minimalnego czasu, jest bezpośrednie pobranie biblioteki DLL i przeniesienie jej do głównego folderu Steam.
Dodatkowo może być wymagana rejestracja pliku, o którym wczytaj Metoda 6 tego artykułu.
Metoda 2: Ponowna instalacja gry z wyłączonym programem antywirusowym
Radzimy zwrócić uwagę na tę metodę tym użytkownikom, którzy napotkali podobny problem tylko podczas uruchamiania określonej aplikacji, lub tym, którzy w ogóle nie używają Steam, a gry zostały pobrane z nieoficjalnych źródeł. W takich sytuacjach problem jest zdecydowanie związany z wbudowanym w grę steamclient64.dll. Najprawdopodobniej został przeniesiony do kwarantanny lub usunięty przez program antywirusowy podczas instalacji aplikacji, ponieważ ochrona zaakceptowała ją jako potencjalne zagrożenie. Jeśli jesteś pewien, że tak się stało, odinstaluj oprogramowanie, a następnie wyłącz program antywirusowy i ponownie zainstaluj grę, aby pozbyć się takich trudności. Znajdź wszystkie niezbędne przewodniki na ten temat w naszych oddzielnych artykułach.
Więcej szczegółów:
Metoda 3: Sprawdzenie integralności pamięci podręcznej i ponowna instalacja Steam
Kolejne kroki będą skupiać się na samym kliencie Steam, więc ci użytkownicy, którzy go po prostu nie mają, mogą natychmiast przejść do następnej metody, ale z niewielkim wyjaśnieniem. Faktem jest, że niektóre gry są instalowane z licencjonowanych dysków lub kupowane w innych witrynach, ale Steam jest nadal wymagany do ich prawidłowego działania. Następnie należy go zainstalować lub ponownie zainstalować, korzystając z przykładów z poniższych łączy.
Więcej szczegółów:
Porozmawiajmy teraz o użytkownikach, którzy już zainstalowali grę za pośrednictwem tego klienta i mają z nią pewne trudności. Zdarza się, że z jakiegoś powodu integralność pamięci podręcznej aplikacji jest uszkodzona, co powoduje dodatkowe problemy. W tej sytuacji radzimy sprawdzić integralność plików za pomocą narzędzia wbudowanego w Steam. Przeczytaj więcej na ten temat w poniższym artykule.
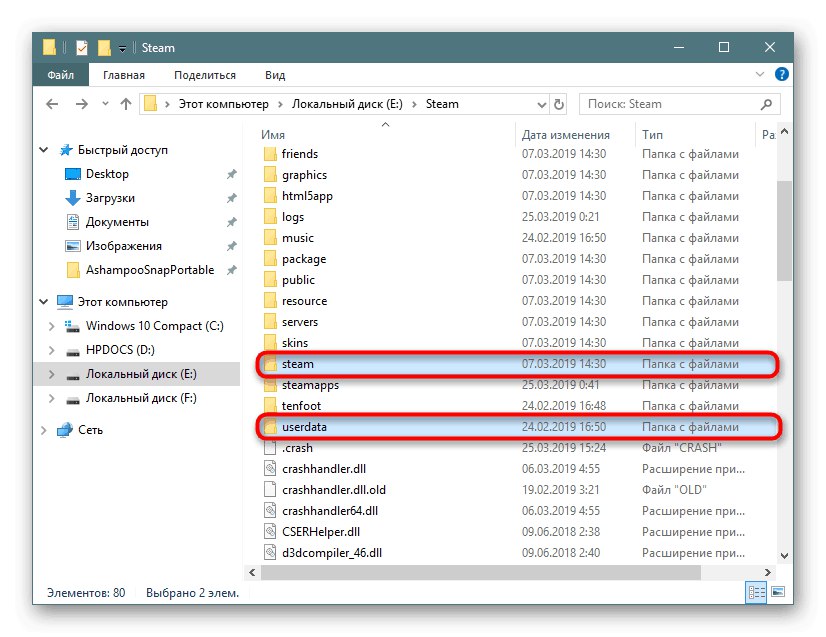
Więcej szczegółów:
Metoda 4: Zainstaluj najnowsze aktualizacje systemu Windows
Korzystając z jakichkolwiek programów i gier, należy zwrócić uwagę na dostępność najnowszych aktualizacji systemu operacyjnego, ponieważ często zależy od tego interakcja niektórych plików. Problem, który pojawił się dzisiaj, może wynikać po prostu z faktu, że komputer nie ma ważnych plików otrzymanych wraz z aktualizacją, co prowadzi do awarii modułu. Możesz to sprawdzić i naprawić za pomocą kilku kliknięć.
- Odkryć "Początek" i przejdź do menu „Opcje”klikając odpowiednią ikonę koła zębatego.
- Tutaj potrzebujesz ostatniej sekcji o nazwie Aktualizacja i bezpieczeństwo.
- Pozostaje tylko nacisnąć specjalny przycisk Sprawdź aktualizacje, co rozpocznie procedurę wyszukiwania nowych plików.
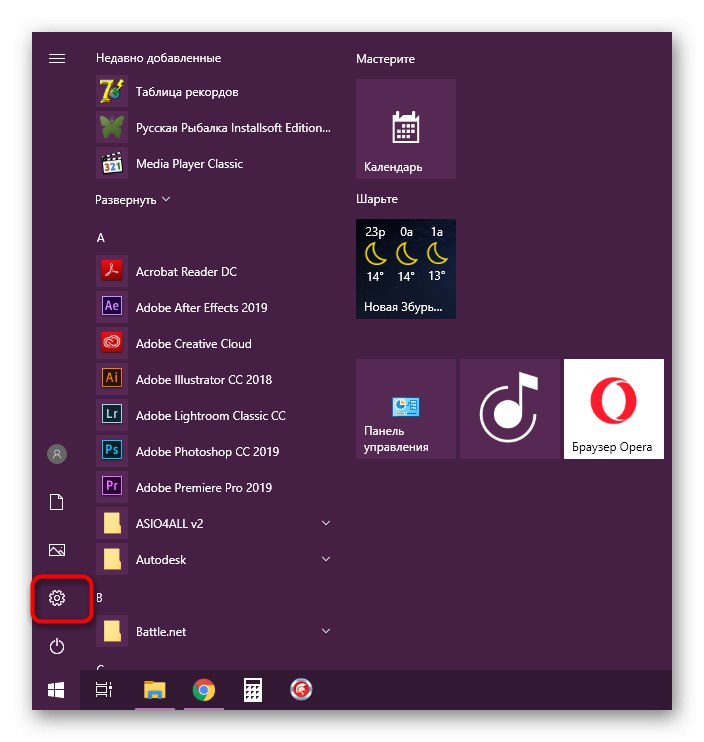
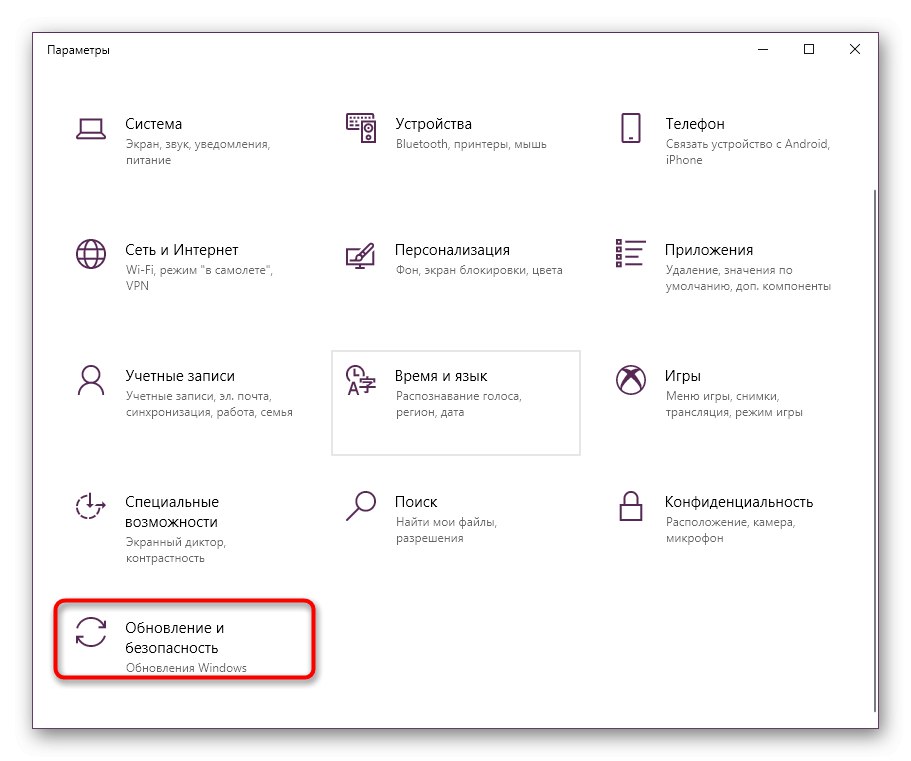
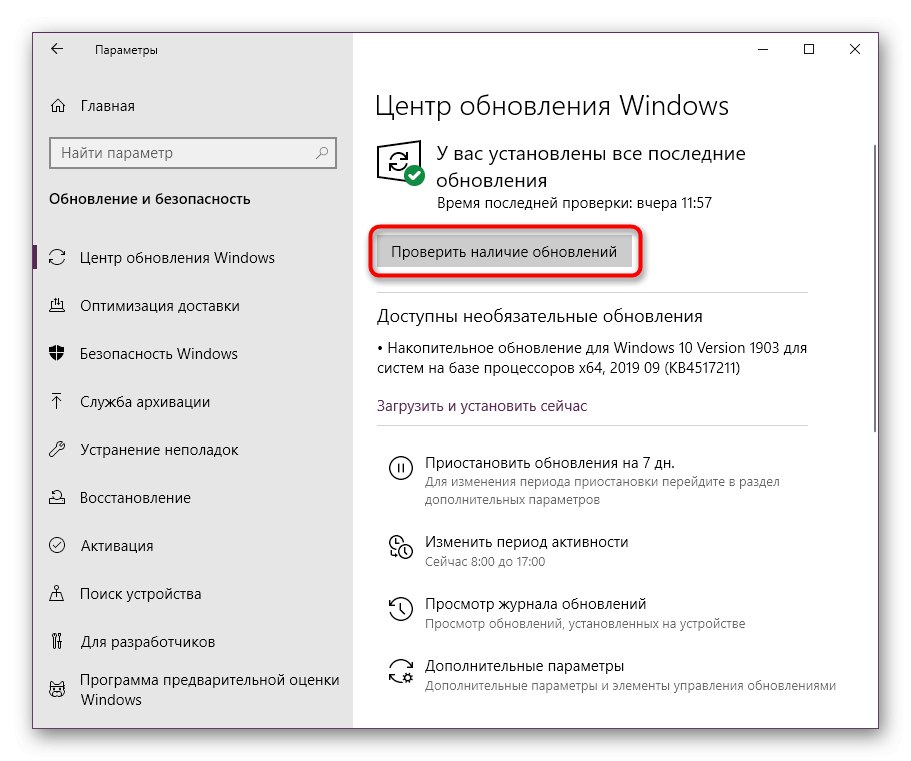
Pobieranie i instalacja znalezionych aktualizacji będzie odbywać się w trybie automatycznym, o czym zostaniesz poinformowany komunikatem systemowym. Powie również, że wszystkie zmiany zaczną obowiązywać dopiero po utworzeniu nowej sesji, czyli po ponownym uruchomieniu komputera. Zrób to, a dopiero potem przejdź do testowania problematycznej aplikacji. Jeśli nadal masz pytania dotyczące tego tematu, zapoznaj się z poniższymi materiałami.Pomogą Ci zrozumieć zawiłości związane z instalowaniem aktualizacji i rozwiązywaniem błędów, które mogą być z nimi związane.
Więcej szczegółów:
Metoda 5: Zaktualizuj DirectX
Biblioteka dołączana dynamicznie, którą obecnie rozważamy, może współdziałać z wywoływanymi plikami składowymi, które są instalowane oddzielnie w systemie operacyjnym (z wyjątkiem systemu Windows 10). Jeśli nagle nie masz zaktualizowanej wersji tego pakietu na swoim komputerze, podczas uruchamiania gry na ekranie mogą pojawić się różne komunikaty, w tym brak pliku steamclient64.dll. Można to naprawić, instalując najnowszy zestaw DirectX. Przyjrzyjmy się, jak to się dzieje na komputerze z systemem Windows 7, a na koniec porozmawiamy o dziesiątkach użytkowników.
Pobierz instalator sieciowy dla bibliotek wykonywalnych DirectX z oficjalnej witryny firmy Microsoft
- Zalecamy skorzystanie z instalatora internetowego do aktualizacji, który skanuje sam system i znajduje brakujące pliki. Możesz go pobrać z oficjalnej strony internetowej.
- Po zakończeniu pobierania uruchom plik wykonywalny, klikając go LPM.
- Gdy pojawi się okno alertu bezpieczeństwa, wybierz "Biegać".
- Potwierdź warunki umowy licencyjnej, oznaczając odpowiednią pozycję znacznikiem i przejdź dalej.
- Odinstaluj Bing, ponieważ w większości przypadków ten pasek nie zapewni żadnej użytecznej funkcjonalności.
- Poczekaj na zakończenie skanowania systemu.
- Następnie otrzymasz powiadomienie, że procedura instalacji została pomyślnie zakończona.
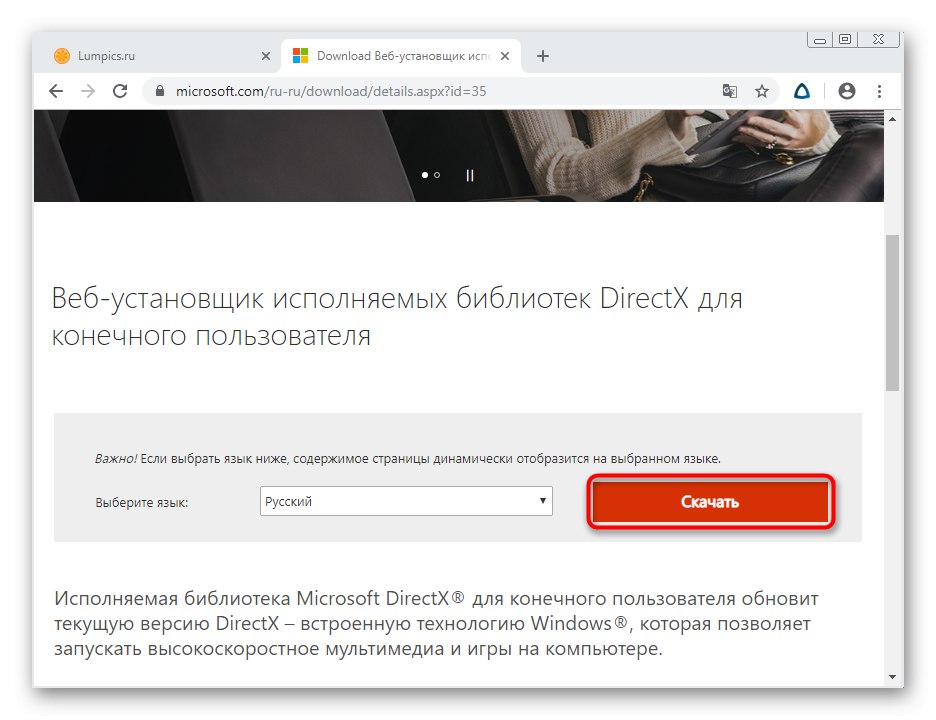
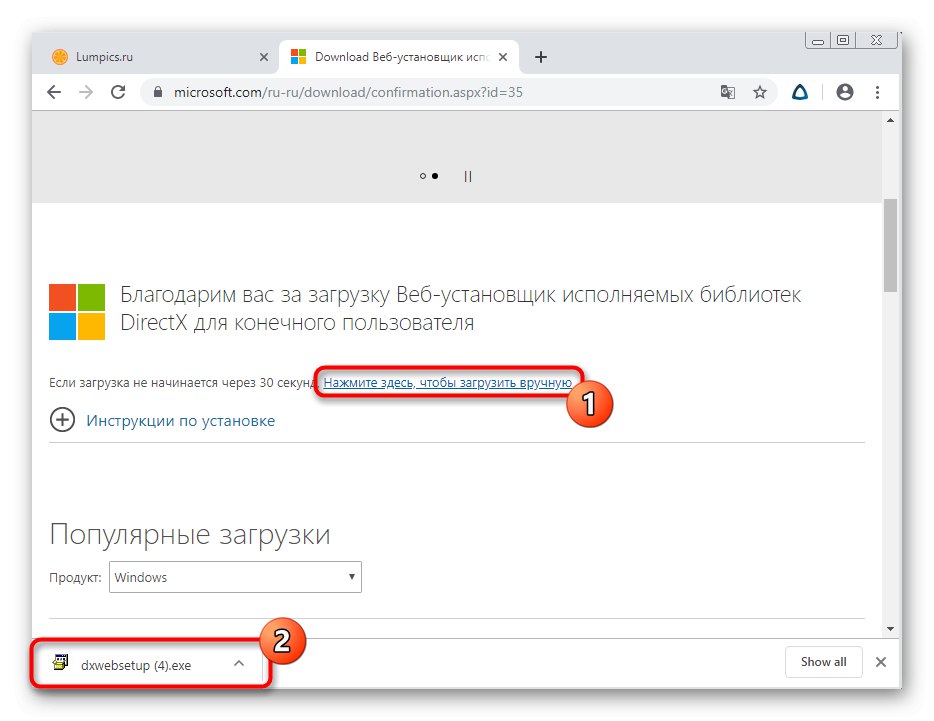
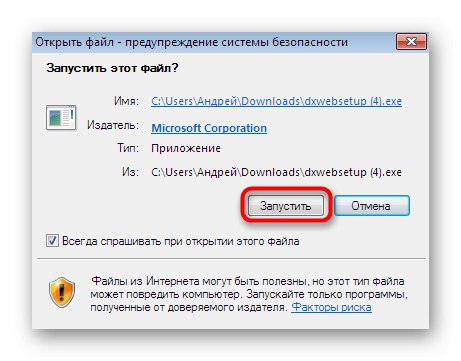
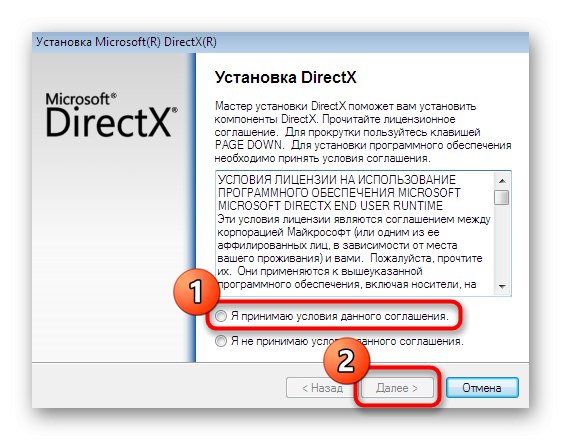
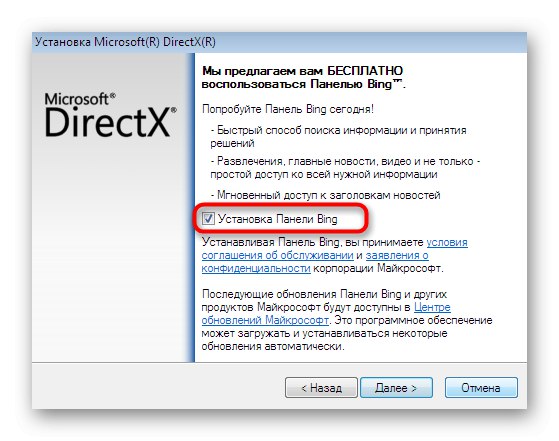
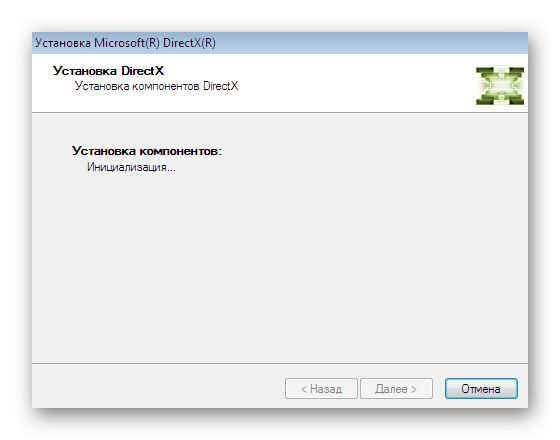
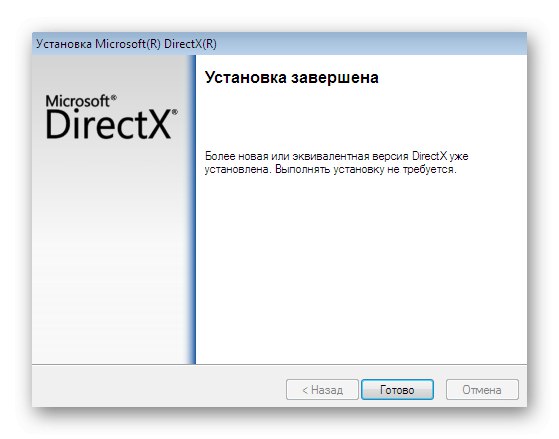
Wspomnieliśmy już powyżej, że użytkownicy systemu Windows 10 otrzymują DirectX automatycznie, dlatego nie muszą go regularnie aktualizować. Jednak integralność niektórych plików może zostać naruszona lub niektóre z nich mogą zostać całkowicie usunięte. To zawsze prowadzi do błędów, dlatego warto pomyśleć o ponownej instalacji pakietu i dodaniu brakujących komponentów. Zaleca się to zrobić w przypadku, gdy żadna z poprzednich metod nie przyniosła pozytywnego wyniku.
Więcej szczegółów:
Metoda 6: Ponownie zarejestruj steamclient64.dll
Nasz dzisiejszy materiał zostanie uzupełniony metodą, której istotą jest ręczna ponowna rejestracja steamclient64.dll w systemie operacyjnym za pomocą narzędzia konsoli. Stawiamy tę opcję na ostatnim miejscu, ponieważ rejestracja nie występuje lub „leci” niezwykle rzadko. Warto jednak wypróbować tę poprawkę, jeśli wszystkie zalecenia nie przyniosły pożądanego efektu.
- Odkryć "Początek" i uruchom konsolę jako administrator. Możesz to zrobić w dowolny wygodny sposób, ale najważniejsze jest to "Wiersz poleceń" został uruchomiony z uprawnieniami administratora.
- Tutaj wprowadź polecenie
regsvr32 / u steamclient64.dllanulować istniejącą rejestrację. Potwierdź, klikając Wchodzić i zamknij wyświetlone powiadomienie. - Ostatnim krokiem jest wprowadzenie podobnego polecenia
regsvr32 / i steamclient64.dllktóra jest odpowiedzialna za ponowne utworzenie rejestracji.
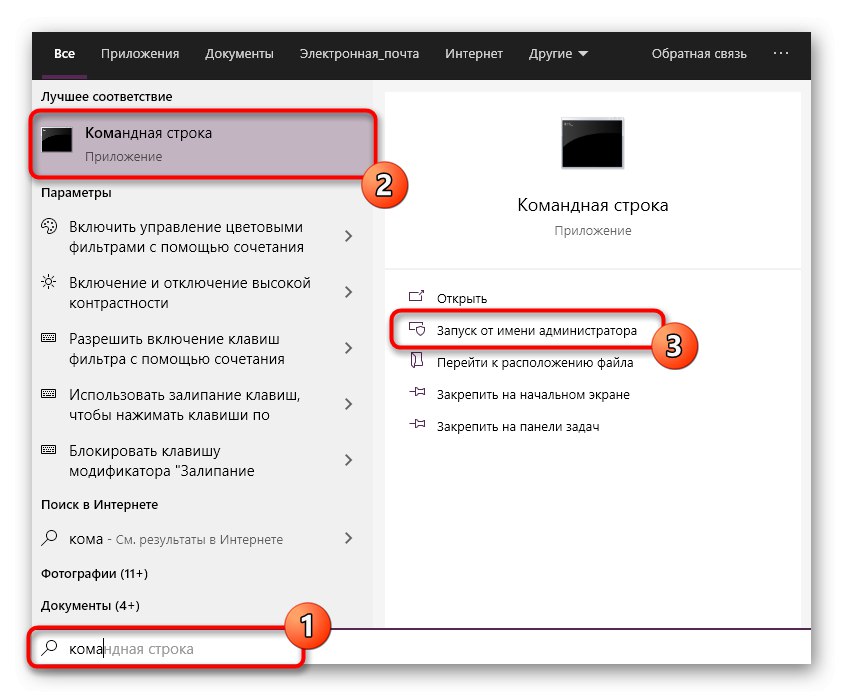
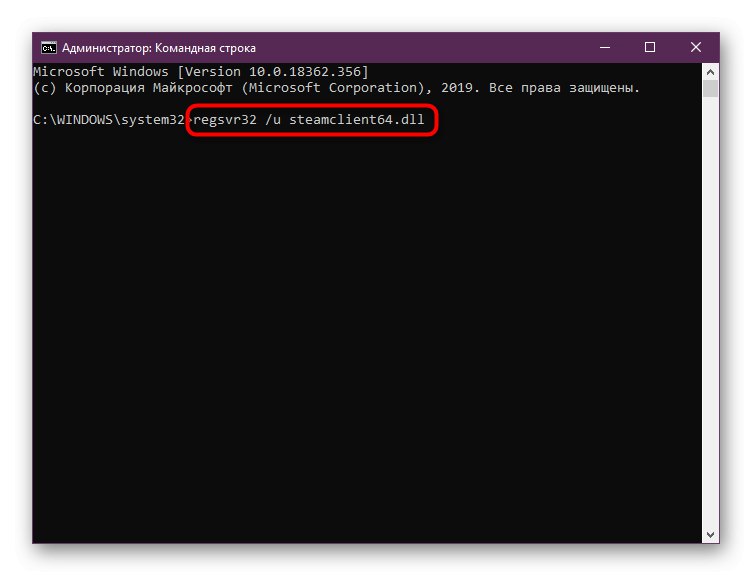
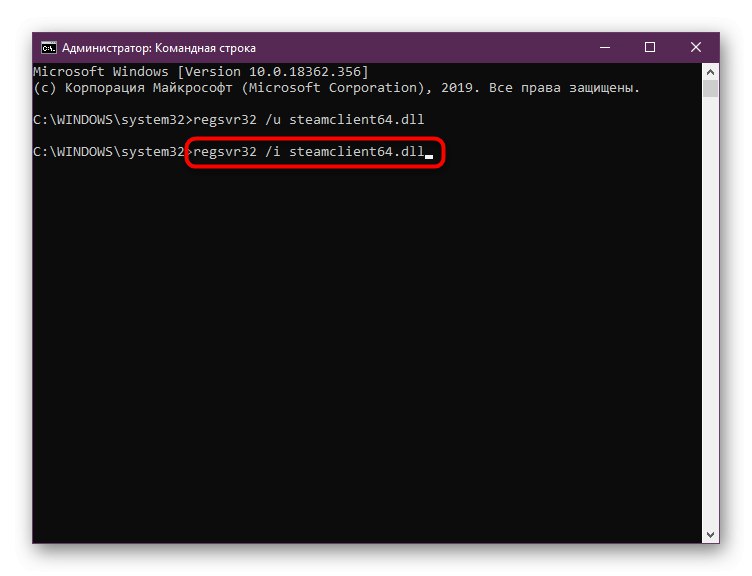
Następnie możesz od razu przystąpić do prób uruchomienia problematycznej gry, ponieważ zmiany zaczynają obowiązywać bez wcześniejszego ponownego uruchamiania komputera.
Wymieniliśmy wszystkie dostępne metody naprawy błędu steamclient64.dll w systemie Windows. Jak widać, każdy z nich ma określony algorytm działania i jest skuteczny na różne sposoby. Jeśli żadne z nich nie pomogło, spróbuj pobrać grę z innego źródła lub skontaktuj się bezpośrednio z programistą w celu uzyskania pomocy.