
Zadowolony
- Metoda 1: Ręczna instalacja CORE_RL_magick_.dll
- Metoda 2: Ponowna instalacja oprogramowania z wyłączoną ochroną
- Metoda 3: Ręcznie utwórz rejestrację dla CORE_RL_magick_.dll
- Metoda 4: Zainstaluj najnowsze aktualizacje systemu Windows
- Metoda 5: Pobierz ImageMagick
- Metoda 6: Zainstaluj DevKit (tylko programiści)
- Pytania i odpowiedzi
Czasami po zainstalowaniu programu na ekranie pojawiają się powiadomienia o braku jakichkolwiek plików. Wśród takich błędów znajduje się również komunikat z CORE_RL_magick_.dll, który pojawia się podczas próby użycia oprogramowania innej firmy. Zwykle z tego powodu oprogramowanie w ogóle się nie uruchamia lub niektóre jego funkcje nie działają, więc użytkownik jest zmuszony do poszukiwania odpowiedniego rozwiązania. Wspomniana biblioteka została stworzona przez twórców programu ImageMagick i jej użycie wiąże się z obrazami w różnych formatach. CORE_RL_magick_.dll może je uruchamiać w celu przeglądania, konwertowania lub przetwarzania w każdy możliwy sposób, który już zależy od zadań zagnieżdżonych przez producenta. Ten plik jest domyślnie nieobecny w systemie Windows, ale dostaje się do komputera wraz z aplikacjami innych firm. Na tej podstawie powstają możliwe rozwiązania, o których będziemy mówić dalej.
Metoda 1: Ręczna instalacja CORE_RL_magick_.dll
Pierwsza metoda, o której chcemy porozmawiać, to ręczne pobranie wymaganego pliku. Pobierz bibliotekę DLL i przenieś ją do folderu głównego programu, po uruchomieniu pojawi się ten błąd.
Być może nawet po tym system nie zobaczy dodanej biblioteki. W takim przypadku zarejestruj go za pomocą Metoda 3 tego artykułu.
Metoda 2: Ponowna instalacja oprogramowania z wyłączoną ochroną
Rozważmy teraz problem bezpośrednio związany z instalatorem oprogramowania i ochroną antywirusową zainstalowaną w systemie. Antywirus nie zawsze poprawnie rozpoznaje przyjazne pliki, automatycznie poddając je kwarantannie lub usuwając, szczególnie w przypadku niepopularnych aplikacji od mało znanych programistów. Dlatego natychmiast zalecamy usunięcie problematycznego oprogramowania, wyłączenie ochrony i ponowne jej zainstalowanie, omijając środki ostrożności. Wszystkie niezbędne informacje dotyczące realizacji tego zadania znajdziesz w osobnych artykułach na naszej stronie poniżej.
Więcej szczegółów:
Jeśli nie masz pewności, że po aktywacji antywirus nie podda pliku kwarantannie ani nie usunie go przy pierwszym skanowaniu, zaleca się dodanie problematycznej aplikacji do listy wykluczeń, aby ochrona nie była trwale wyłączona, co czyni ją całkowicie bezużyteczną. Ten temat jest również poświęcony materiałom na naszej stronie innego autora.
Więcej szczegółów:
Metoda 3: Ręcznie utwórz rejestrację dla CORE_RL_magick_.dll
Każda biblioteka dołączana dynamicznie musi być zarejestrowana w systemie Windows podczas jej instalacji, jednak czasami nie dzieje się tak w przypadku niepopularnych plików innych firm, które są dodawane za pośrednictwem określonych instalatorów. W takich przypadkach system operacyjny nawet nie będzie wiedział, że taki plik jest obecny na komputerze; w związku z tym podczas próby uruchomienia na ekranie pojawi się błąd. Aby tego uniknąć, musisz się ponownie zarejestrować, co wygląda następująco:
- Biegać Wiersz poleceń jako administrator. Można to zrobić za pomocą menu "Początek" lub w inny wygodny dla Ciebie sposób.
- Wpisz polecenie anulowania istniejącej rejestracji. Aby to zrobić, po prostu wydrukuj linię
regsvr32 / u core_rl_magick.dlli naciśnij klawisz Wchodzić. - Pojawi się okno informujące o powodzeniu wykonanych czynności. Zamknij i wpisz
regsvr32 / i core_rl_magick.dllaby utworzyć nową rejestrację.
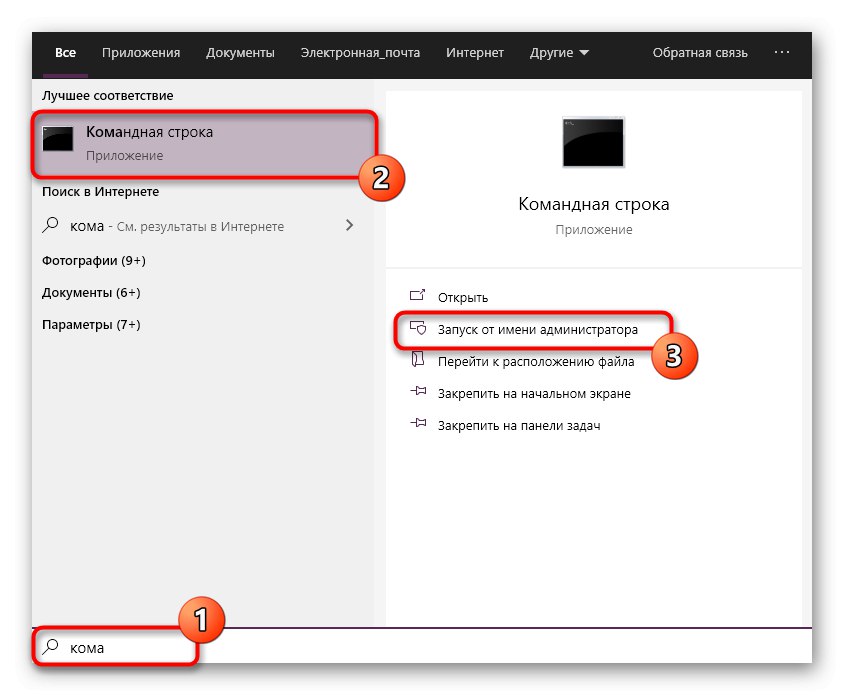
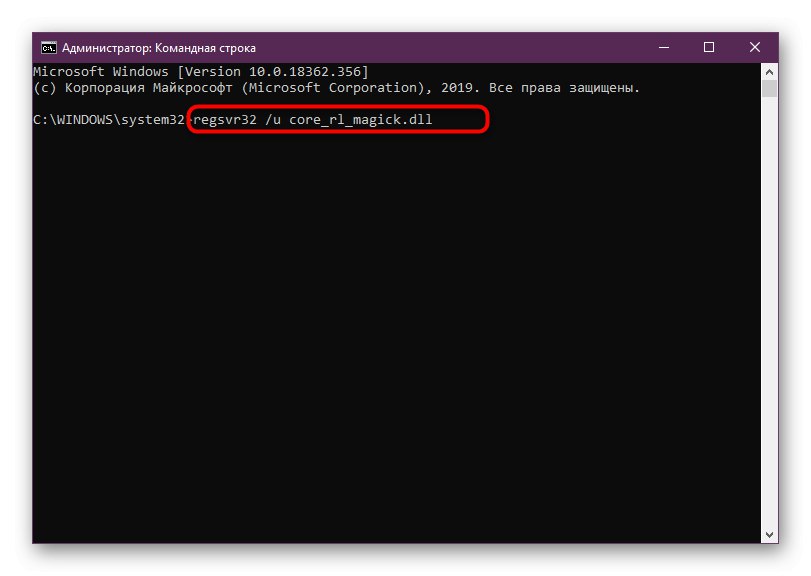
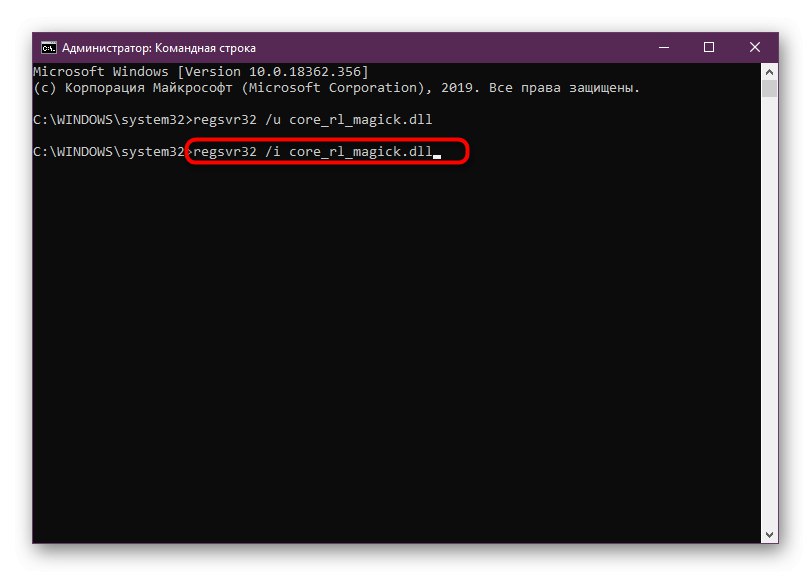
Następnie zamknij konsolę i możesz od razu przystąpić do testowania wariantu. Jeśli wszystko poszło dobrze, poprzednio niepokojący błąd nigdy się nie pojawi. Zauważ, że ponowne uruchomienie komputera po wprowadzeniu takich zmian nie ma sensu, ponieważ wszystko jest aktywowane natychmiast.
Metoda 4: Zainstaluj najnowsze aktualizacje systemu Windows
CORE_RL_magick_.dll współdziała z innym systemem i dodatkowymi plikami podczas swojego działania, co czasami wywołuje różne konflikty.Wynika to z problemów ze zgodnością lub braku innych ważnych składników zainstalowanych za pośrednictwem aktualizacji systemu Windows. Aby wyeliminować ten powód, musisz niezależnie uruchomić sprawdzanie aktualizacji i zainstalować znalezione aktualizacje.
- Iść do „Opcje” lub "Panel sterowania"używając menu standardowego "Początek".
- Znajdź sekcję tutaj Aktualizacja i bezpieczeństwo lub Aktualizacja systemu Windowsjeśli pracujesz na komputerze PC z siódmą wersją danego systemu operacyjnego.
- Pozostaje tylko kliknąć przycisk Sprawdź aktualizacje i poczekaj na zakończenie tej operacji.
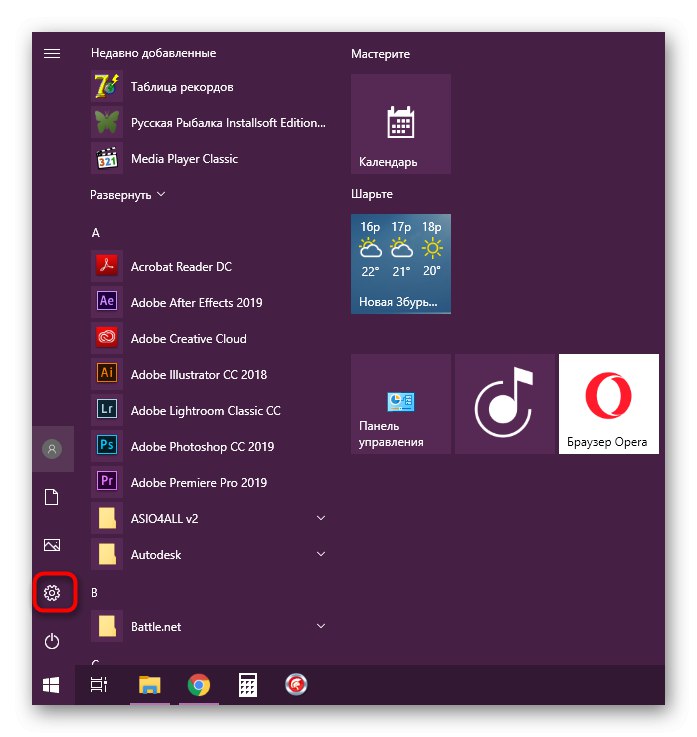
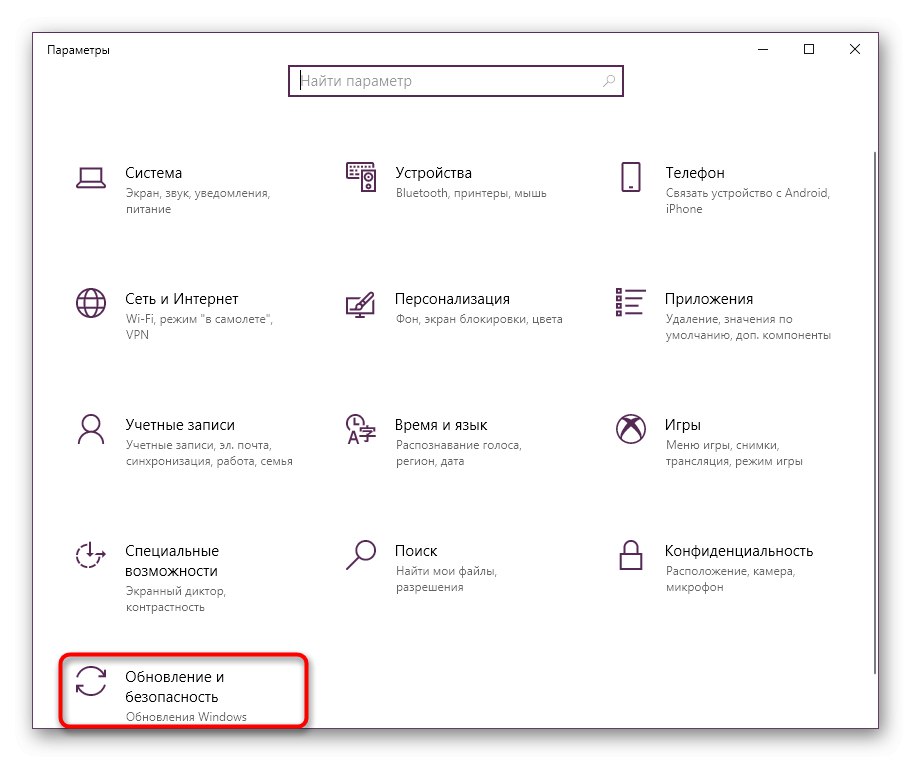
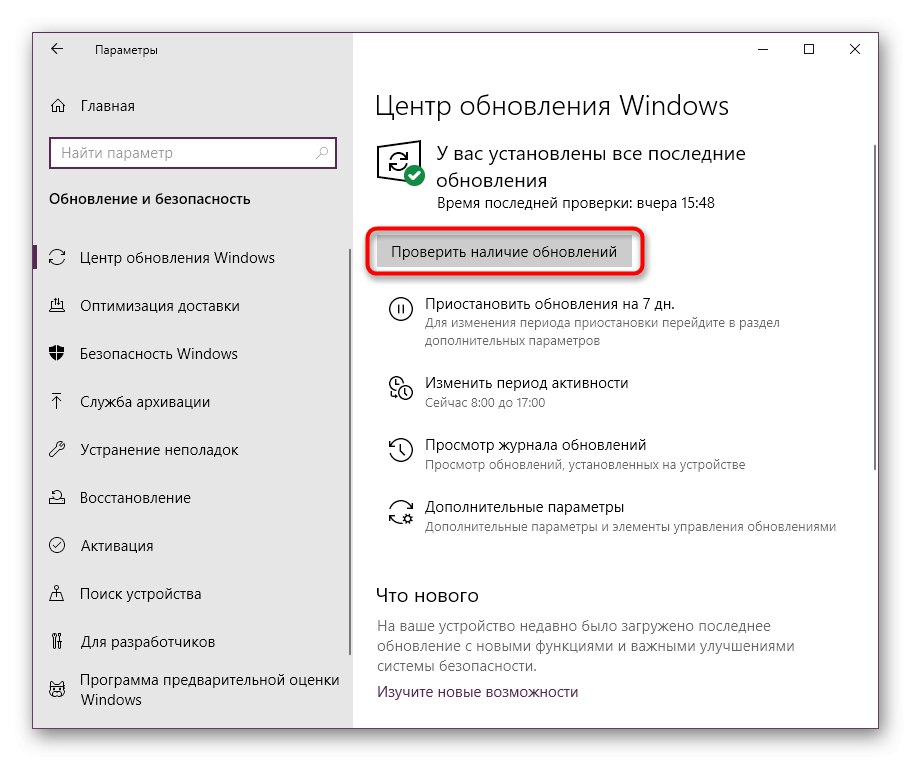
Po zakończeniu skanowania aktualizacje zostaną zainstalowane automatycznie, ale proces ten zakończy się dopiero po ponownym uruchomieniu komputera, o czym zostaniesz poinformowany po przeczytaniu powiadomienia systemowego. Jeśli masz dodatkowe pytania podczas wykonywania tych czynności lub jeśli podczas aktualizacji pojawiają się komunikaty o błędach, skorzystaj z poniższych przewodników, aby rozwiązać te problemy.
Więcej szczegółów:
Metoda 5: Pobierz ImageMagick
Jak wspomniano wcześniej, rozpatrywany dziś plik jest powiązany z programem ImageMagick, a ściślej mówiąc, początkowo był używany tylko w nim, pełniąc swoje główne funkcje. Z tego możemy wywnioskować, że podczas instalacji należy dodać CORE_RL_magick_.dll do systemu operacyjnego. Przyjrzyjmy się bliżej tej opcji, wykonując każdą akcję etapami:
Pobierz ImageMagick z oficjalnej strony
- Skorzystaj z powyższego łącza, aby uzyskać dostęp do oficjalnej strony producenta oprogramowania. Tam musisz przejść do sekcji "Pobieranie".
- Przewiń kartę w dół, aby znaleźć wersje systemu Windows. Pobierz najnowszą lub najbardziej odpowiednią wersję, klikając odpowiednią etykietę.
- Poczekaj, aż instalator zakończy pobieranie, a następnie uruchom go, klikając plik lewym przyciskiem myszy.
- Potwierdź warunki umowy licencyjnej i przejdź do następnego kroku.
- Opcjonalnie dostępny jest wybór dodatkowych opcji, na przykład instalacja bibliotek dla programistów C ++ lub skojarzeń plików. Zaznacz wybrane pola, jeśli potrzebujesz komponentów.
- Zaczekaj na zakończenie instalacji, po czym możesz bezpiecznie przystąpić do testowania problematycznego oprogramowania.
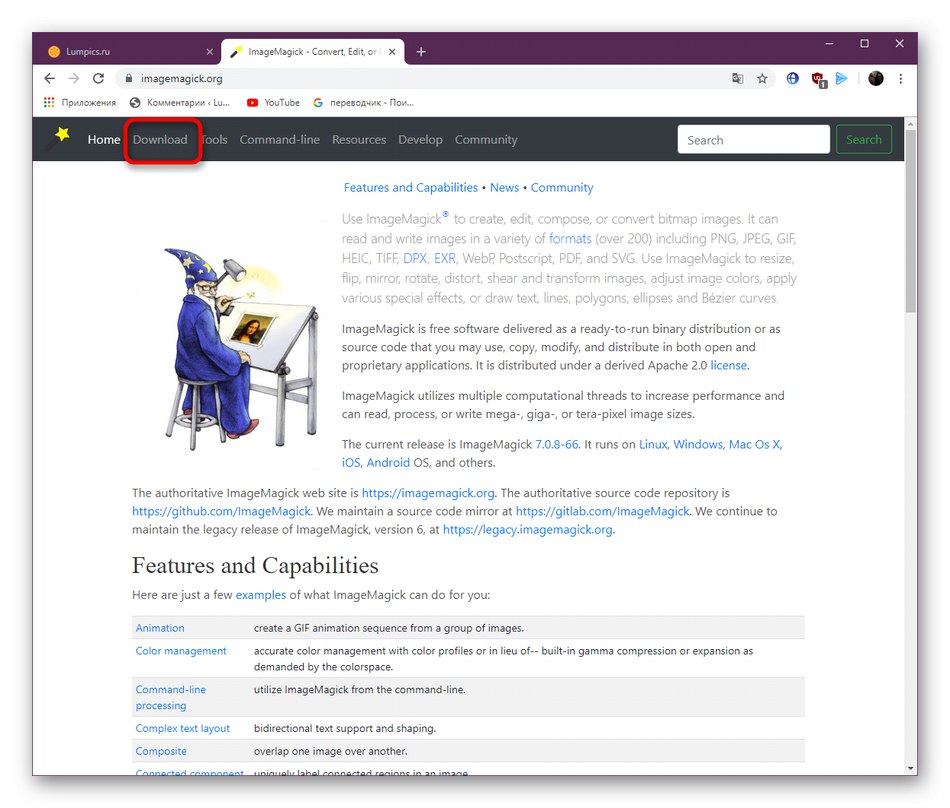
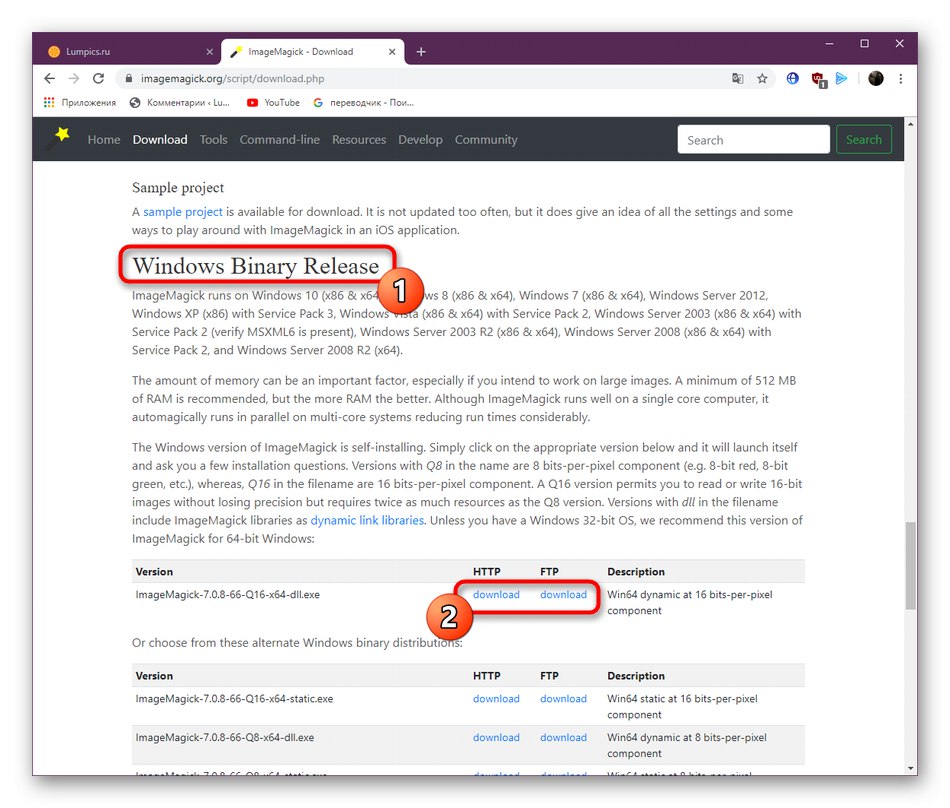
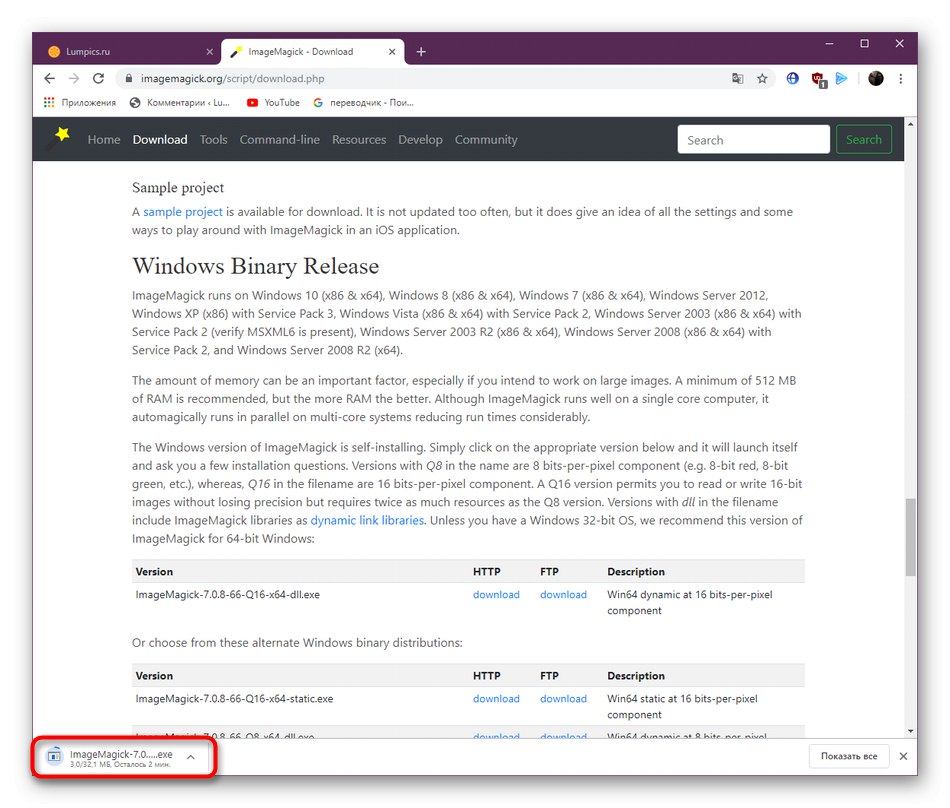
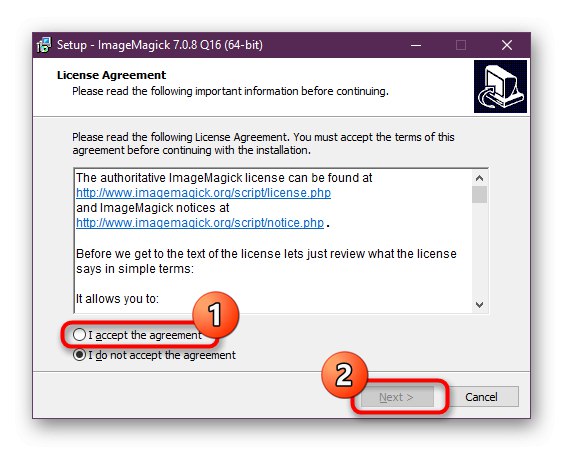
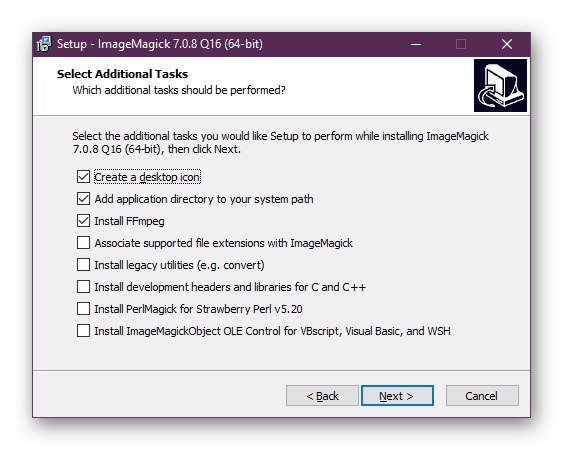
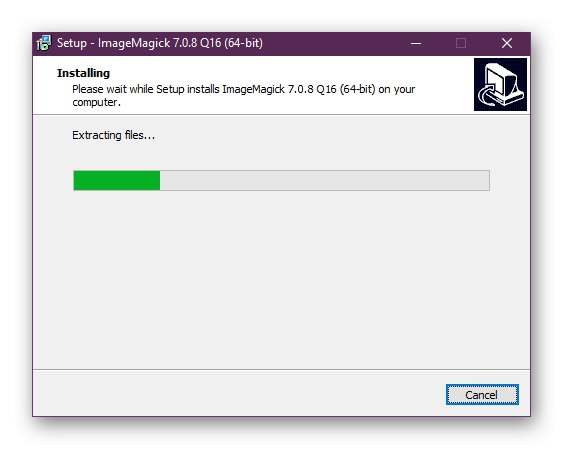
Metoda 6: Zainstaluj DevKit (tylko programiści)
Istnieje oddzielny zestaw narzędzi dla języka programowania Ruby, który zawiera wiele przydatnych bibliotek i komponentów dla programistów. Jeśli tworzysz oprogramowanie lub aplikacje i znalazłeś błąd CORE_RL_magick_.dll, możesz zintegrować to narzędzie zgodnie z instrukcjami na stronie GitHub. Skorzystaj z poniższego łącza, aby zobaczyć wszystkie funkcje i możliwości tego DevKit.
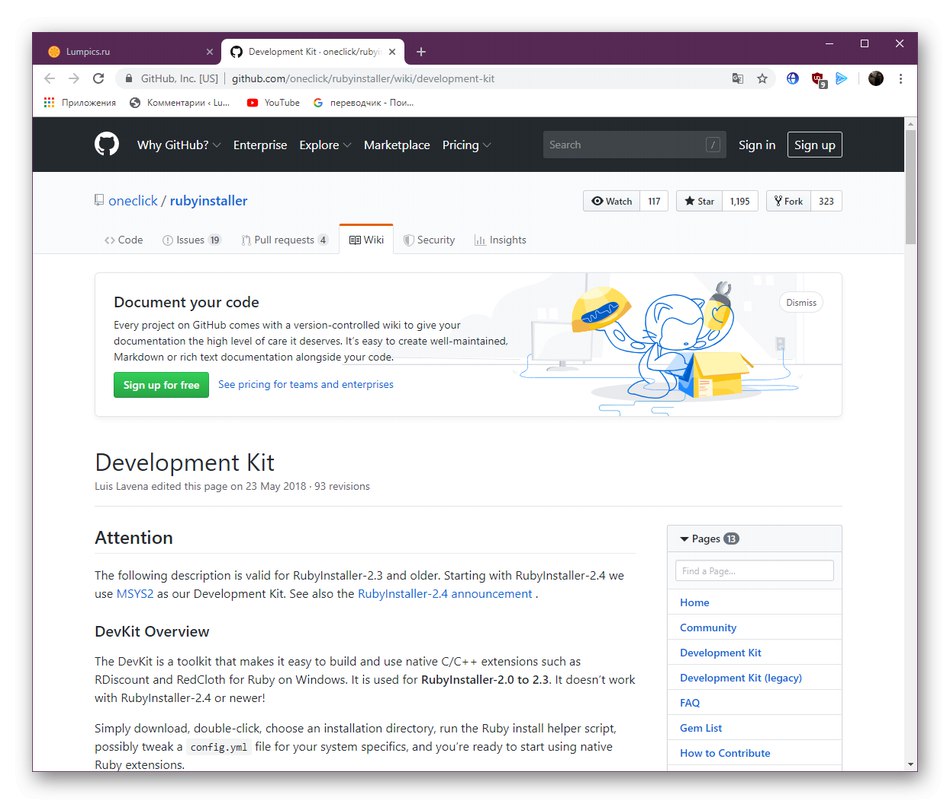
Instrukcje dotyczące instalowania i używania DevKit
Rozmawialiśmy o sześciu dostępnych sposobach naprawy błędu za pomocą pliku CORE_RL_magick_.dll w systemie Windows. Pozostaje tylko znaleźć odpowiedni przez sortowanie. Nie zapominaj jednak, że problem może leżeć bezpośrednio w samym oprogramowaniu, a zostanie rozwiązany dopiero po jego aktualizacji lub przejściu na starszą wersję. Spróbuj osobiście napisać do programistów na oficjalnej stronie, jeśli nie możesz pozbyć się trudności.