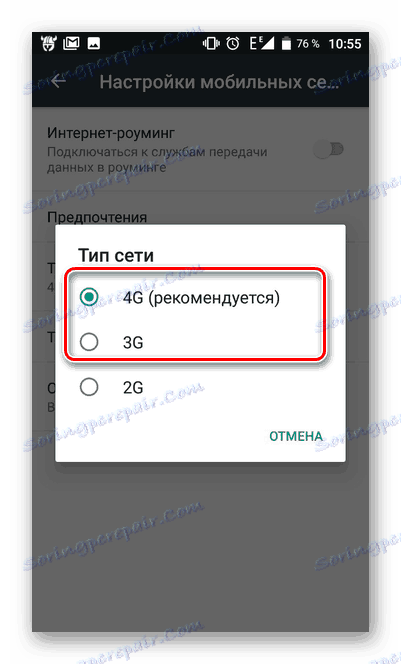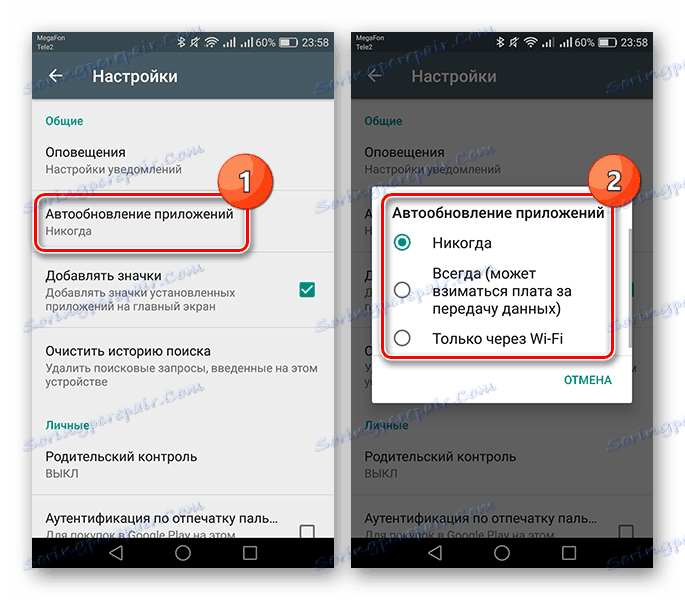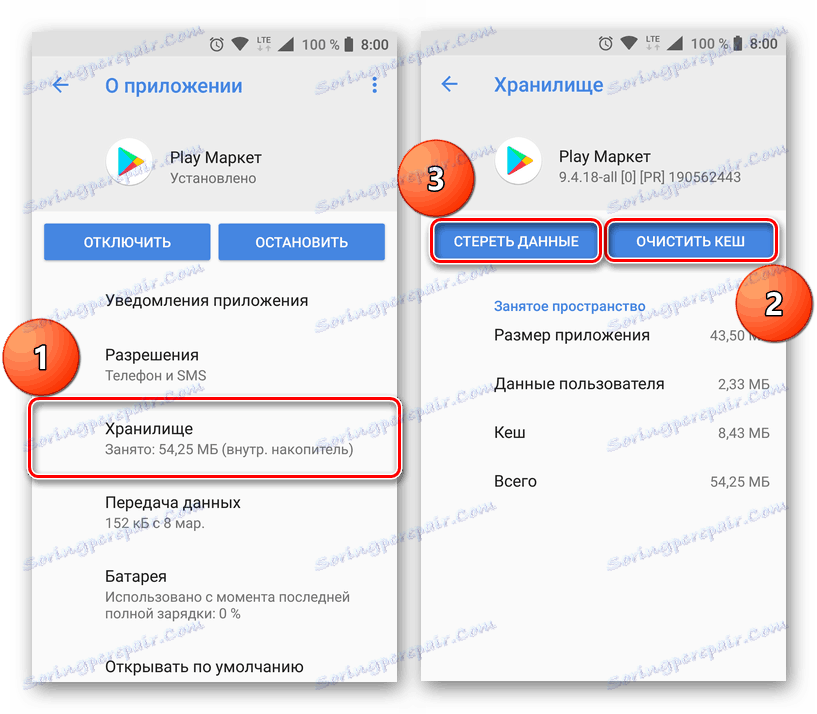Rozwiązywanie problemów z aktualizacją aplikacji w Sklepie Play
Aktywni użytkownicy OS Android instalować całkiem sporo różnych aplikacji na urządzeniach mobilnych. Aby każdy z nich pracował stabilnie i bezbłędnie, a także nabywał nowe funkcje i możliwości, programiści regularnie publikują aktualizacje. Ale co zrobić w przypadku, gdy jest zainstalowany przez Rynek Play Aplikacja nie chce być aktualizowana? Odpowiedź na to pytanie zostanie podana w naszym dzisiejszym artykule.
Treść
Sprawdź połączenie internetowe i ustawienia
Zanim zaczniemy szukać powodów, dla których aplikacje na urządzeniu z Androidem nie są aktualizowane, zdecydowanie zalecamy wykonanie następujących czynności:
- Sprawdź, czy Internet jest włączony na smartfonie lub tablecie, a także upewnij się, że działa stabilnie i zapewnia wystarczającą szybkość.
![Włącz 3g na Androidzie]()
Więcej szczegółów:
Jak włączyć 3G / 4G na urządzeniu z Androidem
Jak zwiększyć szybkość połączenia z Internetem - Upewnij się, że funkcja automatycznej aktualizacji jest włączona w Sklepie Play i że jest aktywowana dla typu połączenia internetowego, z którego aktualnie korzystasz.
![Konfigurowanie aktualizacji w Sklepie Play]()
Więcej szczegółów: Jak skonfigurować rynek Play (1-3 punkty)
Jeśli masz problemy z jakością i szybkością Internetu na smartfonie lub tablecie, a funkcja automatycznej aktualizacji jest włączona w App Store, możesz bezpiecznie przejść do wyszukiwania przyczyn problemu i opcji jego naprawy.
Dlaczego nie są zaktualizowane aplikacje w Sklepie Play
Istnieje wiele powodów, dla których pojawia się zgłaszany przez nas problem, i dla każdego z nich przejdziemy poniżej, oczywiście, powołując się na skuteczne rozwiązania. Jeśli aplikacje, które chcesz zaktualizować, czekają na pobranie, przeczytaj następujący materiał:
Więcej szczegółów: Jak pozbyć się wiadomości "Oczekiwanie na pobranie" w Sklepie Play
Przyczyna 1: Niewystarczająca ilość miejsca na dysku
Wielu użytkowników, pobierając różne aplikacje i treści multimedialne na urządzenia z systemem Android, zapomina, że jego pamięć nie jest nieskończona. Aktualizacje mogą nie zostać zainstalowane z tak banalnego powodu, jak brak miejsca na dysku. Jeśli tak jest w twoim przypadku, rozwiązanie jest dość oczywiste - musisz usunąć niepotrzebne dane, pliki multimedialne, zapomniane gry i aplikacje. Ponadto przydatne jest wykonanie takiej procedury, jak czyszczenie pamięci podręcznej. Jak to zrobić, możesz dowiedzieć się z poszczególnych artykułów na naszej stronie:
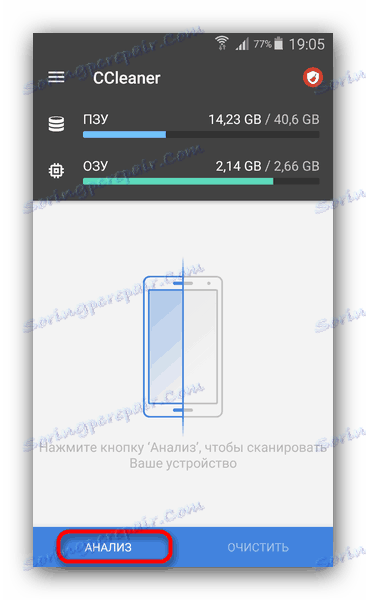
Więcej szczegółów:
Jak zwolnić miejsce na smartfonie lub tablecie
Jak usunąć niepotrzebne pliki z telefonu
Jak wyczyścić pamięć podręczną na urządzeniu z systemem Android
Jeśli, po zwolnieniu miejsca w pamięci urządzenia, aktualizacje nadal nie są zainstalowane, przejdź do przodu, próbując innych opcji, aby rozwiązać problem.
Powód 2: Problemy z kartą pamięci
Pamięć wewnętrzną większości współczesnych smartfonów można rozszerzyć, instalując w nich kartę pamięci. Jednocześnie sam system operacyjny Android pozwala używać takiego napędu nie tylko do przechowywania danych, ale także do instalowania aplikacji i gier. W takim przypadku pewna część plików systemowych zapisywana jest na karcie microSD, a jeśli występują różne rodzaje problemów z tą ostatnią, aktualizacje tego lub tego oprogramowania mogą po prostu nie zostać zainstalowane.
Istnieje kilka sposobów sprawdzenia, czy przyczyną problemu, z którym mamy do czynienia, jest naprawdę winowajca. Rozważ każdą z nich.
Metoda 1: Przenieś aplikacje
Najpierw spróbujmy przenieść aplikacje zainstalowane na karcie SD do pamięci urządzenia. Można to zrobić dosłownie po kilku dotknięciach ekranu.
- W wygodny sposób przejdź do "Ustawień" na smartfonie lub tablecie i odszukaj sekcję "Aplikacje" (można nazwać "Aplikacje i powiadomienia" ). Idź do tego.
- Otwórz listę wszystkich programów zainstalowanych na urządzeniu. W różnych wersjach systemu operacyjnego i / lub zastrzeżonej powłoki jest wykonywana na różne sposoby. Możliwymi opcjami są zakładka Zainstalowane lub Pokaż wszystkie aplikacje lub coś innego, co ma znaczenie.
- Przejdź do żądanej sekcji, znajdź (lub te) aplikację, której nie można zaktualizować, i dotknij jej nazwy.
- Po przejściu na stronę jej parametrów przejdź do pozycji "Przechowywanie" (lub innej nazwy o podobnym znaczeniu).
- Wybierz "Przenieś" lub zmień wartość "Zewnętrzny dysk" na "Wewnętrzny ..." (ponownie nazwa elementów może się nieznacznie różnić i zależy od konkretnych wersji systemu operacyjnego).
- Po przeniesieniu niezaktualizowanej aplikacji do pamięci urządzenia zamknij ustawienia i uruchom Sklep Play. Wypróbuj procedurę aktualizacji.
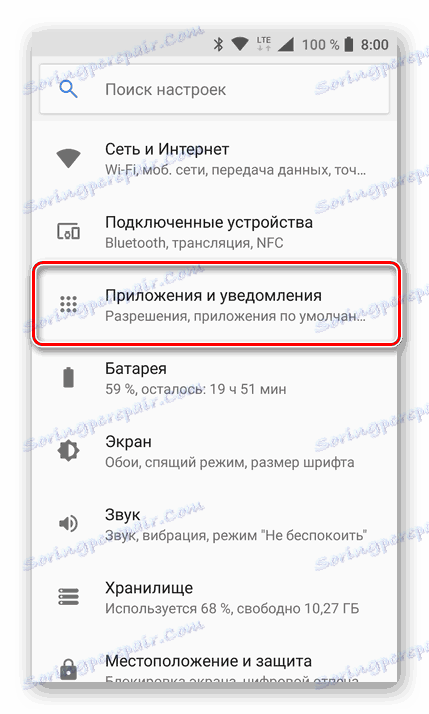
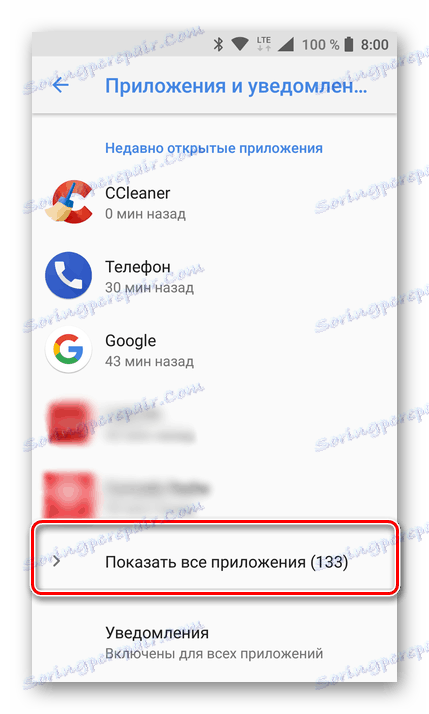
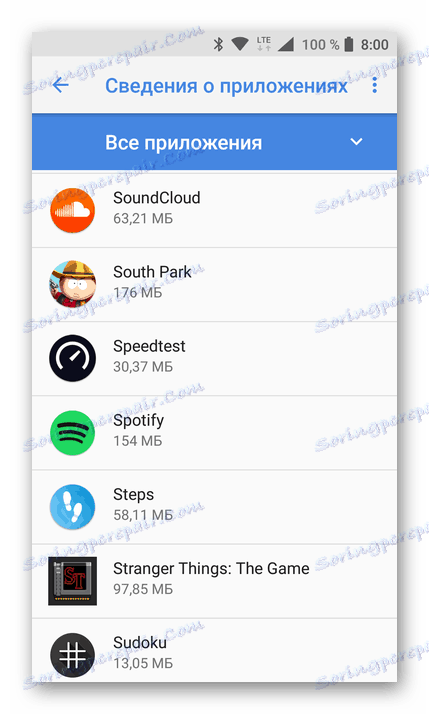
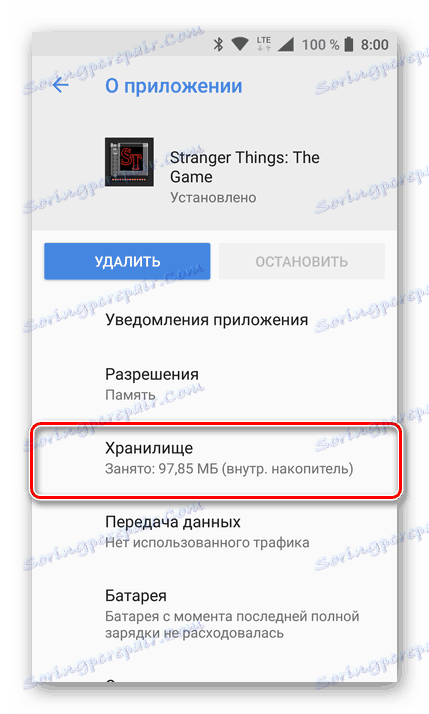
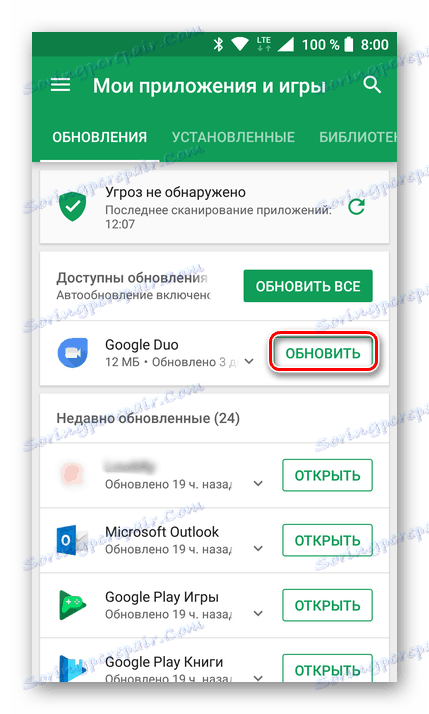
W wielu przypadkach to proste rozwiązanie pomaga, jeśli sprawcą jest karta SD. Jeśli przeniesienie nie rozwiązało problemu z aktualizacją aplikacji, spróbuj użyć następującej metody.
Zobacz także: Jak przenosić aplikacje do pamięci zewnętrznej
Metoda 2: Wyjmowanie karty pamięci
Bardziej efektywnym rozwiązaniem w porównaniu z poprzednim jest tymczasowe wyłączenie napędu zewnętrznego. Robi się to w następujący sposób:
- Otwórz "Ustawienia" urządzenia i znajdź tam sekcję "Pamięć" lub "Pamięć" .
- W tym miejscu dotknij pozycji "Preferowana lokalizacja instalacji" (lub czegoś bliskiego w znaczeniu), wybierz "Pamięć systemowa" (lub "Pamięć wewnętrzna" ) i potwierdź swój wybór. Ewentualnie możesz wybrać ostatni element - "Przy wyborze systemu".
- Potem wracamy do głównej sekcji "Pamięć" , znajdujemy tam naszą kartę SD, klikamy ikonę wskazaną na obrazku poniżej i, jeśli to konieczne, potwierdzamy odłączenie zewnętrznego dysku.
- Karta pamięci zostanie usunięta, w razie potrzeby można ją wyciągnąć ze smartfona lub tabletu, chociaż nie jest to konieczne.
- Teraz zamykamy "Ustawienia" i uruchamiamy rynek Play, staramy się aktualizować problematyczne aplikacje.
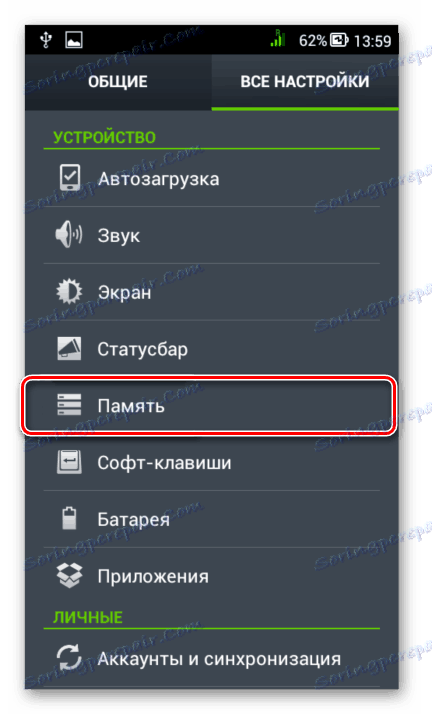
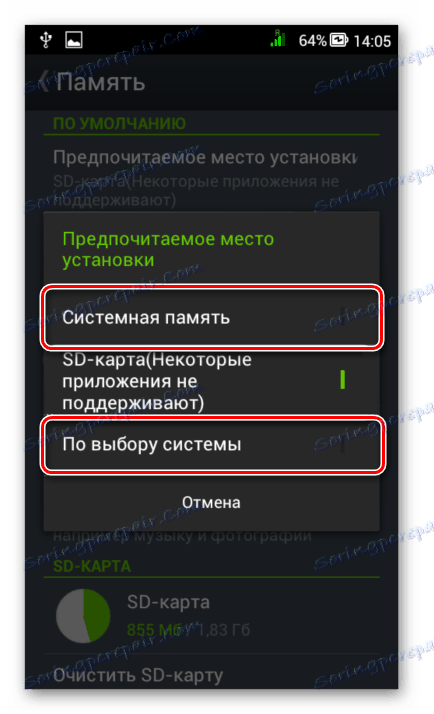
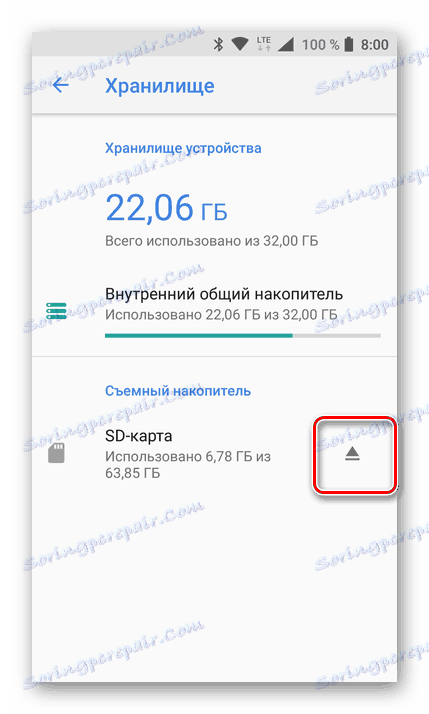
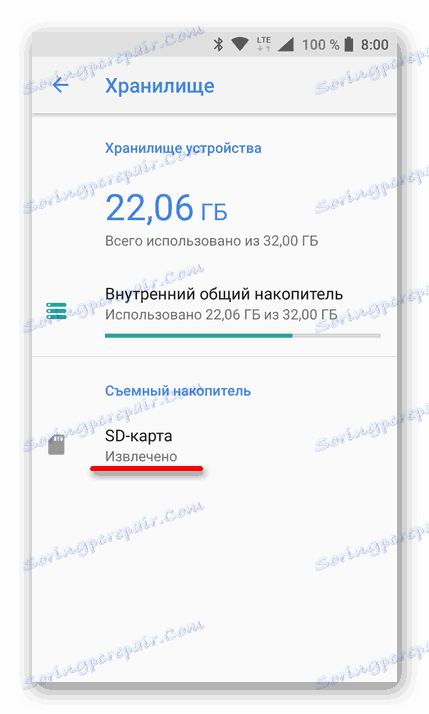
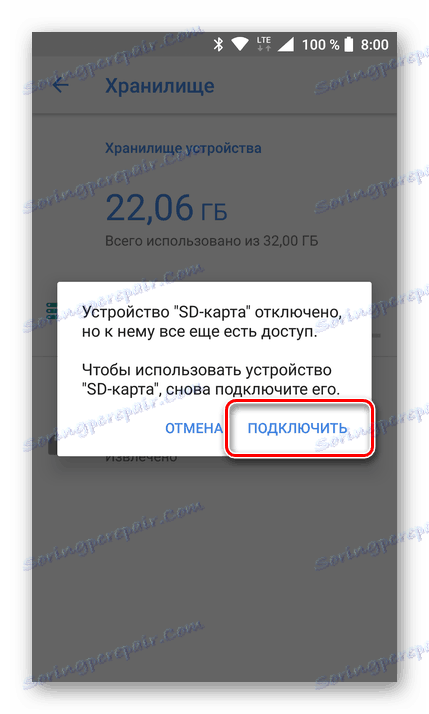
Jeśli aktualizacja jest zainstalowana, możesz bezpiecznie postawić diagnozę - przyczyna problemu leży w używanym microSD. W takim przypadku kartę należy zastąpić działającym analogiem, ale najpierw można sprawdzić, czy nie występują błędy i sformatować ją. Dowiedz się, jak to zrobić na naszej stronie internetowej:
Więcej szczegółów:
Sprawdzanie karty pamięci pod kątem błędów
Odzyskiwanie danych z dysków zewnętrznych
Odzyskiwanie karty pamięci
Programy do formatowania dysków zewnętrznych
Po pomyślnym zainstalowaniu aktualizacji i sprawdzeniu funkcjonalności karty SD, jeśli zadziała, możesz ją ponownie podłączyć. Odbywa się to w odwrotnej kolejności opisanej powyżej: "Ustawienia" - "Pamięć" (lub "Pamięć" ) - dotknij zewnętrznego dysku - "Połącz" . Następnie, podłączając kartę pamięci, w tych samych ustawieniach pamięci, ustaw ją jako pamięć domyślną (jeśli jest wymagana).
Według niektórych użytkowników istota tego problemu jest odwrotna, to znaczy, że może być spowodowana nie przez zewnętrzny dysk, ale przez wewnętrzny dysk. W takim przypadku należy wrócić do powyższego, przypisując kartę SD do zainstalowania aplikacji lub przenosząc niezaktualizowane aplikacje z pamięci wewnętrznej na zewnętrzną. Odbywa się to w taki sam sposób jak opisano powyżej, różnica polega jedynie na wyborze konkretnego napędu.
Jeśli żadna z opisanych metod z tego i poprzednich powodów nie pomogła rozwiązać problemu z instalowaniem aktualizacji, winowajca powinien być poszukiwany nie w urządzeniu do przechowywania danych, ale bezpośrednio w systemie operacyjnym.
Powód 3: Dane aplikacji systemowej i pamięć podręczna
Play Market, jako serce systemu operacyjnego, podczas aktywnego użytkowania gromadzi różne dane o śmieciach i pamięci podręcznej, co uniemożliwia ich stabilną pracę. To samo dzieje się z Usługami Google Play, które są niezbędne do normalnego funkcjonowania zastrzeżonego oprogramowania Google. Możliwe, że problem z aktualizacją aplikacji wynika właśnie dlatego, że wspomniane przez nas narzędzia systemowe są zbyt zatkane. W tym przypadku naszym zadaniem jest oczyszczenie tego oprogramowania z śmieci i zrzucenie go.
- W "Ustawieniach" urządzenia mobilnego przejdź do sekcji "Aplikacje" . Następnie przejdź do listy wszystkich zainstalowanych aplikacji, dotykając odpowiedniego elementu lub, na przykład, przechodząc do zakładki System (wszystko zależy od wersji Androida).
- Na liście ogólnej znajdujemy rynek Play i klikamy jego nazwę, aby przejść do strony opcji.
- Tam otwórz sekcję "Pamięć" i na przemian kliknij przycisk "Wyczyść pamięć podręczną" i "Usuń dane" . W drugim przypadku może być wymagane potwierdzenie.
![Wyczyść pamięć podręczną i dane z Play Market na Androida]()
Uwaga: w różnych wersjach systemu Android lokalizacje powyższych elementów mogą się różnić. Na przykład przyciski do czyszczenia danych można umieszczać nie poziomo, obok siebie, ale pionowo, w sekcjach o nazwie "Pamięć podręczna" i "Pamięć" . W każdym razie szukaj czegoś, co ma identyczne znaczenie.
- Wróć do strony głównej Play Market. W prawym górnym rogu stukamy przycisk menu, wykonany w postaci trzech pionowych punktów. Wybieramy pozycję "Usuń aktualizacje" i potwierdzamy nasze intencje.
- Teraz powrócimy do listy wszystkich zainstalowanych aplikacji i znajdziemy tam Usługi Google Play. Stuknij w jego nazwę, aby przejść do strony opcji.
- Podobnie jak w przypadku Market, otwórz "Storage" , najpierw kliknij "Clear Cache" , a następnie na następny przycisk - "Manage the place" .
- Na stronie "Przechowywanie danych ..." kliknij znajdujący się poniżej przycisk "Usuń wszystkie dane" , potwierdź swoje zamiary i wróć do strony głównych parametrów usług Google Play.
- Tutaj stukamy w przycisk znajdujący się w tym samym rogu co trzy kropki i wybieramy element "Usuń aktualizacje" .
- Wyjdź z ustawień na głównym ekranie urządzenia i uruchom go ponownie. Aby to zrobić, przytrzymaj przycisk zasilania, a następnie wybierz element "Uruchom ponownie" w oknie, które się pojawi.
- Po uruchomieniu systemu operacyjnego otwórz Sklep Play, gdzie będziesz musiał ponownie zaakceptować warunki Umowy licencyjnej Google. Zrób to i spróbuj zaktualizować aplikację - najprawdopodobniej problem zostanie naprawiony.
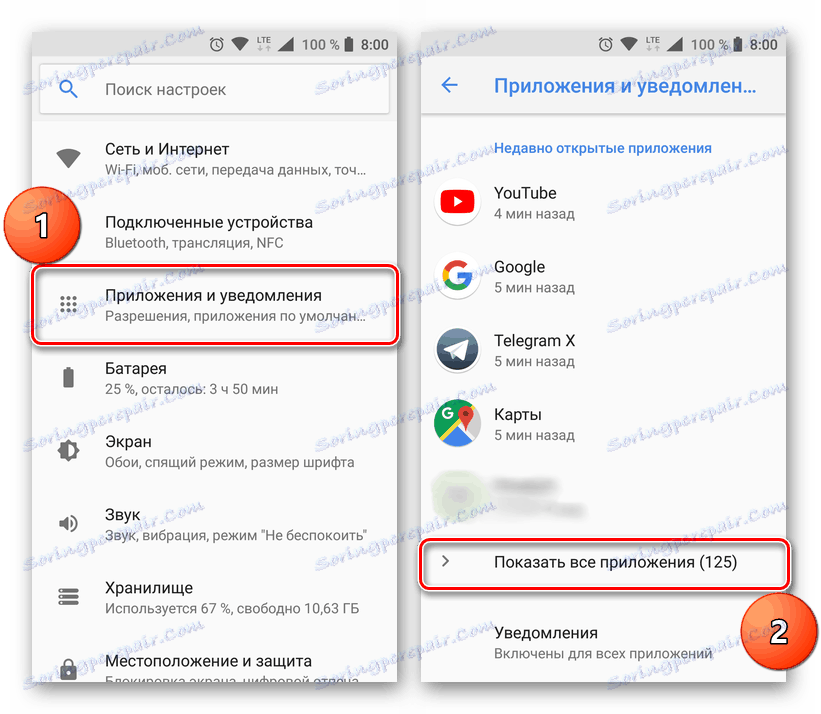
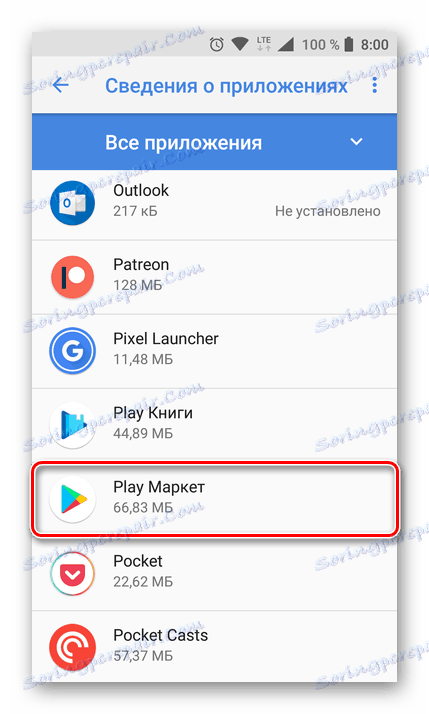
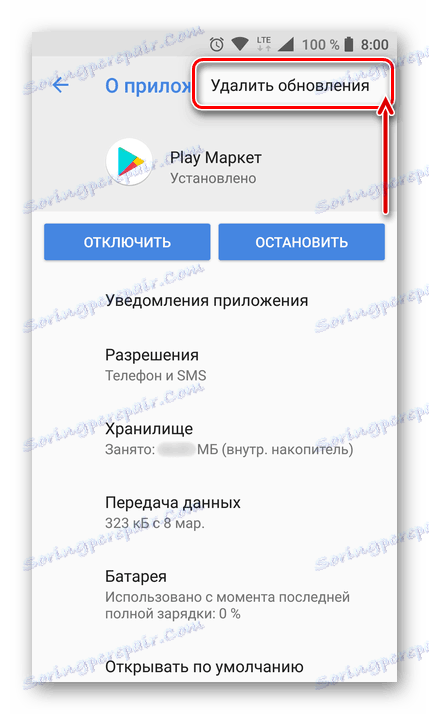
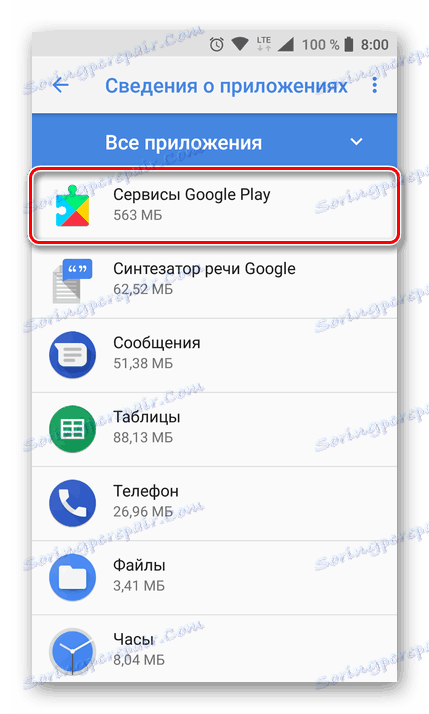

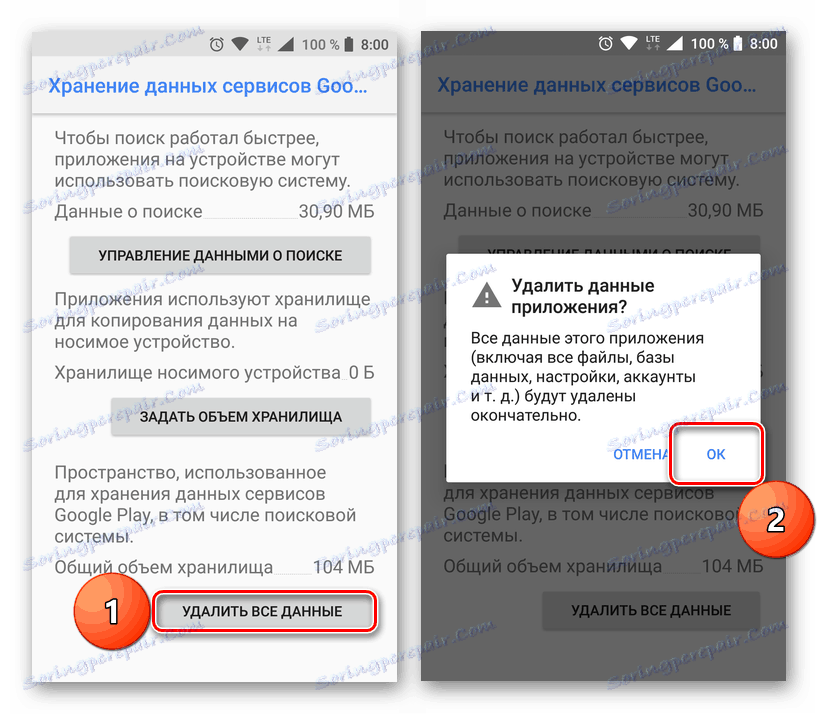
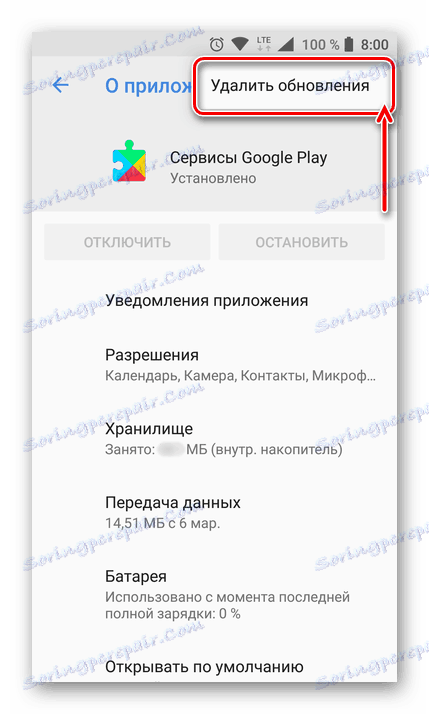
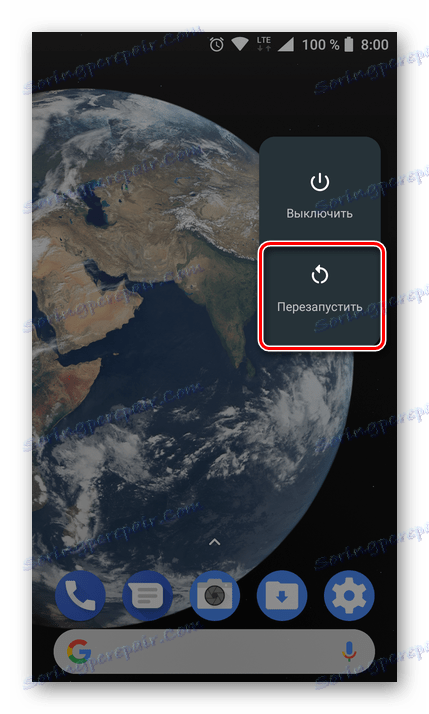
Przymusowe czyszczenie danych i usuwanie aktualizacji na rynku Play i Usługach Google Play to skuteczny sposób radzenia sobie z większością tych błędów. Jeśli to działanie nie pomogło Ci zaktualizować aplikacji, przeczytaj poniższe rozwiązania.
Powód 4: Nieaktualna wersja Androida
Wersja systemu operacyjnego odgrywa ważną rolę w aktualizacji aplikacji. Tak więc, jeśli urządzenie jest przestarzałe z systemem Android (na przykład poniżej 4.4), wtedy wiele popularnych programów po prostu nie będzie aktualizowanych. Należą do nich Viber, Skype, Instagram i wiele innych.
W takiej sytuacji jest bardzo mało skutecznych i łatwych do wdrożenia rozwiązań - jeśli istnieje taka możliwość, smartfon lub tablet powinien zostać zaktualizowany do najnowszej dostępnej wersji. Jeśli nie ma aktualizacji, ale istnieje silna potrzeba zwiększenia generacji Androida, możesz to zrobić, migając na urządzeniu. Ta opcja nie zawsze jest dostępna, ale w specjalnej sekcji naszej witryny możesz znaleźć odpowiedni przewodnik.
Więcej szczegółów: Migające smartfony różnych producentów
Aby sprawdzić dostępne aktualizacje systemu operacyjnego, wykonaj następujące czynności:
- Otwórz "Ustawienia" , przewiń listę do dołu i wybierz "Informacje o telefonie" (lub "Informacje o tablecie" ).
- Znajdź element "System Update" (lub coś w tym znaczeniu) i stuknij w niego.
- Kliknij Sprawdź aktualizacje . Jeśli zostanie znaleziona nowa wersja Androida, pobierz ją, a następnie zainstaluj, postępując zgodnie z monitami markowego instalatora. Może zaistnieć potrzeba wykonania tej procedury kilka razy.
- Po zaktualizowaniu i załadowaniu urządzenia przejdź do Sklepu Play i spróbuj zaktualizować aplikację, z którą wcześniej występowały problemy.
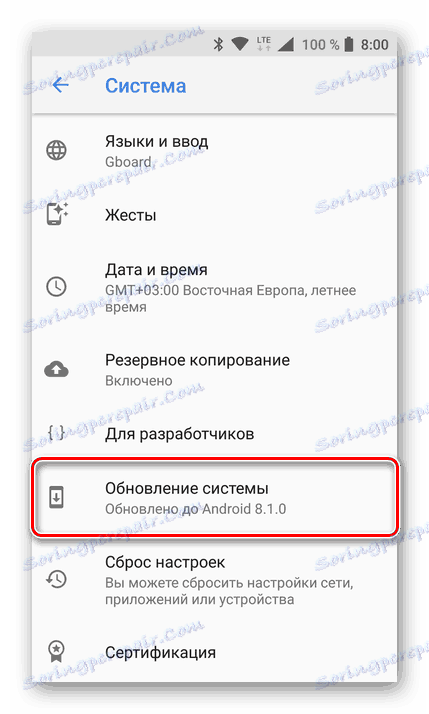
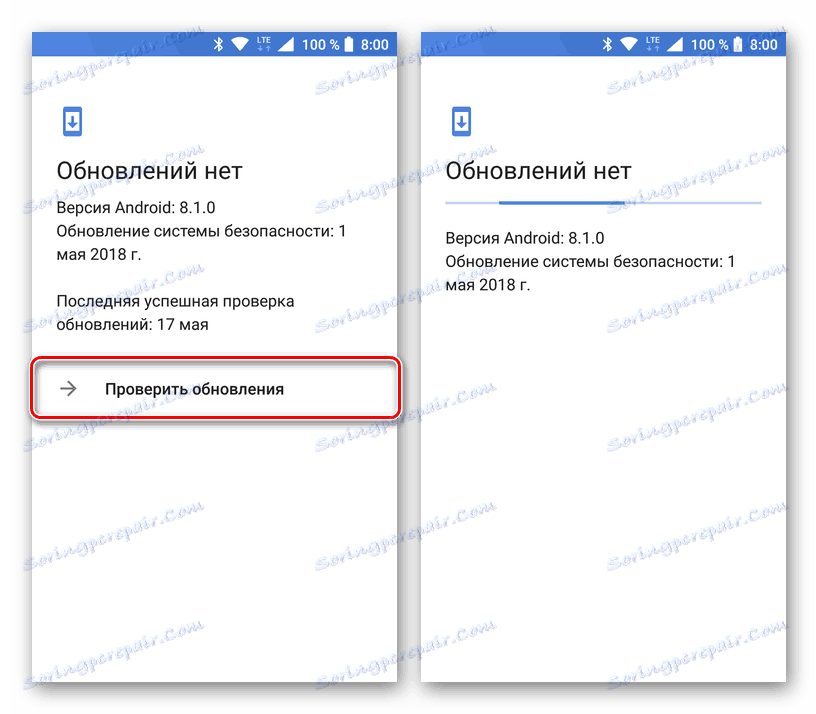
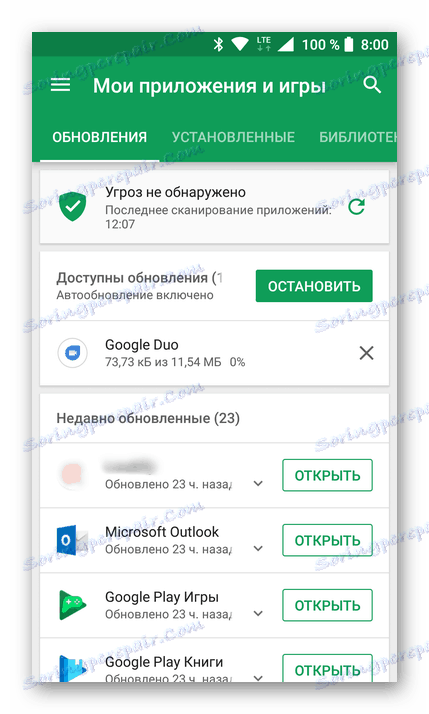
Jak wspomniano powyżej, w przypadku nieaktualnej wersji systemu operacyjnego nie ma zagwarantowanych skutecznych rozwiązań. Jeśli smartfon lub tablet jest naprawdę stary, niemożność zaktualizowania niektórych aplikacji trudno nazwać najpoważniejszym problemem. A jednak nawet w takich przypadkach można spróbować obejść ograniczenia nałożone przez system, które omówimy w sekcji "Alternatywne rozwiązania problemu".
Powód 5: Błędy szczegółowe (liczba)
Powyżej mówiliśmy o problemie niemożliwości aktualizacji aplikacji jako całości, czyli gdy aktualizacja nie jest zainstalowana, ale Play Market nie wydaje żadnego błędu z własnym numerem. Dość często ten sam proces jest przerywany pojawieniem się okna z powiadomieniem "Nie udało się zaktualizować aplikacji ..." , a na końcu tej wiadomości nawiasy wskazują "(Kod błędu: №)" , gdzie liczba jest liczbą trzycyfrową. Najczęstsze numery błędów to 406, 413, 491, 504, 506, 905. I nawet jeśli te kody są różne, opcje eliminacji tego błędu są prawie zawsze identyczne - musisz zrobić to, co opisaliśmy w "Przyczyna 3", czyli usunąć i resetuj dane aplikacji systemowej.

W celu uzyskania bardziej szczegółowych informacji o każdym z powyższych błędów zalecamy zapoznanie się ze specjalnymi materiałami na naszej stronie, które są bezpośrednio poświęcone rynkowi Play i jego pracy.
Więcej szczegółów:
Konfigurowanie Sklepu Play i rozwiązywanie ewentualnych problemów w jego pracy
Rozwiązywanie problemu 506 na rynku Play
Jak pozbyć się błędu 905 w sklepie z aplikacjami
Możliwe są również inne "ponumerowane" błędy, mają kod 491 lub 923. Powiadomienie towarzyszące takim błędom stwierdza, że instalacja aktualizacji jest niemożliwa. Rozwiązanie tego problemu jest dość proste - musisz usunąć, a następnie ponownie połączyć swoje konto Google.
Ważne: przed przystąpieniem do usuwania konta upewnij się, że znasz login (e-mail) i hasło z niego. Trzymaj je pod ręką, jeśli nie są przechowywane w pamięci.
- W "Ustawieniach" swojego urządzenia mobilnego znajdź sekcję "Konta" (można nazwać "Użytkownicy i konta" , "Konta" , "Inne konta" ) i przejdź do niego.
- Znajdź swoje konto Google i kliknij na niego.
- Dotknij etykiety "Usuń konto" (można ukryć w osobnym menu) i potwierdź swoje intencje w wyskakującym okienku.
- Zrestartuj swój smartfon lub tablet, a po uruchomieniu, wróć do "Ustawienia" - "Konta" , przewiń listę, dotknij "+ Dodaj konto" i wybierz "Google" .
- W następnym oknie wybierz Google, wprowadź nazwę użytkownika i hasło do swojego konta jeden po drugim, zaakceptuj warunki umowy licencyjnej i poczekaj na zakończenie autoryzacji.
- Po upewnieniu się, że konto jest ponownie powiązane z urządzeniem, zamknij ustawienia i uruchom Play Play. Być może będzie również oferowane ponowne zaakceptowanie warunków umowy licencyjnej. Po wykonaniu tej czynności spróbuj zaktualizować aplikację - problem powinien zostać naprawiony.
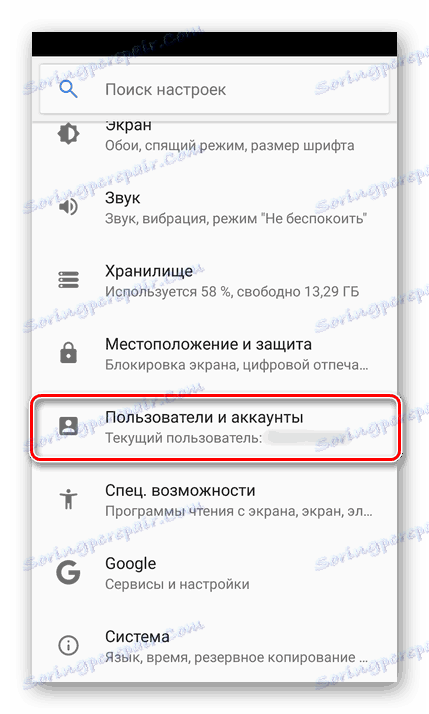
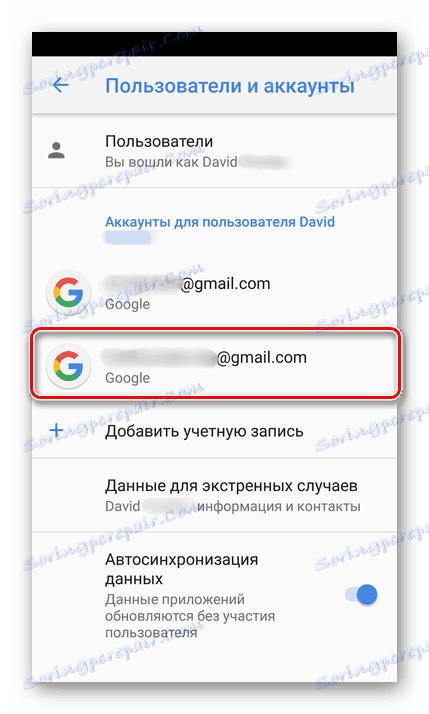
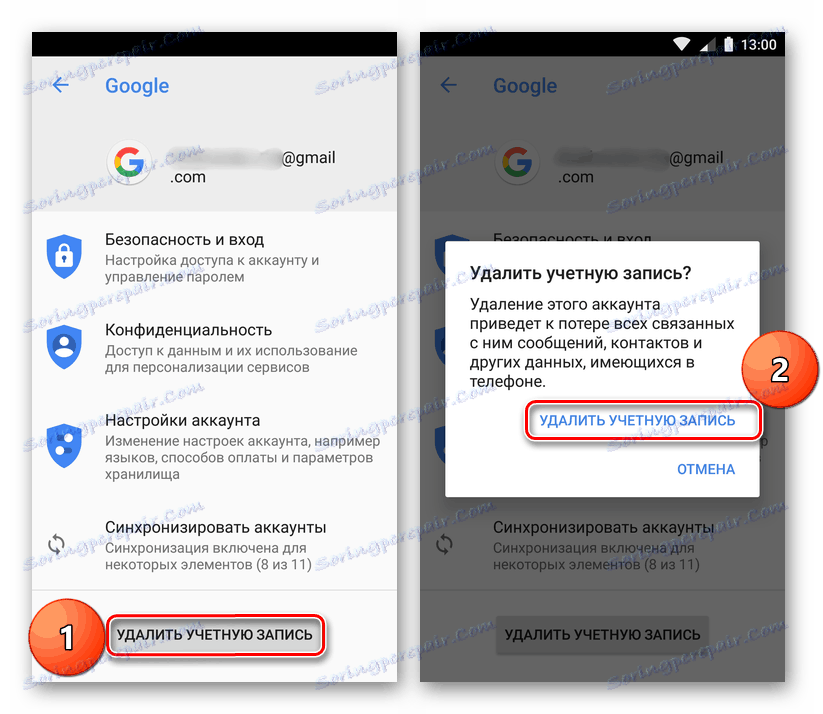
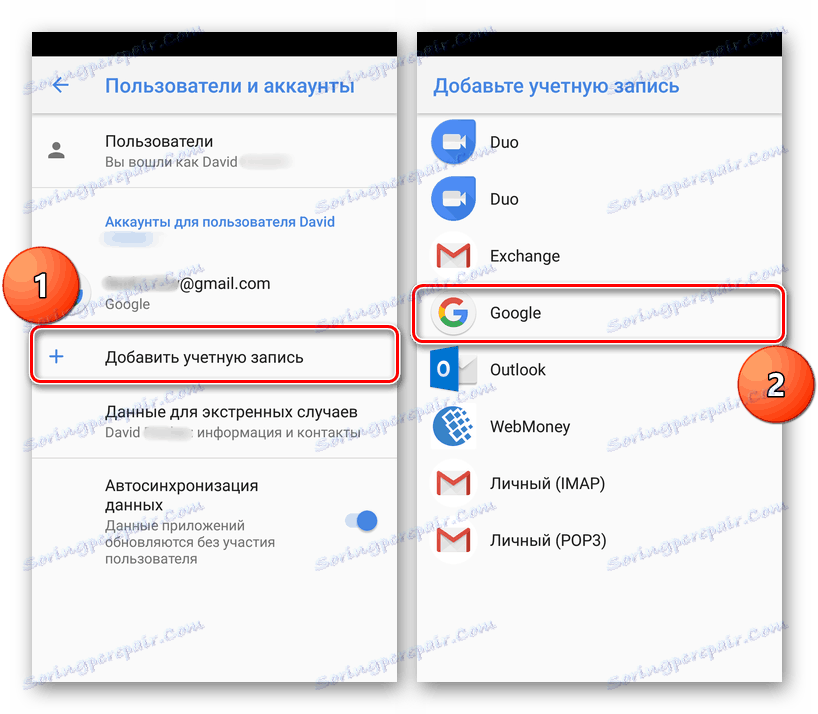
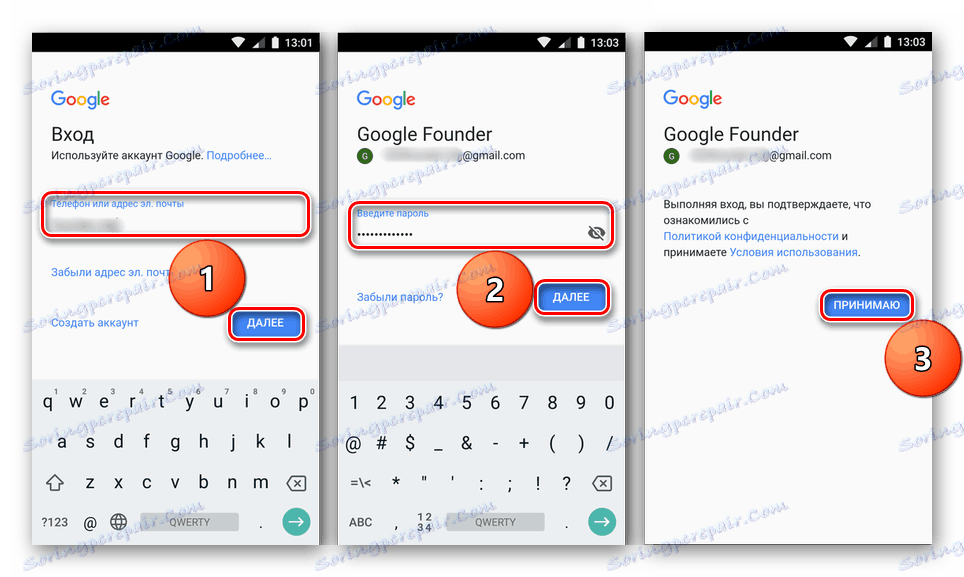
W przypadku błędów z kodem 491 i 923, takie nieoczywiste rozwiązanie, jak usunięcie i ponowne połączenie konta Google, gwarantuje usunięcie problemu omówionego w tym artykule.
Alternatywne rozwiązywanie problemów
Każda z przyczyn opisanego powyżej problemu z aktualizacją aplikacji ma swoje własne, często skuteczne rozwiązanie. Wyjątkiem jest przestarzała wersja Androida, która nie zawsze może być uaktualniona. Poniżej porozmawiamy o tym, co zrobić, jeśli aplikacje na rynku Play nie będą aktualizowane po wykonaniu czynności opisanych powyżej. Ponadto informacje te będą przydatne dla użytkowników, którzy z różnych powodów nie chcieli szukać sprawcy problemu, zrozumieć go i wyeliminować.
Metoda 1: Zainstaluj plik APK
Większość użytkowników systemu Android zdaje sobie sprawę, że ten system operacyjny obsługuje instalowanie aplikacji ze źródeł zewnętrznych. Wystarczy tylko znaleźć plik wykonywalny w Internecie, pobrać go do urządzenia, uruchomić i zainstalować, uprzednio podając niezbędne uprawnienia. Możesz dowiedzieć się, jak działa ta metoda w osobnym artykule na naszej stronie internetowej, ale pokrótce rozważymy jeden z możliwych przykładów.
Więcej szczegółów: Zainstaluj pakiet APK na Androida
Istnieje sporo stron internetowych, na których można pobrać pliki APK, a najsłynniejszym z nich jest APKMirror. Istnieją również wyspecjalizowane zasoby internetowe, które umożliwiają "wyodrębnienie" pliku wykonywalnego aplikacji bezpośrednio ze Sklepu Play. Link do jednego z nich podano poniżej, a my o tym opowiemy.
Ważne: ta usługa online generuje linki bezpośrednio ze sklepu Google Brand, więc jej użycie można uznać za całkowicie bezpieczne, w przeciwieństwie do witryn internetowych, które oferują bezpośrednio pliki, których źródło nie zawsze jest znane. Ponadto takie podejście zapewnia możliwość pobrania najnowszej wersji dostępnej na rynku.
Przejdź do witryny APK Downloader
- Uruchom Play Store na smartfonie i przejdź do strony aplikacji, którą chcesz zaktualizować. Aby to zrobić, możesz użyć wyszukiwania lub postępować zgodnie ze ścieżką "Menu" - "Moje aplikacje i gry" - "Zainstalowane" .
- Po przejściu na stronę opisu przewiń w dół do przycisku Udostępnij . Kliknij go.
- W wyświetlonym oknie znajdź pozycję "Kopiuj" lub ( "Kopiuj link" ) i wybierz ją. Link do aplikacji zostanie skopiowany do schowka.
- Teraz za pomocą przeglądarki mobilnej kliknij powyższy link na stronie usługi sieciowej, która umożliwia pobranie pliku APK. Wklej skopiowany URL (długie dotknięcie - wybierz "Wklej" ) w polu wyszukiwania i kliknij przycisk "Generuj łącze pobierania" .
- Może minąć trochę czasu (do 3 minut), aż usługa internetowa wygeneruje link do pobrania pliku APK. Po jego utworzeniu kliknij zielony przycisk "Kliknij tutaj, aby pobrać" .
- W przeglądarce pojawi się ostrzeżenie, że pobierany plik może uszkodzić twoje urządzenie. W tym celu kliknij "OK" , po czym rozpocznie się proces pobierania.
- Po jej zakończeniu kliknij "Otwórz" w wyświetlonym powiadomieniu lub przejdź do "Pobranych" smartfonów lub otwórz ten folder z zasłony, w której zawiesza się powiadomienie. Uruchom pobrany plik, dotykając go.
- Jeśli wcześniej nie instalowałeś aplikacji ze źródeł zewnętrznych, musisz wyrazić zgodę na wykonanie tej procedury.
- Nowa wersja aplikacji zostanie zainstalowana nad starą, dlatego wymusiliśmy jej aktualizację.
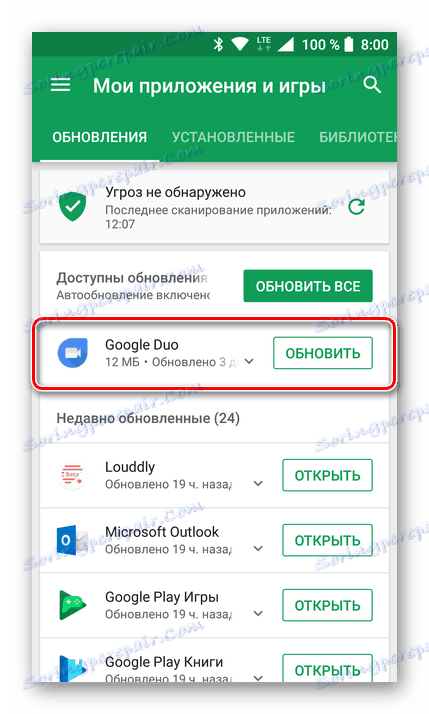
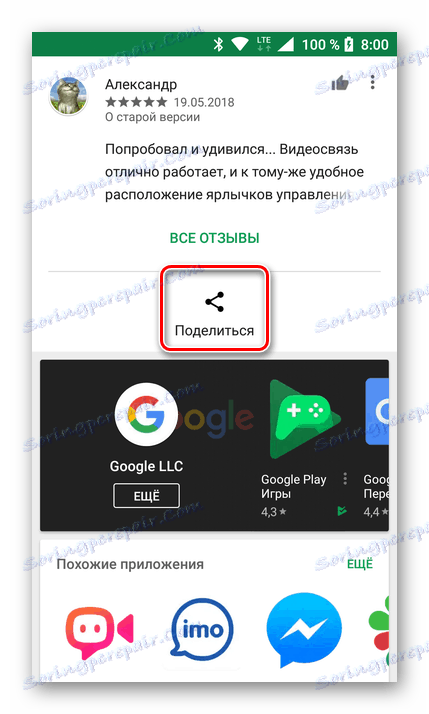
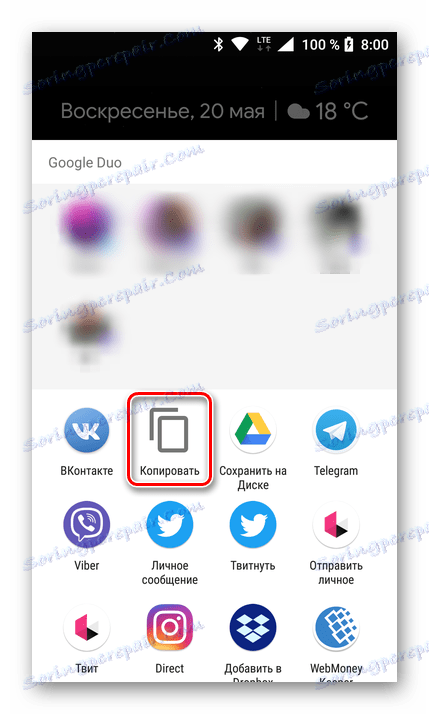
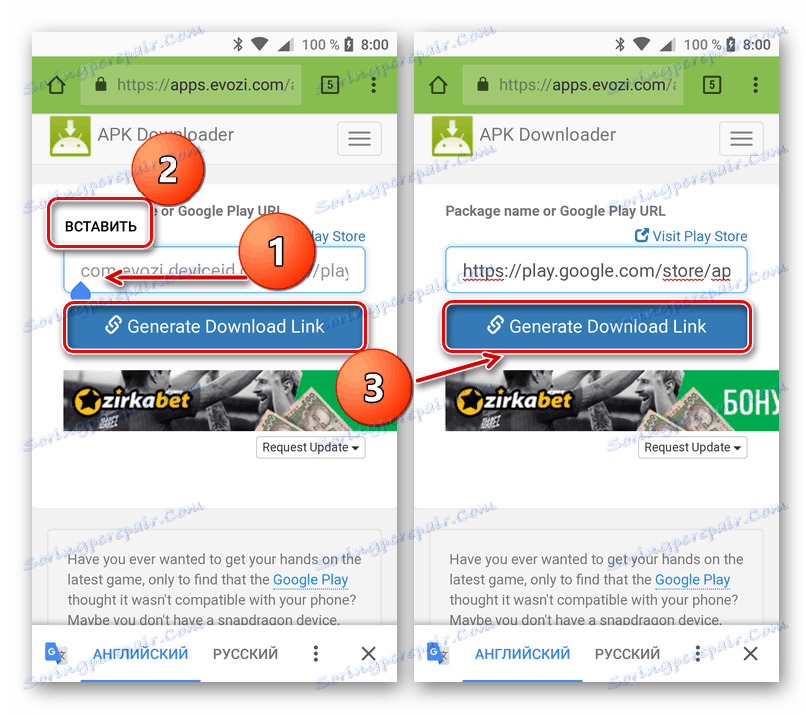
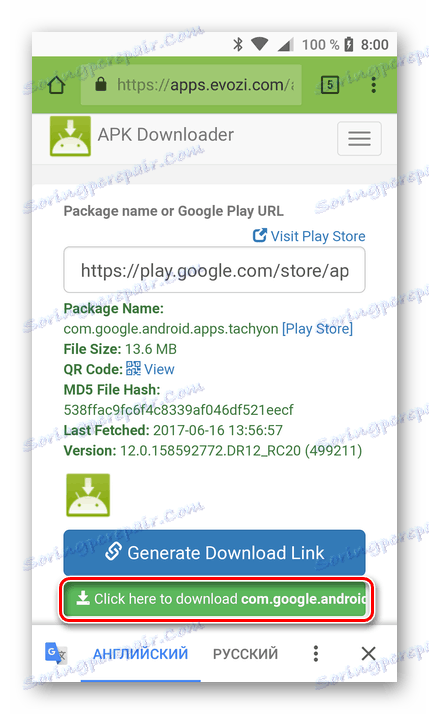
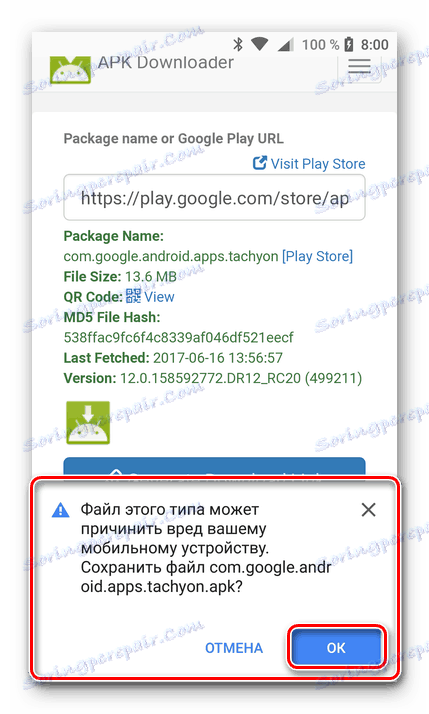
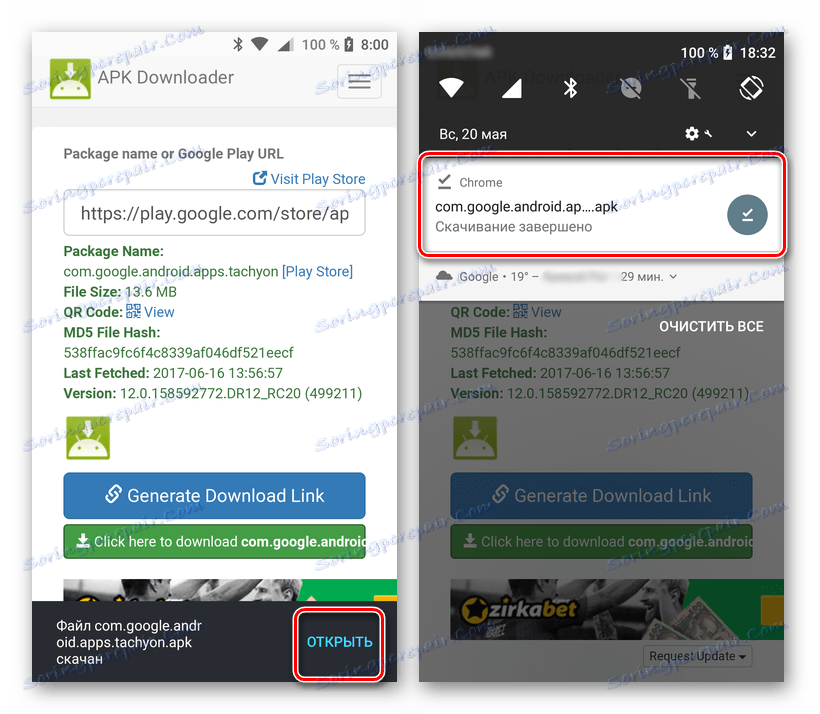
W zależności od wersji Androida można to zrobić w wyskakującym oknie lub w "Ustawieniach" w sekcji "Bezpieczeństwo" lub "Prywatność i bezpieczeństwo" . W każdym z tych przypadków można przejść do wymaganych parametrów bezpośrednio z okna instalacji.
Po udzieleniu pozwolenia na instalację kliknij przycisk Instaluj i poczekaj na zakończenie procesu.

Uwaga: za pomocą metody opisanej powyżej nie będzie można zaktualizować płatnej aplikacji, ponieważ usługa APK Downloader po prostu nie może jej pobrać.
Takie podejście do rozwiązania problemu aktualizacji aplikacji na Play Market nie może być nazwane najwygodniejszym i najprostszym. Ale w tych rzadkich przypadkach, gdy instalacja aktualizacji nie działa w jakikolwiek sposób, ta metoda będzie wyraźnie przydatna i skuteczna.
Metoda 2: Magazyn aplikacji innej firmy
Play Market to oficjalny, ale nie jedyny sklep z aplikacjami dla systemu operacyjnego Android. Istnieje kilka alternatywnych rozwiązań, z których każdy ma swoje zalety i wady, a wszystkie zostały rozpatrzone w osobnym artykule.
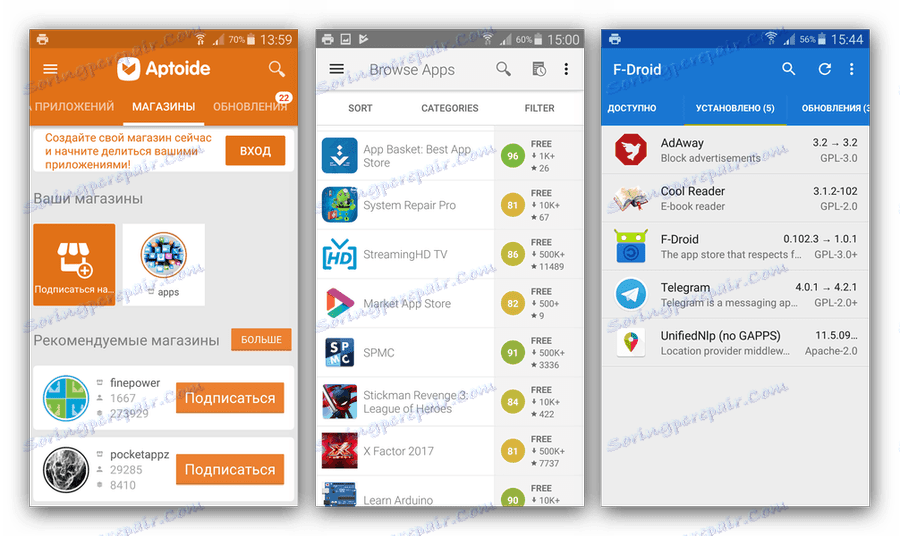
Więcej szczegółów: Alternatywy dla rynku Play
Magazyn aplikacji innej firmy może również być przydatny w przypadku, gdy problem z aktualizacją nie został rozwiązany. Materiał na powyższym linku pomoże ci wybrać odpowiedni rynek. Następnie wystarczy go pobrać i zainstalować na swoim urządzeniu, a następnie znaleźć w nim aplikację, która nie jest aktualizowana w sklepie firmowym. Jednak w takim przypadku może być konieczne usunięcie już zainstalowanej wersji.
Metoda 3: Zresetuj urządzenie do ustawień fabrycznych
Ostatnią rzeczą, która może być zalecana w przypadkach, w których nie można wyeliminować żadnego problemu z działaniem smartfona lub tabletu na Androida, jest zresetowanie go do ustawień fabrycznych. W ten sposób urządzenie przenośne zostanie zwrócone do stanu "od razu po wyjęciu z pudełka", gdy jest szybkie i stabilne. Istotną wadą tego działania jest to, że wszystkie dane użytkownika, pliki, zainstalowane aplikacje i gry zostaną usunięte, dlatego zalecamy wcześniejsze wykonanie kopii zapasowej.
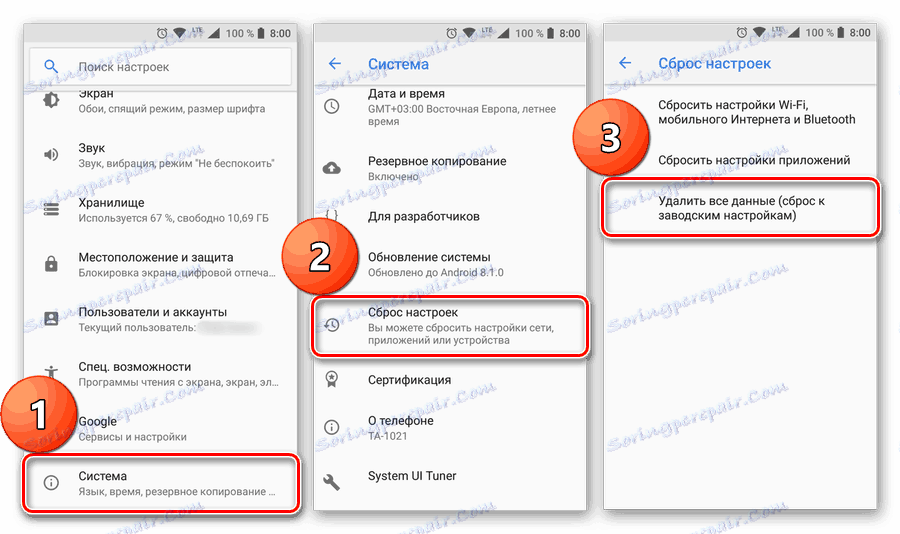
Więcej szczegółów:
Resetowanie urządzenia z Androidem do stanu fabrycznego
Tworzenie kopii zapasowej smartfona lub tabletu
Jeśli chodzi o problem bezpośrednio rozważany przez nas w tym artykule - niemożność aktualizacji aplikacji - jest mało prawdopodobne, że problem zostanie zresetowany. Jeśli więc metody opisane w pierwszej części artykułu nie pomogły (co jest mało prawdopodobne), to jedno z powyższych dwóch na pewno nie pomoże pozbyć się, ale po prostu ominie ten problem, zapominając o jego istnieniu. Możesz polecić pełne zresetowanie tylko wtedy, gdy oprócz niemożności zainstalowania aktualizacji, inne problemy występują w działaniu systemu operacyjnego i / lub urządzenia.
Wniosek
W tym artykule przyjrzeliśmy się wszystkim możliwym przyczynom, dla których aplikacje w Sklepie Play mogą nie być aktualizowane, a także zapewniły skuteczne rozwiązania problemu, nawet w przypadkach, gdy rzekomo nie zostało to naprawione. Mamy nadzieję, że ten materiał był przydatny, a teraz Ty, tak jak powinien, korzystasz z najnowszych wersji aplikacji na urządzeniu z Androidem.