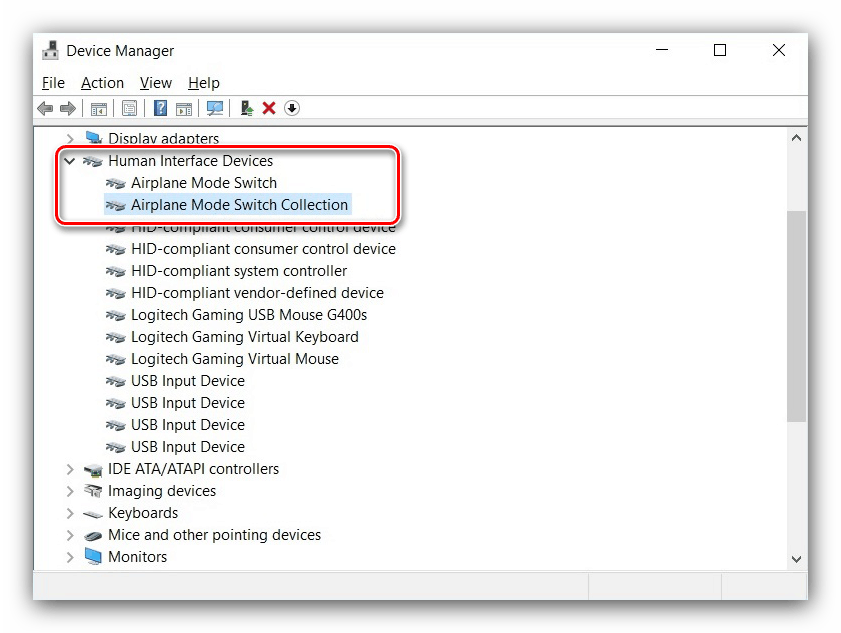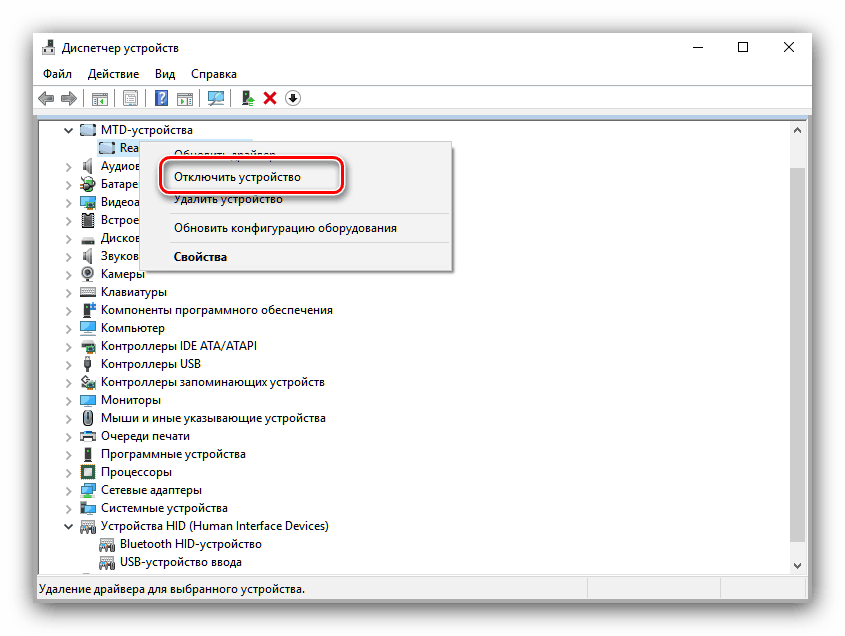Co zrobić, jeśli tryb samolotowy nie jest wyłączony w systemie Windows 10
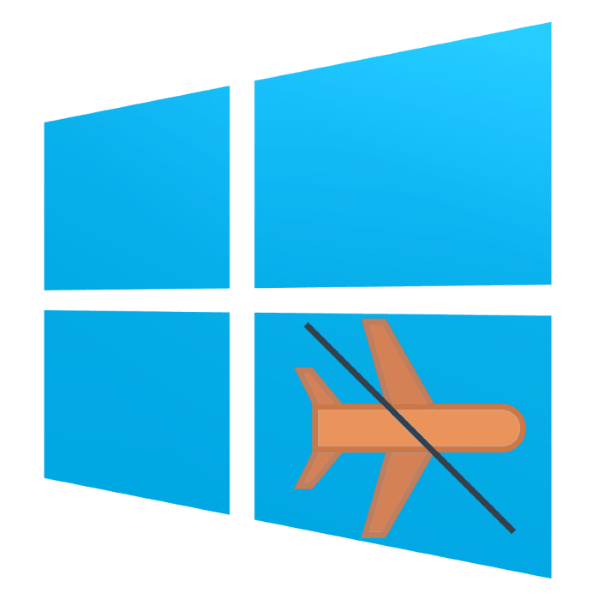
Tryb „W samolocie” w systemie Windows 10 służy do wyłączania wszystkich urządzeń promieniujących laptopa lub tabletu - innymi słowy, wyłącza zasilanie adapterów Wi-Fi i Bluetooth. Czasami tego trybu nie można wyłączyć, a dziś chcemy porozmawiać o tym, jak rozwiązać ten problem.
Treść
Wyłącz tryb „W samolocie”
Zazwyczaj nie oznacza to wyłączenia danego trybu pracy - po prostu kliknij ponownie odpowiednią ikonę w panelu komunikacji bezprzewodowej. 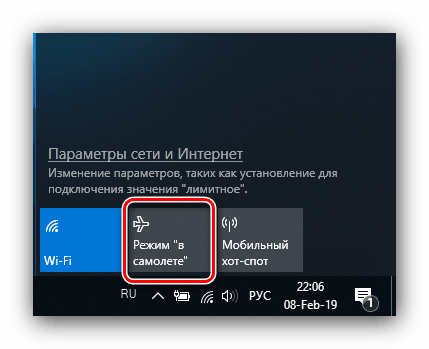
Jeśli tego nie zrobi, może być kilka przyczyn tego problemu. Po pierwsze, zadanie to jest po prostu zamrożone i aby rozwiązać problem, uruchom ponownie komputer. Po drugie, usługa automatycznego dostrajania sieci WLAN przestała odpowiadać, a rozwiązaniem w tym przypadku będzie jej ponowne uruchomienie. Trzecim problemem jest niejasne pochodzenie z przełączaniem sprzętowym danego trybu (typowe dla niektórych urządzeń producenta Dell) lub adaptera Wi-Fi.
Metoda 1: Uruchom ponownie komputer
Najczęstszą przyczyną stanu, w którym nie można przełączać trybu „In Airplane”, jest zawieszenie odpowiedniego zadania. Dostęp do niego za pośrednictwem „Menedżera zadań” nie będzie możliwy, więc będziesz musiał ponownie uruchomić komputer, aby naprawić błąd, wykonasz każdą wygodną metodę.
Metoda 2: Zrestartuj usługę Wireless Wireless Autotune
Drugą prawdopodobną przyczyną problemu jest awaria komponentu usługi automatycznego dostrajania WLAN . Aby naprawić błąd, należy ponownie uruchomić tę usługę, jeśli ponowne uruchomienie komputera nie pomogło. Algorytm jest następujący:
- Wywołaj okno „Uruchom” za pomocą kombinacji Win + R na klawiaturze, wpisz w nim services.msc i użyj przycisku „OK” .
- Zostanie wyświetlone okno przystawki „Usługi” . Znajdź na liście pozycję „Usługa autostrojenia WLAN” , wywołaj menu kontekstowe, naciskając prawy przycisk myszy, w którym kliknij element „Właściwości” .
- Kliknij przycisk Zatrzymaj i poczekaj, aż usługa się zatrzyma. Następnie w menu „Typ uruchomienia” wybierz „Automatycznie” i kliknij przycisk „Start” .
- Kliknij „Zastosuj” i „OK” .
- Warto również sprawdzić, czy podany komponent jest automatycznie ładowany. Aby to zrobić, ponownie wywołaj okno Run , w którym napisz msconfig .
![Wywołaj konfigurację systemu w celu wyłączenia trybu samolotowego w systemie Windows 10]()
Przejdź do karty Usługi i upewnij się, że element Usługi automatycznego dostosowywania sieci WLAN jest zaznaczony lub sprawdź go samodzielnie. Jeśli nie możesz znaleźć tego komponentu, wyłącz opcję „Nie wyświetlaj usług Microsoft” . Zakończ procedurę, klikając przyciski „Zastosuj” i „OK” , a następnie uruchom ponownie.
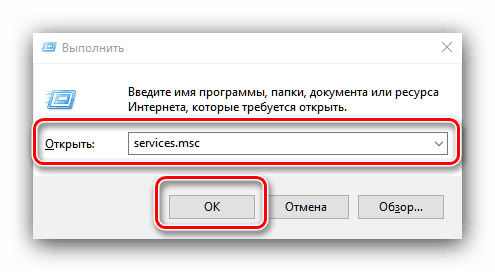
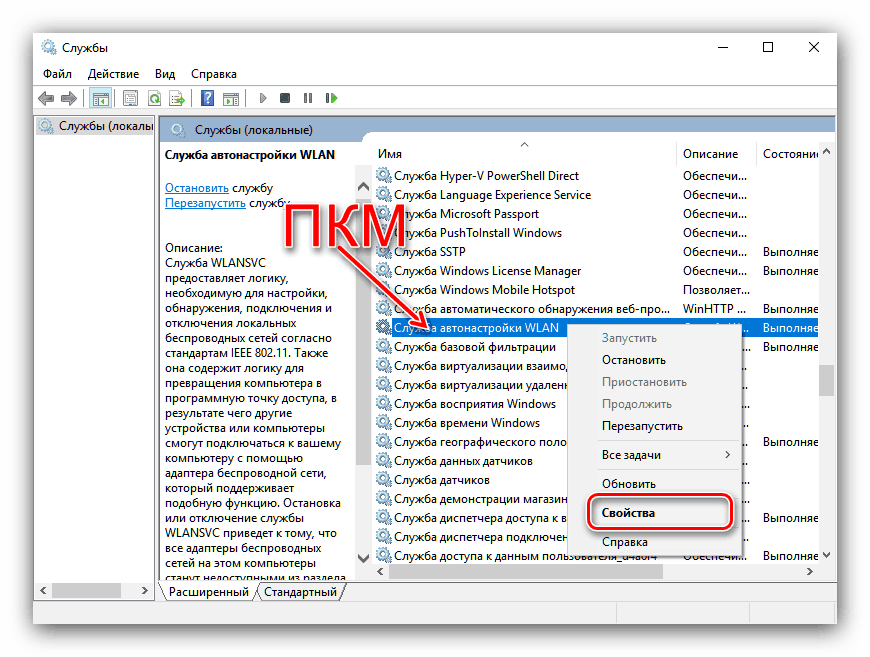
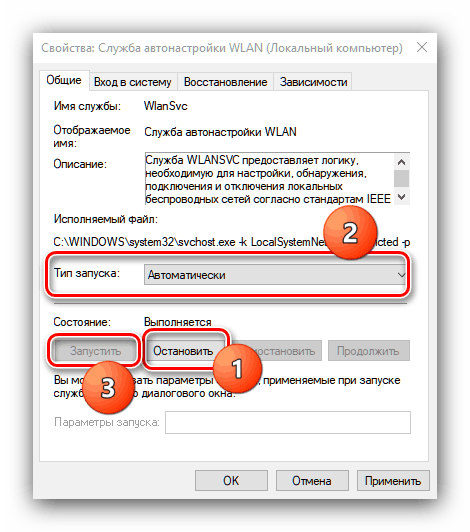
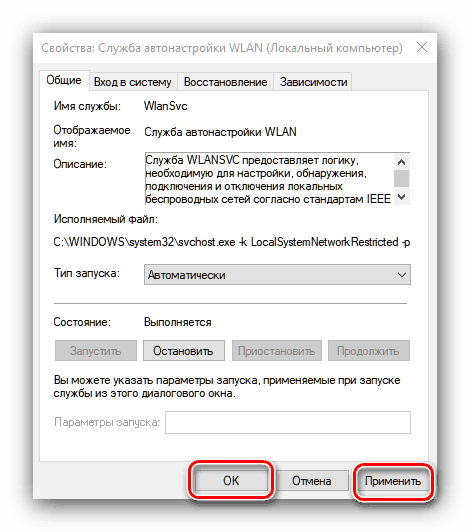
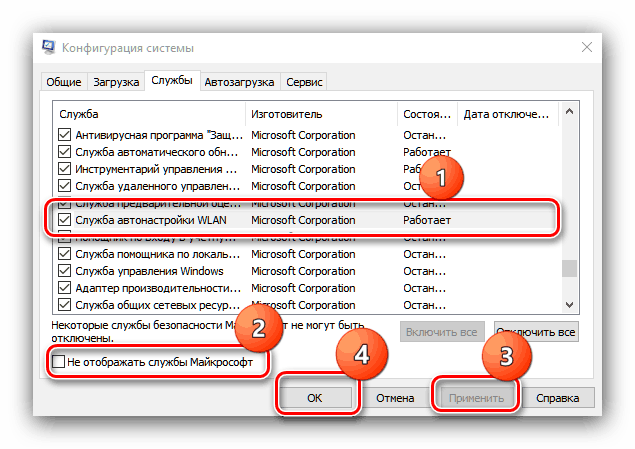
Gdy komputer jest w pełni załadowany, tryb „W samolocie” powinien być wyłączony.
Metoda 3: Rozwiązywanie problemów z przełącznikami trybu sprzętowego
W najnowszych laptopach Dell jest oddzielny przełącznik trybu „W locie”. Dlatego, jeśli ta funkcja nie jest wyłączona przez narzędzia systemowe, sprawdź położenie przełącznika. 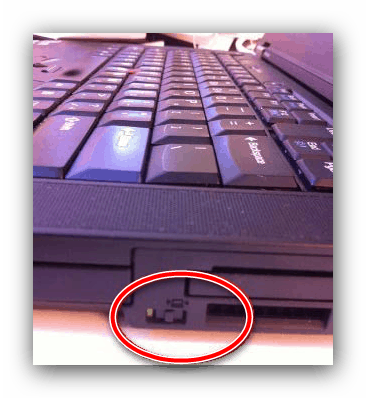
Również w niektórych laptopach za włączenie tej funkcji odpowiedzialny jest oddzielny klucz lub kombinacja klawiszy, zwykle FN w połączeniu z jedną z serii F. Uważnie zapoznaj się z klawiaturą laptopa - żądaną wskazano ikoną samolotu. 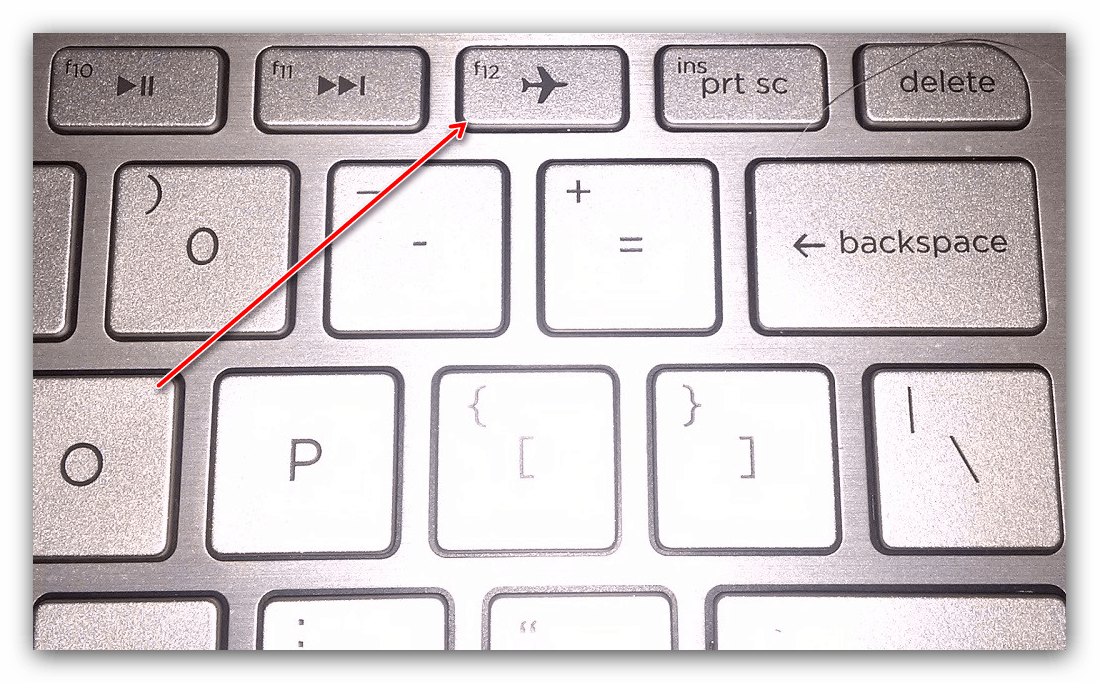
Jeśli przełącznik znajduje się w pozycji „Wyłączone” , a naciśnięcie klawiszy nie przyniesie żadnego rezultatu, wystąpi problem. Spróbuj wykonać następujące czynności:
- Otwórz „Menedżera urządzeń” w dowolny dostępny sposób i znajdź grupę „Urządzenia HID (Human Interface Devices)” na liście urządzeń. W tej grupie znajduje się pozycja „Tryb” w płaszczyźnie „,” kliknij ją prawym przyciskiem.
![Przełącznik trybu samolotowego w Menedżerze urządzeń systemu Windows 10]()
Jeśli brakuje elementu, upewnij się, że zainstalowano najnowsze sterowniki od producenta. - W menu kontekstowym elementu wybierz „Wyłącz” .
![Wyłącz przełącznik trybu samolotowego w systemie Windows 10]()
Potwierdź to działanie. - Odczekaj kilka sekund, a następnie ponownie wywołaj menu kontekstowe urządzenia i użyj opcji „Włącz” .
- Uruchom ponownie laptop, aby zastosować zmiany.
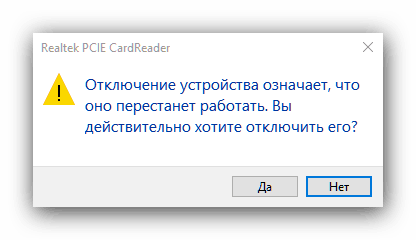
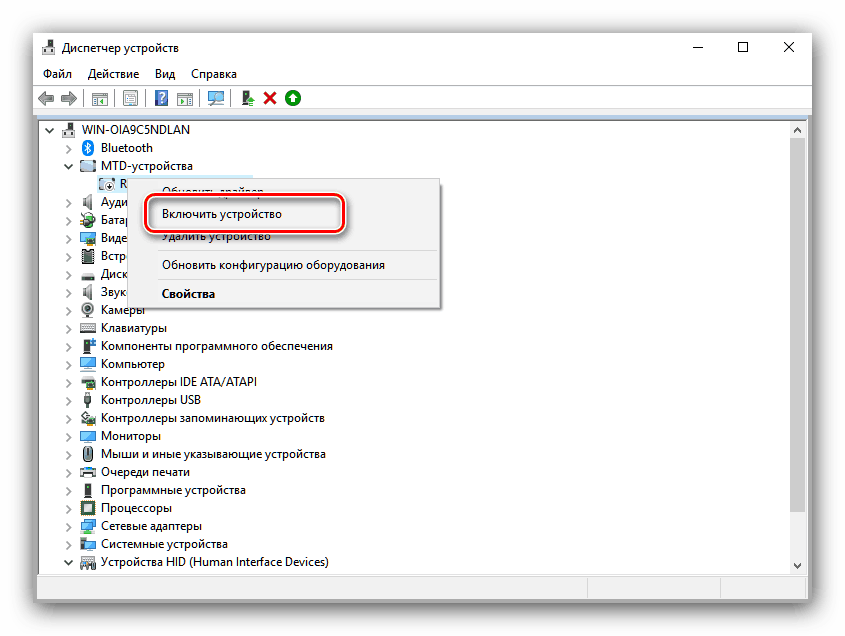
Jest wysoce prawdopodobne, że te działania rozwiążą problem.
Metoda 4: Manipulacje za pomocą adaptera Wi-Fi
Często przyczyną problemu są problemy z adapterem WLAN: może to spowodować nieprawidłowe lub uszkodzone sterowniki lub awarie oprogramowania urządzenia. Sprawdź adapter i podłącz go ponownie, aby uzyskać instrukcje z następującego artykułu.
Więcej szczegółów: Napraw problem z połączeniem z siecią Wi-Fi w systemie Windows 10
Wniosek
Jak widać, problemy ze stale aktywnym trybem „W samolocie” nie są zbyt trudne do wyeliminowania. Wreszcie zauważamy, że powodem może być także sprzęt, więc skontaktuj się z centrum serwisowym, jeśli żadna z metod opisanych w artykule nie pomogła.