Opcja 1: Program na PC
Program Discord na komputerze ma znacznie więcej niuansów, specjalnych funkcji i zależnych ustawień, które wpływają na działania użytkownika, w tym podczas rozmowy na kanałach głosowych lub w prywatnych czatach z innymi uczestnikami komunikatora. Po kolei omówimy wszystkie metody, które mogą okazać się przydatne w rozwiązywaniu problemów z słyszalnością rozmówców, zaczynając od najprostszych i najskuteczniejszych, a kończąc na bardziej skomplikowanych i wąsko ukierunkowanych.
Sposób 1: Włączenie dźwięku w Discordzie
Na panelu sterowania kontem w wersji desktopowej Discorda znajdują się dwa przyciski do szybkiego zarządzania mikrofonem i dźwiękiem, które wyłączają lub włączają urządzenia. Zalecamy upewnienie się, że ikona przedstawiająca słuchawki nie jest przekreślona czerwoną linią i wygląda tak, jak pokazano na następnym zrzucie ekranu.
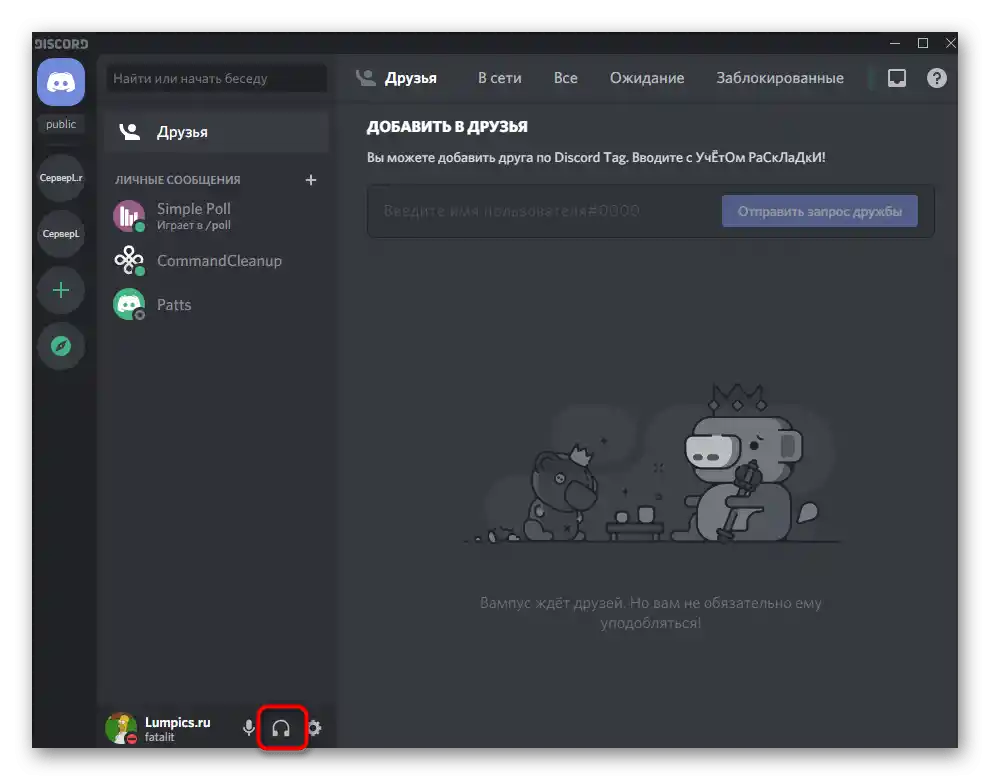
Jeśli ikona jest przekreślona czerwoną linią, oznacza to, że wyjście dźwięku jest obecnie wyłączone i nie będziesz w stanie usłyszeć niczego, co dzieje się na kanałach głosowych jakiegokolwiek serwera.Zarządzaj tym przyciskiem, aby w razie potrzeby wyłączyć lub włączyć głośniki.
Sposób 2: Sprawdzenie głośności rozmówcy
Dla każdego innego uczestnika serwera można dostosować dźwięk podczas jednoczesnego korzystania z kanałów głosowych. Umożliwia to równomierne regulowanie głośności jego mowy lub całkowite wyłączenie mikrofonu, aby ograniczyć słyszalność. Wykonaj następującą instrukcję, aby sprawdzić te ustawienia i upewnić się, że nie ma żadnych ograniczeń.
- Wybierz konto, z którym występują problemy ze słyszalnością, i kliknij na nie prawym przyciskiem myszy.
- Znajdź suwak "Głośność użytkownika" i przesuń go w prawo, aby zwiększyć głośność użytkownika.
- Za pomocą tego samego menu kontekstowego upewnij się, że nie ma zaznaczonej opcji "Wyłącz mikrofon". Jeśli jest zaznaczona, odznacz ją i sprawdź, czy słychać tę osobę.
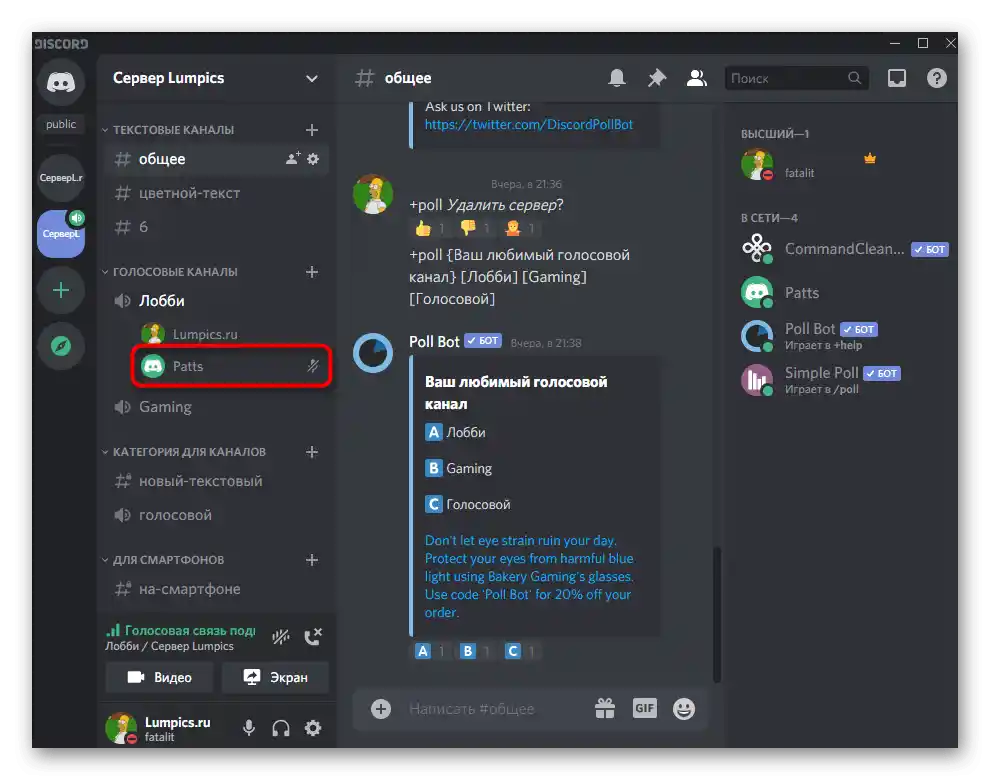
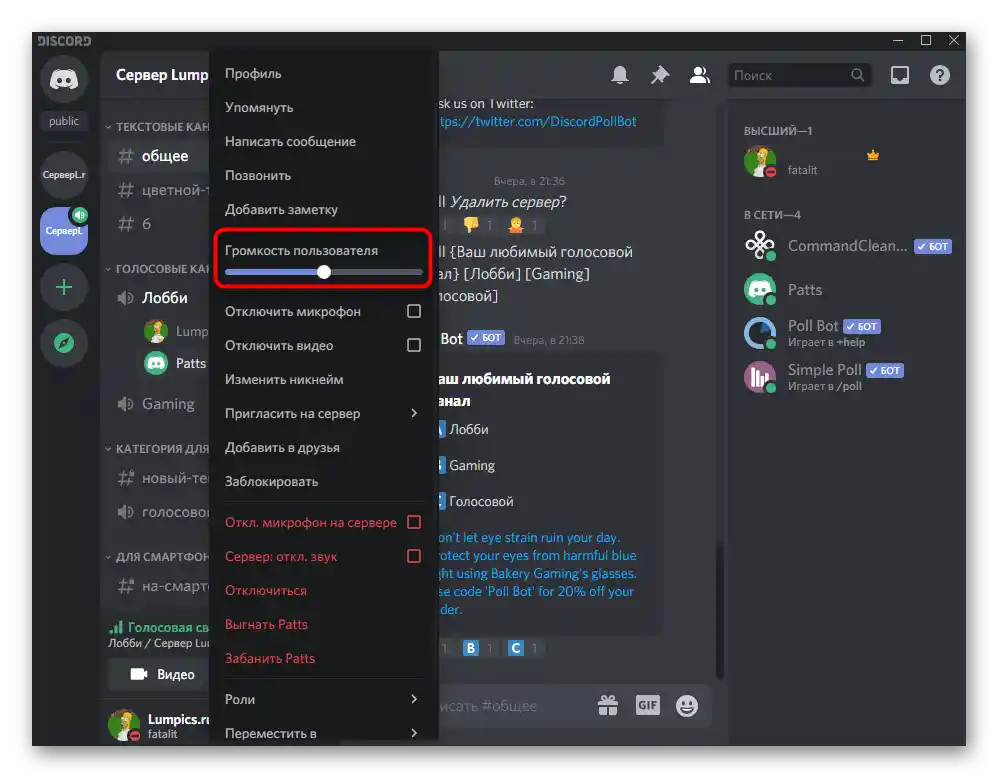
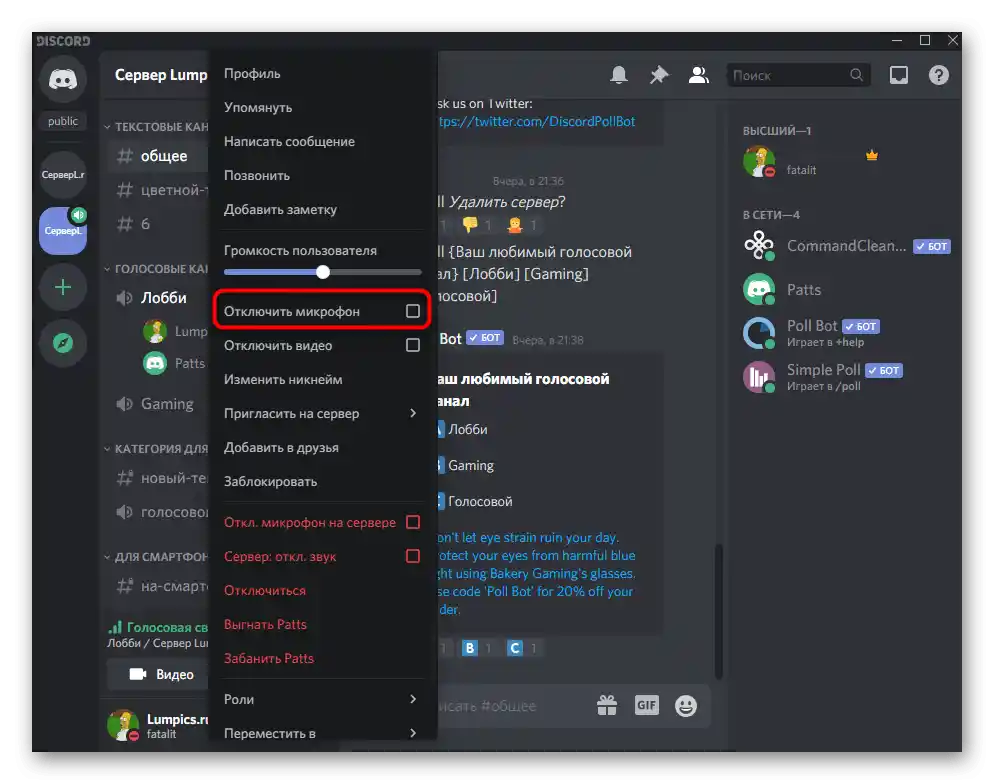
Sposób 3: Ustawienia konta
Czasami problemy ze słyszalnością w Discordzie są związane z niewłaściwymi ustawieniami głosu i wideo w koncie lub głośność głośników jest ustawiona na zero, przez co nie słychać innych.
- Kliknij ikonę zębatki, aby przejść do okna "Ustawienia użytkownika".
- W sekcji "Ustawienia aplikacji" interesuje cię dział "Głos i wideo".
- Upewnij się, że wybrane urządzenie wyjściowe jest poprawne i że głośność dźwięku jest odpowiednia. Możesz zwiększyć ją do maksimum, jeśli obecna wartość ci nie odpowiada.
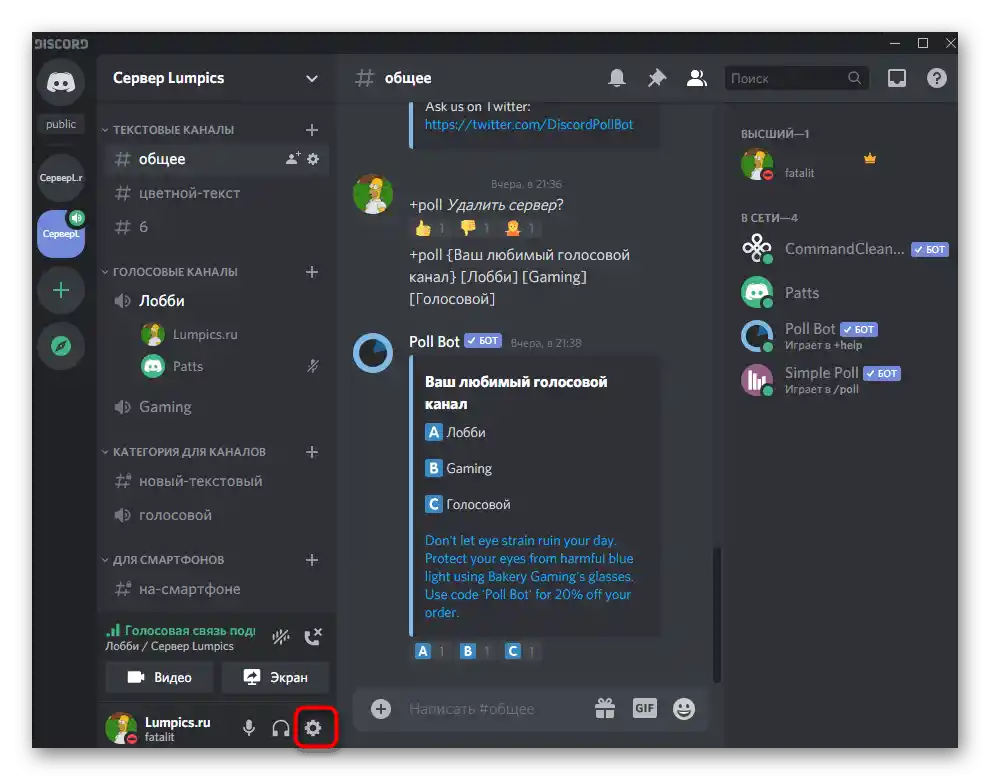
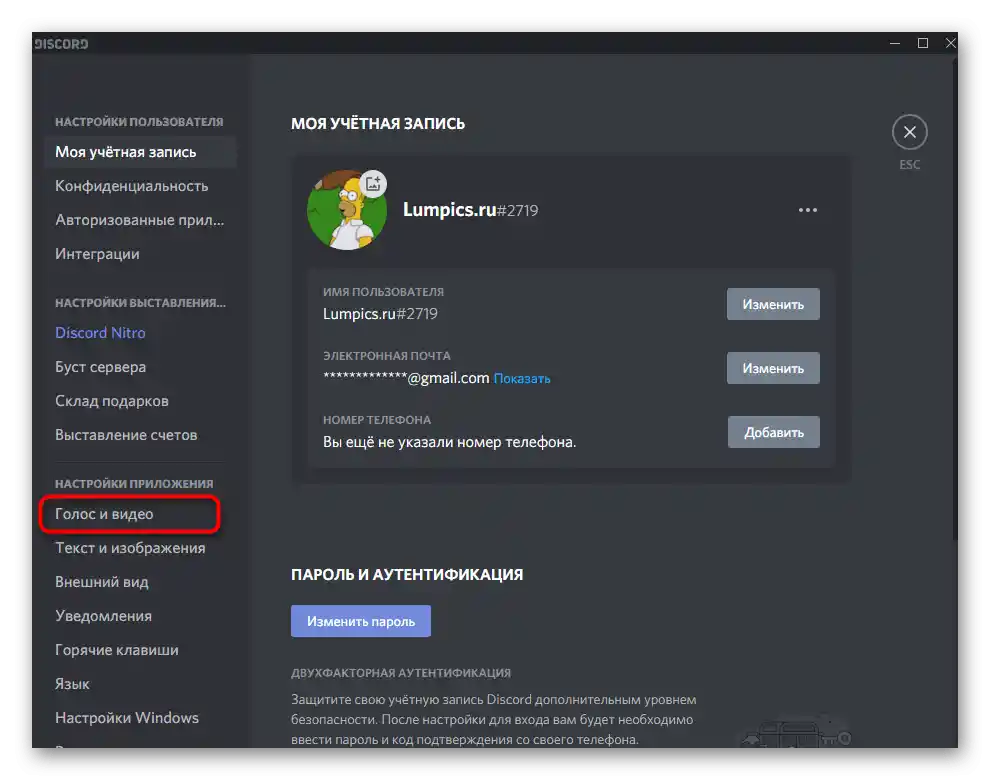
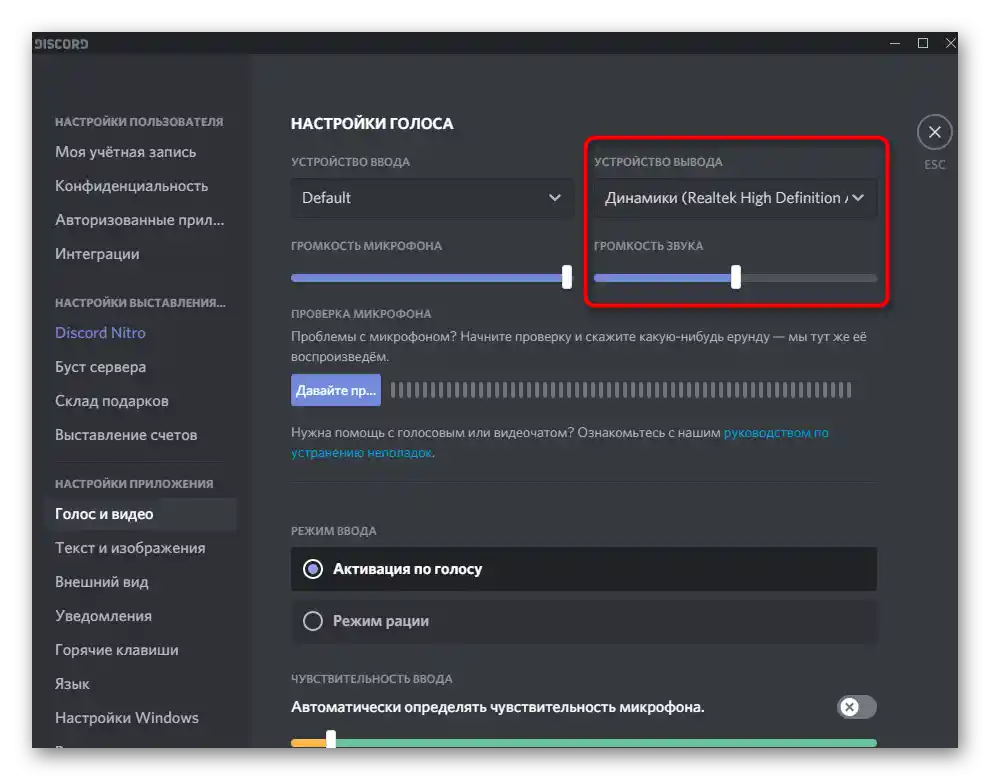
Krótko poruszymy temat wyboru odpowiedniego urządzenia wyjściowego, jeśli występują z tym trudności.W laptopach znajduje się jedno lub dwa urządzenia (zwykle standardowy głośnik i podłączone słuchawki), określenie odpowiedniego nie sprawi trudności, a w komputerze, gdy dźwięk może płynąć nie tylko przez głośniki, ale także przez przedni panel obudowy lub monitor, trzeba będzie dowiedzieć się, które urządzenie aktualnie działa.
- Aby to zrobić, można po prostu kolejno wybierać każdy wariant z listy, ale to jest czasochłonne i nie do końca poprawne.
- Zamiast korzystać z metody prób i błędów, zalecamy otworzyć "Start" i przejść do "Ustawienia".
- Wybierz sekcję "System".
- Otwórz kategorię "Dźwięk" i kliknij na wpis "Panel sterowania dźwiękiem".
- Pojawi się nowe okno z aktywną zakładką "Odtwarzanie". Odtwórz dowolny dźwięk, czy to piosenkę, czy jakieś wideo, aby zobaczyć, na którym z głośników pojawi się pasek czułości.
- Zapamiętaj nazwę tego urządzenia i wskaż ją w tym samym menu ustawień w "Discord".
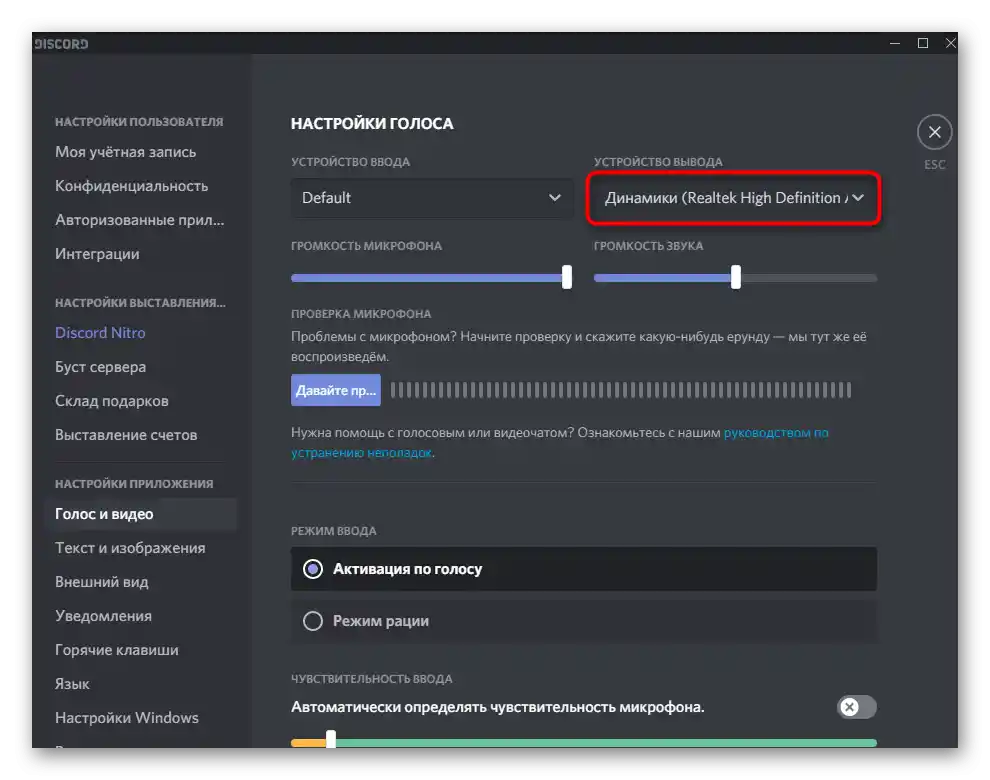
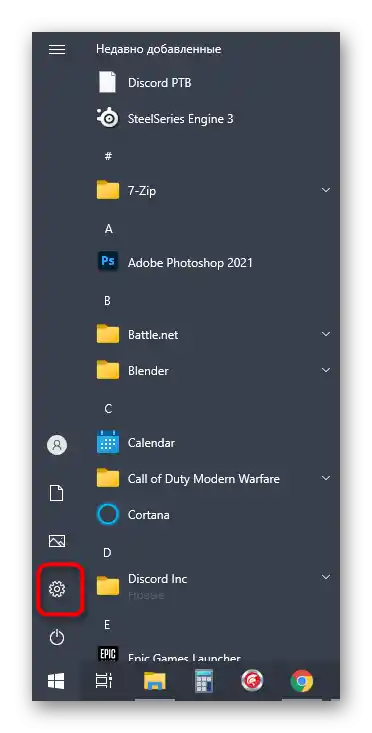
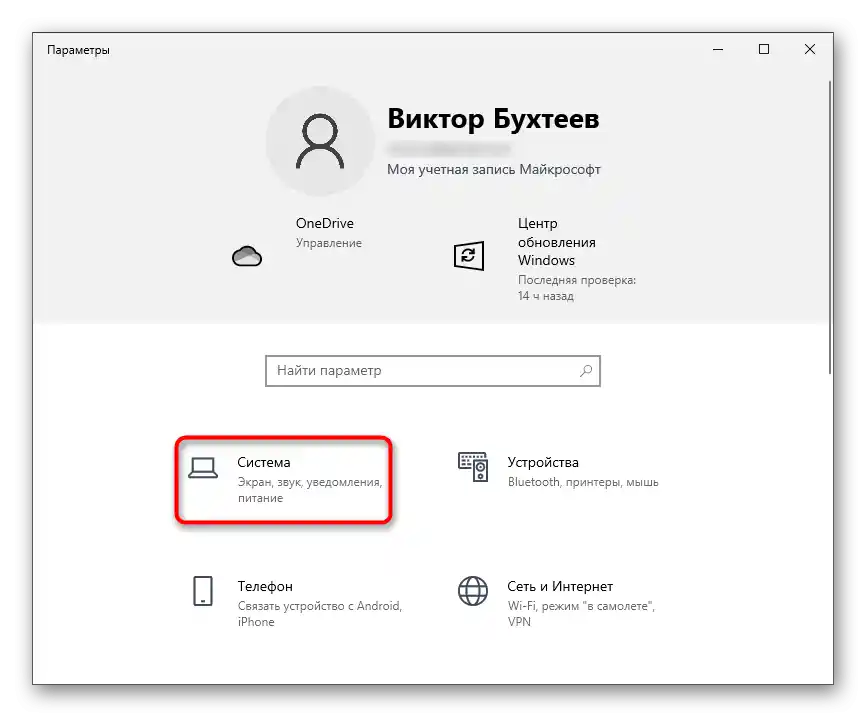
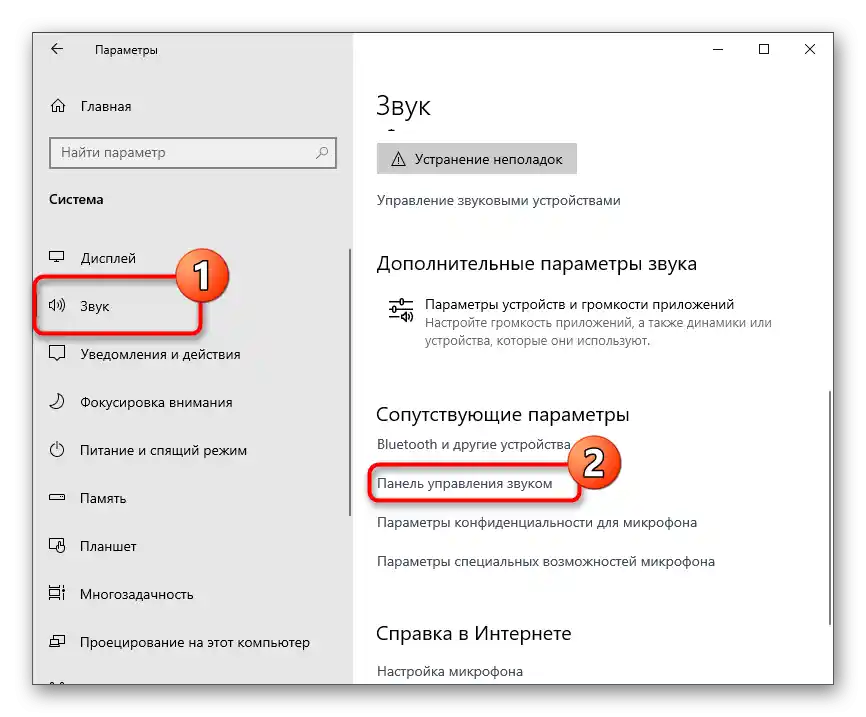
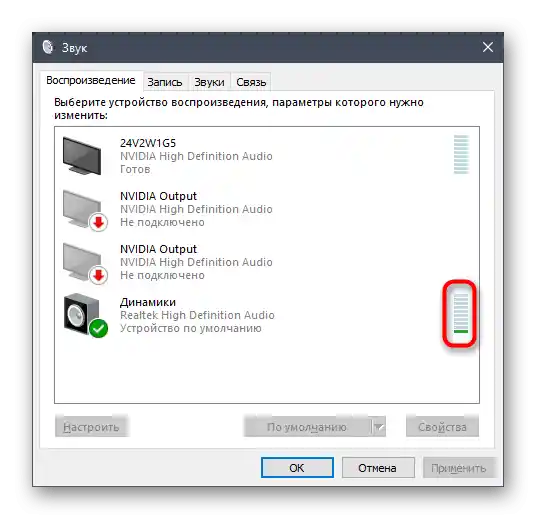
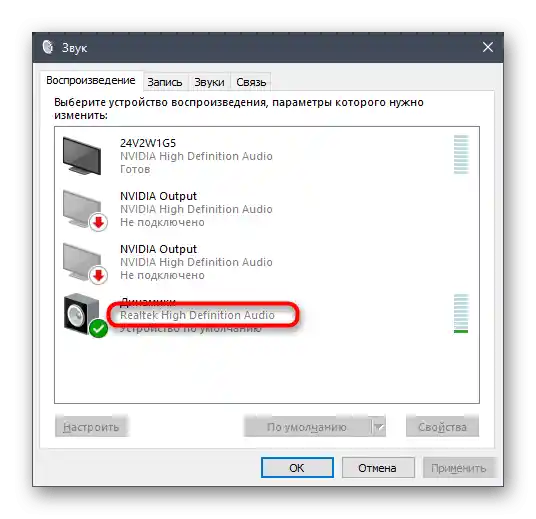
Sposób 4: Sprawdzenie dźwięku w Windows
Czasami człowiek po prostu nie zauważa, że dźwięk jest całkowicie nieobecny w całym systemie operacyjnym, odkrywając to dopiero podczas rozmowy w Discordzie.
- Na początku kliknij ikonę sterowania głośnością na pasku zadań i sprawdź, czy głośność dla używanych głośników nie została wyciszona.
- Następnie kliknij prawym przyciskiem myszy na tej samej ikonie i z pojawiającego się menu kontekstowego wybierz opcję "Otwórz mikser głośności".
- Przy uruchomionym Discordzie pojawi się pasek do regulacji głośności tej aplikacji. Upewnij się, że odpowiada on ogólnej głośności, a nie jest wyciszony do zera.
- Jeśli okazało się, że w systemie operacyjnym w ogóle nie ma dźwięku i edytowanie ustawień głośności nie przyniosło rezultatu, zapoznaj się z innym artykułem na naszej stronie, w którym opisano możliwe rozwiązania problemu.
Szczegóły: Przyczyny braku dźwięku na PC
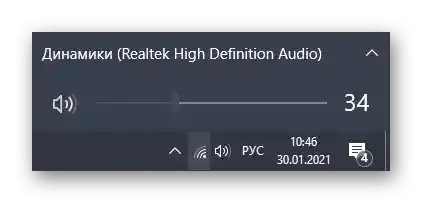
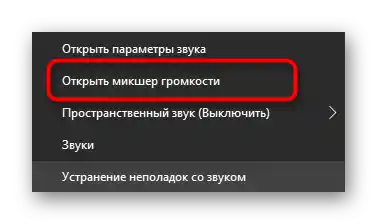
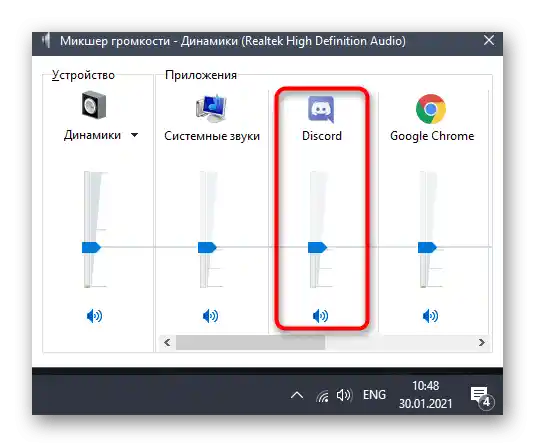
Sposób 5: Użycie funkcji wyciszania aplikacji
Warto spróbować tej rekomendacji tylko w przypadku, gdy problemy ze słyszalnością rozmówców zaczynają się podczas gry, gdy dźwięki zagłuszają głos i trudno jest zrozumieć mowę. Oczywiście można po prostu zmniejszyć głośność samej aplikacji, ale w Discordzie jest wbudowana funkcja, która pozwala na czas rozmów wyciszać aplikacje.
- Otwórz okno "Ustawienia użytkownika".
- Przejdź do kategorii "Głos i wideo".
- W bloku "Wyciszanie aplikacji" aktywuj opcję "Kiedy inni mówią".
- Reguluj suwak wyciszenia na potrzebny procent.
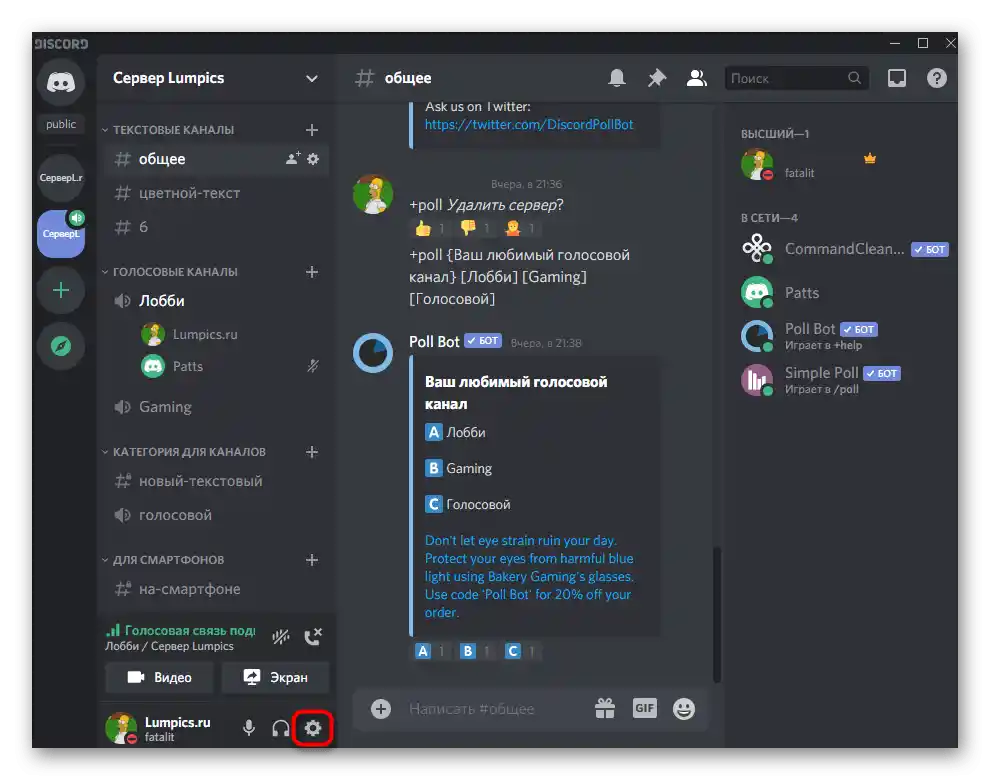
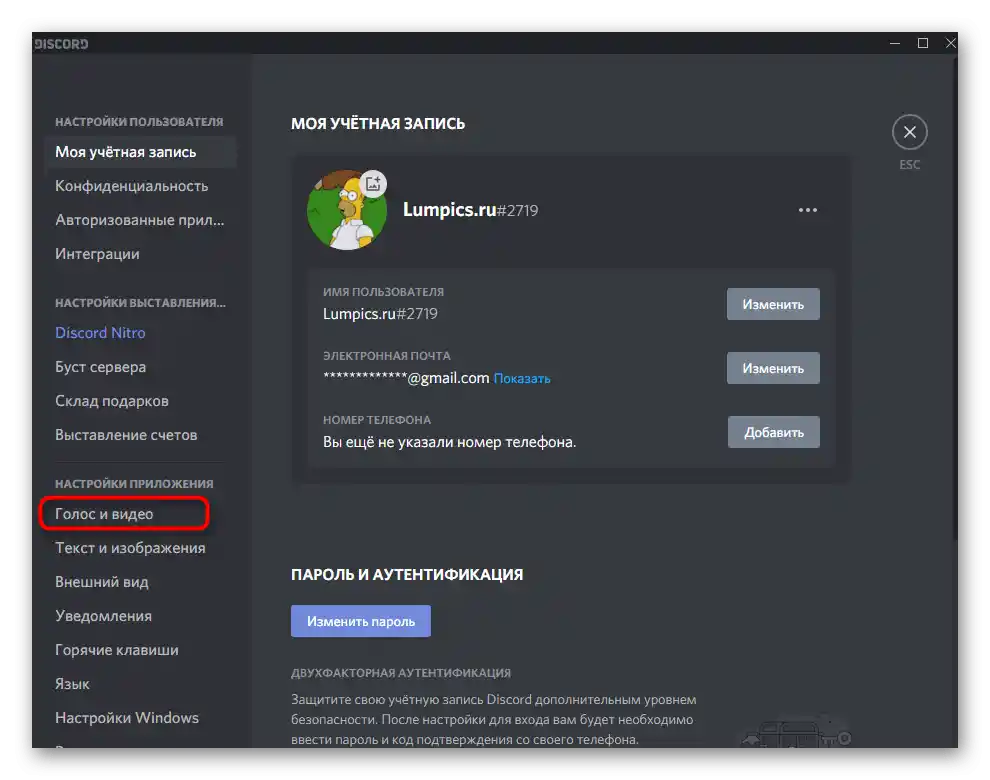
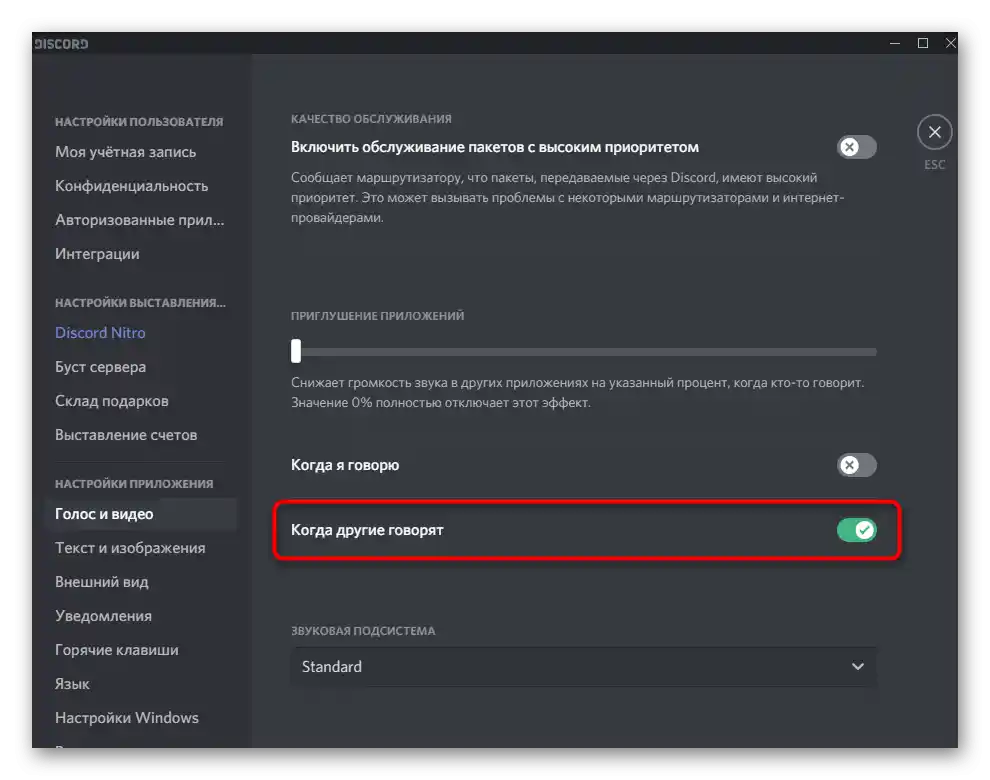
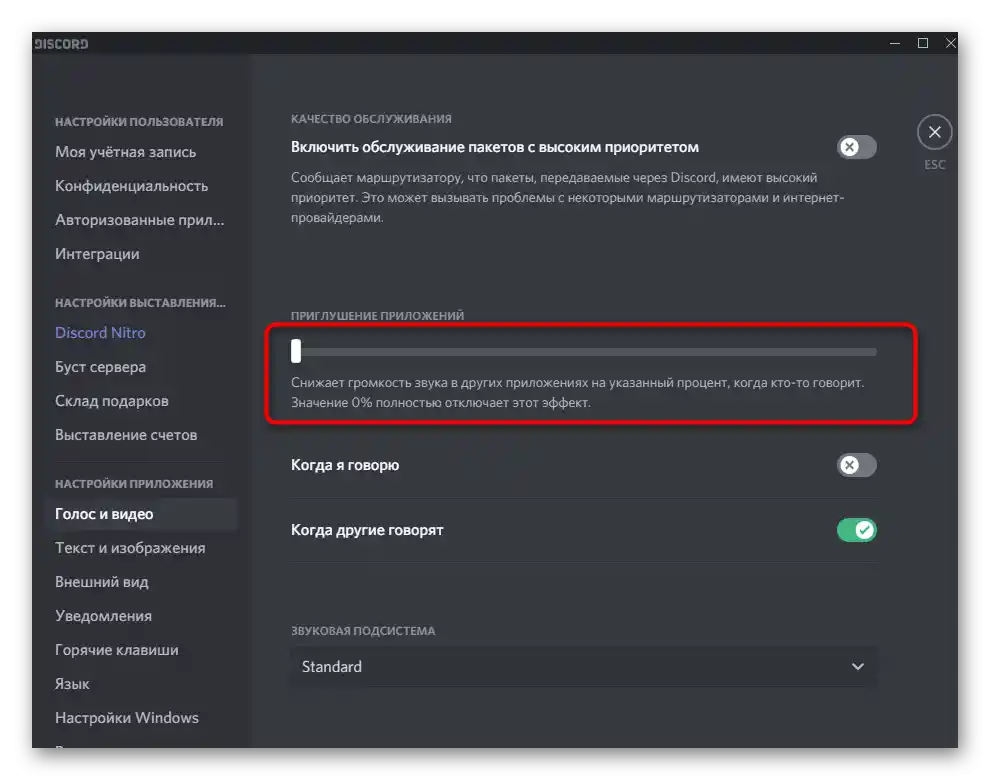
Sposób 6: Zmiana podsystemu dźwiękowego
Discord obsługuje dwa różne podsystemy dźwiękowe, działające przy użyciu określonych kodeków i sterowników. Domyślnie ustawiona jest opcja "Standard", ale jeśli posiadasz starszy sprzęt, zmiana podsystemu na "Legacy" może okazać się skuteczna. Znajdź kategorię "Podsystem dźwiękowy" w tej samej sekcji ustawień, co pokazano w poprzednim sposobie, zmień parametr, zrestartuj oprogramowanie i sprawdź, czy to wpłynie na słyszalność rozmówców. W przypadku braku efektów lepiej wrócić do wcześniejszej wartości "Standard".
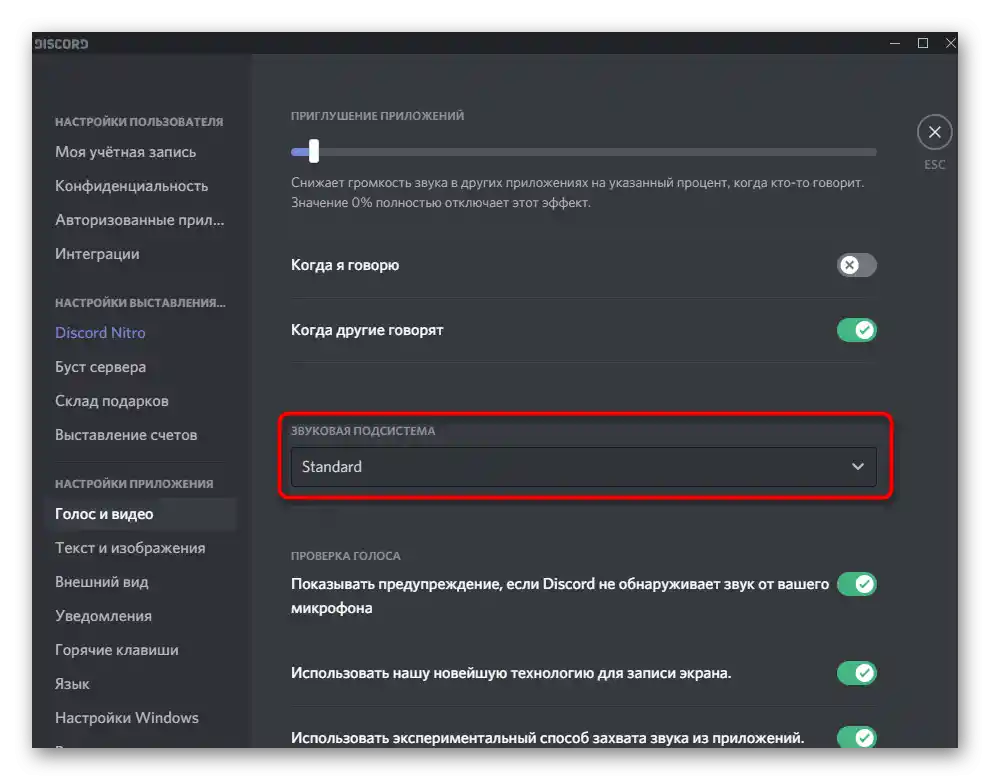
Sposób 7: Zmiana regionu serwera
Ostatnia metoda na naprawę problemów ze słyszalnością rozmówców to zmiana regionu serwera.Ma sens tylko wtedy, gdy wielu członków kanałów głosowych skarży się na nagłe pojawienie się takich problemów, a Ty jesteś administratorem lub twórcą samego serwera.
- Aby zmienić region, kliknij na nazwę serwera.
- Z listy wybierz opcję "Ustawienia serwera".
- Znajdź kafelek "Region serwera" i kliknij na "Zmień".
- Przełącz się na dowolny region, który jest najbliżej Twojego kraju, a następnie poproś użytkowników o sprawdzenie połączenia audio.
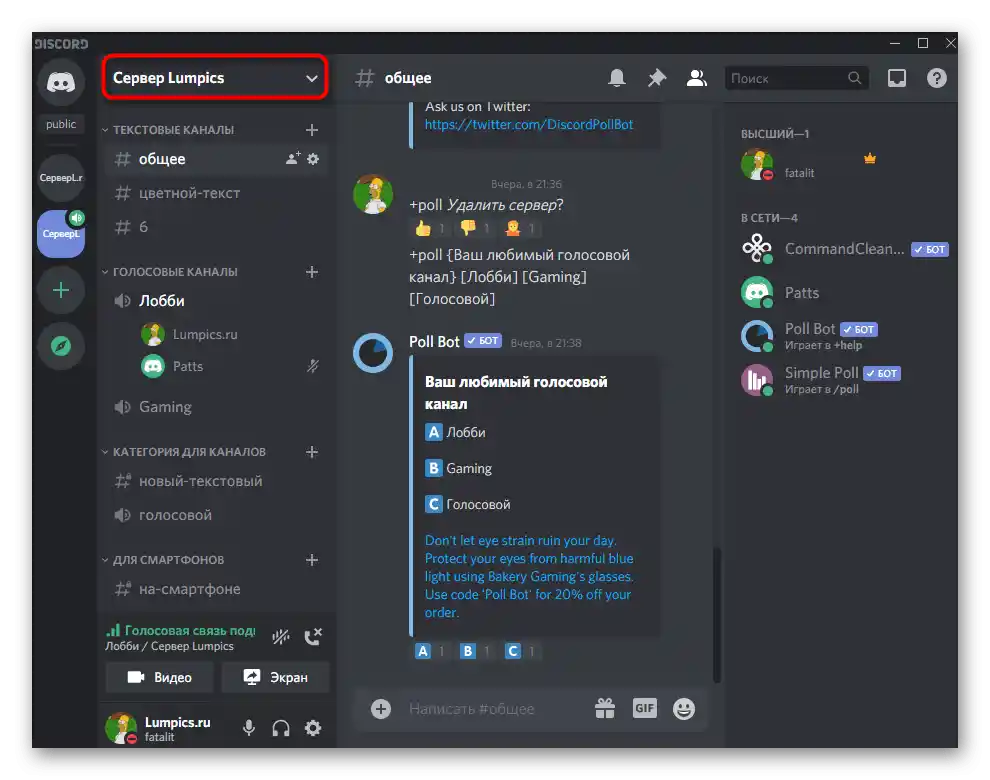
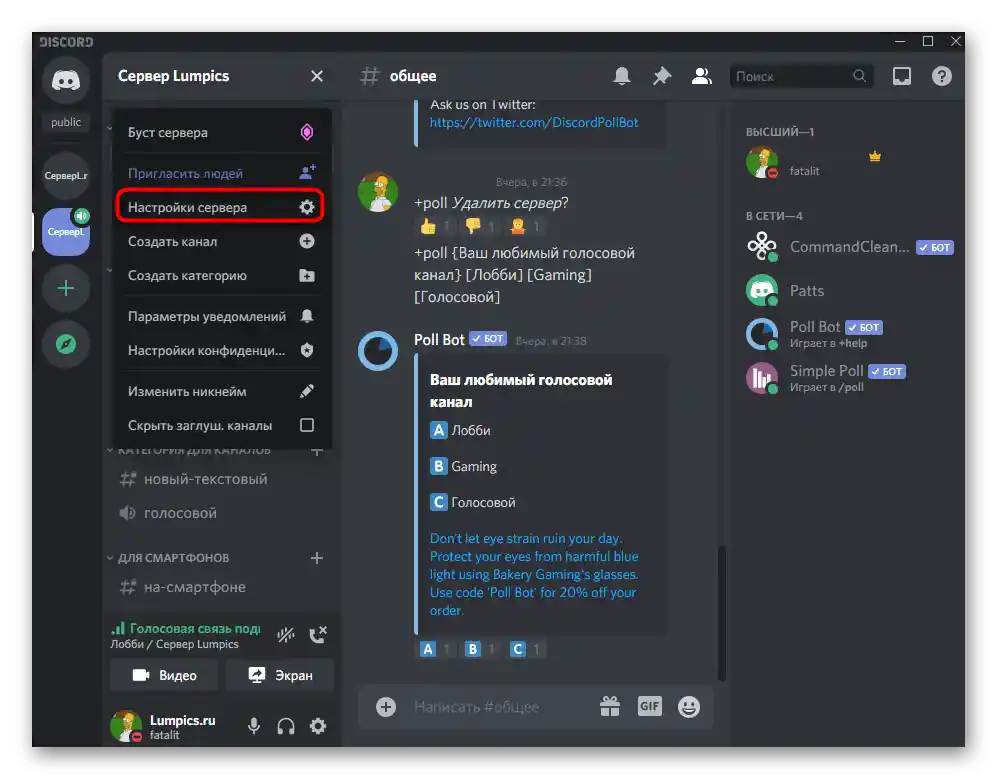
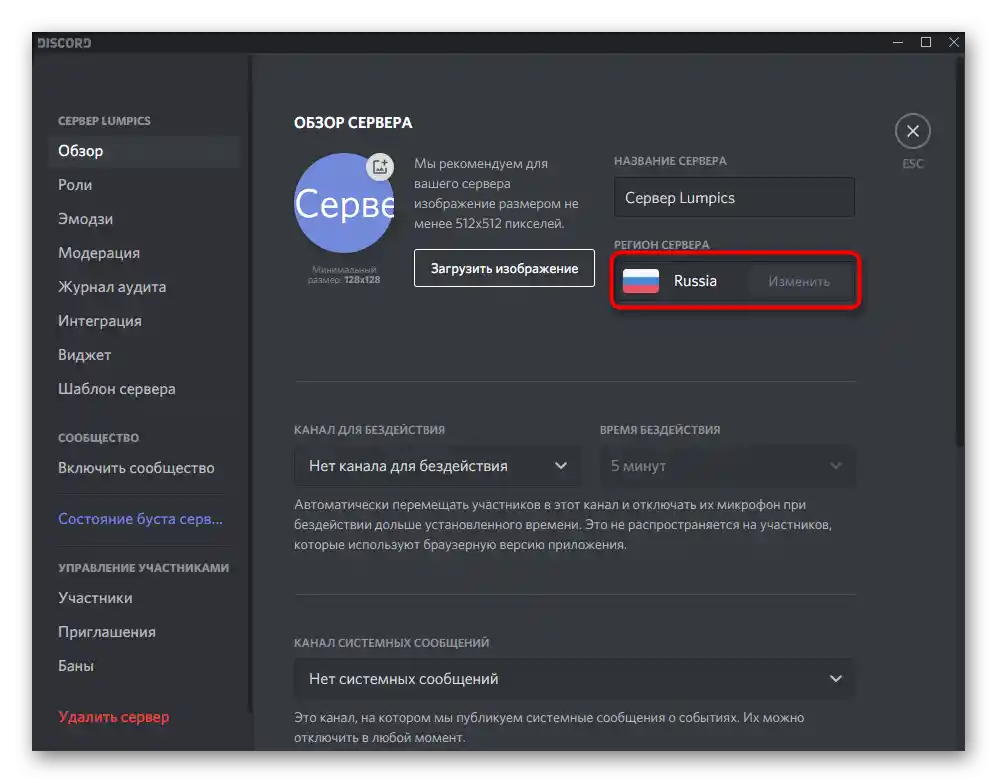
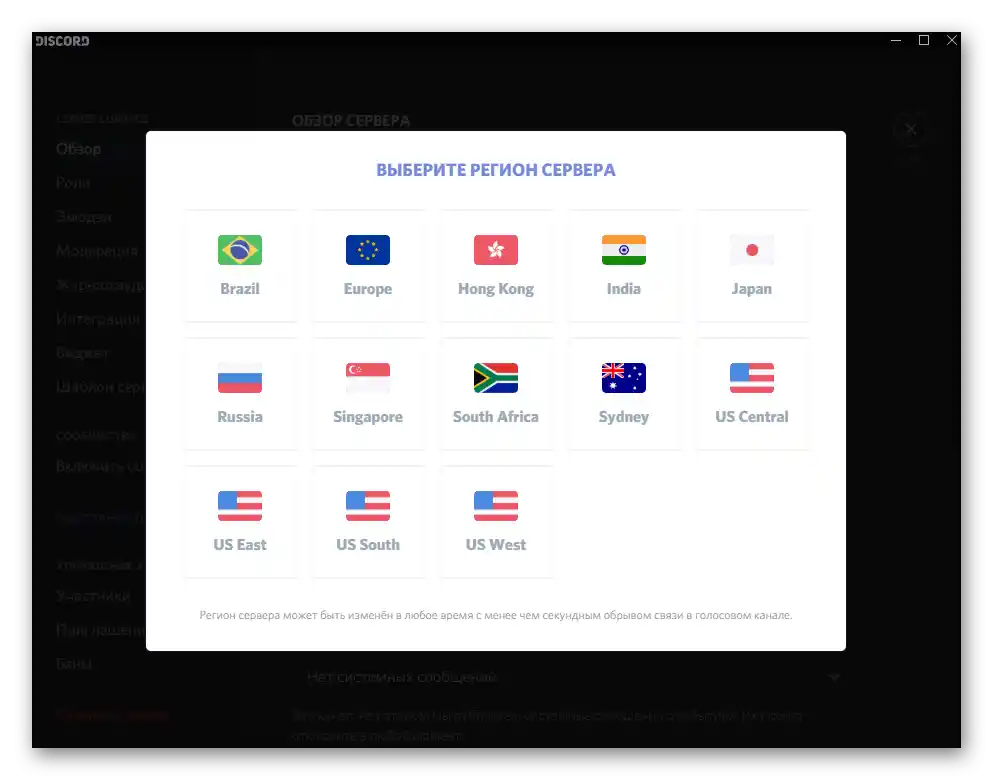
Opcja 2: Aplikacja mobilna
Użytkownicy mobilnej aplikacji Discord również znają problemy podczas rozmowy na kanałach głosowych lub z konkretnymi użytkownikami. Metod rozwiązania problemów z dźwiękiem w tym przypadku jest mniej niż w wersji desktopowej, dlatego wykonanie każdego z nich zajmie mniej czasu.
Sposób 1: Ustawienie głośności wyjścia
Jedną z głównych przyczyn napotkanych trudności jest niewystarczający poziom głośności wyjścia, co można rozwiązać poprzez ustawienia konta w samej aplikacji. Musisz znaleźć ten parametr i sprawdzić jego aktualną wartość.
- Aby to zrobić, kliknij na swoją awatar na dolnym pasku.
- W pojawiającym się oknie "Ustawienia użytkownika" przejdź do "Głos i wideo".
- W sekcji "Wyjście" znajdziesz suwak "Głośność". Jeśli nie jest ustawiony na maksimum, zrób to, a następnie zamknij bieżące okno, zadzwoń do przyjaciela lub dołącz do kanału głosowego, aby sprawdzić zmiany.
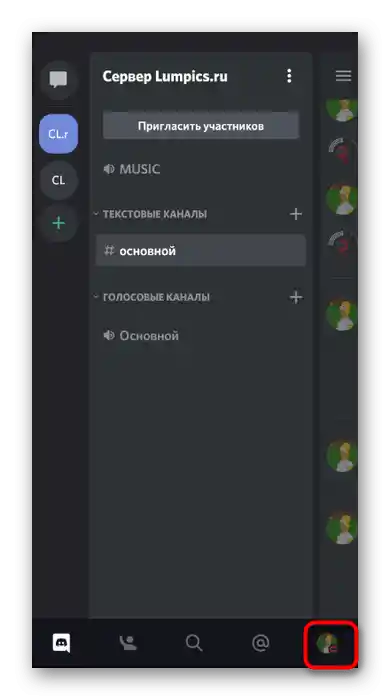
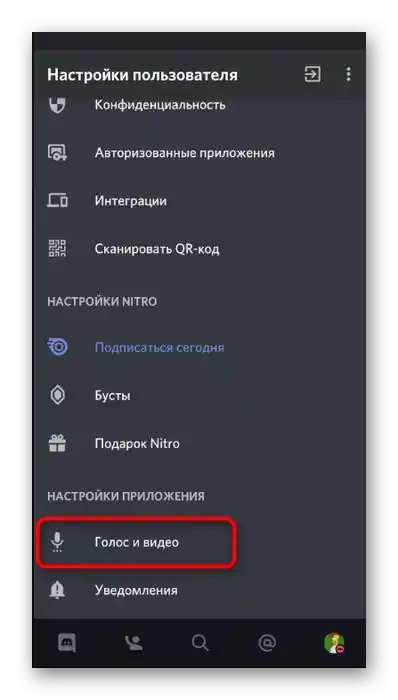
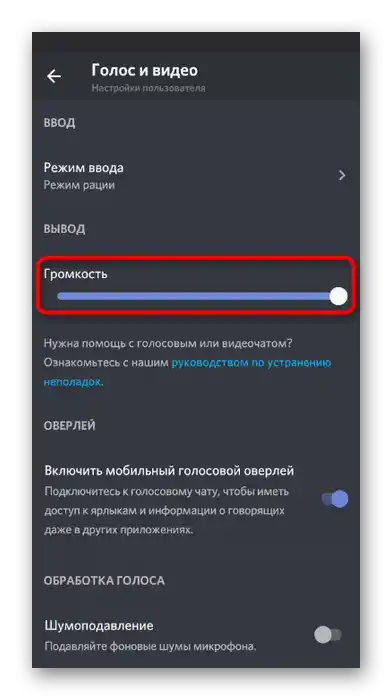
Sposób 2: Włączenie dźwięku na kanale głosowym
Podczas rozmowy w Discordzie można użyć jednego przycisku, który wycisza dźwięk i uniemożliwia słyszenie, co mówią rozmówcy. W związku z tym, jeśli jest on aktywowany, nikogo nie usłyszysz, dlatego sprawdź stan tego przycisku w następujący sposób:
- Jeśli jeszcze nie dołączyłeś do kanału głosowego, zrób to, klikając na jego nazwę.
- Od razu można zobaczyć ikonę z obrazkiem słuchawek. Jeśli jest ona przekreślona czerwoną linią, dźwięki czatu są wyciszone.Będziecie musieli jeszcze raz nacisnąć na niego, aby go włączyć, a następnie użyć przycisku "Dołącz do czatu głosowego".
- To samo dotyczy sytuacji, gdy jest połączenie, ale wówczas i tak trzeba będzie dotknąć nazwy kanału głosowego.
- Pojawi się to samo okno, w którym możecie zarządzać kanałem głosowym i włączać/wyłączać dźwięk za pomocą przycisku z słuchawkami.
- Zwróćcie również uwagę na źródło wyjścia dźwięku, dotykając ikony głośnika.
- Zmieńcie wyjście na głośnik lub podłączone słuchawki, sprawdzając, jak to wpłynie na słyszalność rozmówców.
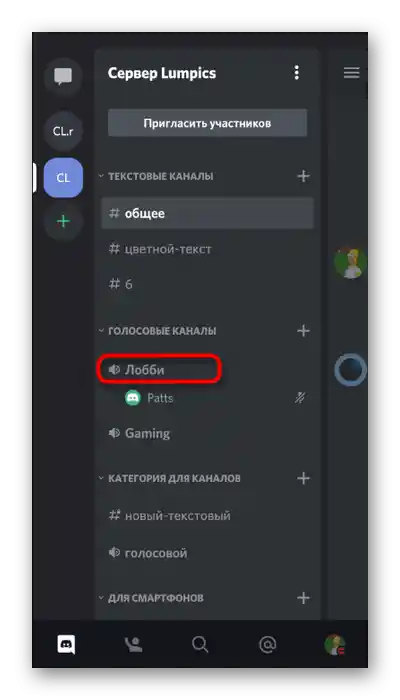
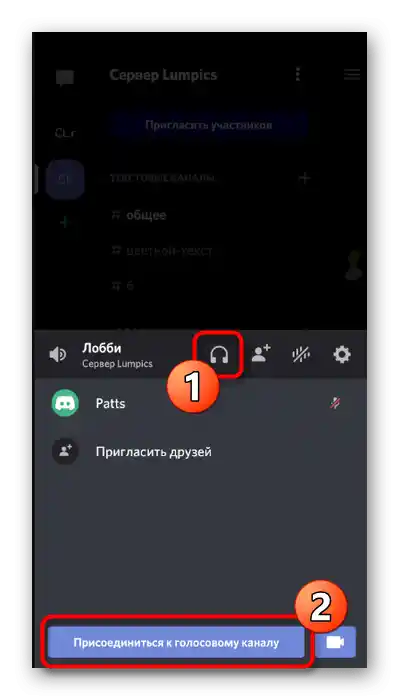
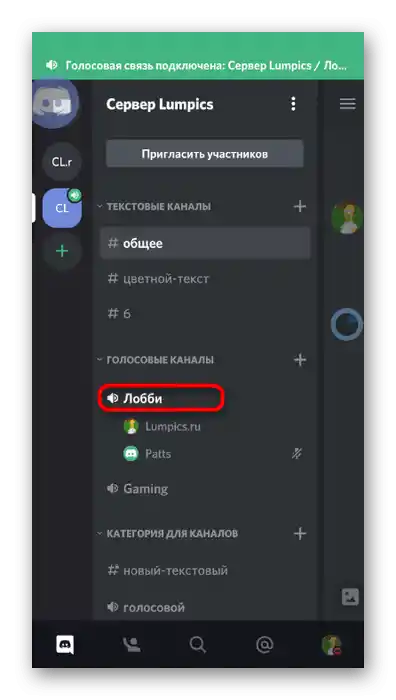
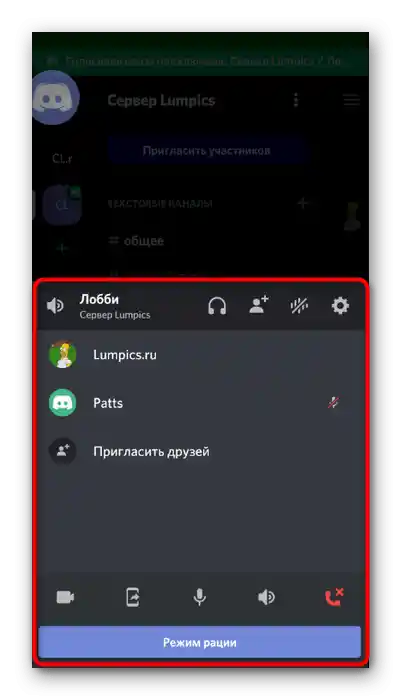
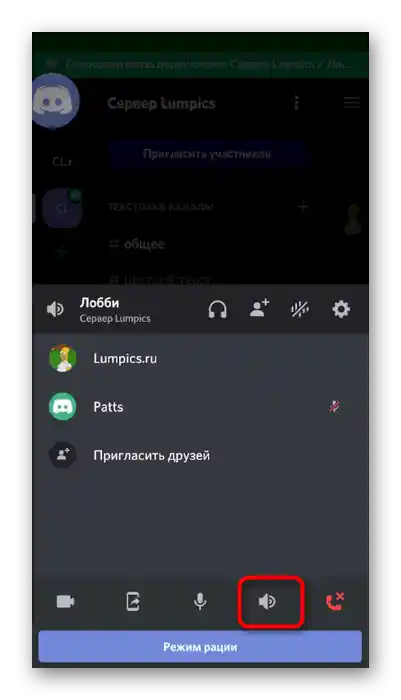
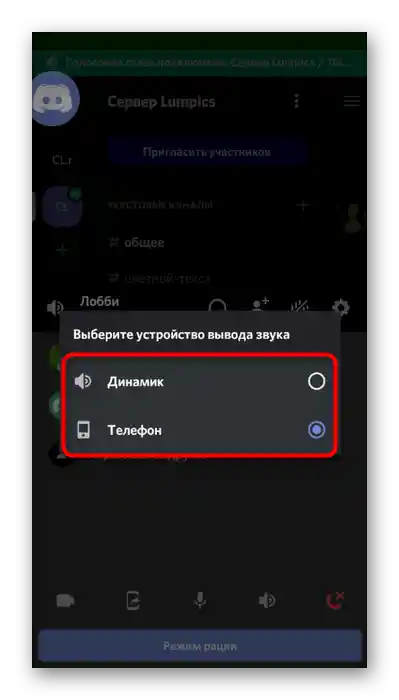
Sposób 3: Zarządzanie głośnością użytkownika
W aplikacji mobilnej, tak jak w wersji Discord na komputerze, jest funkcja, która pozwala zarządzać głośnością konkretnego użytkownika lub całkowicie wyłączyć mu mikrofon. W przypadku braku dźwięku należy sprawdzić ten parametr i zmienić jego wartość, aby znormalizować słyszalność.
- Po połączeniu z kanałem głosowym dotknijcie imienia uczestnika, aby przejść do okna zarządzania nim.
- Otworzy się menu czatu, gdzie ponownie wykonajcie dokładnie to samo naciśnięcie.
- Teraz widzicie suwak "Głośność" oraz przełącznik "Wyłącz mikrofon". Użyjcie ich do normalizacji przesyłania dźwięków od konkretnego rozmówcy.
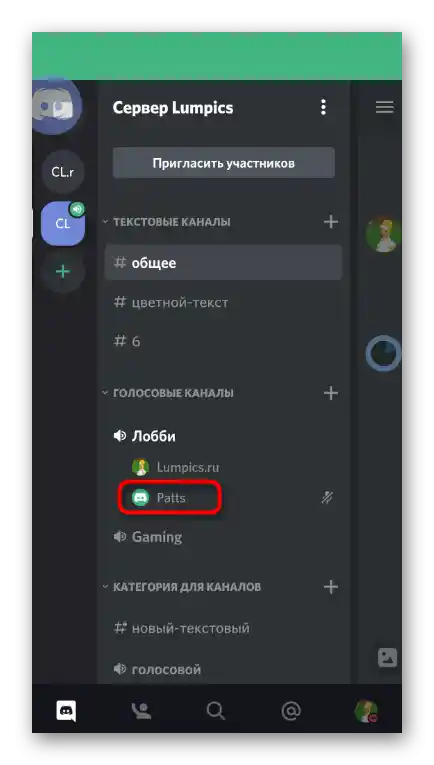
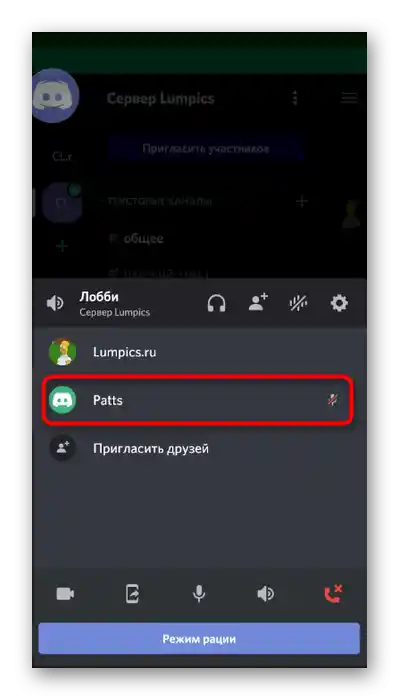
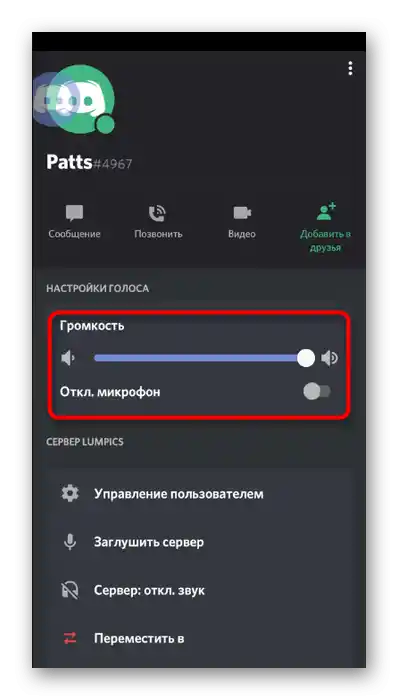
Sposób 4: Sprawdzenie dźwięku w systemie
Czasami zdarza się sytuacja, gdy sam użytkownik nie monitoruje ustawień dźwięku w systemie i nie słyszy rozmówcy z powodu niewystarczającego poziomu głośności. Rozwiązuje się to bardzo prosto — poprzez zwiększenie głośności, o czym bardziej szczegółowo przeczytacie w materiale pod linkiem poniżej.
Więcej: Jak zwiększyć poziom dźwięku na Androidzie
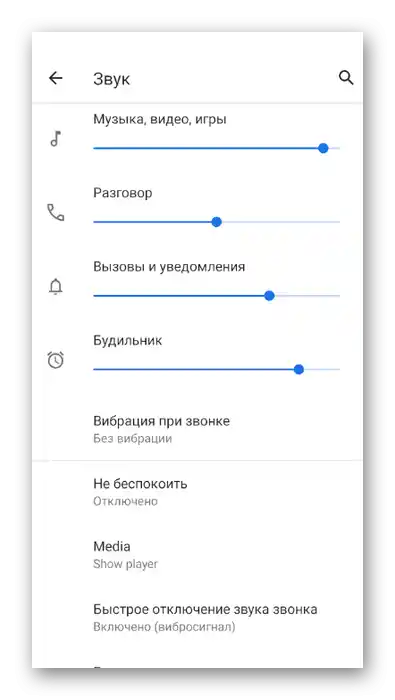
Jeśli jednak okazało się, że w mobilnym systemie operacyjnym zniknął dźwięk, nie będzie słychać w ogóle nic w żadnych aplikacjach.Z tym pomoże inna instrukcja na naszej stronie, która opisuje zarówno urządzenia na Androidzie, jak i na iOS.
Szczegóły: Co zrobić, jeśli zniknął dźwięk w telefonie
Sposób 5: Zmiana regionu serwera
Zakończenie artykułu stanowi metoda przeznaczona wyłącznie dla twórców lub administratorów serwerów. Polega ona na zmianie regionu serwera, gdy na wszystkich kanałach głosowych wystąpiły problemy z komunikacją audio. Zwykle jest to związane z obciążeniem lub awariami sieci Discord, dlatego przełączenie na inny region często uwalnia użytkowników od takich usterek.
- Kliknij nazwę serwera, aby otworzyć jego menu.
- Przejdź do sekcji "Ustawienia".
- Wybierz pierwszą kategorię — "Przegląd".
- Kliknij na wiersz "Region serwera", aby przejść do wyboru innej opcji.
- W liście znajdź najbliższy region i przełącz się na niego.
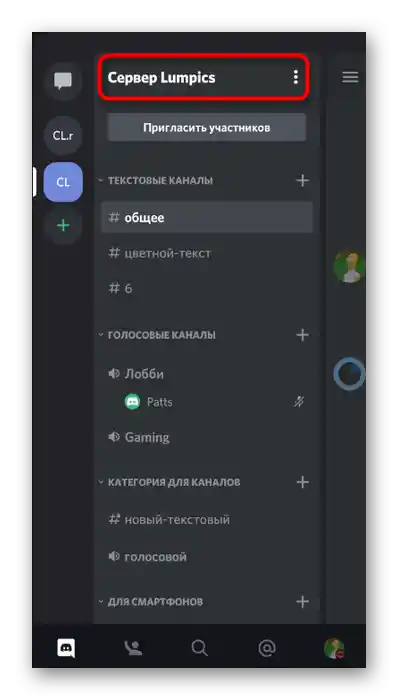
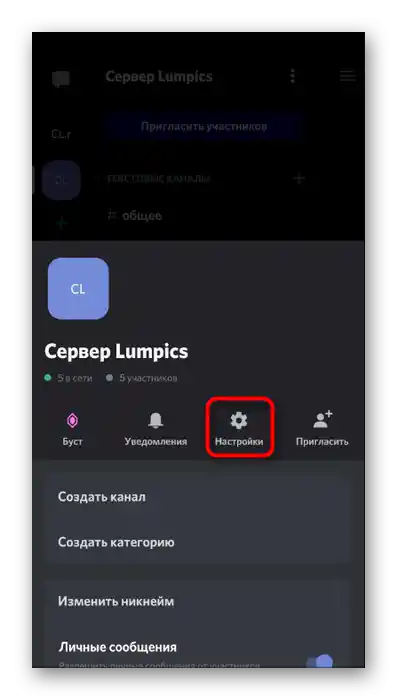
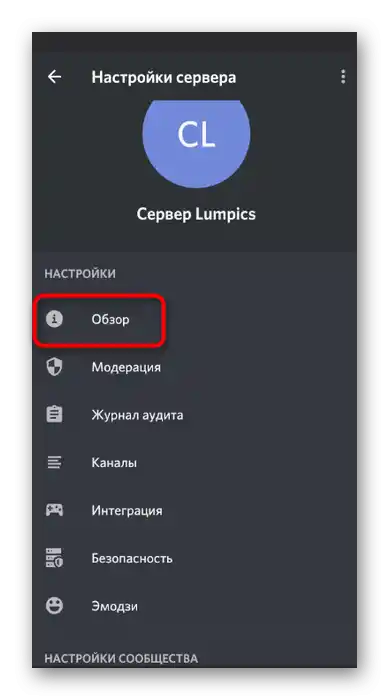
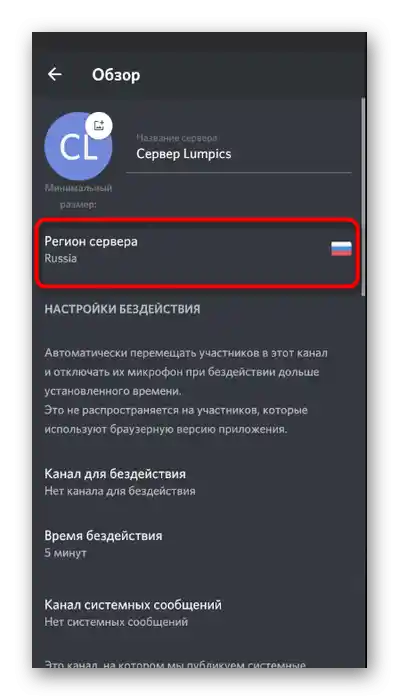
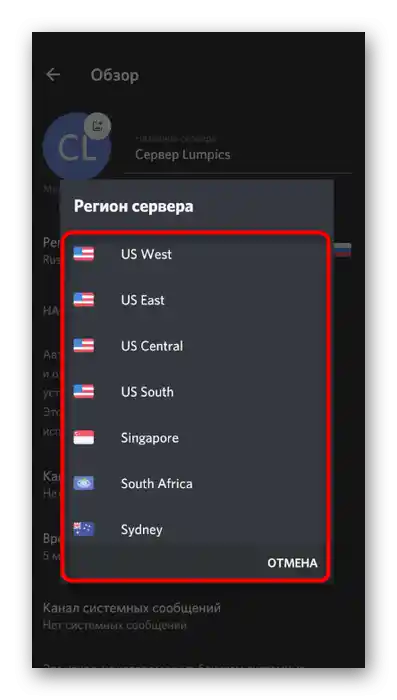
Jeśli nic z powyższych nie przyniosło oczekiwanego rezultatu, a problem występuje tylko podczas rozmowy z konkretnym uczestnikiem komunikatora, doradź mu, aby sprawdził swoje urządzenie wejściowe, ponieważ wszystko wskazuje na pojawienie się usterki lub niewłaściwe ustawienia jego mikrofonu.