Zawartość:
- Sposób 1: Regulacja wzmocnienia mikrofonu
- Sposób 2: Zarządzanie wbudowanymi ulepszeniami
- Sposób 3: Zmiana formatu domyślnego
- Sposób 4: Wyłączenie funkcji "Słuchaj z tego urządzenia"
- Sposób 5: Aktualizacja sterowników dźwięku
- Sposób 6: Konfiguracja menedżera dźwięku
- Sposób 7: Instalacja programu Krisp
- Sposób 8: Instalacja programu SoundSoap+
- Pytania i odpowiedzi: 1
Mikrofon może szumieć z różnych powodów, na przykład z powodu używanego złącza lub fizycznych usterek samego urządzenia. Następnie omówimy programowe metody rozwiązania problemu, dlatego zalecamy wcześniejsze przeprowadzenie zewnętrznego przeglądu kabli i mikrofonu, a także zmianę używanego złącza, jeśli to możliwe.
Sposób 1: Regulacja wzmocnienia mikrofonu
Pojawienie się szumów tła w mikrofonie nie zawsze oznacza obecność problemów sprzętowych — przyczyną częściej są błędy programowe lub niewłaściwie ustawione parametry. Dlatego w pierwszej kolejności należy sprawdzić ustawienia Windows — jest to prostsze niż szukanie fizycznych usterek. Główną przyczyną pojawiania się szumów tła jest zbyt duże wzmocnienie, przy którym sprzęt zawodzi, ponieważ po prostu nie jest przystosowany do takich głośności.To dotyczy głównie modeli budżetowych, ale nie omija również droższych urządzeń.
- Przejdź do menu "Start" i uruchom aplikację "Ustawienia", klikając ikonę w kształcie koła zębatego.
- Kliknij na pierwszy dział o nazwie "System".
- Użyj lewego panelu, aby przejść do "Dźwięk".
- Na razie nie ma tutaj potrzebnych ustawień, dlatego należy uruchomić "Panel sterowania dźwiękiem", klikając na wyróżnioną w następnej zrzucie ekranu linię.
- W pojawiającym się oknie przełącz się na zakładkę "Nagrywanie".
- Kliknij dwukrotnie na ikonę używanego mikrofonu, aby przejść do jego właściwości.
- Otwórz zakładkę "Poziomy" i zmniejsz wartość wzmocnienia, sprawdzając, jak to wpłynie na działanie urządzenia.
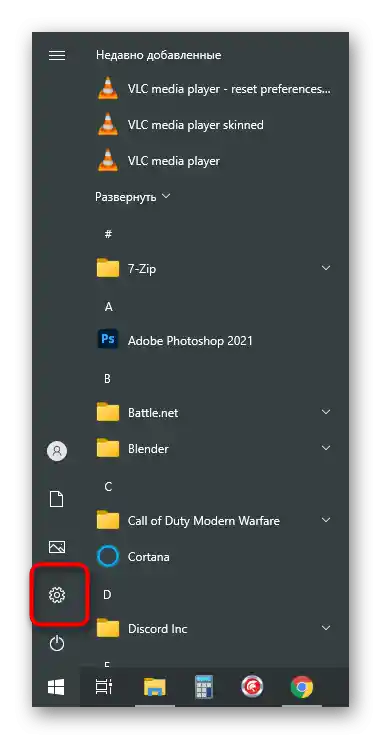
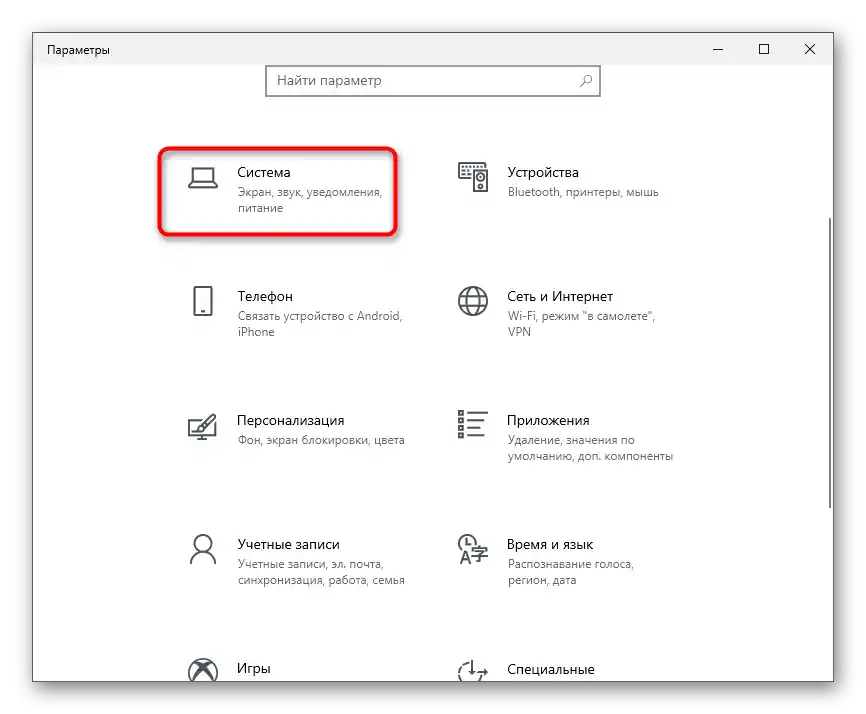
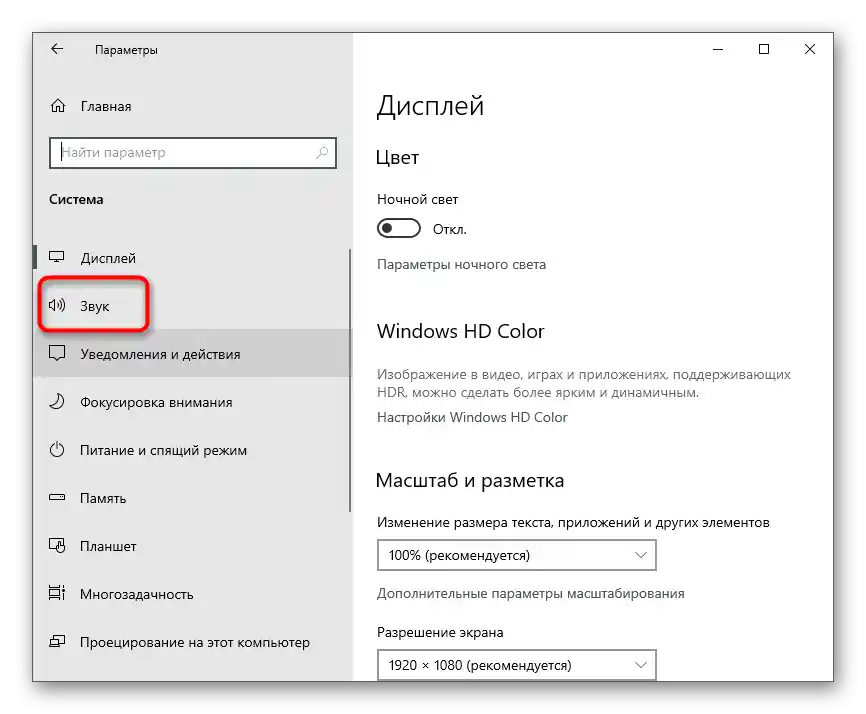
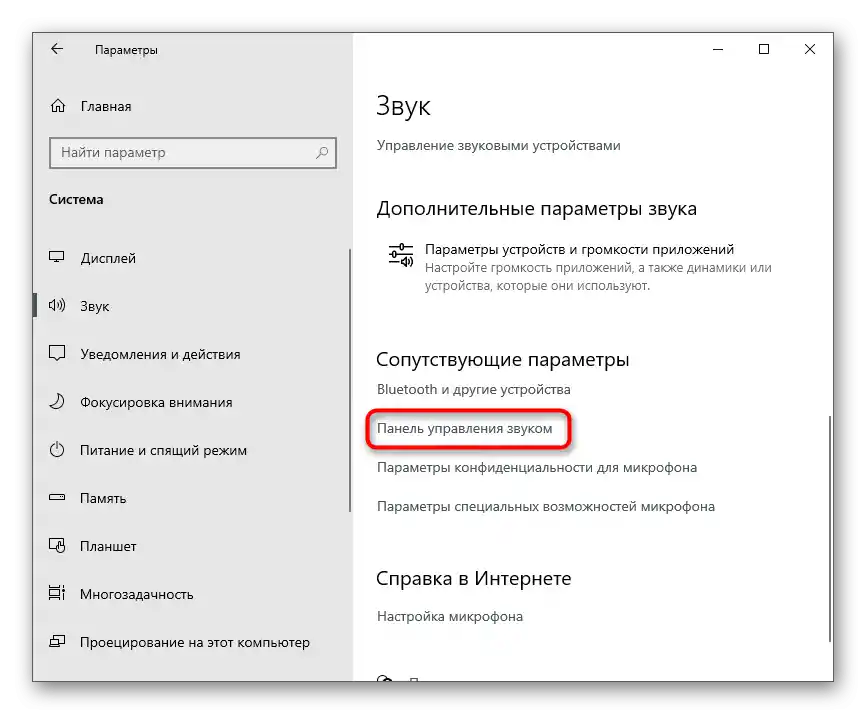
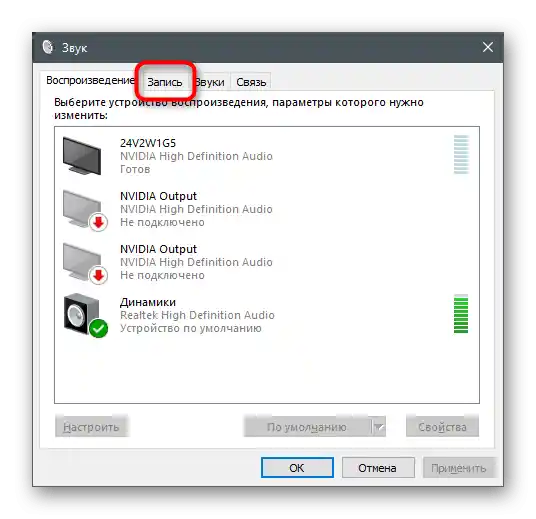
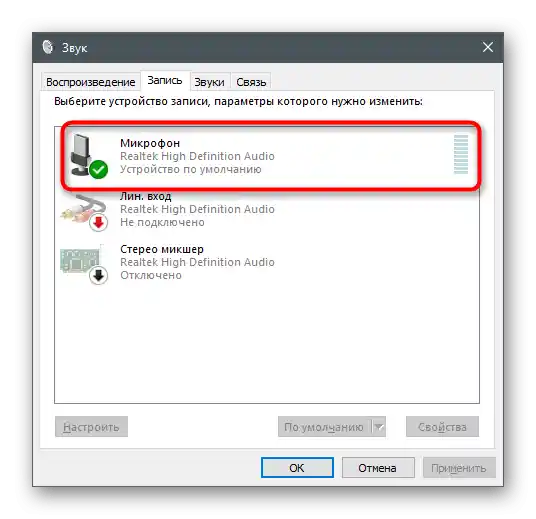
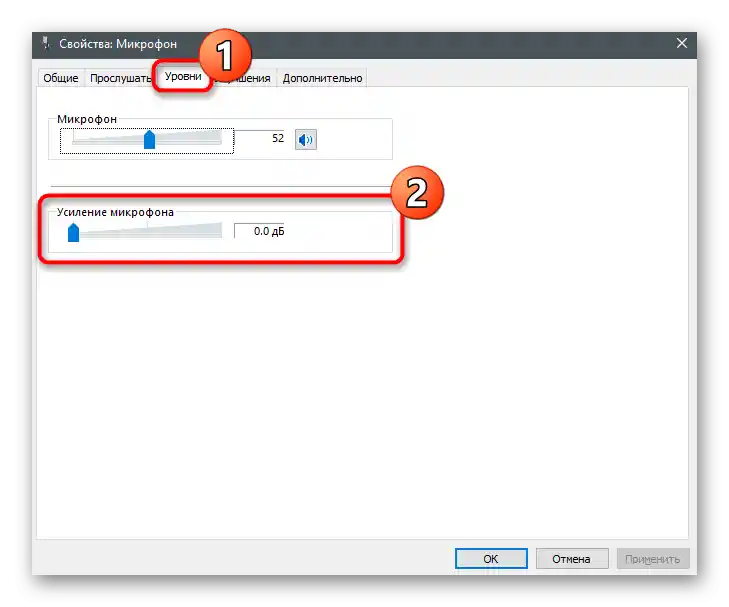
Wszystkie zmiany są stosowane i testowane od razu, nawet przez wbudowane narzędzie do odsłuchu z urządzenia lub inne aplikacje. Rozbudowane informacje na ten temat znajdują się w osobnym artykule, gdzie znajdziesz szczegóły dotyczące tej kwestii.
Więcej: Sprawdzenie mikrofonu w Windows 10
Sposób 2: Zarządzanie wbudowanymi ulepszeniami
Jeśli instrukcja okazała się nieskuteczna, nie spiesz się z opuszczeniem już otwartego menu, ponieważ znajdują się w nim jeszcze kilka punktów, które mogą mieć wpływ. Otwórz zakładkę "Ulepszenia" i sprawdź, przy jakich efektach są zaznaczone ptaszki. Jeśli redukcja szumów i echa są wyłączone, spróbuj włączyć te filtry, a następnie przetestować ich działanie. Pozostałe ulepszenia związane z efektami dźwiękowymi lepiej dezaktywować, ponieważ nie zawsze działają tak, jak zamierzali to twórcy.
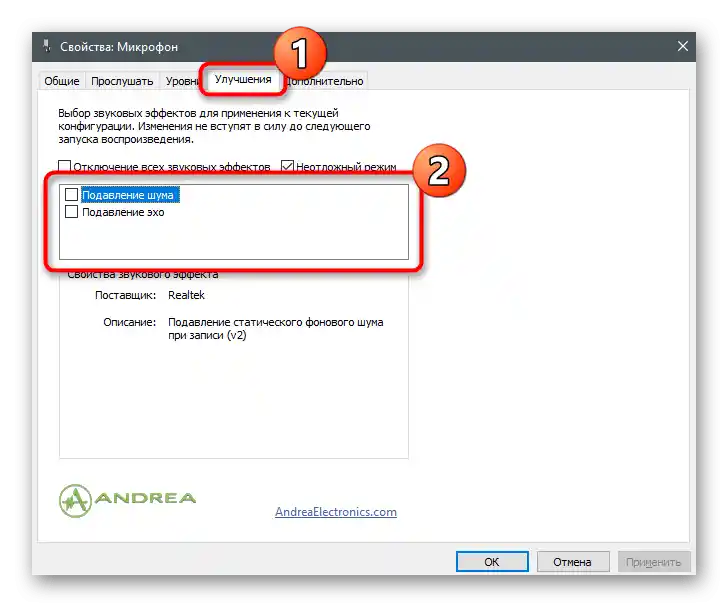
Sposób 3: Zmiana formatu domyślnego
W tym samym oknie znajduje się zakładka "Zaawansowane" z parametrem "Format domyślny". Dla niego istnieje wiele różnych wartości, odpowiednich dla określonych mikrofonów. Zazwyczaj domyślnie ustawiony parametr jest optymalny, ale nie dotyczy to wszystkich modeli mikrofonów.Możesz znaleźć informacje w internecie na temat tego, jaką częstotliwość próbkowania najlepiej wybrać dla używanego sprzętu, a następnie zmienić ją w tym ustawieniu, aby sprawdzić, czy wpłynie to na eliminację szumów tła mikrofonu.
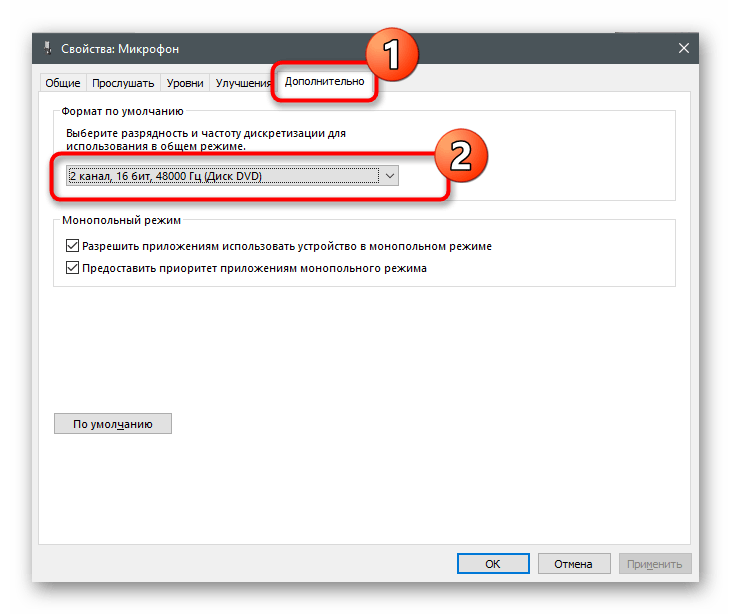
Sposób 4: Wyłączenie funkcji "Słuchaj z tego urządzenia"
Jak dziwnie by to nie brzmiało, włączenie funkcji "Słuchaj z tego urządzenia" najczęściej powoduje problemy z działaniem mikrofonu. Użytkownicy po prostu zapominają, że ta technologia odtwarza dźwięk bezpośrednio z mikrofonu do słuchawek lub głośników, co prowadzi do podwójnego głosu lub szumów. W tym samym oknie właściwości otwórz zakładkę "Słuchaj" i upewnij się, że ta funkcja jest wyłączona. W przeciwnym razie należy odznaczyć tę opcję i zastosować zmiany.
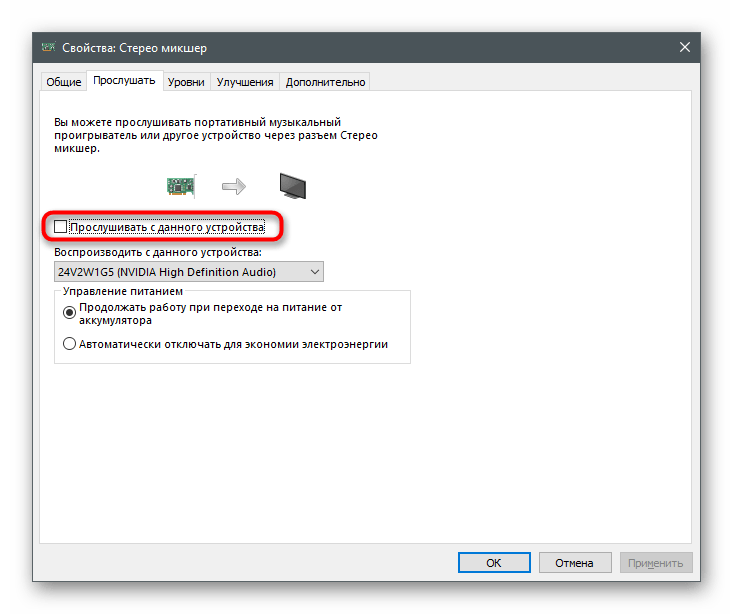
Sposób 5: Aktualizacja sterowników dźwięku
Zazwyczaj, jeśli sterowniki dźwięku są przestarzałe lub brakujące, mikrofon nie jest wykrywany przez niektóre aplikacje. Rzadziej prowadzi to do awarii w działaniu i pojawiania się szumów lub trzasków. Jednak aktualizacja sterowników lub ich instalacja od zera nie zajmuje dużo czasu, dlatego zalecamy sprawdzenie tej metody i sprawdzenie, czy pomoże to rozwiązać problem.
Szczegóły: Pobieramy i instalujemy sterowniki dźwięku
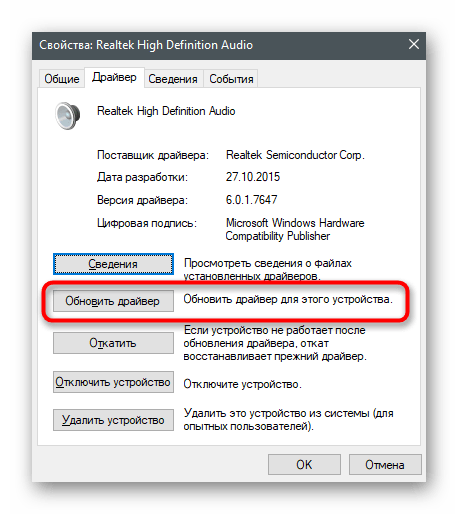
Sposób 6: Konfiguracja menedżera dźwięku
Menedżer dźwięku to graficzny program od producentów kart dźwiękowych lub mikrofonów, który zazwyczaj jest instalowany na komputerze razem ze sterownikami. Jego funkcjonalność obejmuje różne ustawienia, które pozwalają zoptymalizować działanie urządzenia.Jeśli jeszcze nie wiesz, jak uruchomić taki program, ponieważ wcześniej nie miałeś takiej potrzeby, przeczytaj inny poradnik na naszej stronie.
Szczegóły: Metody otwierania Menedżera Realtek HD w Windows 10
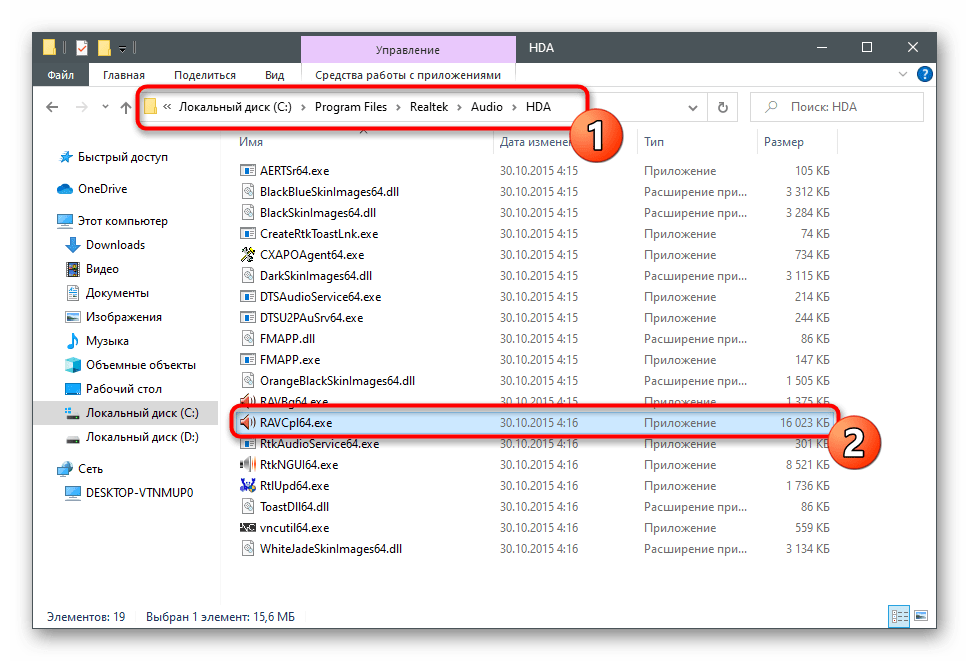
Proces konfiguracji w tym programie jest podobny do tego, o którym już wspomniano powyżej, ale może mieć inny algorytm działań i korzystnie wpłynąć na działanie mikrofonu.
- Po uruchomieniu menedżera przejdź do zakładki "Mikrofon". Na zrzucie ekranu znajduje się obrazek przycisku odpowiedzialnego za ustawienie wzmocnienia — kliknij go, aby uruchomić tę funkcję.
- Całkowicie wyłącz wzmocnienie lub znacznie zmniejsz jego wartość, aby porównać wyniki.
- Następnie aktywuj funkcje tłumienia hałasu i echa, jeśli domyślnie są one wyłączone. W przypadku, gdy już działają, można sprawdzić, jak brzmi głos w mikrofonie bez ich działania.
- Ostatnim krokiem jest zmiana standardowego formatu, o czym mówiliśmy w Sposobie 3. Wybierz tutaj dokładnie tę samą wartość, po czym możesz zamknąć menedżera dźwięku.
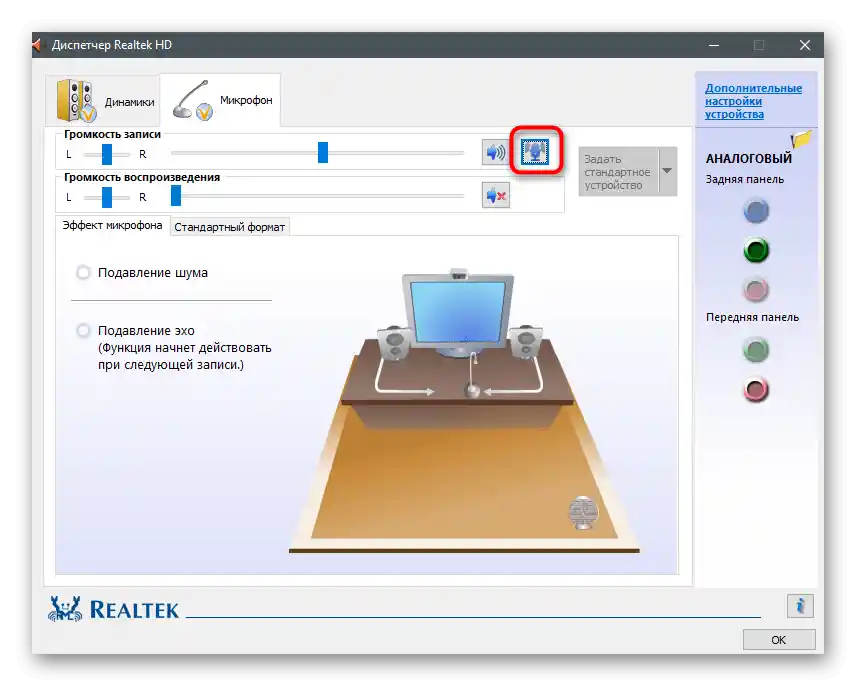
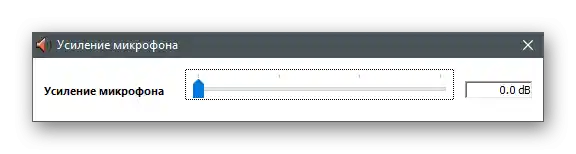
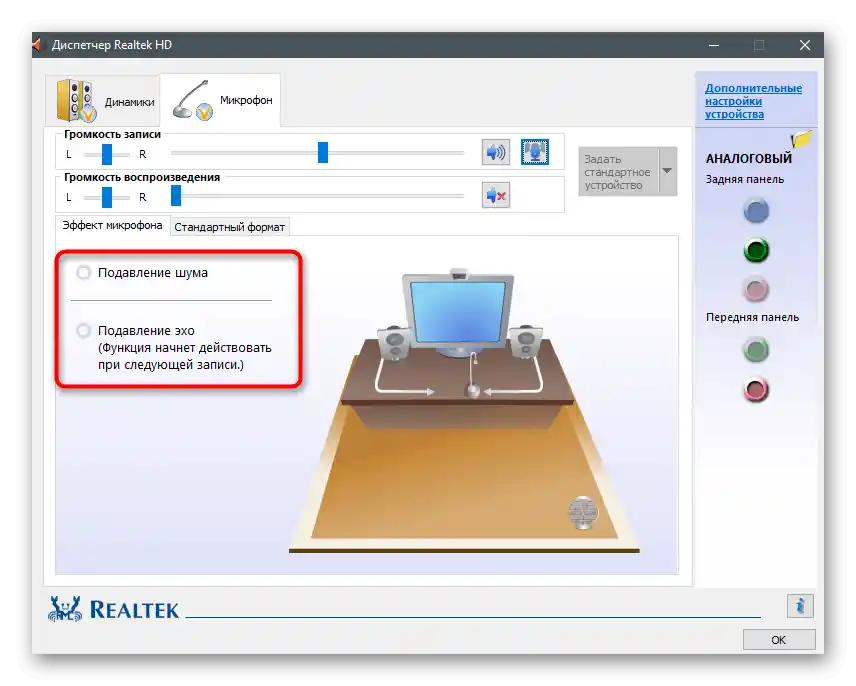
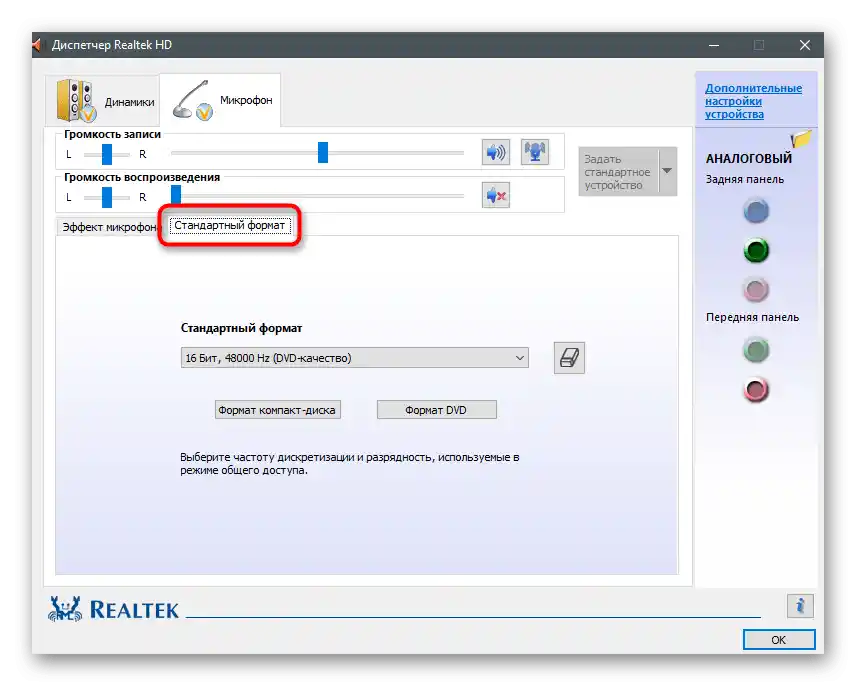
Sposób 7: Instalacja programu Krisp
Załóżmy, że pojawienie się hałasów to wada budżetowego mikrofonu lub usterka, która wystąpiła w urządzeniu po pewnym czasie użytkowania. Najprawdopodobniej mikrofon nie nadaje się do naprawy lub jego naprawa będzie droższa niż koszt samego sprzętu. W przypadku braku możliwości wymiany pozostaje skorzystać z różnych metod naprawy sytuacji, o niektórych z nich już mówiliśmy wcześniej. Jeśli nic z wymienionych nie pomogło, warto pobrać specjalne oprogramowanie, które ma na celu poprawę dźwięku. Pierwszym takim programem będzie Krisp.
Przejdź na oficjalną stronę Krisp
- Na oficjalnej stronie znajdziesz wersję Krisp do programu do przechwytywania, aby zainstalować ją jako wtyczkę, lub zwykłą wersję desktopową.Jeśli używasz mikrofonu do prostych rozmów i nie tworzysz treści wideo, wybierz drugą opcję.
- Aby korzystać z oprogramowania, konieczne będzie zalogowanie się przez Google lub utworzenie nowego konta.
- Czekaj na zakończenie pobierania pliku wykonywalnego i uruchom go, aby rozpocząć instalację.
- Na ekranie pojawi się okno instalatora z standardowymi instrukcjami.
- Po zakończeniu instalacji okno Krisp wyświetli się w prawej części pulpitu. Kliknij przycisk "Start Setup".
- Ponownie zaloguj się do profilu i zapoznaj się z nowymi ustawieniami. Wybierz swój mikrofon z listy wykrytych urządzeń i usuń z niego szumy tła oraz różne zakłócenia, aktywując wbudowany w program algorytm.
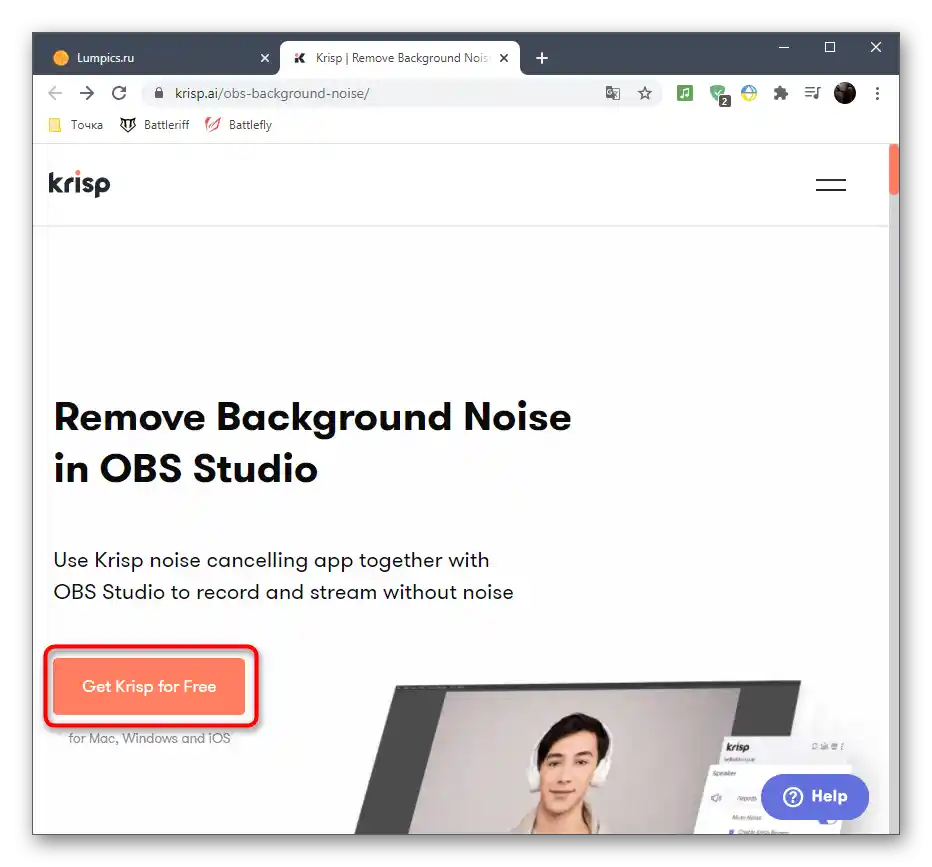
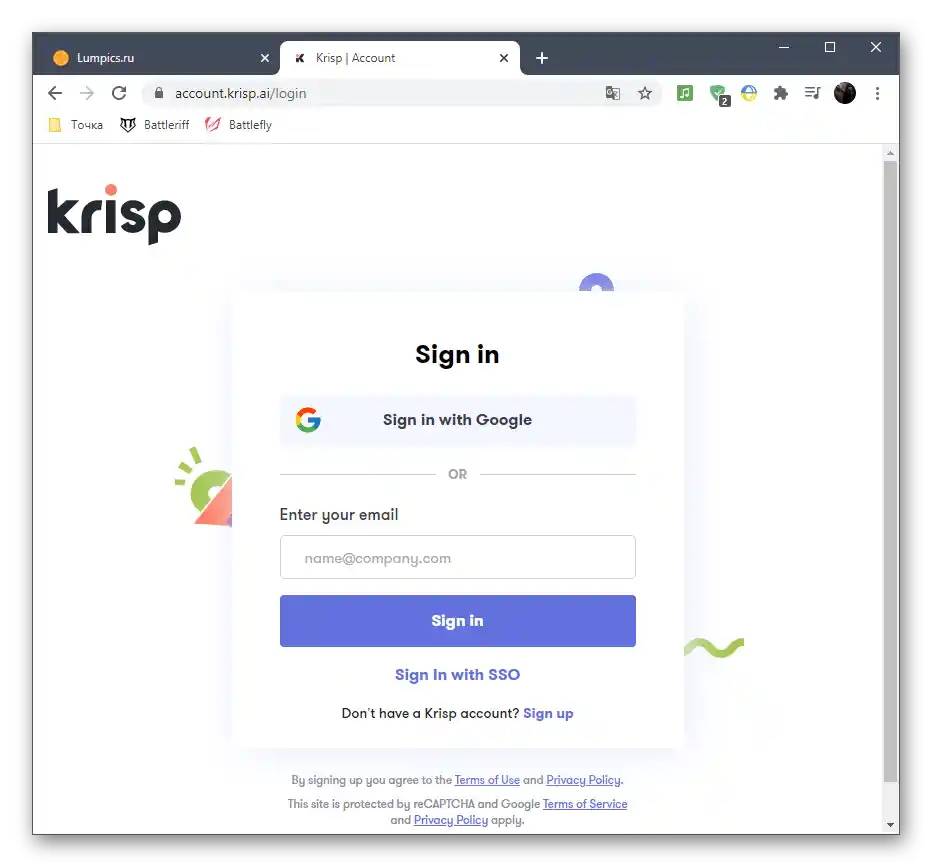
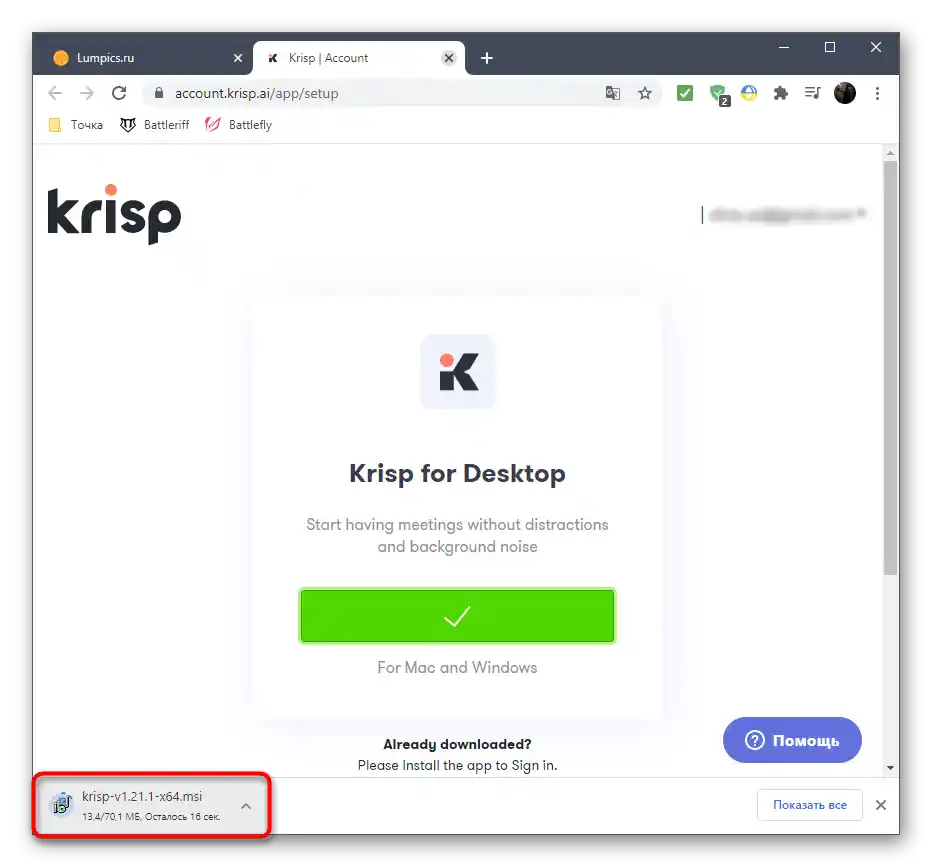
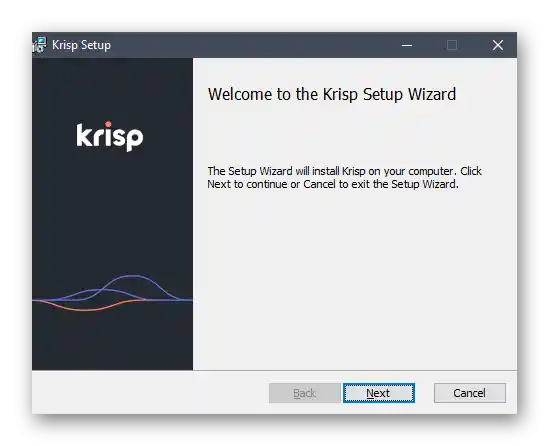
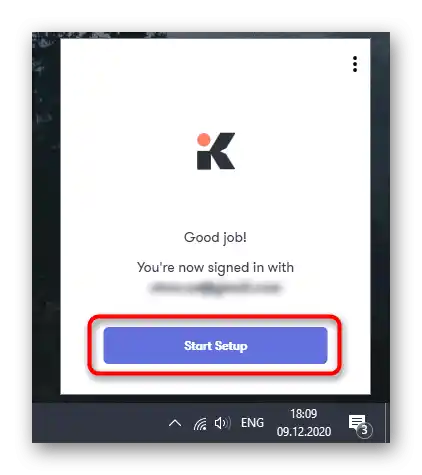
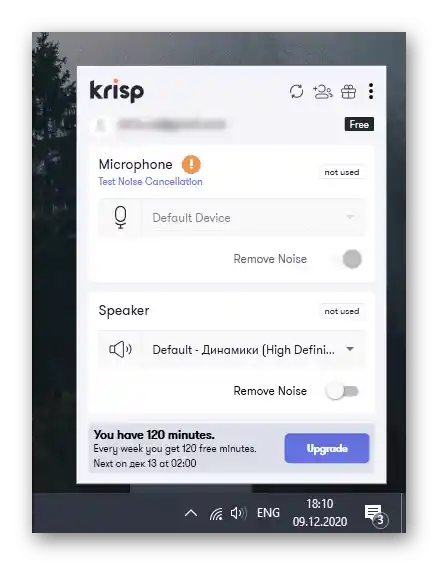
Szybko przejdźmy do dodatkowych działań dla użytkowników, którzy wybrali wtyczkę Krisp do pracy z programami do nagrywania lub Skype. W tym przypadku w ustawieniach należy podać dodatkowe parametry, aby filtry działały poprawnie.
- Uruchom program (u nas to OBS) i otwórz jego ustawienia.
- Otwórz sekcję "Głos i wideo" lub "Audio" i znajdź tam listę dostępnych urządzeń wejściowych. Rozwiń ją i wybierz nowe wirtualne urządzenie od Krisp. Zastosuj zmiany i zamknij menu z ustawieniami.
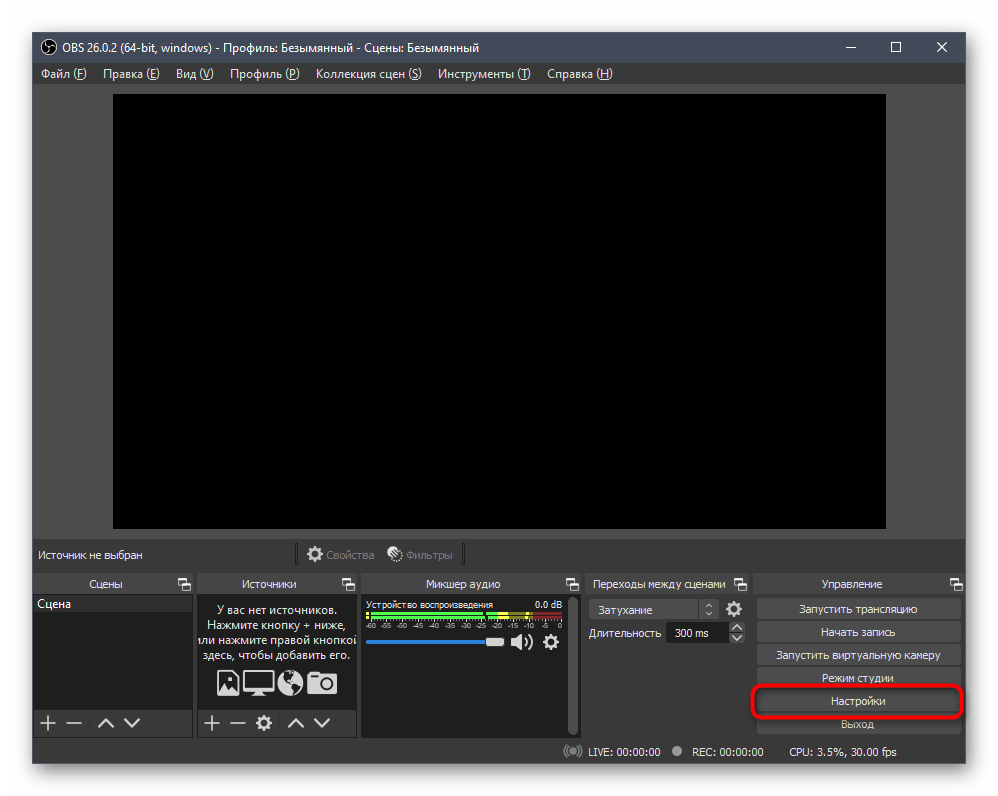
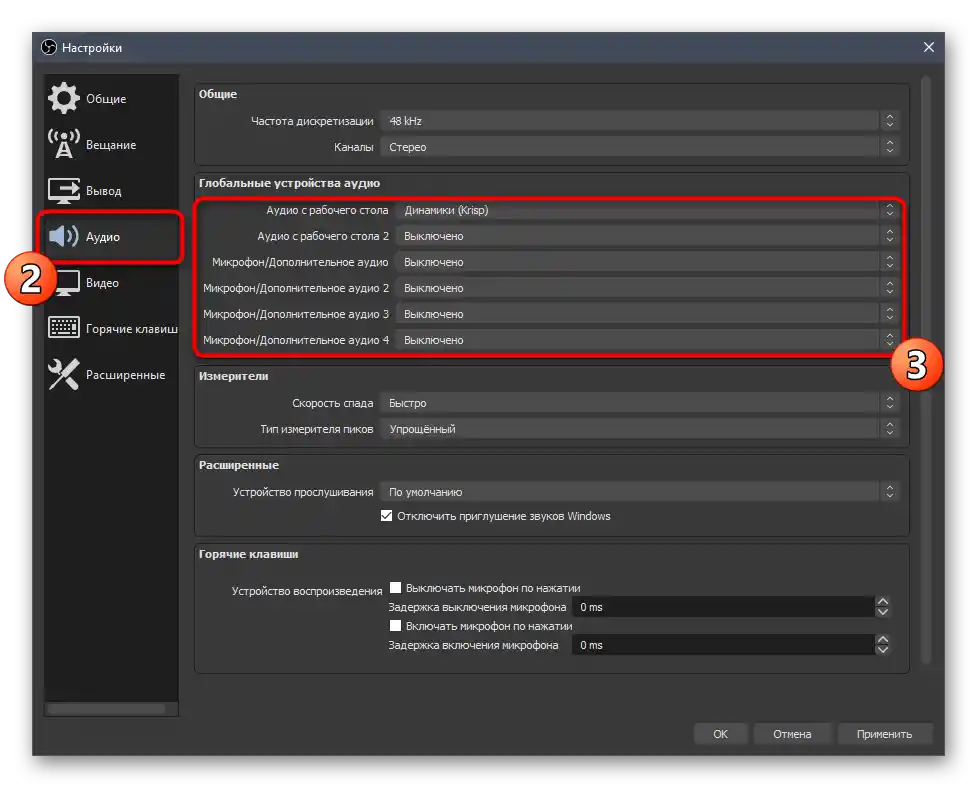
Zauważmy, że twórcy omawianego programu stworzyli unikalny algorytm, który jest obecnie wykorzystywany także w innych aplikacjach do komunikacji, gdzie dostępne są konfigurowalne filtry. Można go uznać za jeden z najlepszych, a jeśli przetestowałeś jego bezpłatną wersję i jesteś całkowicie zadowolony z wyników, zaleca się zakup wersji premium do stałego użytku.
Sposób 8: Instalacja programu SoundSoap+
Nie zawsze szumy mikrofonu są wykrywane podczas jego używania w czasie rzeczywistym — czasami stają się zauważalne podczas odsłuchiwania już gotowego nagrania, którego ponowne nagrywanie bywa niewygodne.Dlatego można skorzystać z optymalizacji ścieżki za pomocą dodatkowego oprogramowania. Jako przykład rozważymy bezpłatną wersję SoundSoap+.
Przejdź na oficjalną stronę SoundSoap+
- Będąc na stronie programu, naciśnij przycisk "WYPRÓBUJ TO".
- Wprowadź swój adres e-mail i wybierz platformę, zaznaczając odpowiednią opcję.
- Po przeładowaniu strony użyj pojawiającego się przycisku, aby rozpocząć pobieranie.
- Czekaj na zakończenie pobierania archiwum z plikami i otwórz je.
- Uruchom plik wykonywalny, wybierz miejsce do rozpakowania i zaznacz potwierdzenie umowy licencyjnej.
- Instalacja zajmie dosłownie kilka minut.
- SoundSoap+ nie dodaje ikony na pulpicie, dlatego otwórz "Start" i uruchom go stamtąd.
- W SoundSoap+ interesują cię dwa główne przełączniki, które służą do regulacji tłumienia hałasów, trzasków i tła. Dodaj nagranie i dostosuj suwaki, aby zrozumieć, w jakiej pozycji najlepiej je zostawić i czy pomagają one usunąć pojawiający się hałas.
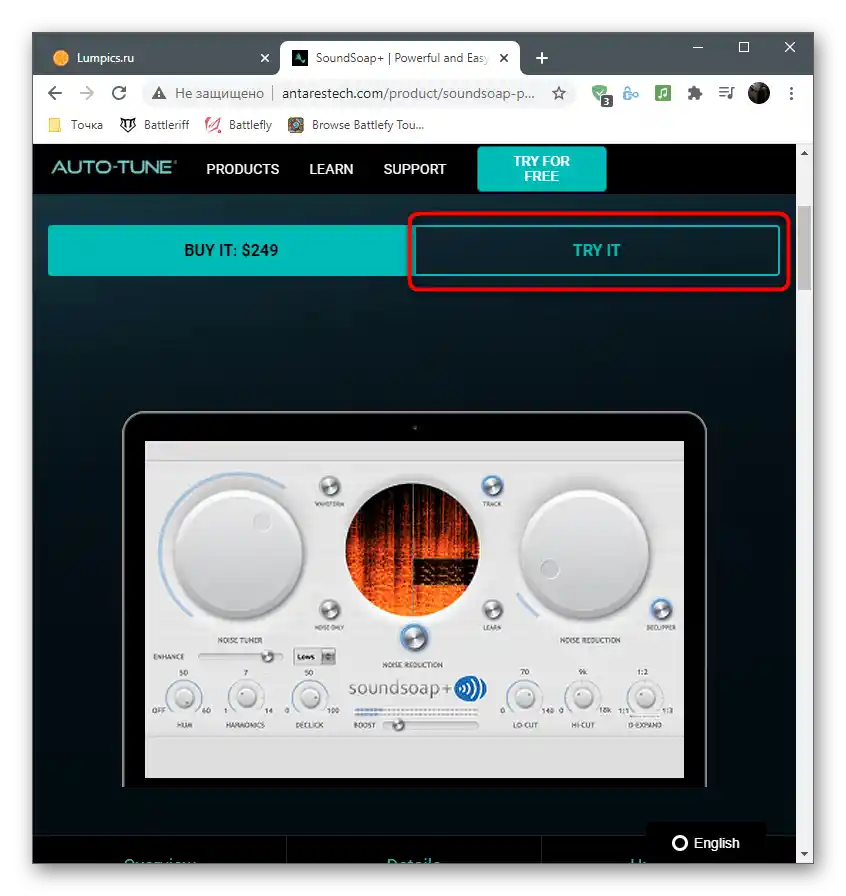
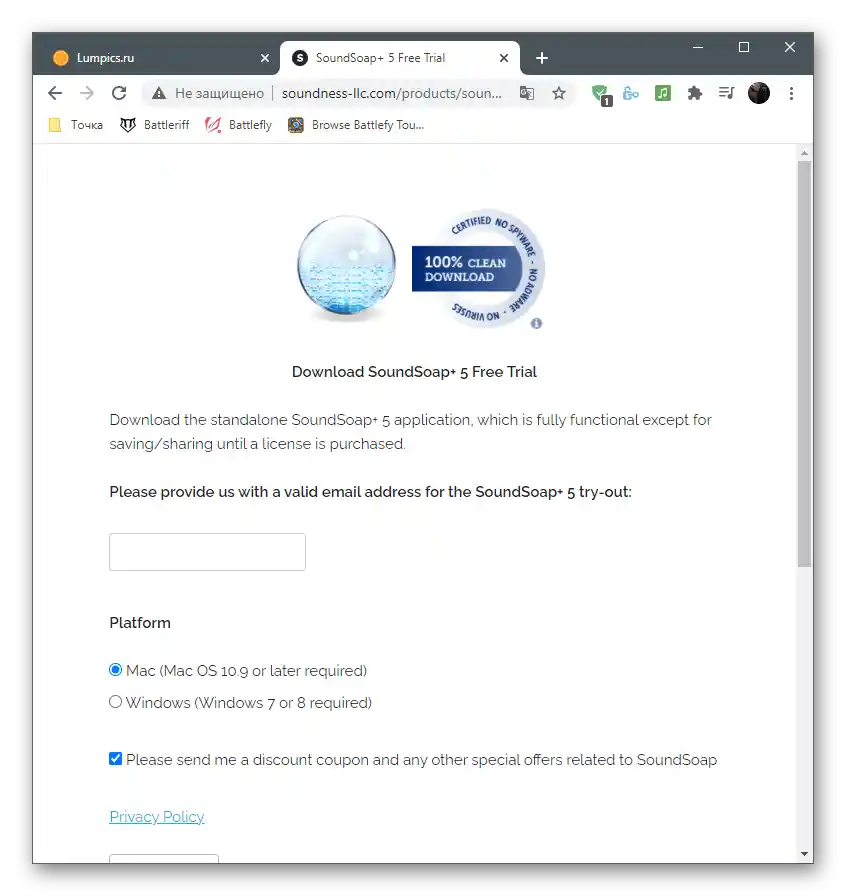
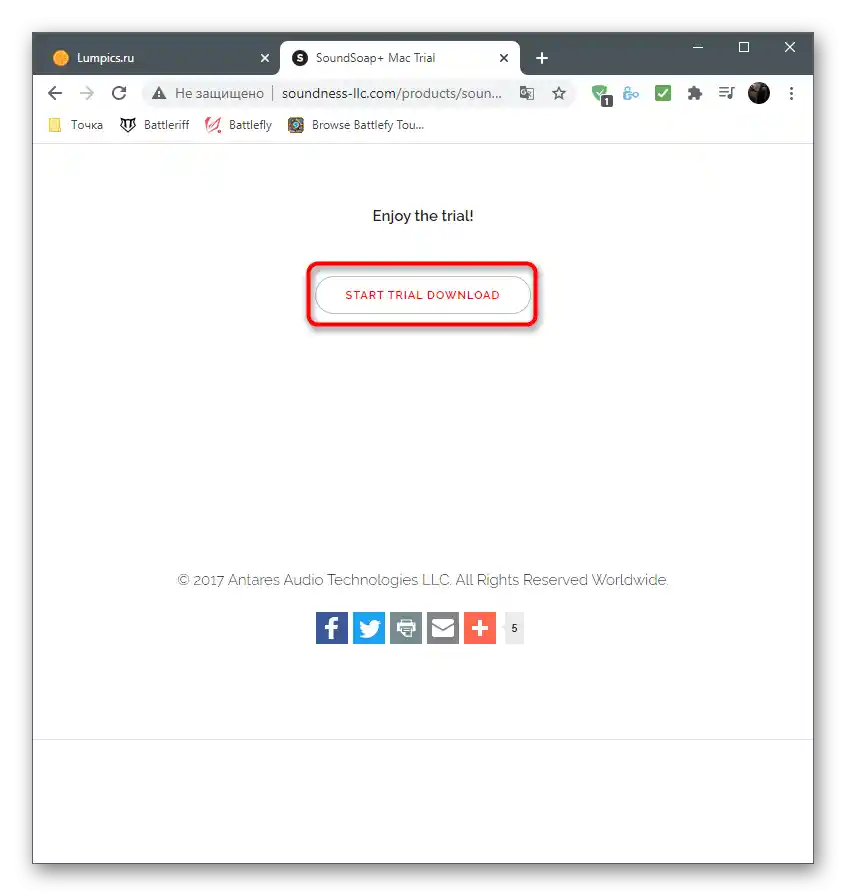
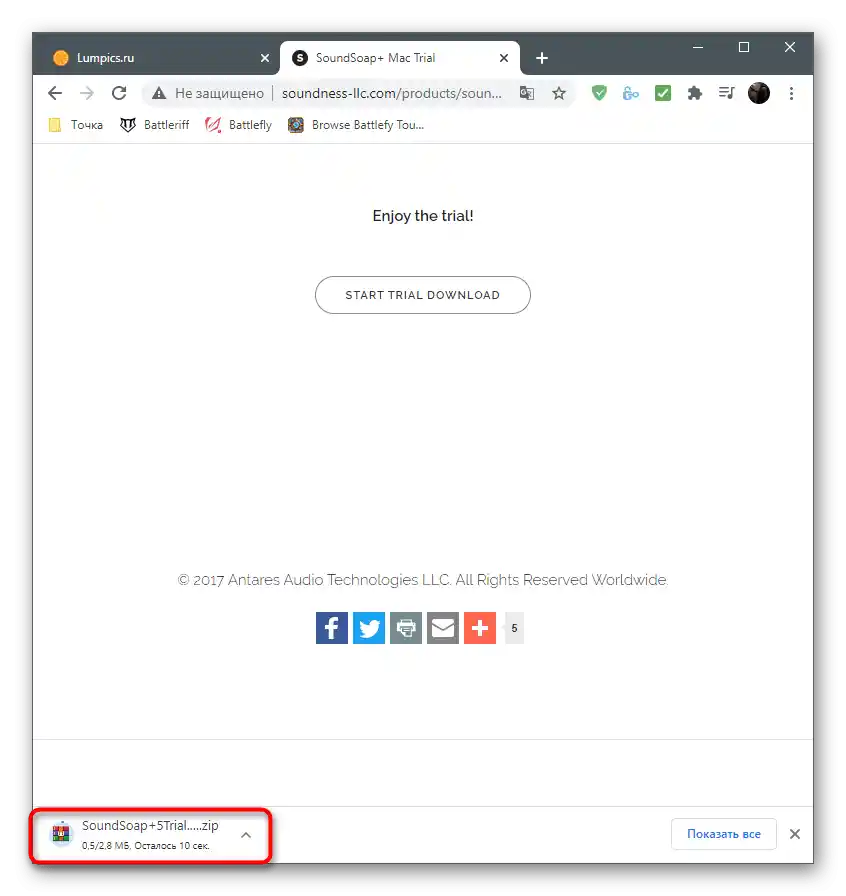
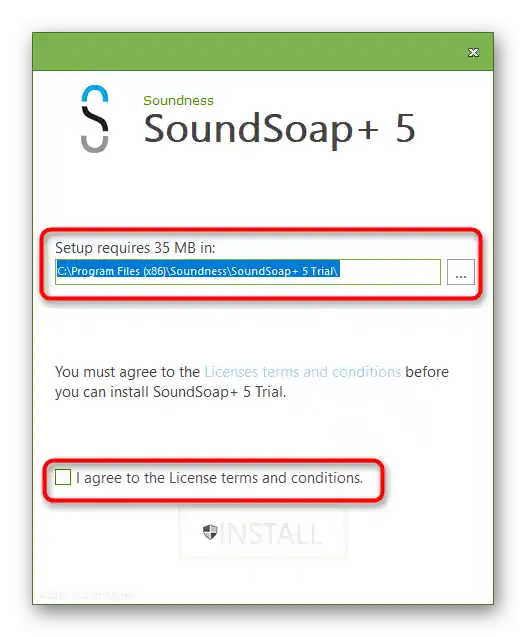
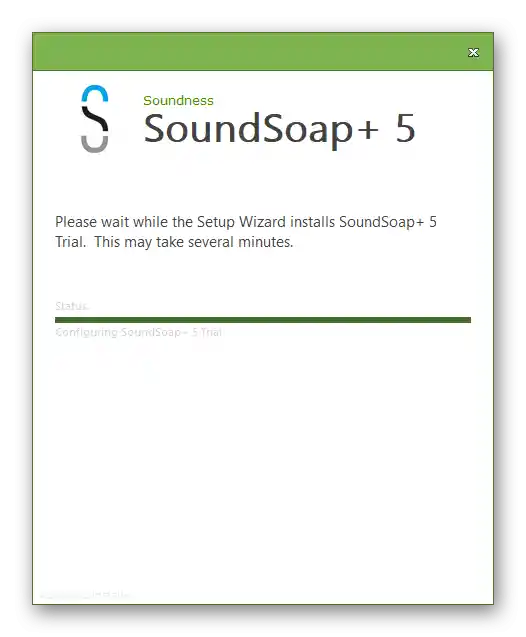
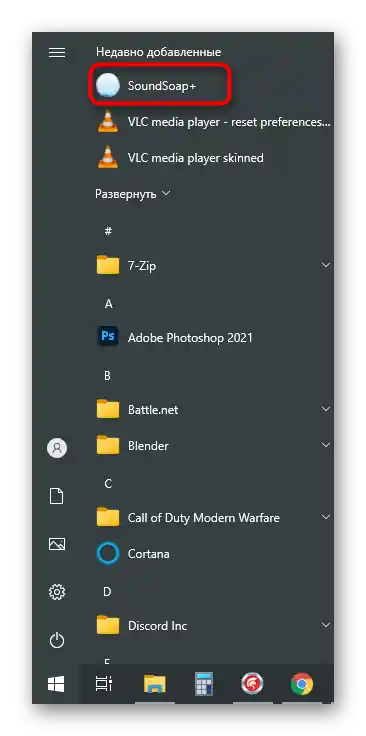
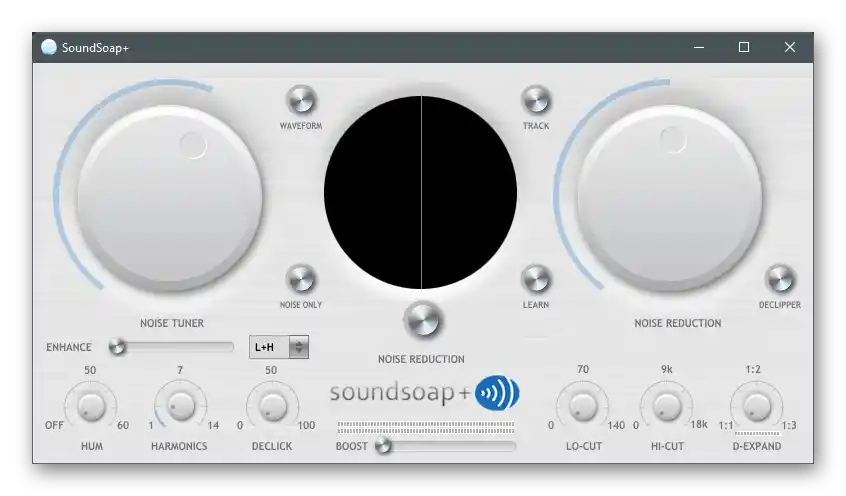
Jeśli żadna z rekomendacji nie przyniosła oczekiwanego rezultatu, prawdopodobnie problem leży w fizycznej usterce mikrofonu. Spróbuj podłączyć inne urządzenie do komputera i przez jakiś czas korzystać z niego, aby potwierdzić lub obalić tę teorię.