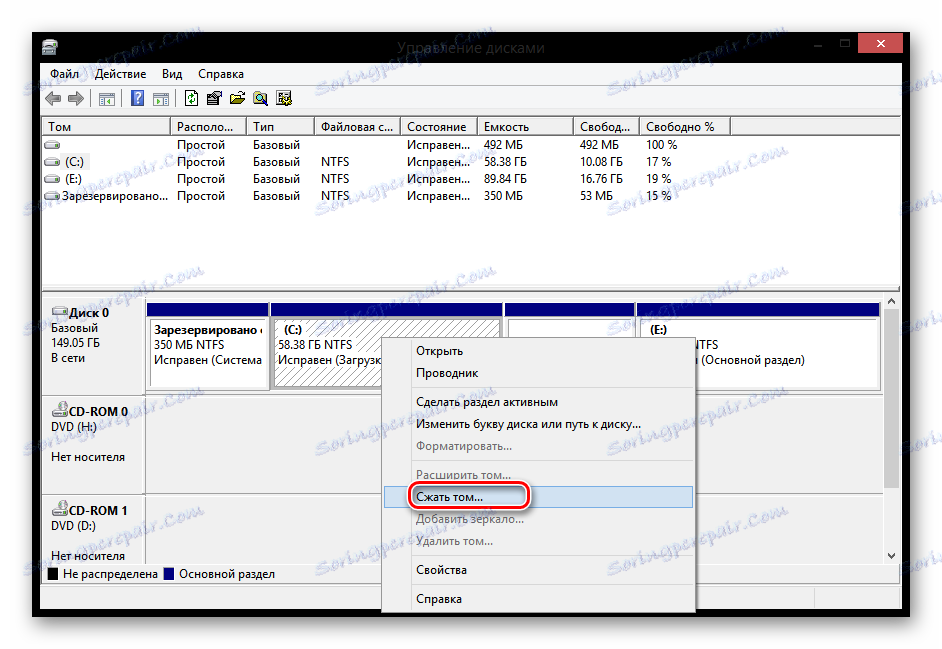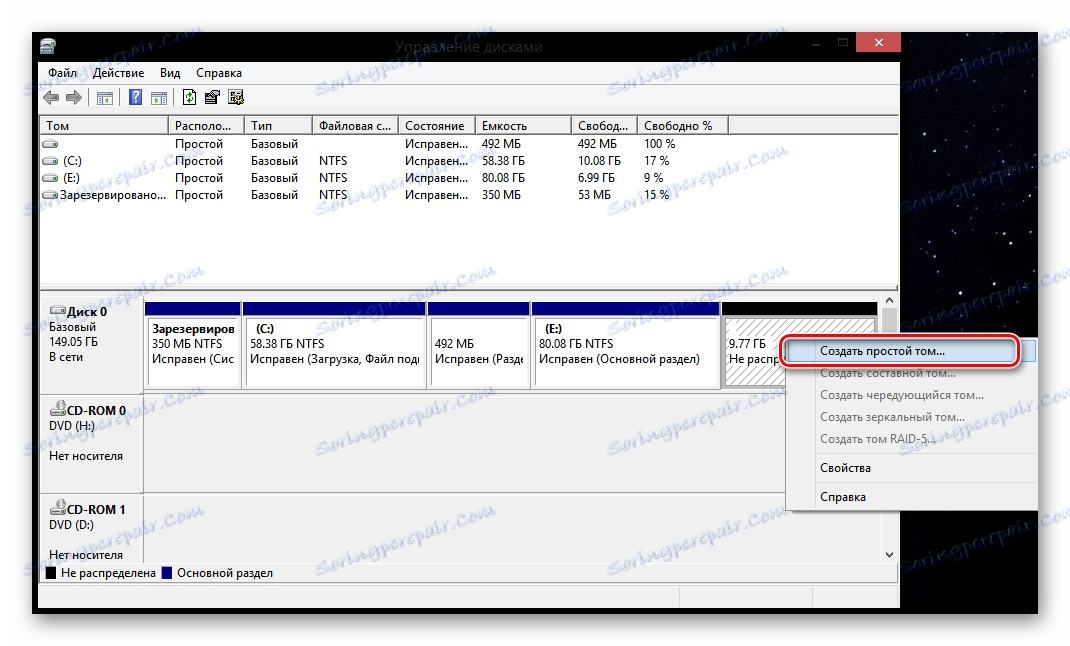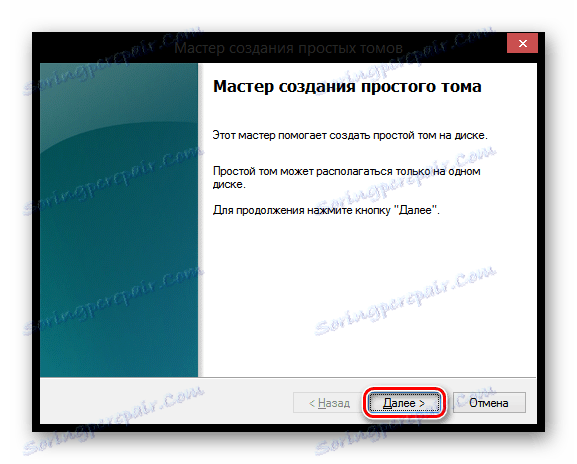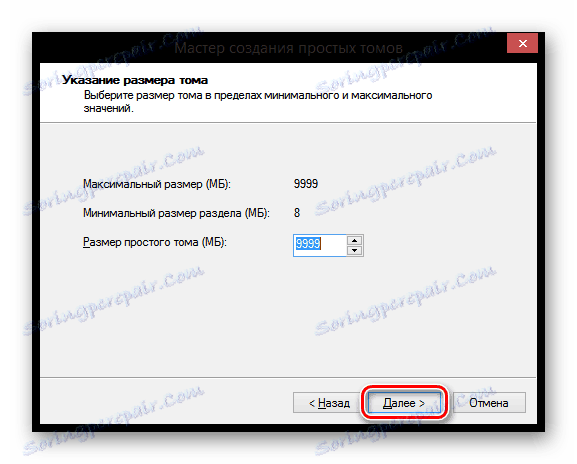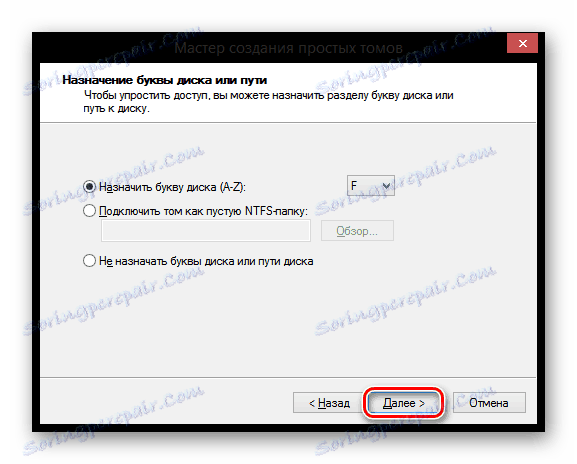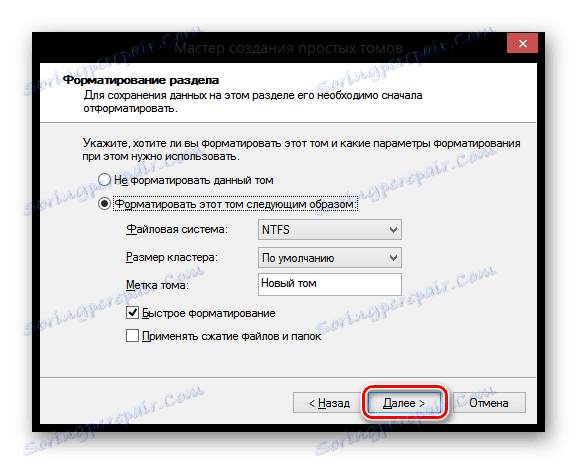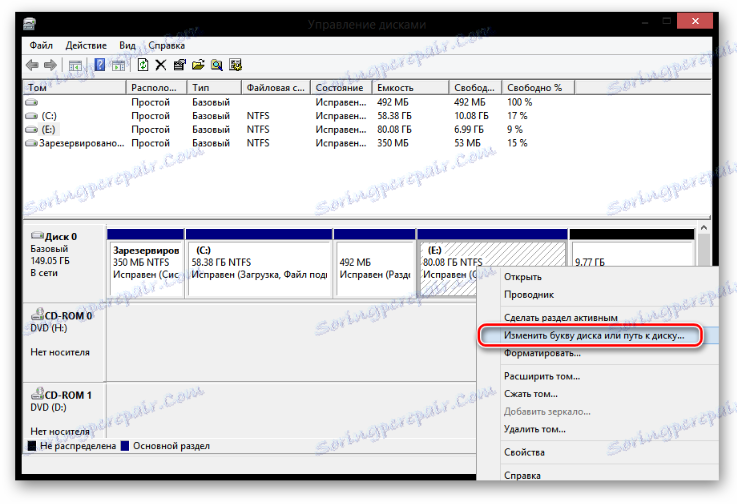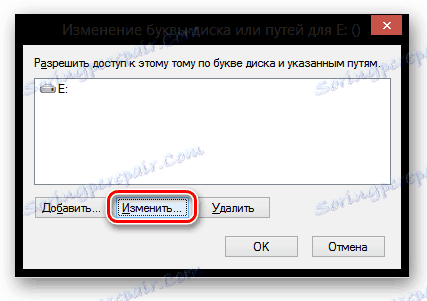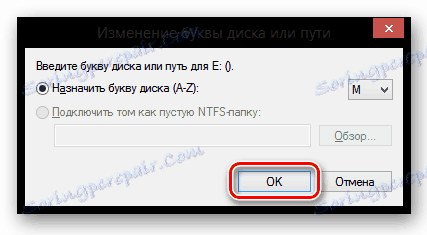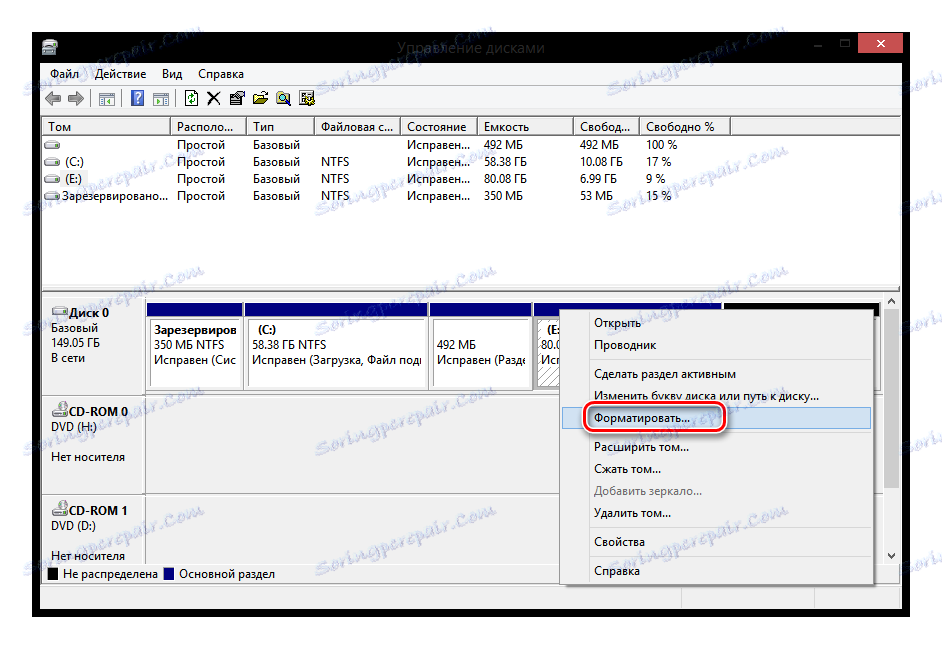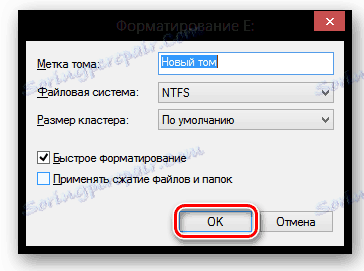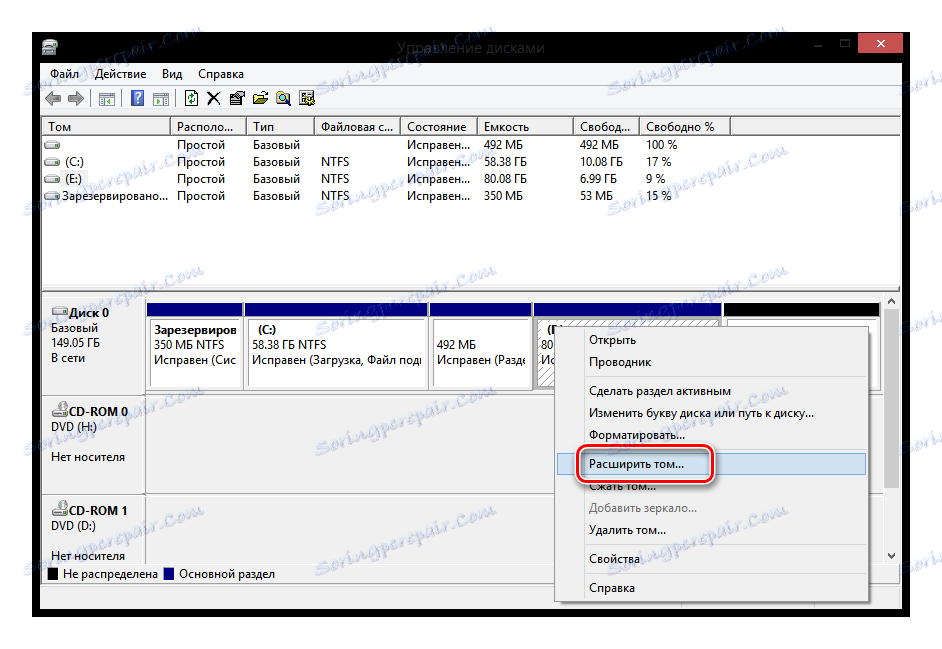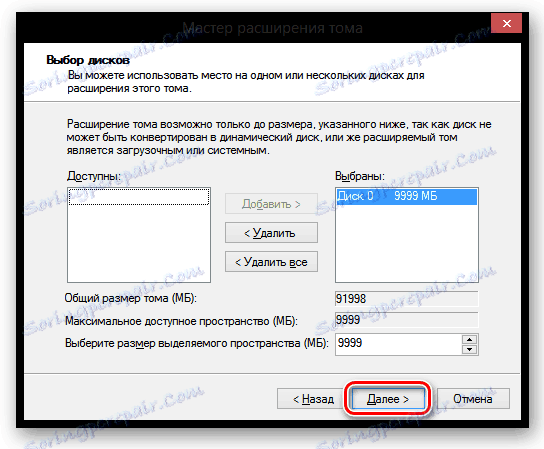Zarządzanie dyskami w Windows 8
Zarządzanie przestrzenią dyskową jest przydatną funkcją, dzięki której można tworzyć nowe woluminy lub usuwać je, zwiększać głośność i odwrotnie zmniejszać je. Jednak niewiele osób wie, że Windows 8 ma standardowe narzędzie do zarządzania dyskami, a jeszcze mniej użytkowników wie, jak z niego korzystać. Spójrzmy, co możesz zrobić ze standardowym zarządzaniem dyskami.
Uruchamianie oprogramowania do zarządzania dyskami
Dostęp do narzędzi zarządzania pamięcią dyskową w systemie Windows 8, podobnie jak w większości innych wersji tego systemu operacyjnego, można uzyskać na kilka sposobów. Rozważmy każdy z nich bardziej szczegółowo.
Metoda 1: Okno "Uruchom"
Użyj klawiszy skrótu Win + R , aby otworzyć okno dialogowe Uruchom . Tutaj musisz wpisać polecenie diskmgmt.msc i kliknąć OK .
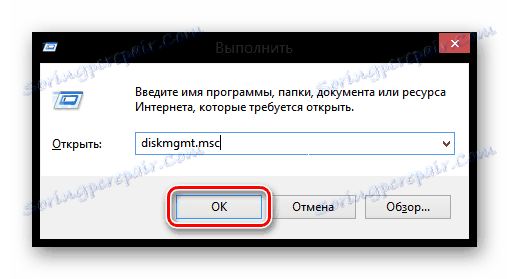
Metoda 2: Panel sterowania
Możesz również otworzyć narzędzie zarządzania woluminami za pomocą Panelu sterowania .
- Otwórz tę aplikację w dowolny sposób, jaki znasz (na przykład możesz użyć paska bocznego Charms lub po prostu użyć Search ).
- Teraz znajdź element "Administracja" .
- Otwórz narzędzie "Zarządzanie komputerem" .
- A na pasku bocznym po lewej kliknij Zarządzanie dyskami .
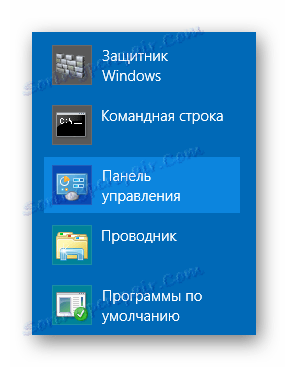
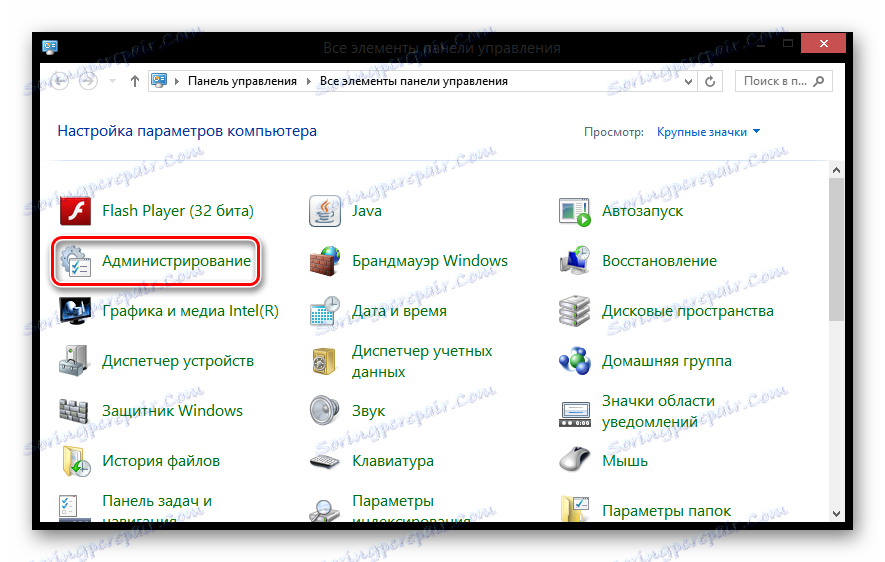
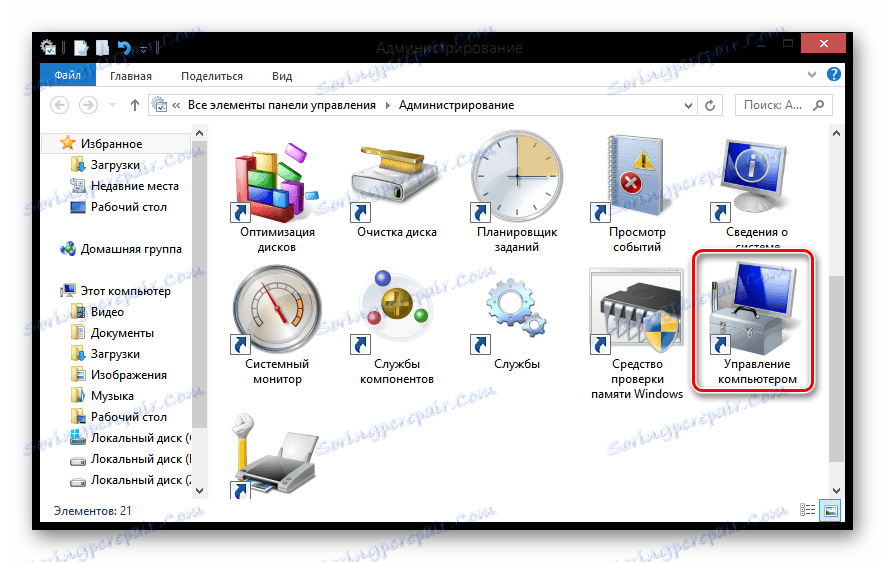
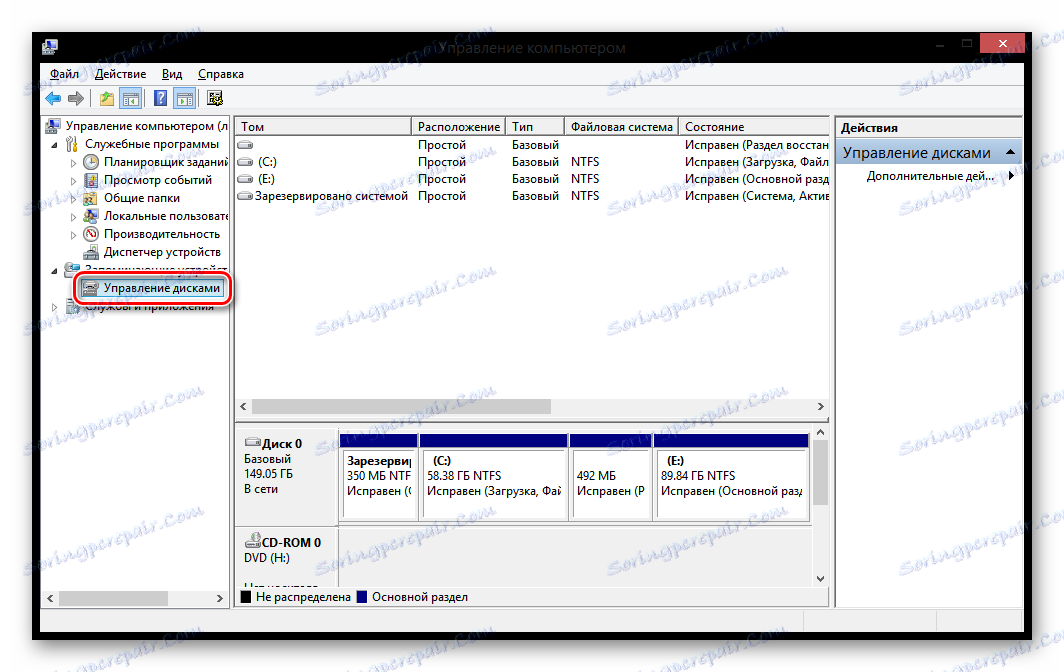
Metoda 3: Menu Win + X
Użyj kombinacji klawiszy Win + X iw otwartym menu wybierz wiersz "Zarządzanie dyskami" .
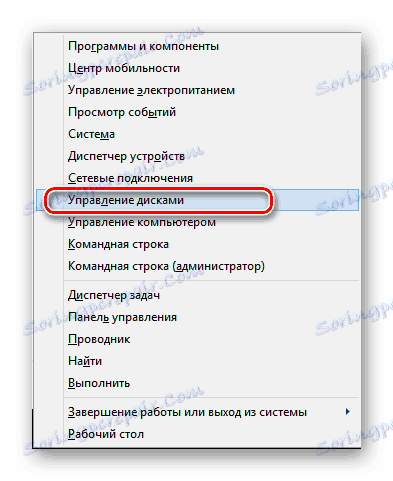
Funkcje użytkowe
Kompresja objętościowa
Interesujące!
Przed skompresowaniem partycji zaleca się jej defragmentację. Jak to zrobić, przeczytaj poniżej:
Czytaj więcej: Jak przeprowadzić defragmentację dysku w systemie Windows 8
- Po uruchomieniu programu kliknij dysk, który chcesz skompresować, PCM. W wyświetlonym menu wybierz pozycję "Kompresuj głośność ..." .
![Windows 8 Kompresuj wolumin]()
- W otwartym oknie znajdziesz:
- Całkowity rozmiar przed kompresją jest objętością woluminu;
- Dostępne miejsce na kompresję - dostępne miejsce na kompresję;
- Rozmiar ściśliwej przestrzeni - wskazujemy, ile miejsca należy skompresować;
- Całkowity rozmiar po kompresji to ilość miejsca pozostałego po procedurze.
Wprowadź ilość potrzebną do kompresji i kliknij "Kompresuj" .
![]()
Tworzenie woluminu
- Jeśli masz wolne miejsce, możesz utworzyć na nim nową partycję. Aby to zrobić, kliknij PCM dla obszaru nieprzydzielonego miejsca i wybierz wiersz "Utwórz prosty wolumin ..." w menu kontekstowym
![Windows 8 Utwórz prosty wolumin]()
- Otworzy się narzędzie "Prosty kreator tworzenia objętości" . Kliknij "Dalej" .
![Kreator Windows 8 Simple Volume Creation]()
- W następnym oknie musisz podać rozmiar przyszłej partycji. Zazwyczaj wprowadź ilość wolnego miejsca na dysku. Wypełnij pole i kliknij "Dalej".
![Windows 8 Kreator tworzenia prostych rozmiarów kreacji]()
- Wybierz literę dysku z listy.
![Windows 8 Utwórz kreator woluminów prostych Przypisz literę]()
- Następnie ustawiamy niezbędne parametry i klikamy "Dalej" . Zrobione!
![Kreator Windows 8 Simple Volume Creation]()
Zmień literę sekcji
- Aby zmienić literę woluminu, kliknij na PCM na utworzonej partycji, którą chcesz zmienić i wybierz wiersz "Zmień literę dysku lub ścieżkę do dysku" .
![zmień literę dysku w Windows 8]()
- Teraz kliknij przycisk "Edytuj" .
![Zmień literę dysku lub ścieżki w Windows 8.png]()
- W oknie, które zostanie otwarte, wybierz literę z rozwijanego menu, w którym powinien pojawić się żądany dysk, i kliknij OK .
![Zmień literę dysku lub ścieżkę w systemie Windows 8]()
Formatowanie woluminu
- Jeśli chcesz usunąć wszystkie informacje z dysku, sformatuj go. Aby to zrobić, kliknij głośność PCM i wybierz odpowiedni element.
![System Windows 8 Zarządzanie dyskami]()
- W małym okienku wprowadź niezbędne ustawienia i kliknij OK .
![formatowanie w Windows 8]()
Usuwanie woluminu
Aby usunąć wolumin jest bardzo prosty: kliknij na PCM na dysku i wybierz "Usuń wolumin" .
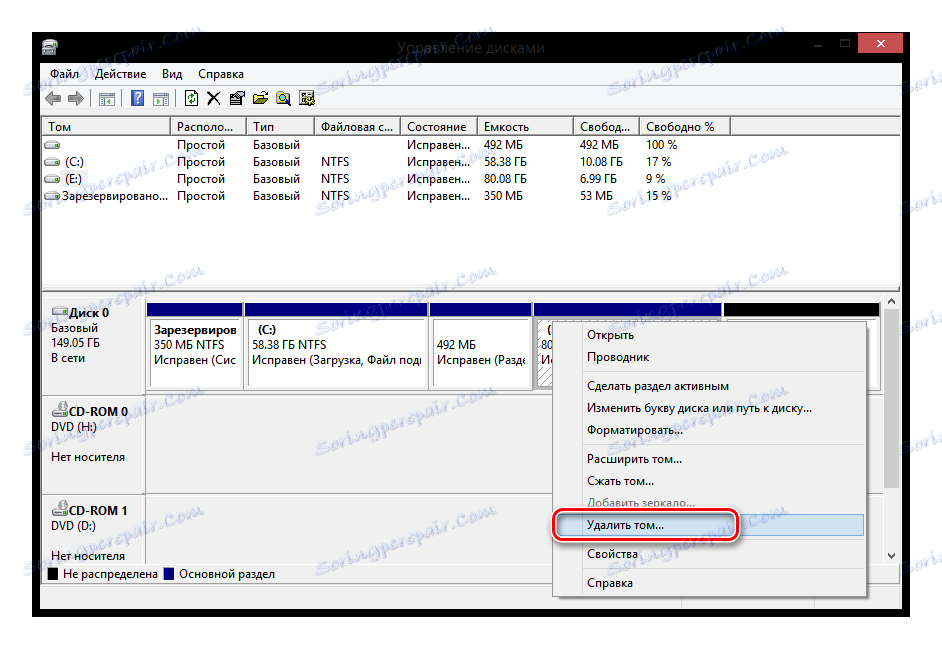
Rozszerzenie partycji
- Jeśli masz wolne miejsce na dysku, możesz rozwinąć każdy utworzony dysk. Aby to zrobić, kliknij RMB na partycji i wybierz "Zwiększ głośność" .
![Zarządzanie dyskami w systemie Windows 8 Zwiększenie głośności]()
- Całkowity rozmiar woluminu jest całkowitą objętością dysku;
- Maksymalną dostępną przestrzenią jest to, jak dużo można powiększyć;
- Wybierz rozmiar przydzielonego miejsca - wprowadź wartość, do której zostanie powiększony dysk.
- Wypełnij pole i kliknij "Dalej" . Zrobione!
![Kreator rozszerzenia woluminów w systemie Windows 8]()
Otworzy się "Kreator rozszerzenia woluminu" , w którym zobaczysz kilka opcji:
Konwertuj dysk na MBR i GPT
Jaka jest różnica między dyskami MBR i GPT? W pierwszym przypadku będziesz mógł utworzyć tylko 4 sekcje o rozmiarach do 2,2 TB, aw drugim - do 128 nieograniczonych woluminów.
Uwaga, proszę!
Po konwersji tracisz wszystkie informacje. Dlatego zalecamy tworzenie kopii zapasowych.
RMB kliknij dysk (nie partycję) i wybierz "Konwertuj na MBR" (lub GPT), a następnie poczekaj, aż proces się zakończy.
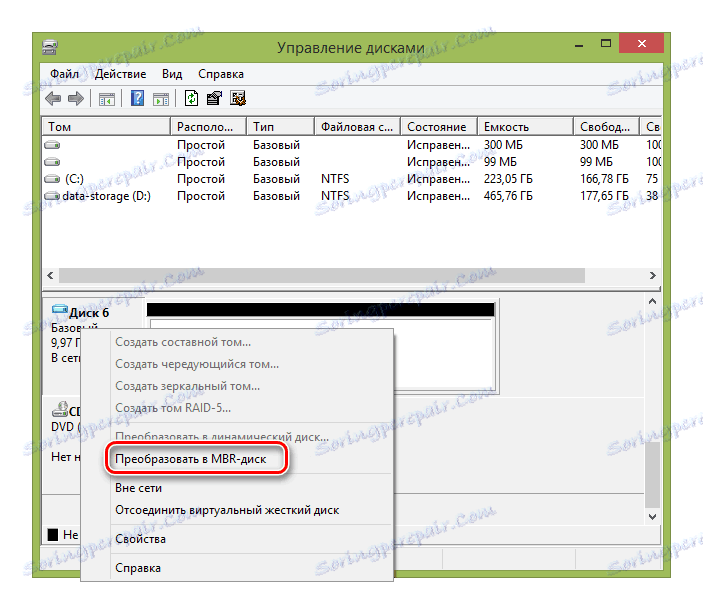
W związku z tym zbadaliśmy podstawowe operacje, które można wykonać podczas pracy z narzędziem do zarządzania dyskami . Mamy nadzieję, że nauczyłeś się czegoś nowego i interesującego. A jeśli masz jakieś pytania - napisz w komentarzach, a my ci odpowiemy.