Wyłączanie aktualizacji w systemie Windows 10
Aktualizacja systemu Windows 10 jest procedurą, która powoduje zastąpienie starych elementów systemu operacyjnego, w tym oprogramowania wbudowanego, nowszymi, co zwiększa stabilność systemu operacyjnego i jego funkcjonalności, lub, co jest również możliwe, dodaje nowe błędy. Dlatego niektórzy użytkownicy próbują całkowicie usunąć Centrum aktualizacji z komputera i cieszyć się systemem na etapie, który jest dla nich optymalny.
Spis treści
Sposoby wyłączania aktualizacji w systemie Windows 10
System operacyjny Windows 10 domyślnie, bez interwencji użytkownika, sprawdza aktualizacje w trybie automatycznym, pobiera je i instaluje niezależnie. W przeciwieństwie do poprzednich wersji tego systemu operacyjnego, Windows 10 różni się tym, że jest nieco trudniejsze dla użytkownika, aby wyłączyć aktualizację, ale nadal można to zrobić za pomocą programów innych producentów lub wbudowanych narzędzi samego systemu operacyjnego.
Następnie przeprowadzimy Cię przez procedurę krok po kroku, w jaki sposób możesz cofnąć automatyczną aktualizację w systemie Windows 10.
Metoda 1: Wygraj aktualizację Disabler
Wygraj aktualizacje Disabler to narzędzie o minimalnym interfejsie, które pozwala każdemu użytkownikowi szybko dowiedzieć się, co jest. Za pomocą zaledwie kilku kliknięć ten poręczny program umożliwia wyłączenie lub wykonanie kopii zapasowej systemu bez konieczności zrozumienia ustawień systemowych systemu operacyjnego. Dodatkowym plusem tej metody jest możliwość pobrania z oficjalnej strony zarówno normalnej wersji produktu, jak i jego wersji przenośnej.
Aby wyłączyć aktualizacje systemu Windows za pomocą narzędzia Win Updates Disabler, wykonaj następujące kroki.
- Otwórz program, pobierając go z oficjalnej strony internetowej.
- W głównym oknie zaznacz pole wyboru "Wyłącz Windows Update" i kliknij przycisk "Zastosuj teraz" .
- Uruchom ponownie komputer.
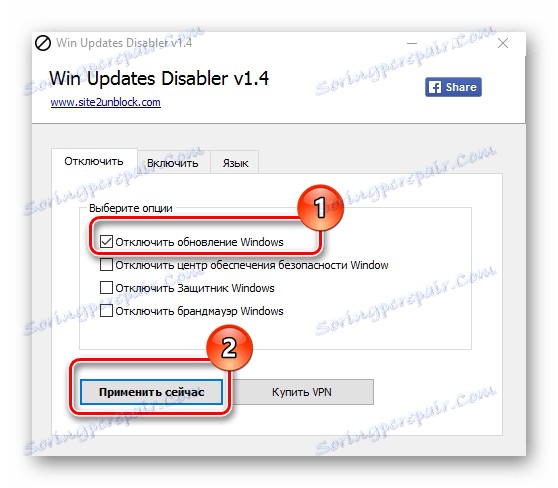
Metoda 2: Pokaż lub ukryj aktualizacje
Pokazywanie lub ukrywanie aktualizacji to narzędzie firmy Microsoft, które może być używane do zapobiegania automatycznej instalacji niektórych aktualizacji. Ta aplikacja ma bardziej złożony interfejs i pozwala szybko wyszukać wszystkie dostępne aktualizacje systemu Windows 10 (jeśli masz Internet) i zaoferować lub anulować ich instalację lub zainstalować wcześniej anulowane aktualizacje.
Pobierz to narzędzie z oficjalnej witryny firmy Microsoft. Aby to zrobić, przejdź do linku poniżej i przewiń w dół do lokalizacji wskazanej na zrzucie ekranu.
Pobierz Pokaż lub ukryj aktualizacje
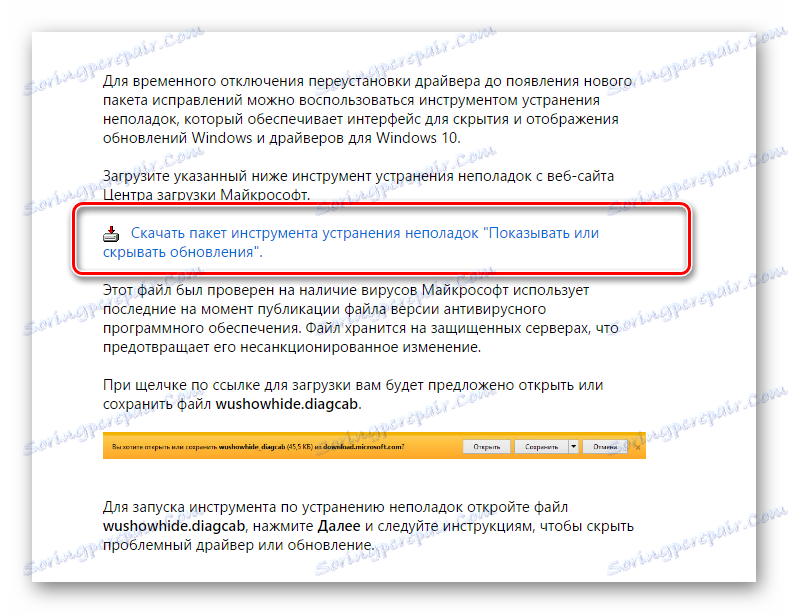
Procedura anulowania aktualizacji przy użyciu polecenia Pokaż lub ukryj aktualizacje wygląda następująco.
- Otwórz narzędzie.
- W pierwszym oknie kliknij "Dalej" .
- Wybierz pozycję "Ukryj aktualizacje" .
- Umieść znaki naprzeciwko aktualizacji, których nie chcesz instalować, i kliknij "Dalej" .
- Poczekaj, aż proces się zakończy.
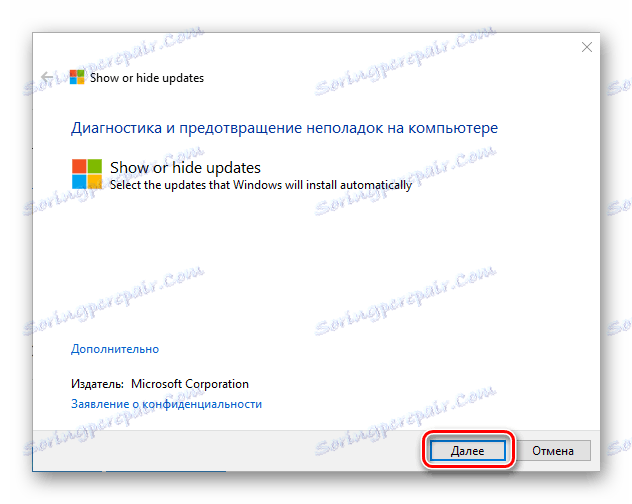
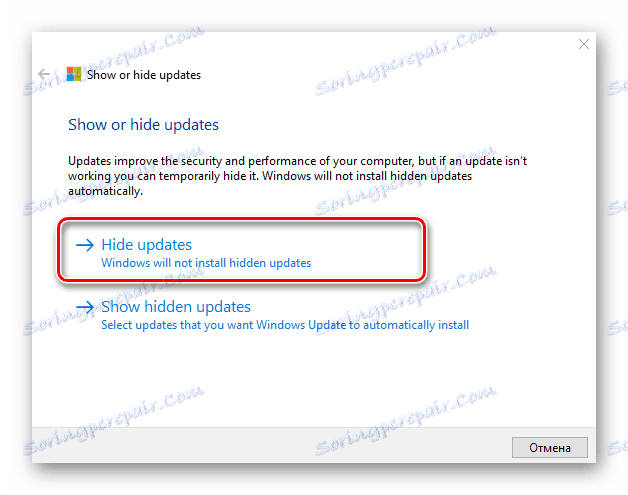
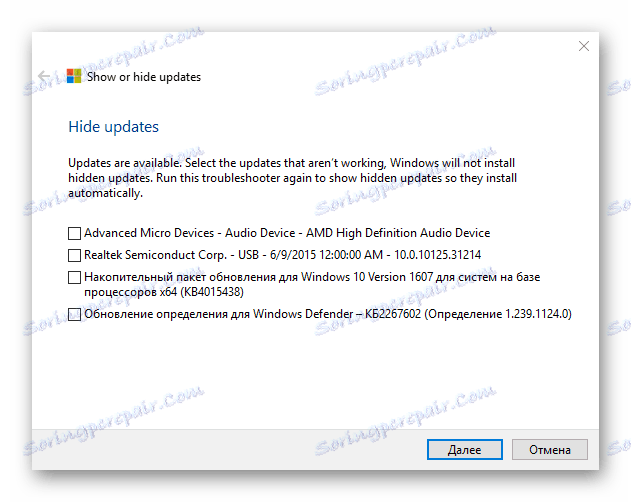
Warto zauważyć, że dzięki narzędziu Pokaż lub ukryj aktualizacje można zapobiec instalowaniu tylko nowych aktualizacji. Jeśli chcesz pozbyć się starych, musisz najpierw je usunąć za pomocą polecenia
wusa.exez parametrem.uninstall.
Metoda 3: Standardowe narzędzia Windows 10
Windows Update Center 10
Najłatwiejszym sposobem na wyłączenie aktualizacji systemu za pomocą wbudowanych narzędzi jest po prostu wyłączenie usługi Update Center. Aby to zrobić, wykonaj następujące kroki:
- Otwórz "Usługi" . Aby to zrobić, wprowadź polecenie
services.mscw oknie "Uruchom" , które z kolei można wywołać, naciskając kombinację klawiszy "Win + R" , kliknij "OK" . - Następnie na liście usług znajdź "Windows Update" i kliknij dwukrotnie ten wpis.
- W oknie Właściwości kliknij przycisk Zatrzymaj .
- Następnie w tym samym oknie ustaw wartość "Wyłączone" w polu "Typ uruchomienia" i kliknij przycisk "Zastosuj" .
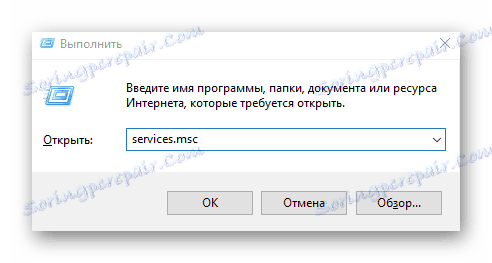
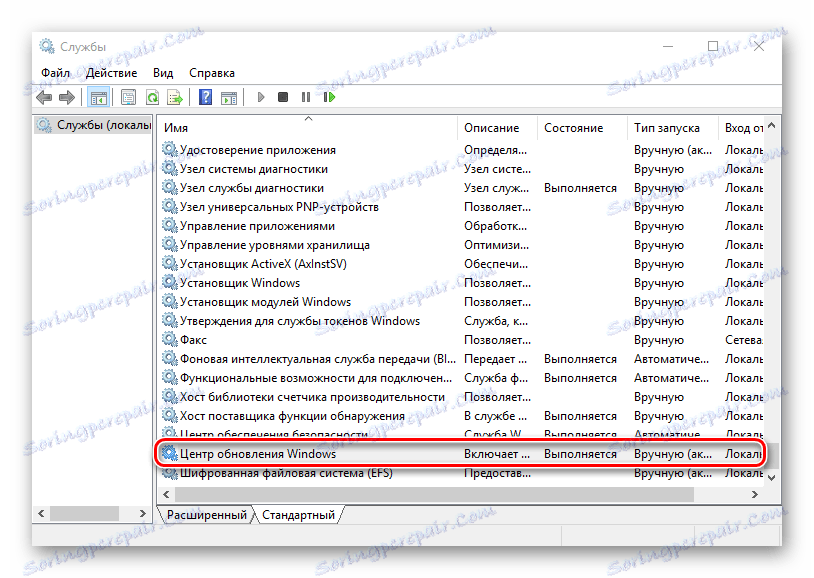
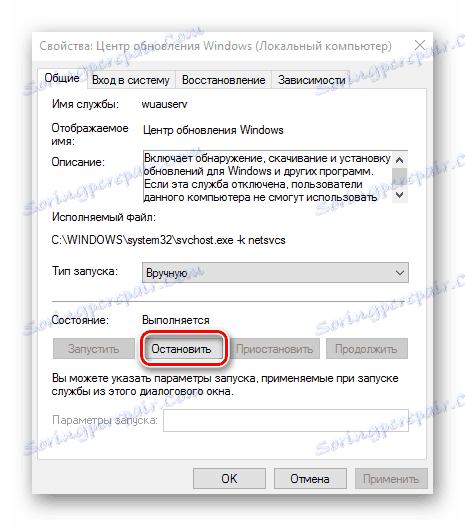

Lokalny edytor zasad grupy
Należy od razu zauważyć, że ta metoda jest dostępna tylko dla właścicieli wersji Pro i Enterprise systemu Windows 10.
- Przejdź do lokalnego edytora zasad grupy. Aby to zrobić, wprowadź następujące polecenie w oknie "Uruchom" ( "Win + R" ):
gpedit.msc - W sekcji "Konfiguracja komputera" kliknij element "Szablony administracyjne" .
- Następnie "Składniki systemu Windows".
- Znajdź "Windows Update" iw sekcji "Status" kliknij dwukrotnie pozycję "Automatic Update Setup" .
- Kliknij "Wyłączone" i przycisk "Zastosuj" .
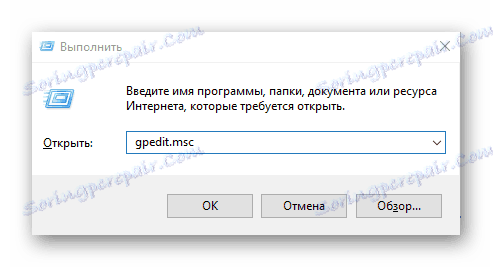
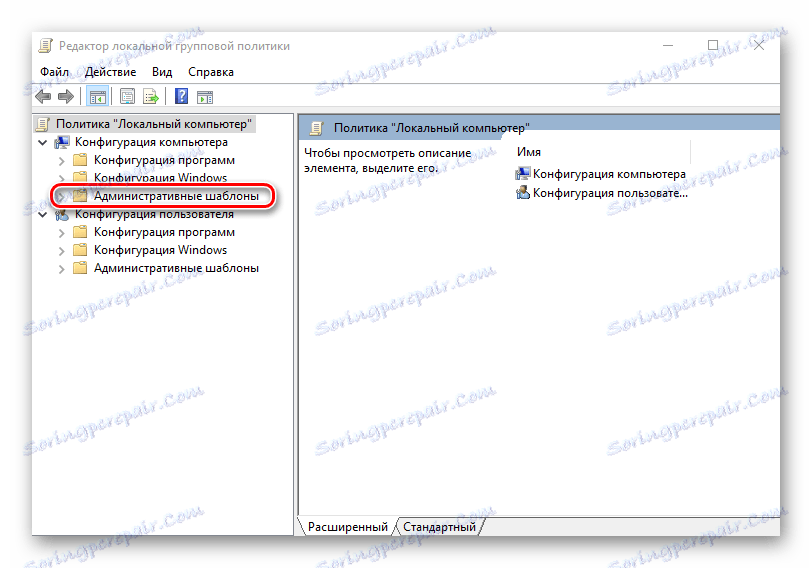
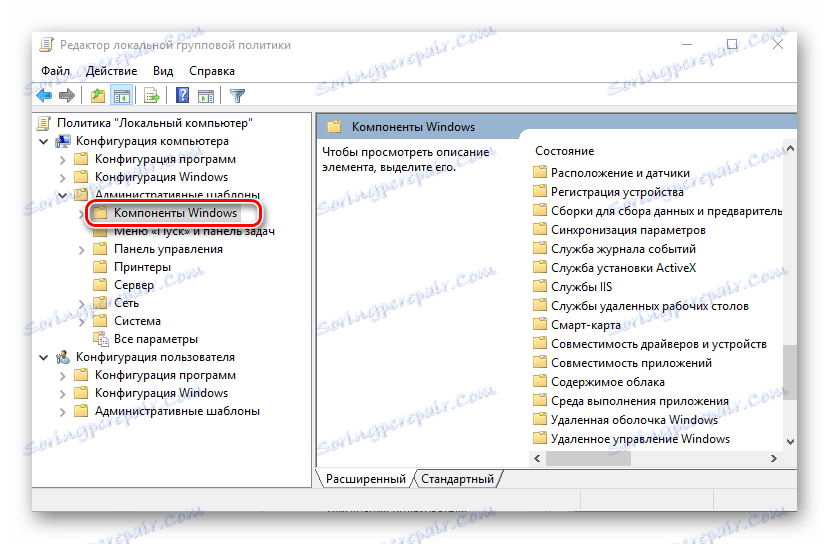
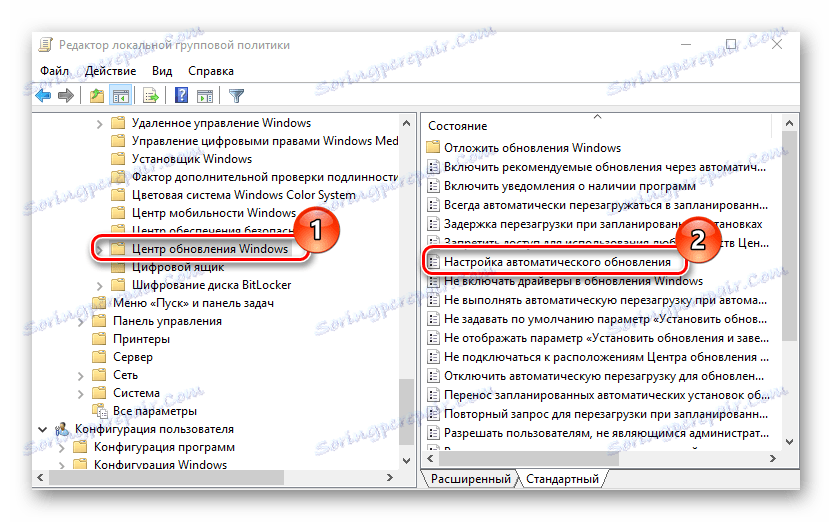
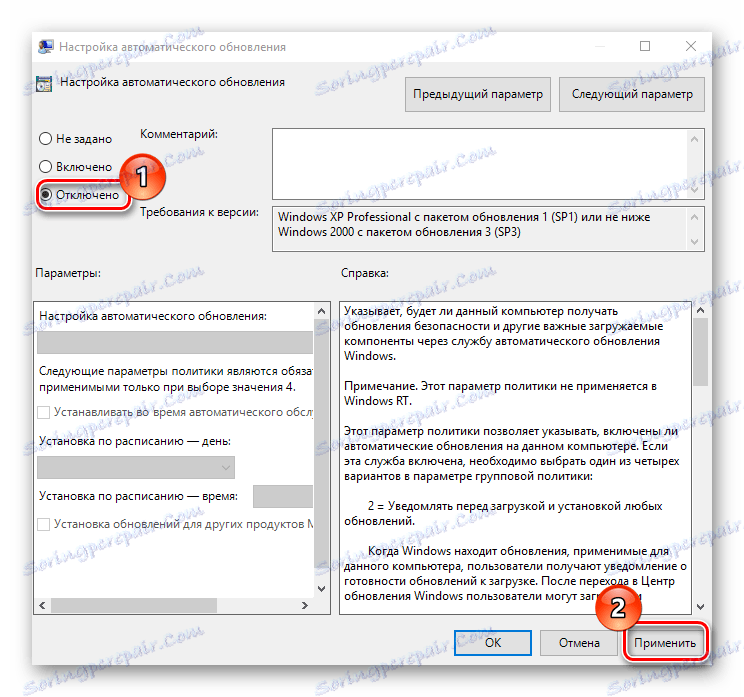
Rejestr
Ponadto właściciele wersji systemu Windows 10 Pro i EnterPrise w celu wyłączenia automatycznych aktualizacji mogą uzyskać dostęp do rejestru systemu. Możesz to zrobić, wykonując następujące czynności:
- Kliknij "Win + R" , wpisz
regedit.exei kliknij "OK" . - Rozwiń "HKEY_LOCAL_MACHINE" i wybierz sekcję "OPROGRAMOWANIE" .
- Przejdź do "Polityki" - "Microsoft" - "Windows"
- Następnie "Windows Update" to "AU" .
- Utwórz sam parametr DWORD. Nadaj mu nazwę "NoAutoUpdate" i dodaj 1 do niego.
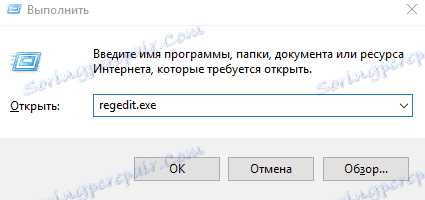
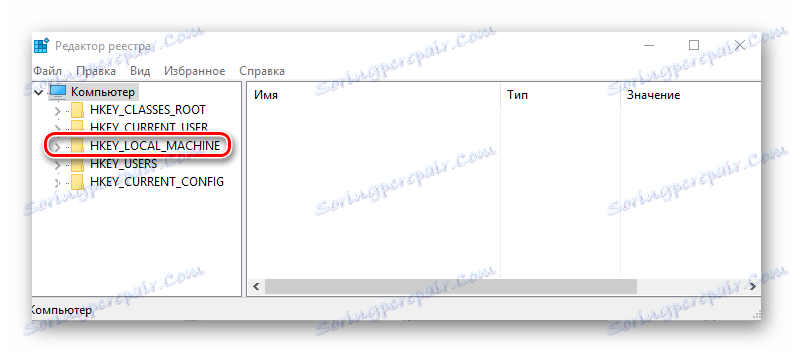
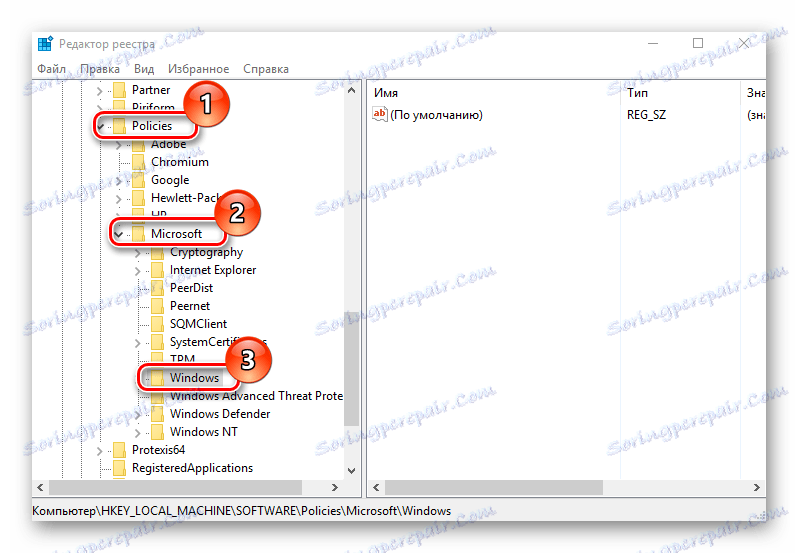

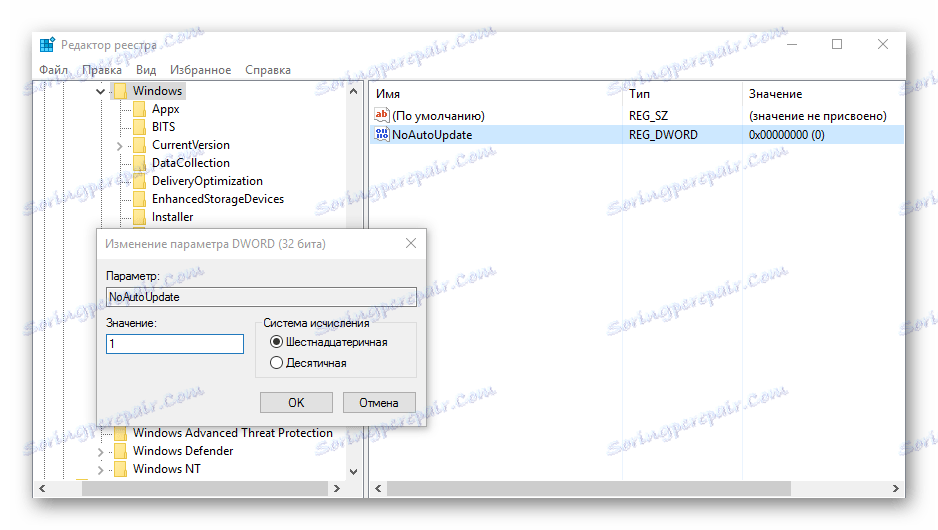
Wszystkie te metody pozwalają na kilka minut zarówno wyłączyć aktualizację systemu Windows 10, jak i przywrócić system operacyjny do stanu automatycznej aktualizacji.