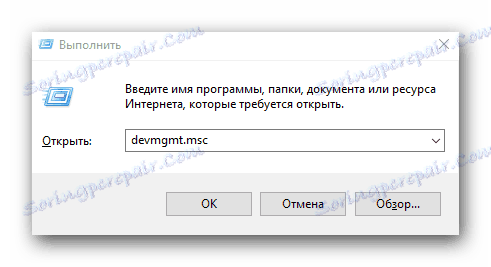Pobierz sterowniki do laptopa Dell Inspiron N5110
Bez względu na to, jak wydajny jest twój laptop, wystarczy zainstalować odpowiednie sterowniki. Bez odpowiedniego oprogramowania urządzenie po prostu nie ujawni swojego pełnego potencjału. Dzisiaj chcielibyśmy powiedzieć Ci, w jaki sposób możesz pobrać i zainstalować wszystkie niezbędne oprogramowanie do laptopa Dell Inspiron N5110.
Spis treści
Metody znajdowania i instalowania oprogramowania dla Dell Inspiron N5110
Przygotowaliśmy dla Ciebie szereg metod, które pomogą poradzić sobie z zadaniem określonym w tytule artykułu. Niektóre z przedstawionych metod umożliwiają ręczną instalację sterowników dla określonego urządzenia. Ale są też rozwiązania, dzięki którym można zainstalować oprogramowanie od razu dla całego sprzętu w trybie prawie automatycznym. Przyjrzyjmy się bliżej każdej z istniejących metod.
Metoda 1: witryna firmy Dell
Jak sugeruje nazwa metody, będziemy szukać oprogramowania na zasobie firmy. Ważne jest, aby pamiętać, że oficjalna strona producenta jest doskonałym miejscem do rozpoczęcia wyszukiwania sterowników dla dowolnego urządzenia. Takie zasoby są niezawodnym źródłem oprogramowania, które będzie w pełni kompatybilne z twoim sprzętem. Przeanalizujmy szczegółowo proces wyszukiwania w tym przypadku.
- Przechodzimy do określonego linku do strony głównej oficjalny zasób firmy Dell .
- Następnie kliknij lewym przyciskiem myszy w sekcji "Wsparcie" .
- Następnie pojawi się dodatkowe menu poniżej. Z wyświetlonej w nim listy podsekcji należy kliknąć wiersz "Wsparcie dla produktu" .
- W rezultacie będziesz na stronie pomocy technicznej Dell. W środku tej strony pojawi się pole wyszukiwania. W tym bloku znajduje się wiersz "Wybierz ze wszystkich produktów" . Naciskamy na to.
- Oddzielne okno pojawi się na ekranie. Najpierw należy określić grupę produktów Dell, dla której wymagane są sterowniki. Ponieważ szukamy oprogramowania do laptopa, wtedy naciskamy na linię o odpowiedniej nazwie "Laptopy" .
- Teraz musisz określić markę laptopa. Poszukaj linii "Inspiron" na liście i kliknij nazwę.
- Na koniec musimy podać konkretny model laptopa Dell Inspirion. Ponieważ szukamy oprogramowania dla modelu N5110, szukamy odpowiedniego wiersza na liście. Na tej liście przedstawiono go jako "Inspiron 15R N5110" . Kliknij ten link.
- W rezultacie zostaniesz przeniesiony na stronę pomocy technicznej Dell Inspiron 15R N5110. Zostaniesz automatycznie umieszczony w sekcji "Diagnostyka" . Ale nie potrzebujemy go. Po lewej stronie zobaczysz całą listę sekcji. Musisz przejść do grupy "Sterowniki i pliki do pobrania" .
- Na otwartej stronie, pośrodku obszaru roboczego, znajdziesz dwa podsekcje. Idź do tego, który nazywa się "Znajdź siebie".
- Więc dotarłeś do mety. Najpierw musisz określić system operacyjny wraz z głębokością bitową. Można to zrobić, klikając specjalny przycisk, który zanotowaliśmy na zrzucie ekranu poniżej.
- W rezultacie zobaczysz poniżej listę kategorii sprzętu, dla których dostępne są sterowniki. Musisz otworzyć żądaną kategorię. Będzie zawierać sterowniki dla odpowiedniego urządzenia. Każdemu oprogramowaniu towarzyszy opis, rozmiar, data wydania i ostatnia aktualizacja. Możesz pobrać konkretny sterownik po kliknięciu przycisku "Pobierz" .
- W rezultacie archiwum zostanie pobrane. Czekamy na koniec procesu.
- Pobieracie archiwum, które samo się rozpakowuje. Uruchom to. Przede wszystkim na ekranie pojawi się okno z opisem obsługiwanych urządzeń. Aby kontynuować, kliknij przycisk "Kontynuuj" .
- Następnym krokiem jest określenie folderu do wyodrębnienia plików. Możesz sam przepisać ścieżkę do wybranego miejsca lub kliknij przycisk z trzema kropkami. W takim przypadku możesz wybrać folder ze wspólnego katalogu plików systemu Windows. Po określeniu lokalizacji klikamy w tym samym oknie "OK" .
- Z nieznanych przyczyn w niektórych przypadkach w archiwum znajdują się archiwa. Oznacza to, że musisz wyodrębnić pierwsze archiwum z drugiego, a następnie z drugiego wyodrębnić pliki instalacyjne. Nieco mylące, ale fakt jest faktem.
- Kiedy w końcu wyodrębnisz pliki instalacyjne, program instalacyjny oprogramowania zostanie uruchomiony automatycznie. Jeśli tak się nie stanie, powinieneś uruchomić plik o nazwie "Setup" .
- Następnie wystarczy postępować zgodnie z instrukcjami wyświetlanymi podczas instalacji. Przez przyklejenie można łatwo zainstalować wszystkie sterowniki.
- Podobnie, musisz zainstalować całe oprogramowanie dla swojego laptopa.

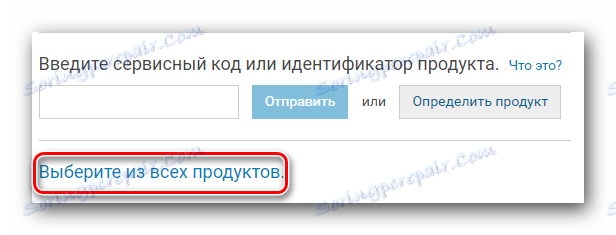
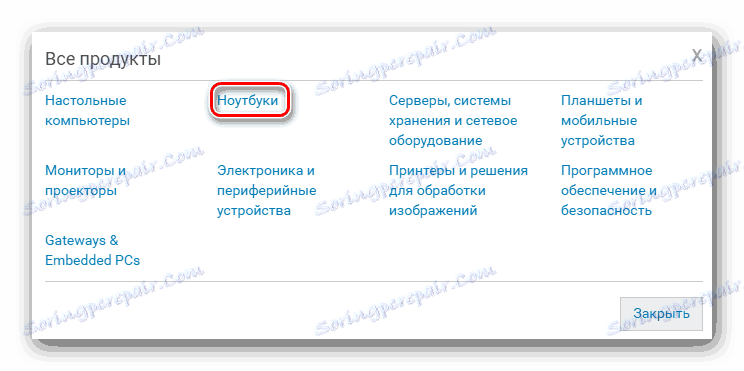
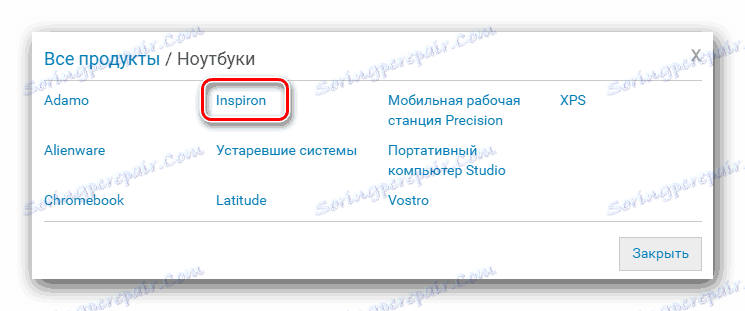
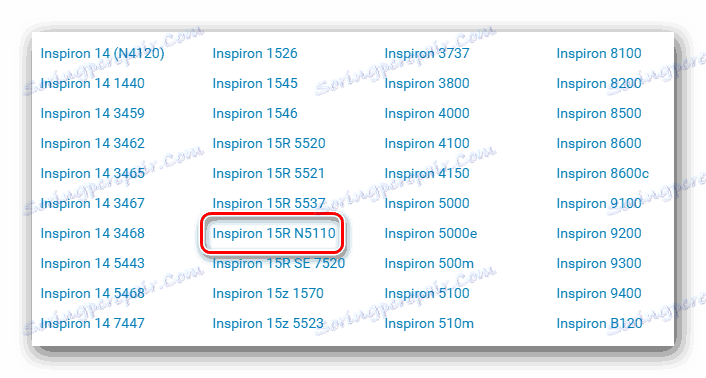
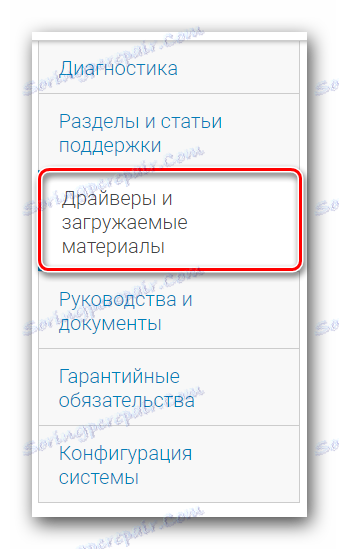


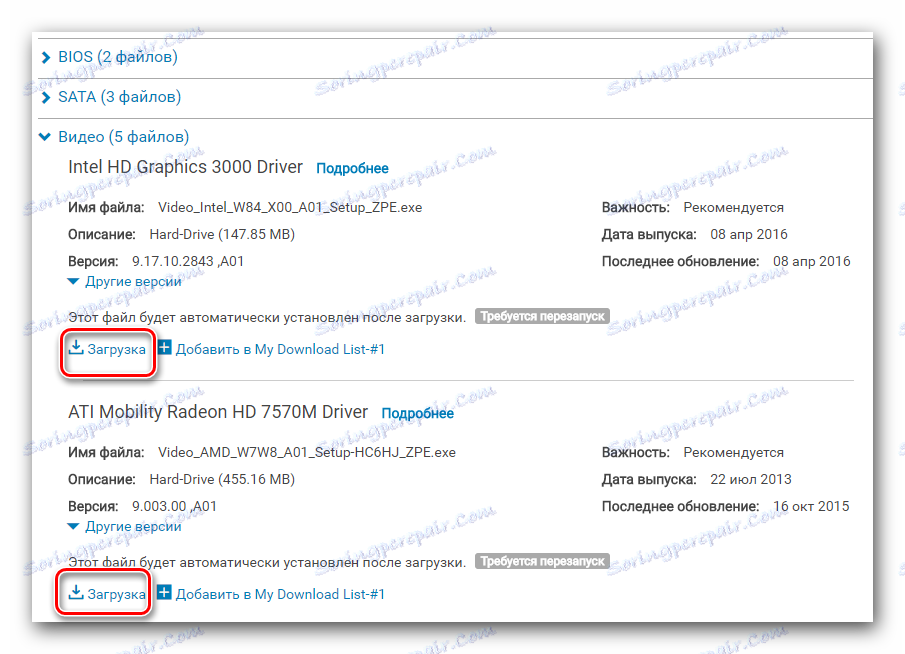
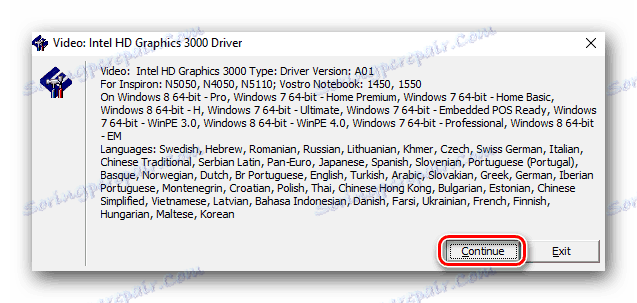
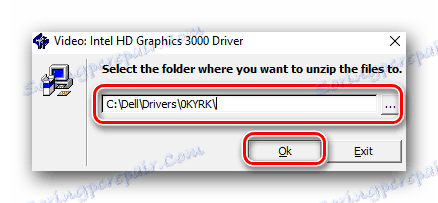
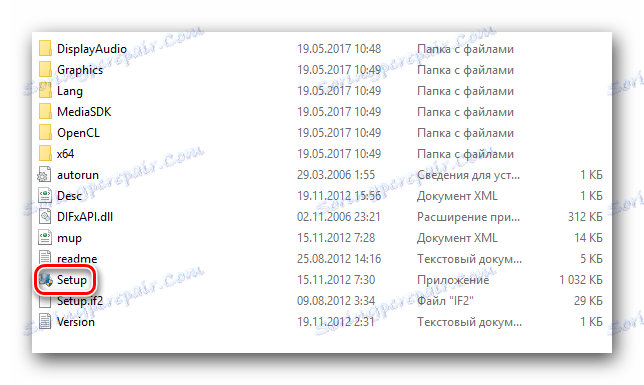
To kończy opis pierwszej metody. Mamy nadzieję, że nie będziesz mieć problemów w procesie jego wdrażania. W przeciwnym razie przygotowaliśmy szereg dodatkowych sposobów.
Metoda 2: Automatyczne wyszukiwanie sterowników
Dzięki tej metodzie można znaleźć niezbędne sterowniki w trybie automatycznym. Wszystko to dzieje się na tej samej oficjalnej stronie firmy Dell. Istota tej metody sprowadza się do tego, że usługa skanuje twój system i identyfikuje brakujące oprogramowanie. Weźmy wszystko w porządku.
- Idziemy do urzędnika strona pomocy technicznej laptop Dell Inspiron N5110.
- Na otwartej stronie musisz znaleźć w środku przycisk "Wyszukaj sterowniki" i kliknij na niego.
- Po kilku sekundach zobaczysz pasek postępu. Pierwszym krokiem jest przyjęcie umowy licencyjnej. Aby to zrobić, wystarczy zaznaczyć odpowiednią linię. Możesz przeczytać tekst umowy w osobnym oknie, które pojawia się po kliknięciu słowa "warunki" . Po zakończeniu tego kliknij przycisk "Kontynuuj" .
- Narzędzie Dell System Detect uruchomi się. Konieczne jest prawidłowe skanowanie laptopa za pomocą usługi online firmy Dell. Bieżąca strona w przeglądarce powinna pozostać otwarta.
- Po zakończeniu pobierania musisz uruchomić pobrany plik. Jeśli pojawi się okno z ostrzeżeniem o zabezpieczeniach, musisz kliknąć przycisk "Uruchom" .
- Następnie nastąpi krótkoterminowa kontrola systemu pod kątem zgodności z oprogramowaniem. Po zakończeniu pojawi się okno, w którym należy potwierdzić instalację narzędzia. Kliknij przycisk o tej samej nazwie, aby kontynuować.
- W rezultacie rozpocznie się proces instalacji aplikacji. Postęp tego zadania zostanie wyświetlony w osobnym oknie. Czekamy na zakończenie instalacji.
- Podczas instalacji okno zabezpieczeń może się ponownie pojawić. W nim, tak jak poprzednio, należy kliknąć przycisk "Uruchom" . Te działania uruchomią aplikację po instalacji.
- Po wykonaniu tej czynności okno zabezpieczeń i okno instalacji zostaną zamknięte. Musisz wrócić do strony skanowania. Jeśli wszystko przejdzie bez błędów, to już wykonane elementy zostaną oznaczone na liście zielonymi znacznikami. Po kilku sekundach zobaczysz ostatni krok - sprawdzenie oprogramowania.
- Musisz poczekać, aż skanowanie się zakończy. Po nim zobaczysz listę sterowników, którą serwis zaleca zainstalować. Pozostaje tylko pobrać je, klikając odpowiedni przycisk.
- Ostatnim krokiem jest zainstalowanie pobranego oprogramowania. Po zainstalowaniu wszystkich zalecanych programów możesz zamknąć stronę w przeglądarce i całkowicie zacząć korzystać z laptopa.

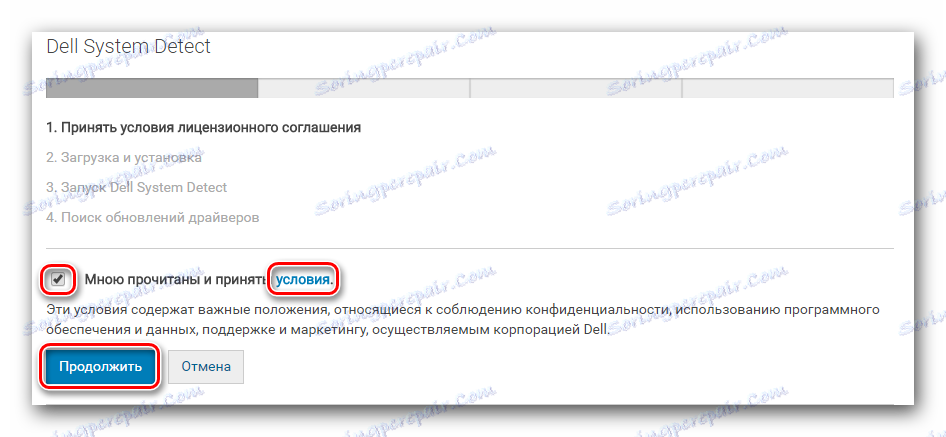
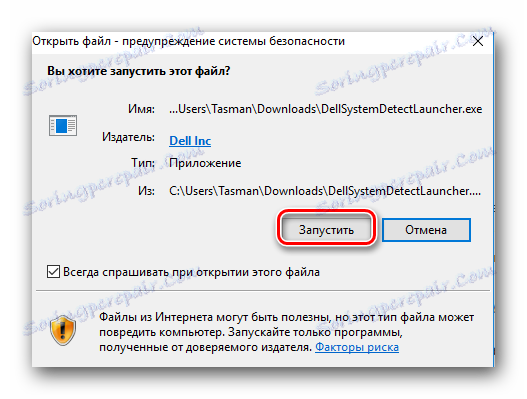
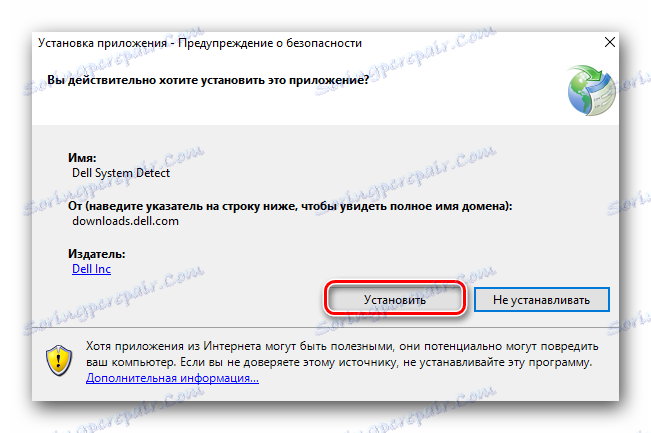

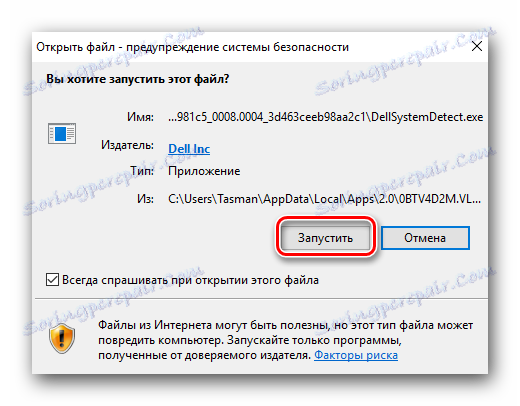
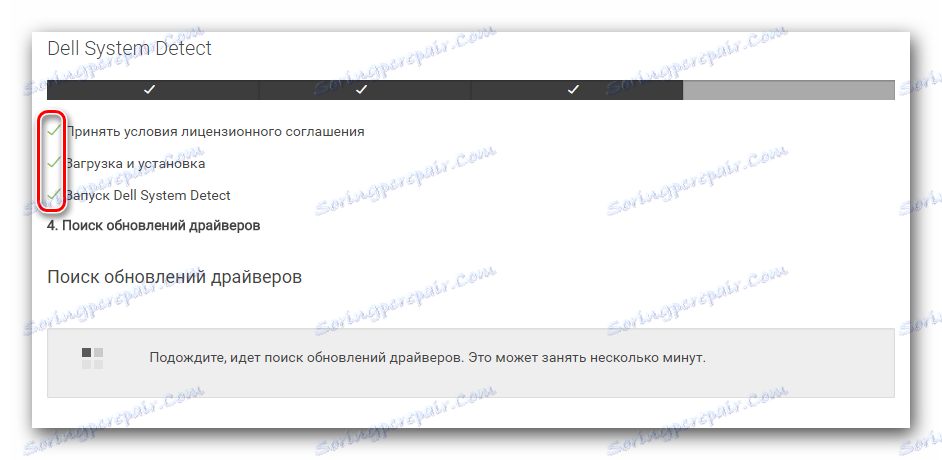
Metoda 3: Aktualizacja Dell
Dell Update to specjalna aplikacja przeznaczona do automatycznego wyszukiwania, instalowania i aktualizowania oprogramowania do laptopów. W ten sposób powiemy ci szczegółowo, skąd możesz pobrać wspomnianą aplikację i jak z niej korzystać.
- Idziemy do strona pobierania sterowników do laptopa Dell Inspiron N5110.
- Otwieramy sekcję o nazwie "Aplikacja" z listy.
- Pobierz program Dell Update na laptopie, klikając odpowiedni przycisk "Pobierz" .
- Po pobraniu pliku instalacyjnego uruchom go. Natychmiast zobaczysz okno, w którym chcesz wybrać akcję. Kliknij przycisk "Zainstaluj" , ponieważ musimy zainstalować program.
- Pojawi się główne okno Dell Update. Będzie zawierał tekst powitania. Aby kontynuować, kliknij przycisk "Dalej" .
- Pojawi się następujące okno. Należy w nim zaznaczyć pole, co oznacza akceptację umowy licencyjnej. Tekst umowy w tym oknie nie jest obecny, ale istnieje link do niego. Czytamy tekst do woli i klikamy "Dalej" .
- Tekst następnego okna będzie zawierał informację, że wszystko jest gotowe do instalacji aktualizacji Dell. Aby rozpocząć ten proces, kliknij przycisk "Zainstaluj" .
- Instalacja aplikacji rozpocznie się natychmiast. Trzeba trochę poczekać, aż będzie kompletna. Na końcu pojawi się okno z komunikatem o pomyślnym zakończeniu. Zamknij wyświetlane okno, naciskając po prostu "Zakończ" .
- Następnie pojawi się kolejne okno. Będzie również mówić o pomyślnym zakończeniu operacji instalacji. Zamykamy to również. Aby to zrobić, kliknij przycisk "Zamknij" .
- Jeśli instalacja zakończyła się pomyślnie, ikona Dell Update pojawi się w zasobniku. Po instalacji automatycznie sprawdza dostępność aktualizacji i sterowników.
- Jeśli aktualizacje zostaną znalezione, zobaczysz odpowiednie powiadomienie. Klikając na niego, otworzysz okno ze szczegółami. Wystarczy zainstalować wykryte sterowniki.
- Należy pamiętać, że usługa Dell Update okresowo sprawdza sterownik w poszukiwaniu aktualnych wersji.
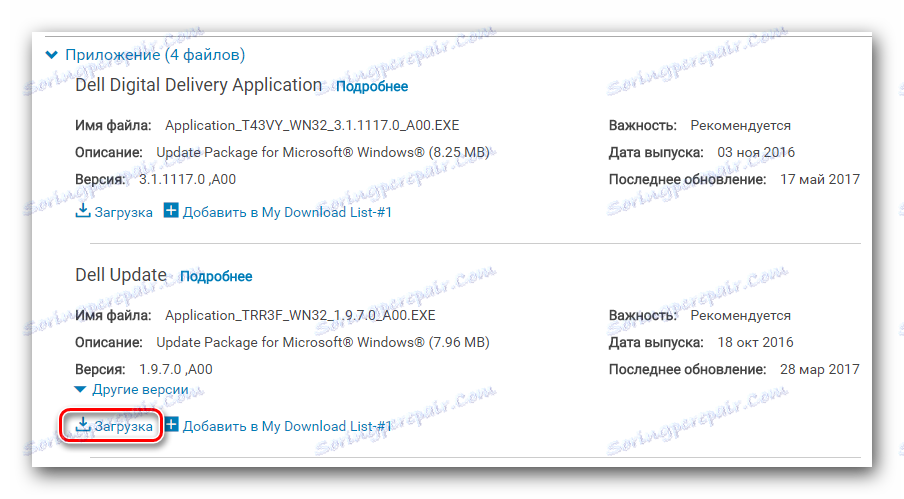
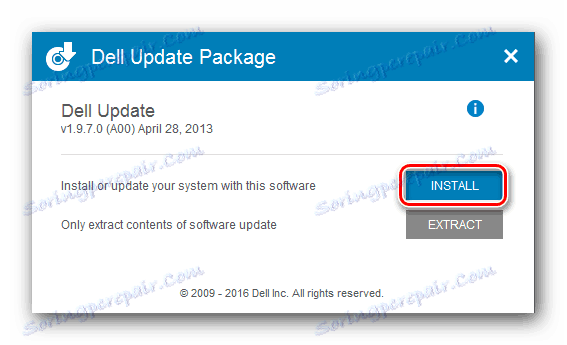
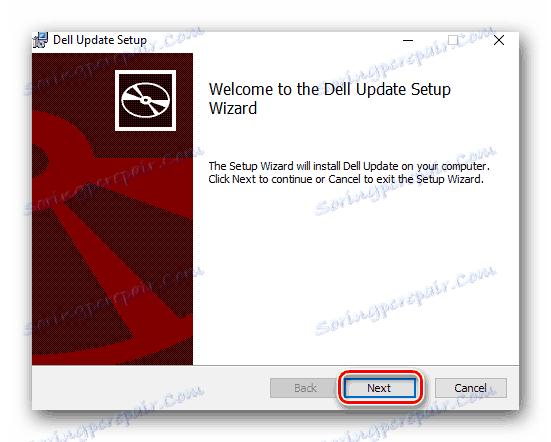
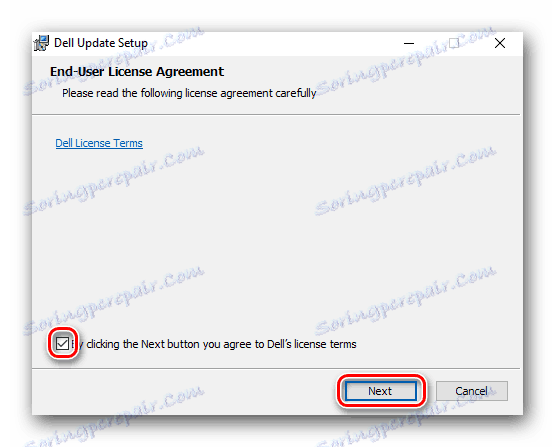
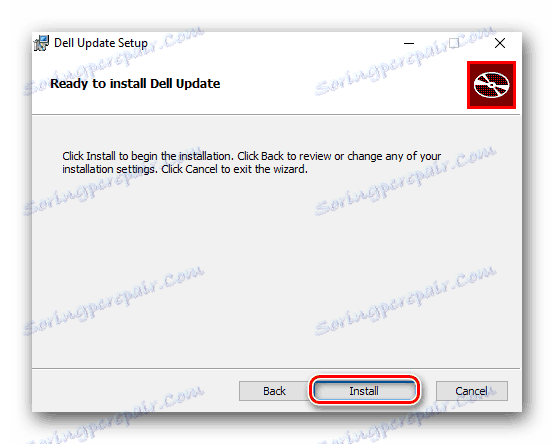
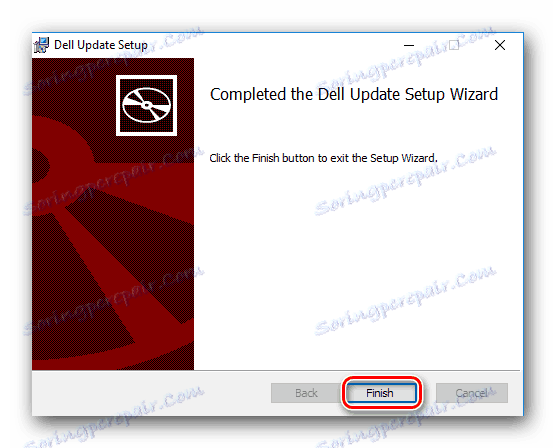
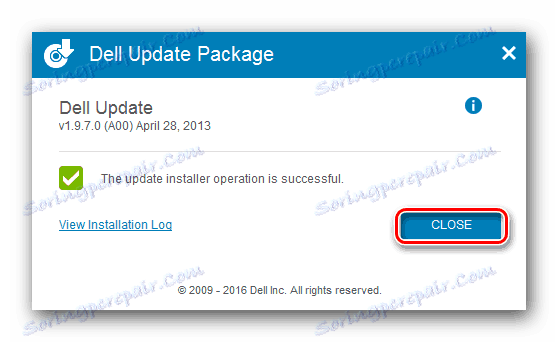

To kończy opisaną metodę.
Metoda 4: Globalne programy wyszukiwania oprogramowania
Programy, które będą używane w tej metodzie, są podobne do poprzednio opisanej usługi Dell Update. Jedyna różnica polega na tym, że aplikacje te mogą być używane na dowolnym komputerze lub laptopie, a nie tylko na produktach firmy Dell. Istnieje wiele podobnych programów w Internecie. Możesz wybrać, co chcesz. Przegląd najlepszych takich aplikacji został opublikowany wcześniej w osobnym artykule.
Czytaj więcej: Najlepsze programy do instalowania sterowników
Wszystkie programy mają tę samą zasadę działania. Różnica polega tylko na ilości obsługiwanych urządzeń. Niektóre z nich nie są w stanie zidentyfikować całego wyposażenia laptopa, a zatem znaleźć dla niego sterowniki. Absolutnym liderem wśród takich programów jest Rozwiązanie DriverPack . Ta aplikacja ma ogromną własną bazę danych, która jest regularnie aktualizowana. Ponadto DriverPack Solution ma wersję aplikacji, która nie wymaga połączenia z Internetem. Jest to bardzo pomocne w sytuacjach, gdy nie ma możliwości połączenia z Internetem z tego czy innego powodu. Ze względu na dużą popularność wspomnianego programu przygotowaliśmy dla Ciebie lekcję szkoleniową, która pomoże Ci zrozumieć wszystkie niuanse związane z używaniem rozwiązania DriverPack. Jeśli zdecydujesz się skorzystać z tej aplikacji, zalecamy zapoznanie się z samą lekcją.
Lekcja: Jak zaktualizować sterownik na komputerze, używając rozwiązania DriverPack
Metoda 5: Identyfikator sprzętu
Za pomocą tej metody można ręcznie pobrać oprogramowanie dla określonego urządzenia na laptopie (karta graficzna, port USB, karta dźwiękowa itd.). Można to zrobić za pomocą specjalnego identyfikatora sprzętu. Najpierw musisz poznać jego znaczenie. Następnie znaleziony identyfikator powinien zostać umieszczony na jednej ze specjalnych witryn. Takie zasoby specjalizują się w wyszukiwaniu sterowników tylko dla jednego identyfikatora. W rezultacie możesz pobrać oprogramowanie z tych samych witryn i zainstalować je na swoim laptopie.
Nie malujemy tej metody tak szczegółowo, jak wszystkie poprzednie. Faktem jest, że wcześniej opublikowaliśmy lekcję poświęconą temu tematowi. Z niego dowiesz się, jak znaleźć wspomniany identyfikator i na jakich stronach lepiej go zastosować.
Lekcja: Wyszukiwanie kierowców według identyfikatora sprzętu
Metoda 6: Standardowe narzędzie systemu Windows
Jest jedna metoda, która znajdzie sterowniki dla sprzętu, bez uciekania się do oprogramowania innych firm. Prawda nie zawsze jest pozytywna. Jest to pewna wada opisywanej metody. Ale na ogół trzeba o tym wiedzieć. Oto, co musisz zrobić:
- Otwórz "Menedżer urządzeń" . Można to zrobić na kilka sposobów. Na przykład możesz nacisnąć kombinację klawiszy "Windows" i "R" na klawiaturze. W wyświetlonym oknie wprowadź komendę
devmgmt.msc. Następnie naciśnij "Enter" .![Rozpoczynamy zarządzanie urządzeniem]()
Inne metody można znaleźć, klikając poniższy link. - Na liście urządzeń "Menedżer urządzeń" musisz wybrać ten, dla którego chcesz zainstalować oprogramowanie. Na nazwę takiego urządzenia kliknij prawy przycisk myszy i w otwartym oknie kliknij wiersz "Aktualizuj sterowniki" .
- Teraz musisz wybrać tryb wyszukiwania. Możesz to zrobić w wyświetlonym oknie. Jeśli wybierzesz "Automatyczne wyszukiwanie" , system spróbuje automatycznie znaleźć sterowniki w Internecie.
- Jeśli wyszukiwanie powiedzie się, wszystkie znalezione oprogramowanie zostanie natychmiast zainstalowane.
- W rezultacie w ostatnim oknie pojawi się komunikat o pomyślnym zakończeniu procesu wyszukiwania i instalacji. Aby ukończyć, wystarczy zamknąć ostatnie okno.
- Jak już wspomniano powyżej, ta metoda nie pomaga we wszystkich przypadkach. W takich sytuacjach zalecamy użycie jednej z pięciu metod opisanych powyżej.
Lekcja: Otwórz "Menedżer urządzeń"

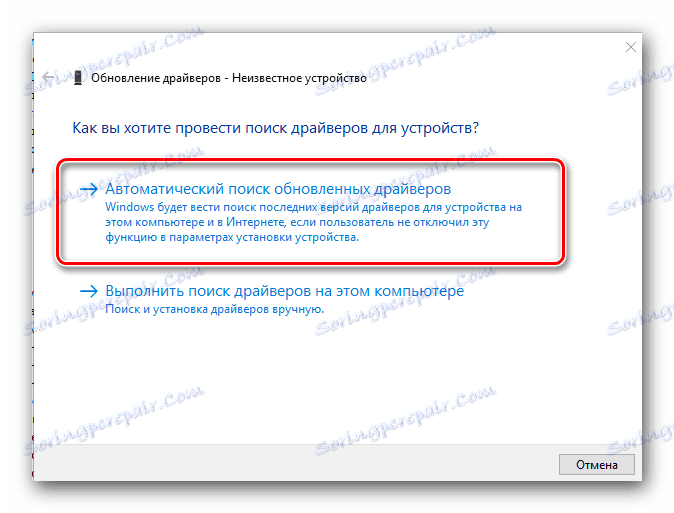
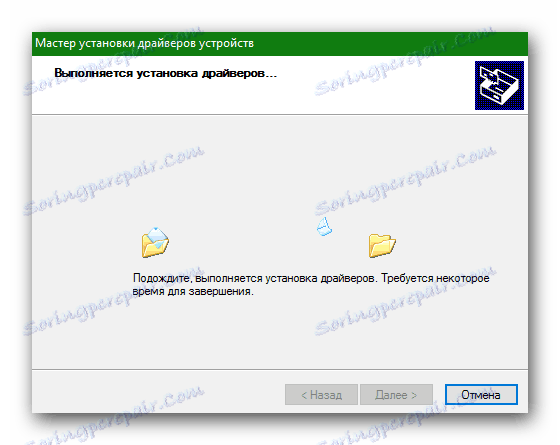
Tutaj w rzeczywistości i na wszystkie sposoby, aby znaleźć i zainstalować sterowniki na laptopie Dell Inspiron N5110. Pamiętaj, że ważne jest nie tylko zainstalowanie oprogramowania, ale również jego aktualizacja w odpowiednim czasie. Dzięki temu oprogramowanie będzie zawsze aktualne.