Konfiguracja routera jest obowiązkowym procesem, od którego zależy dalsze funkcjonowanie urządzenia. Dotyczy to również rozważanego dzisiaj modelu D-Link DIR-825, dlatego chcielibyśmy szczegółowo omówić procedurę konfiguracji, dotykając każdego z jej etapów. Na początek wyjaśnijmy, że wszystkie dalsze działania będą wykonywane w najnowszej wersji interfejsu internetowego o zaktualizowanym wyglądzie.
Działania przygotowawcze
Rozpakowanie i podłączenie urządzenia to pierwszy krok na drodze do konfiguracji, ponieważ sam router musi być podłączony do komputera i odebrać sygnał od dostawcy, aby można było przejść do interfejsu internetowego i ustawić odpowiednie parametry. Jednocześnie ważne jest, aby wybrać odpowiednią lokalizację, ponieważ nie każdy chce ułożyć kabel WAN w swoim mieszkaniu lub zakupić długi przewód LAN do połączenia routera z komputerem. Wybierając lokalizację idealną dla sygnału z punktu dostępu bezprzewodowego, weź pod uwagę zasięg sieci Wi-Fi w dowolnym pomieszczeniu, w którym znajduje się laptop, smartfon lub tablet. Sugerujemy szczegółowe zapoznanie się z procesem podłączania sprzętu sieciowego w innym artykule na naszej stronie internetowej, klikając w poniższy link.

Więcej szczegółów: Podłączanie routera do komputera
Analizując kolejne kroki konfiguracji routera D-Link DIR-825, porozmawiamy o protokołach dostarczania ruchu od dostawcy i innych funkcjach połączenia przewodowego. Będziesz musiał ręcznie ustawić wszystkie parametry, zapewniając w ten sposób normalną pracę urządzenia. Zanim to zrobisz, radzimy upewnić się, że właściwości karty sieciowej w systemie operacyjnym mają żądane wartości. Konieczne jest automatyczne uzyskiwanie adresów IP i DNS, aby nie było konfliktów z konfiguracją routera. Poniższy artykuł pomoże Ci zrozumieć, jak to sprawdzić.
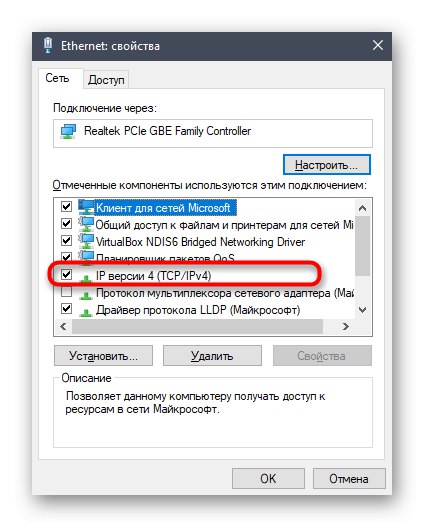
Więcej szczegółów: Ustawienia sieciowe systemu Windows
Autoryzacja centrum internetowego
Aby wejść do interfejsu internetowego routera D-Link DIR-825, należy otworzyć dowolną wygodną przeglądarkę i się tam zarejestrować 192.168.1.1 lub 192.168.0.1... Klawisz Wchodzić aktywuje przejście na podany adres, po czym pojawi się formularz, w którym należy wpisać dane autoryzacyjne. Domyślnie nazwa użytkownika i hasło są takie same Adminnie możemy jednak zagwarantować, że to ustawienie pozostanie niezmienione w zakupionej specyfikacji. Jeśli podane przez nas dane nie pasują, przeczytaj instrukcje tematyczne dotyczące ustalania loginu i hasła różnymi metodami, klikając poniższy nagłówek.
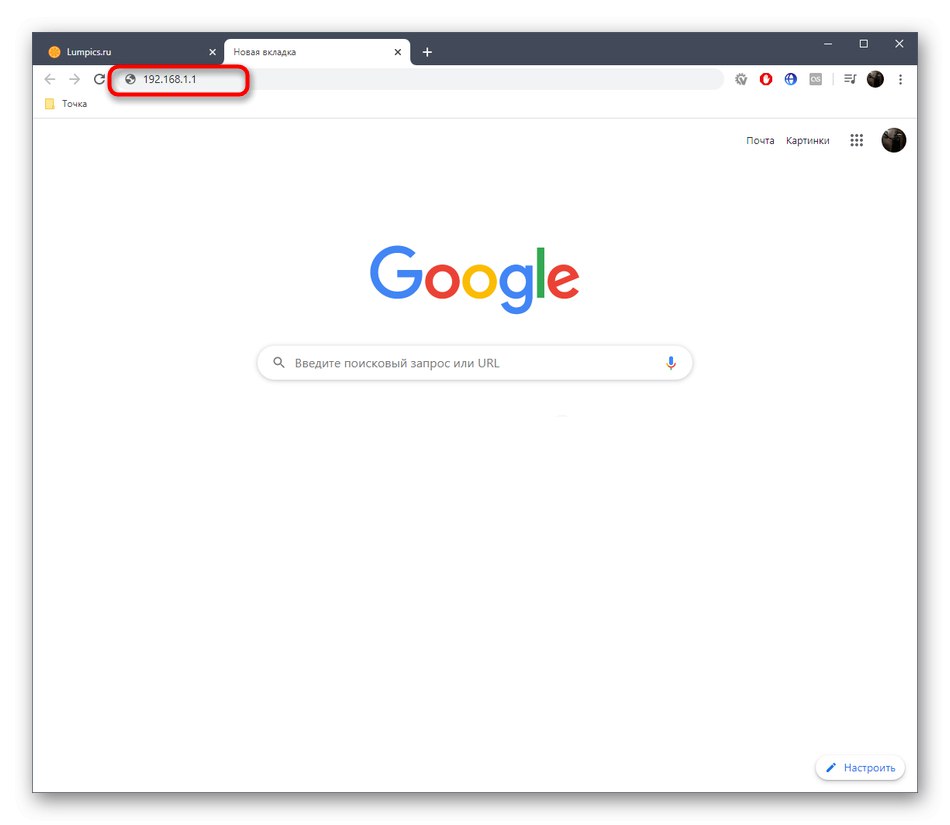
Więcej szczegółów: Definiowanie nazwy użytkownika i hasła w celu wprowadzenia ustawień routera
Szybki montaż
Twórcy rozważanego obecnie routera oferują swoim użytkownikom możliwość skorzystania z jednej z dwóch dostępnych opcji konfiguracji urządzenia. Pierwszym z nich jest skorzystanie z kreatorów debugowania, w których edytowane są tylko główne parametry, które są niezbędne do poprawnego działania sprzętu za pośrednictwem sieci LAN, sieci bezprzewodowej i IPTV. Ta opcja jest odpowiednia dla wszystkich początkujących użytkowników i tych, którzy nie potrzebują szczegółowej konfiguracji D-Link DIR-825, dlatego postanowiliśmy najpierw się nad nią zastanowić, krok po kroku analizując interakcję z każdym narzędziem obecnym w centrum internetowym.
Krok 1: Kliknij i połącz
Ustawianie parametrów WAN w trybie szybkim odbywa się za pomocą aplikacji „Kliknij i połącz”... Tutaj użytkownik wybiera dostawcę z dostępnej listy lub samodzielnie ustawia wartości, wybierając protokół, który ma być używany. Przyjrzyjmy się temu bliżej.
- Po pomyślnej autoryzacji w interfejsie internetowym radzimy przejść na język rosyjski, jeśli nie stało się to automatycznie.
- Następnie przez sekcję "Początek" uruchom aplikację „Kliknij i połącz”klikając ten przycisk.
- Jeśli kabel Ethernet dostawcy nie jest jeszcze podłączony do routera, na ekranie pojawi się powiadomienie. Podłącz go do odpowiedniego gniazda, a następnie kliknij "Dalej".
- Otwórz listę dostępnych dostawców.
- Wybierz dostawcę usług internetowych, przeglądając wszystkie elementy menu rozwijanego. Jeśli wymagana opcja nie została znaleziona, pozostaw wartość "Ręcznie" i ruszaj dalej.
- W następnym oknie, jeśli ręcznie wybierzesz typ połączenia, sprawdź używany protokół. W tym samym oknie programiści podają szczegółowe opisy wszystkich obecnych odmian. Przeczytaj umowę lub instrukcje dostawcy, aby dowiedzieć się, jaki typ wybrać na tym etapie. W razie potrzeby skontaktuj się z pomocą techniczną, ponieważ nie możesz po prostu wybrać losowej opcji z dostępnych.
- Kolejne okno zależy od wcześniejszego wyboru. Będziesz musiał wypełnić wszystkie pola czerwoną gwiazdką, zgodnie z instrukcjami otrzymanymi od dostawcy. W przypadku statycznego adresu IP ustawiany jest sam adres, maska sieci, brama i używany serwer DNS.
- Jeśli mówimy o PPPoE, popularnym w Rosji, to tutaj podaje się login i hasło, aby otrzymać ustawienia od dostawcy. Po otwarciu dodatkowych ustawień można ustawić izolację połączenia lub sklonować adres MAC, w przypadku gdy zostało to uzgodnione z usługodawcą.
- Podsumowując, chcielibyśmy zwrócić uwagę na najwygodniejszy i najpopularniejszy typ połączenia, DHCP lub Dynamic IP. Po jej wybraniu wystarczy ustawić nazwę sieci, która jest wybierana tylko dla wygody. Serwer DNS musi zostać uzyskany automatycznie, więc nie odznaczaj odpowiedniej opcji.
- Na koniec upewnij się, że wybrałeś prawidłowe parametry, a następnie kliknij przycisk "Zastosować".
- Potwierdź zmiany, wybierając Tak z wyskakującego menu.
- Poczekaj na ponowne uruchomienie urządzenia, po czym możesz od razu przystąpić do testowania jakości i stabilności Internetu za pośrednictwem kabla LAN.
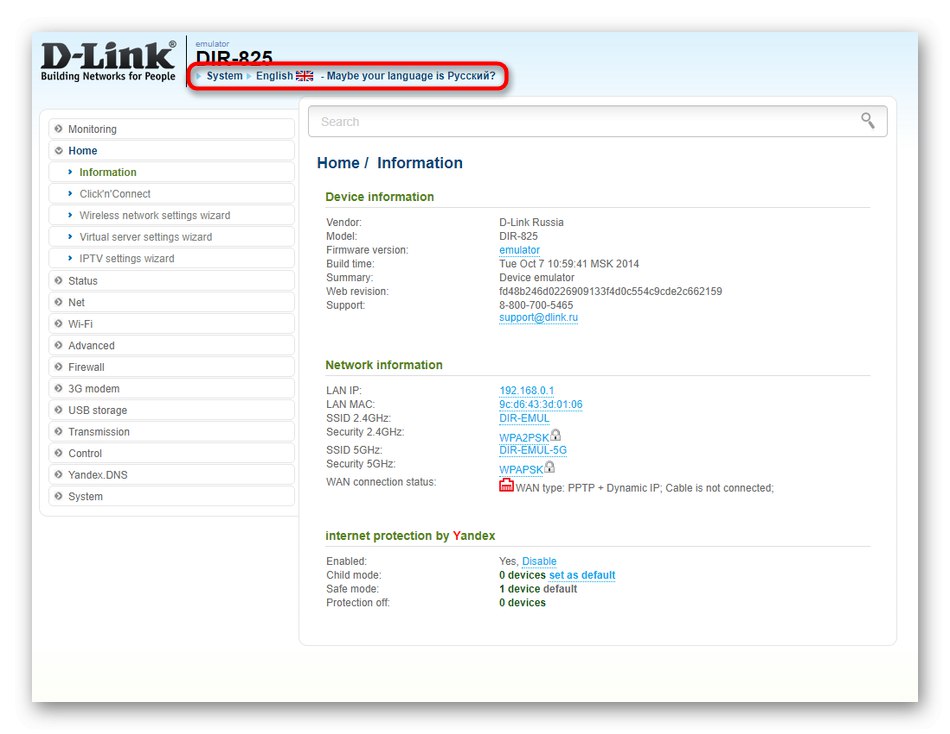

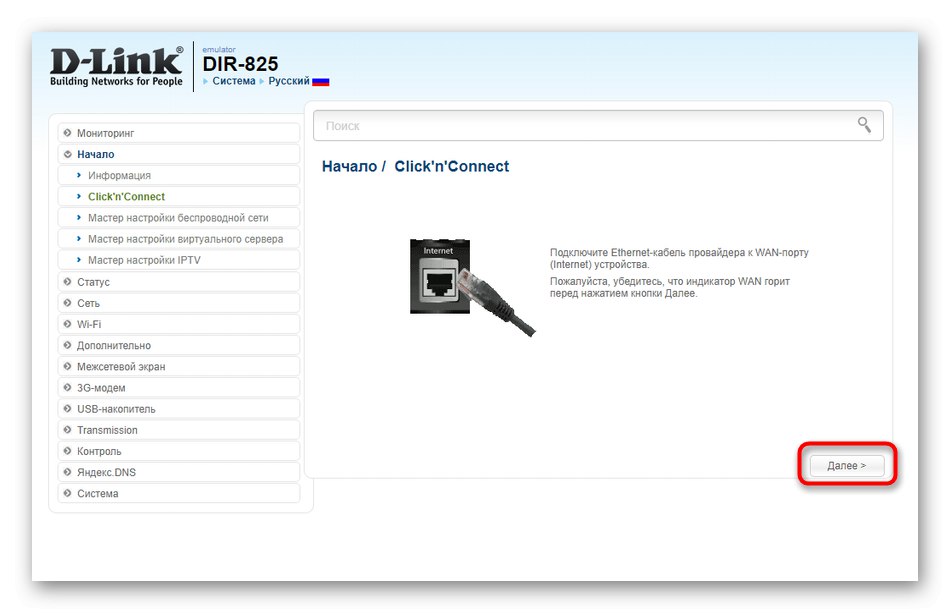
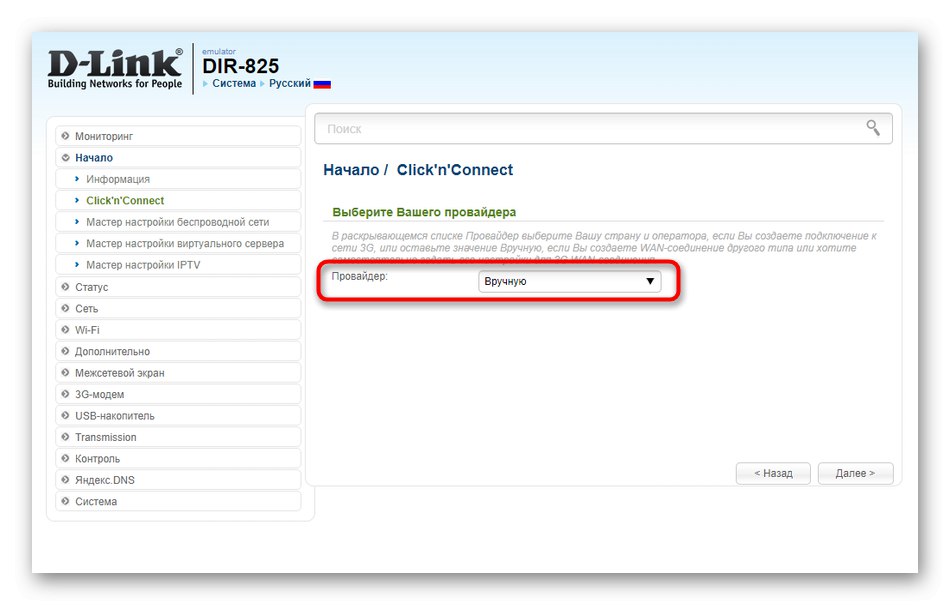
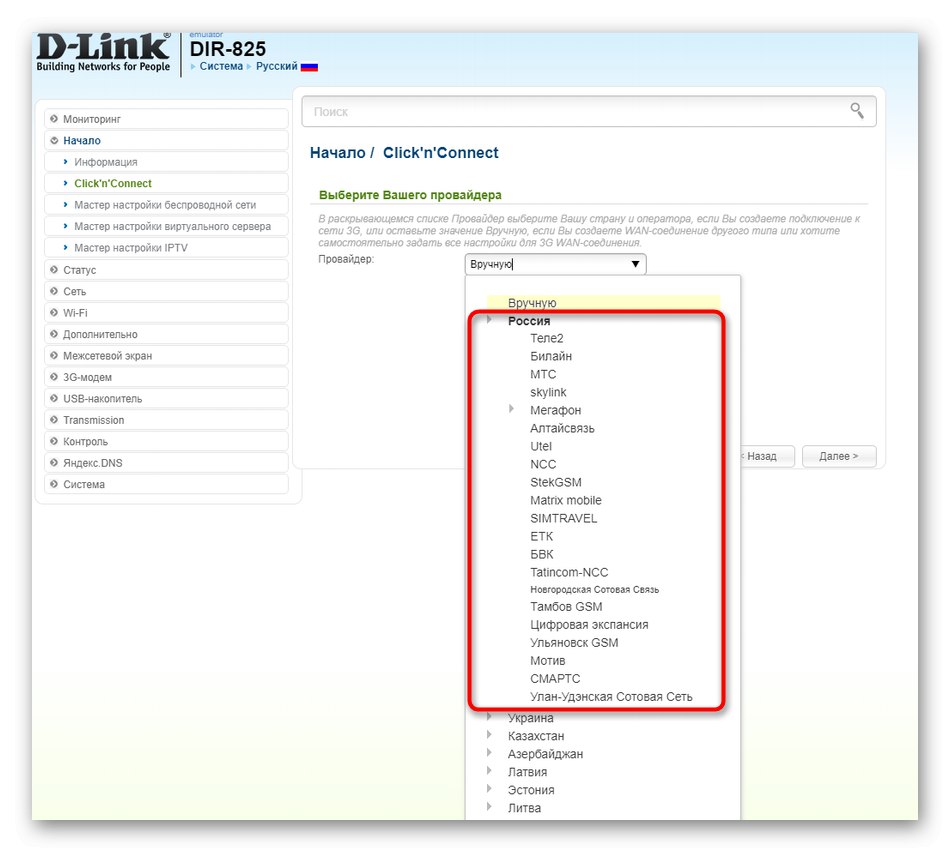
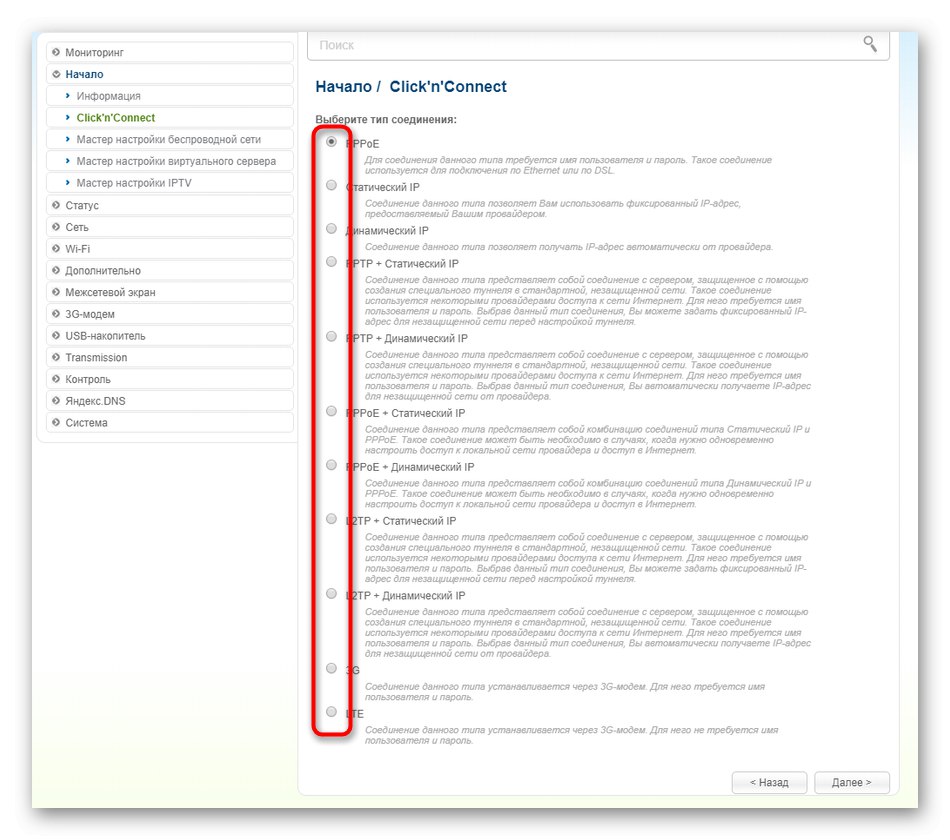
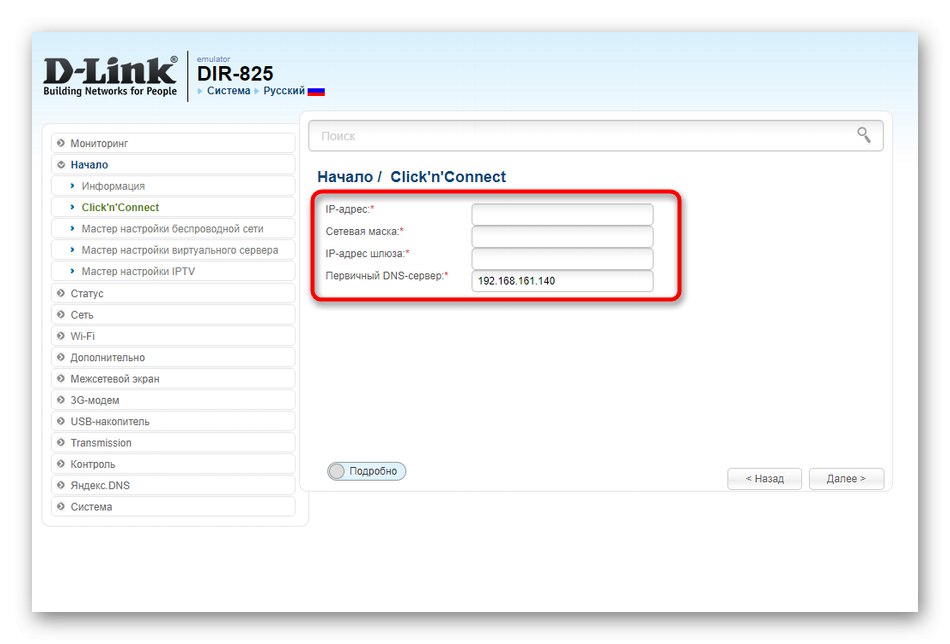
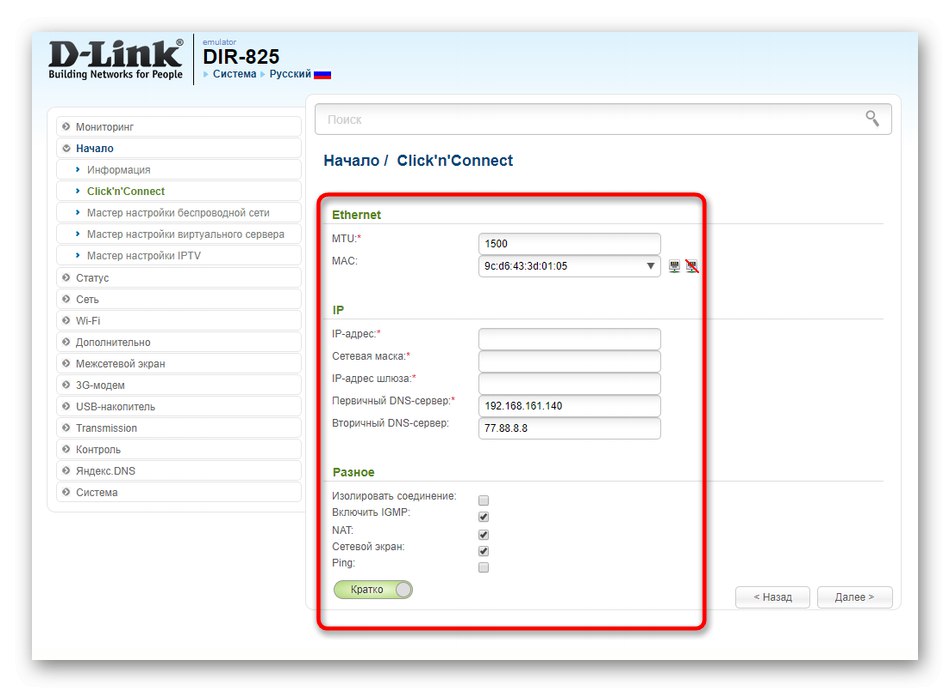
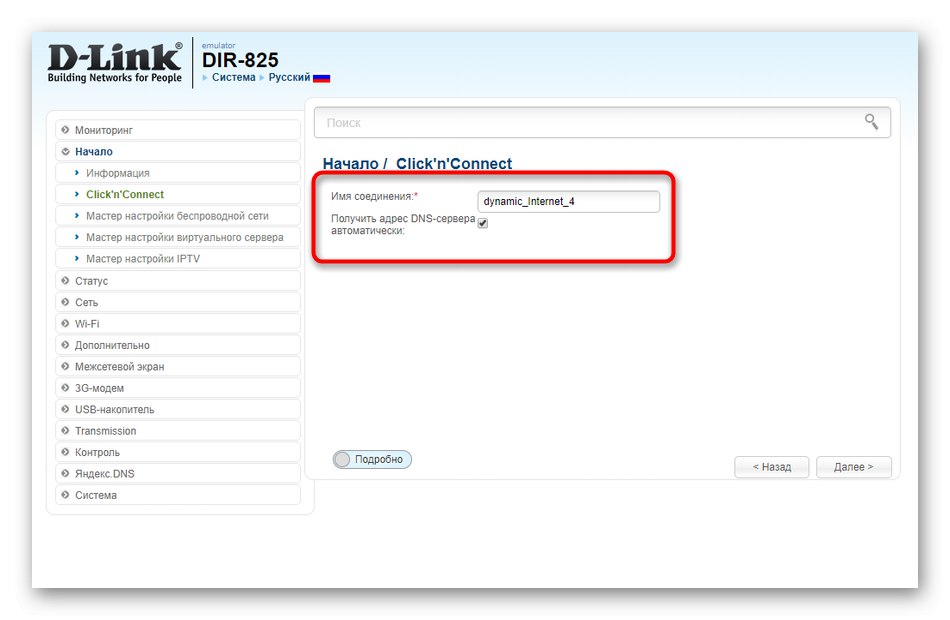
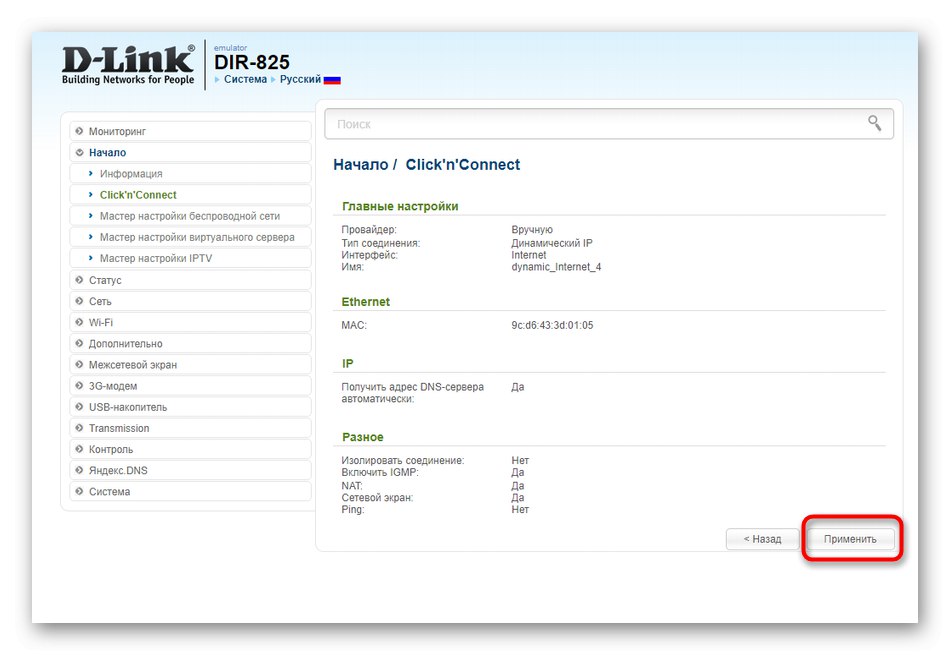
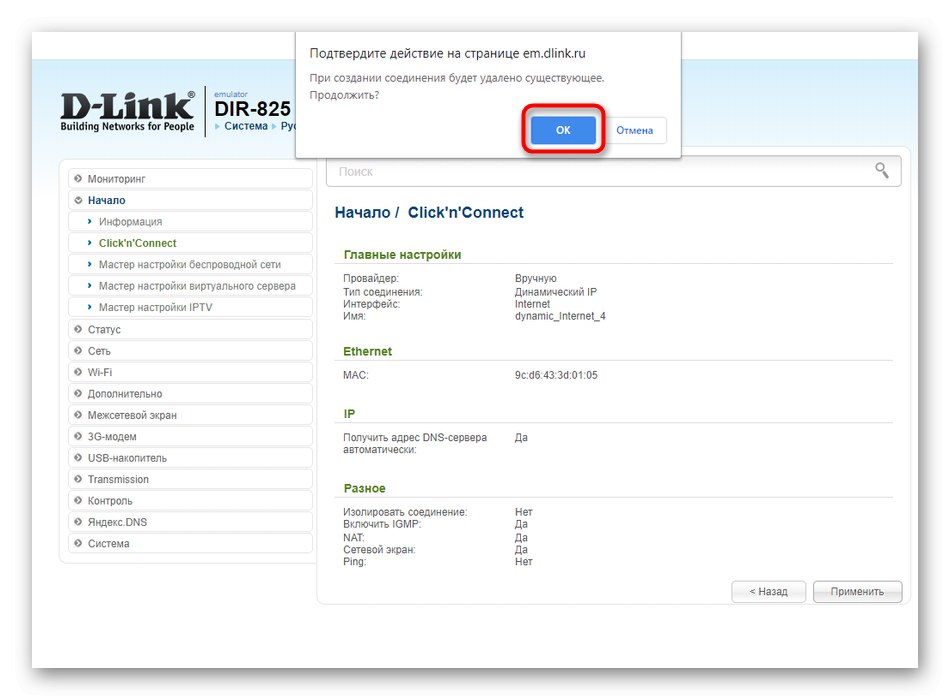
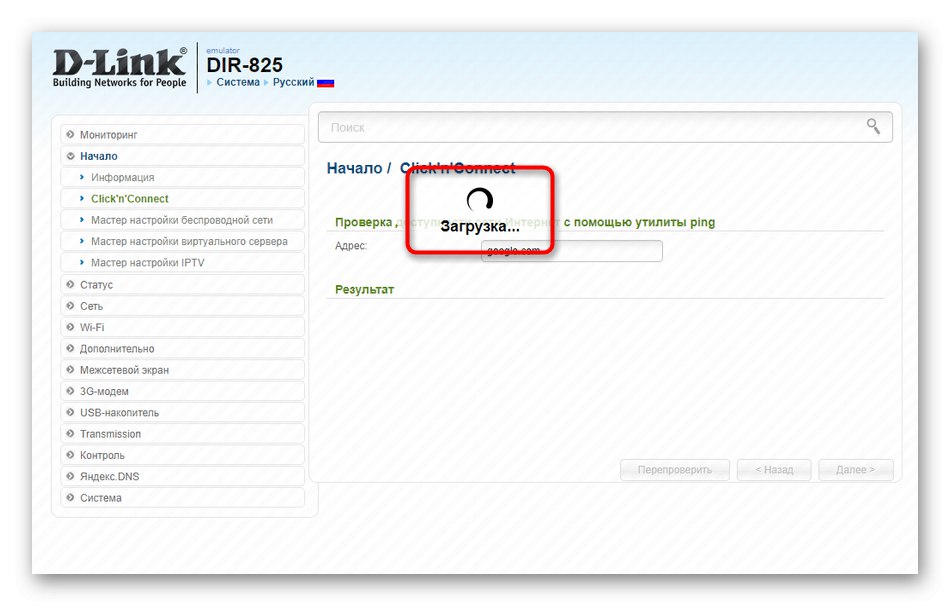
Możesz zmienić WAN w dowolnym momencie, ale najlepiej byłoby to zrobić w trybie ręcznym. Porozmawiamy o tym w jednym z poniższych kroków, dlatego zalecamy przeczytanie go, jeśli chcesz określić dodatkowe ustawienia dla sieci lokalnej, na przykład rezerwując jeden z adresów, gdy włączony jest protokół DHCP.
Krok 2: Kreator konfiguracji sieci bezprzewodowej
Czytając poprzednie instrukcje, być może zauważyłeś, że ustawienie dotyczyło tylko sieci przewodowej. Obecnie Wi-Fi jest nadal ustawione na standardowe parametry lub hotspoty są całkowicie wyłączone. Należy je aktywować i skonfigurować osobno za pomocą odpowiedniej aplikacji, która jest uruchamiana w następujący sposób:
- W tej samej sekcji "Początek" kliknij kategorię Kreator konfiguracji sieci bezprzewodowej.
- Wybierz tryb pracy sieci bezprzewodowej, zaznaczając znacznikiem "Punkt dostępu"a następnie przejdź dalej.
- Rozważany dziś router działa na dwóch częstotliwościach, co oznacza, że można dla niego utworzyć dwa różne punkty dostępowe. Nadaj dowolną nazwę pierwszemu i kliknij przycisk "Dalej".
- Zaleca się wybranie typu uwierzytelniania sieciowego „Bezpieczna sieć”, po czym zostanie wyświetlone drugie pole "Klucz bezpieczeństwa", gdzie należy ustawić hasło do Wi-Fi, składające się z co najmniej ośmiu znaków.
- Następnie zacznij wpisywać nazwę drugiego punktu dostępu.
- Wybierz dla niej tryb bezpieczeństwa w ten sam sposób.
- Przejrzyj ostateczną konfigurację i zastosuj ją. Jeśli coś Ci nie odpowiada, zawsze możesz wrócić i zmienić którykolwiek z wymienionych parametrów.
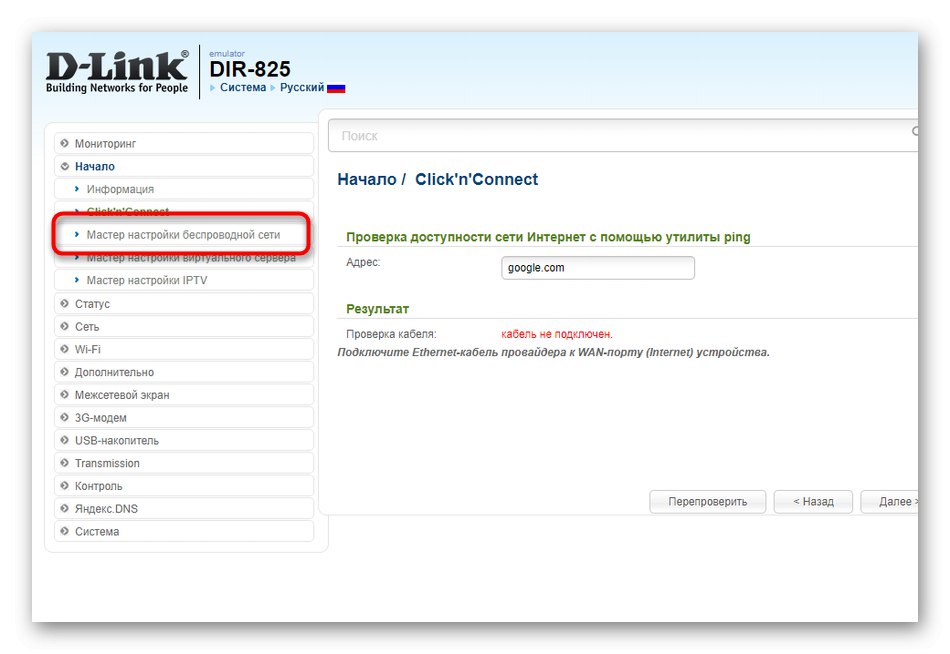
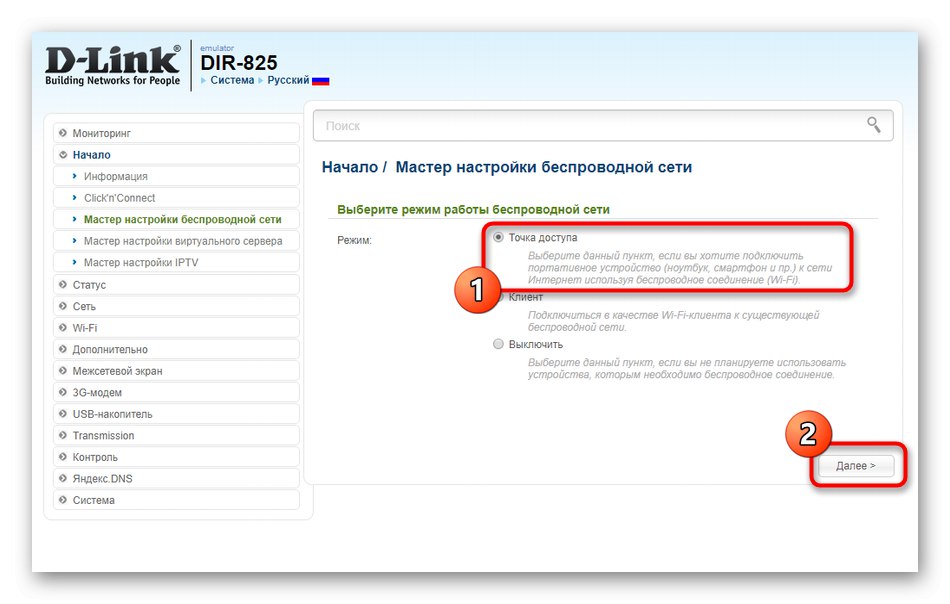
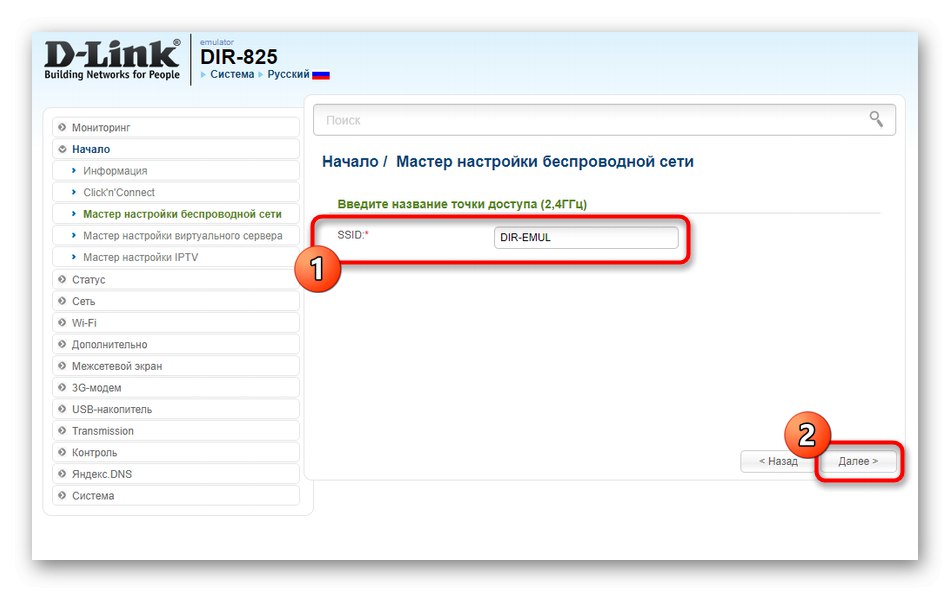
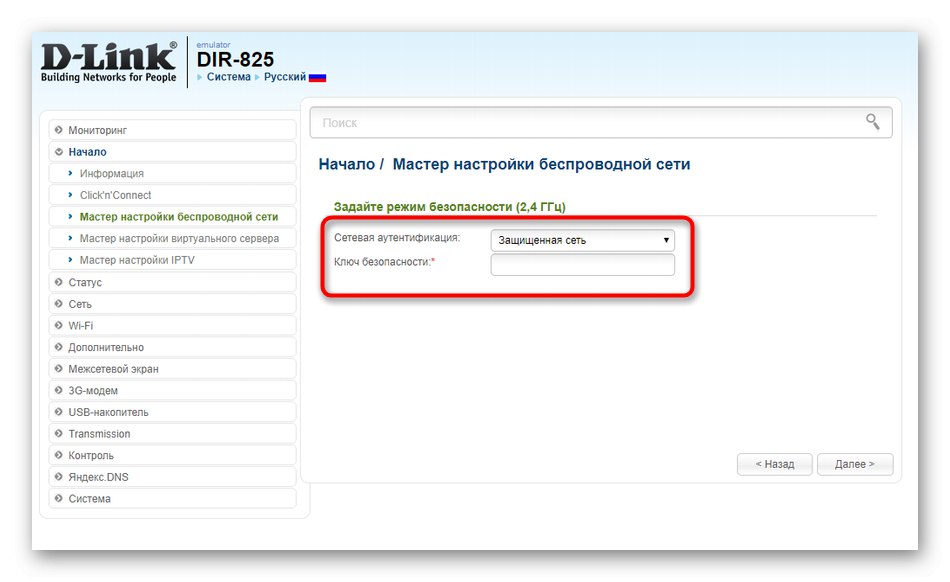
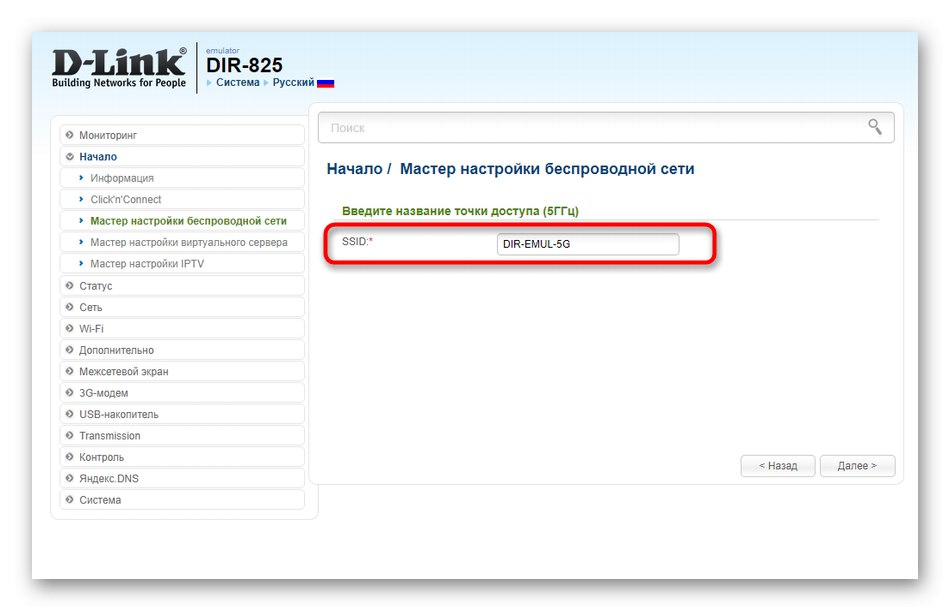
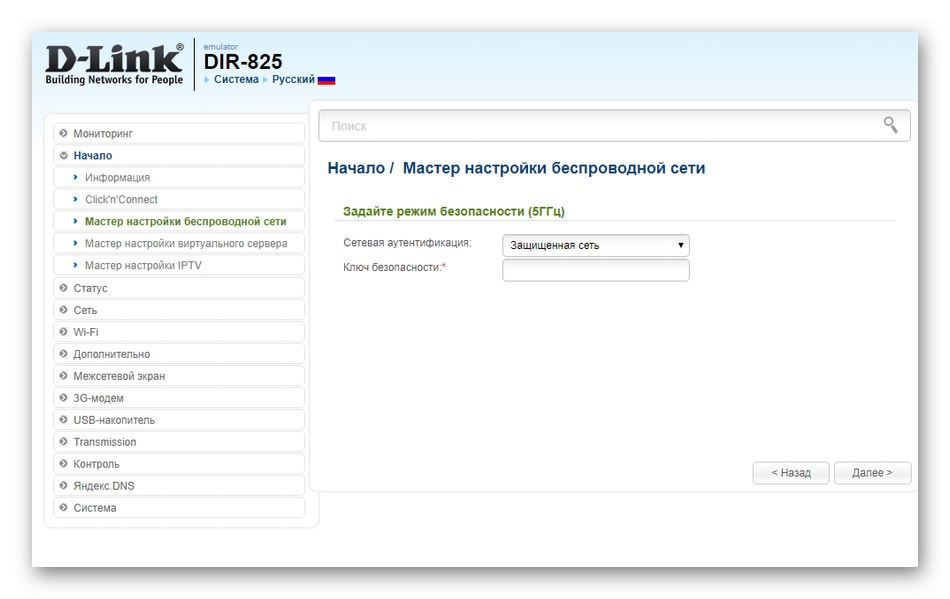
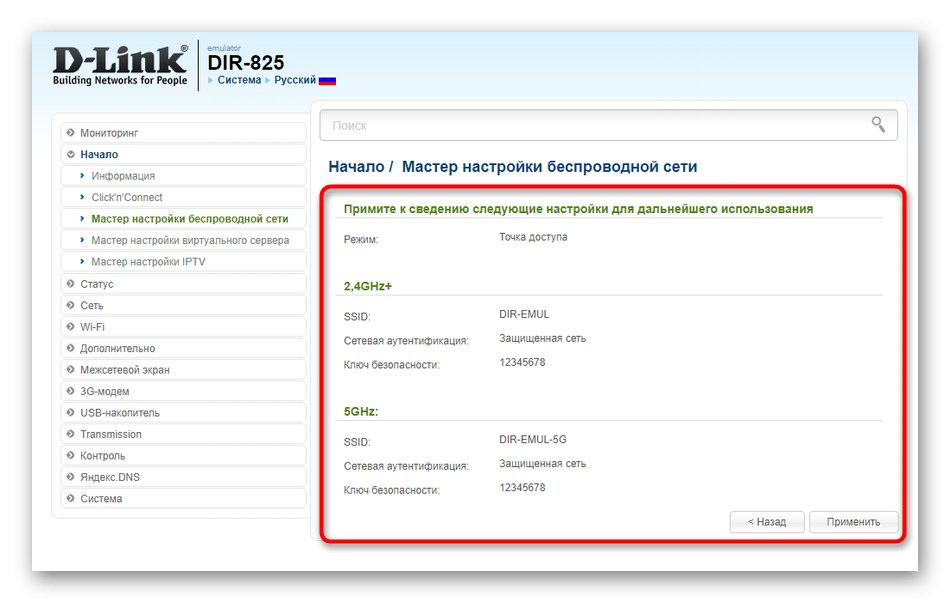
Po ponownym uruchomieniu routera weź dowolne urządzenie mobilne lub laptopa, aby przetestować działanie dowolnego z dostępnych bezprzewodowych punktów dostępowych.Wprowadź hasło i nawiąż połączenie, po czym możesz sprawdzić prędkość przez specjalne serwery internetowe lub przejść do stron internetowych.
Krok 3: Kreator konfiguracji serwera wirtualnego
Aktywacja serwera wirtualnego to jedyna sekcja szybkiej konfiguracji, która często nie jest wymagana przez zwykłych użytkowników. Technologia ta organizuje przekierowanie przychodzącego ruchu internetowego na wybrany adres IP znajdujący się w sieci lokalnej. Przekierowanie ma zastosowanie, jeśli na przykład używasz sieci peer-to-peer lub chcesz utworzyć serwer na jednym z lokalnych urządzeń z dostępem z Internetu. Czasami przekierowanie staje się przydatne w grach wieloosobowych podczas tworzenia osobistego serwera.
- Aby ustawić parametry, kliknij przycisk Kreator konfiguracji serwera wirtualnego.
- Użyj jednego z predefiniowanych szablonów, aby automatycznie ustawić wartości domyślne niektórych elementów.
- Następnie wypełnij pozostałe pola formularza zgodnie z osobistymi wymaganiami. Nie będziemy w stanie udzielić szczegółowych instrukcji, ponieważ nie wiemy, w jakim celu tworzysz serwer wirtualny i jak dokładnie powinien on działać. Będziesz musiał osobiście znaleźć instrukcje dotyczące zapewnienia wymaganego rodzaju komunikacji.
- Po zakończeniu nie zapomnij zapisać wszystkich zmian, klikając "Zastosować".
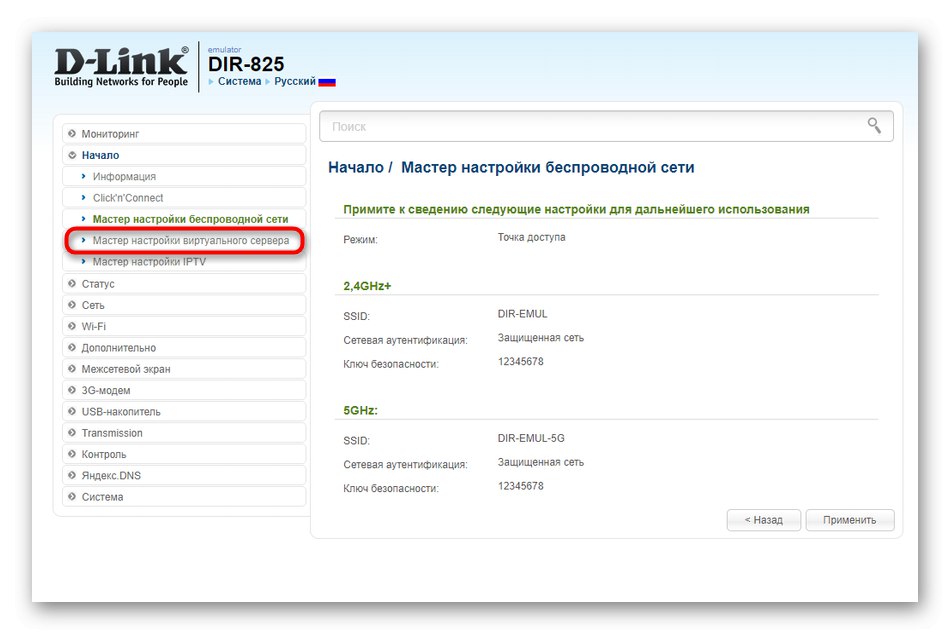
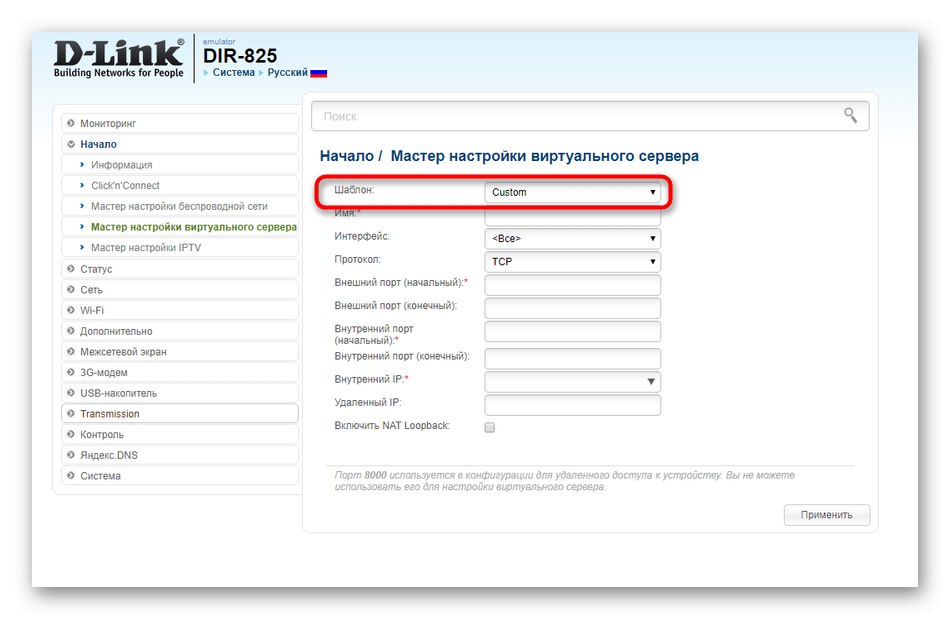
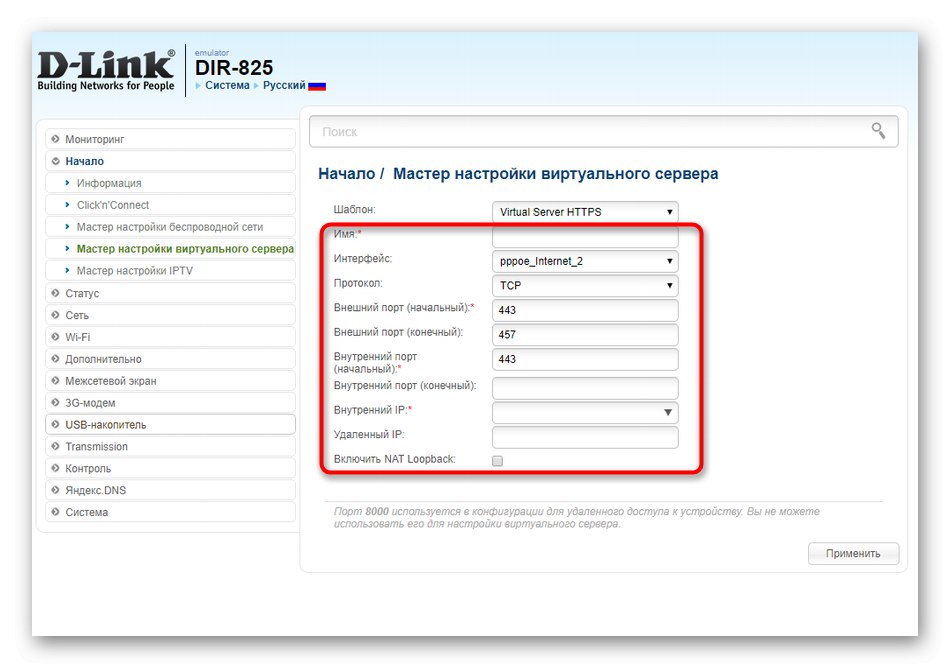
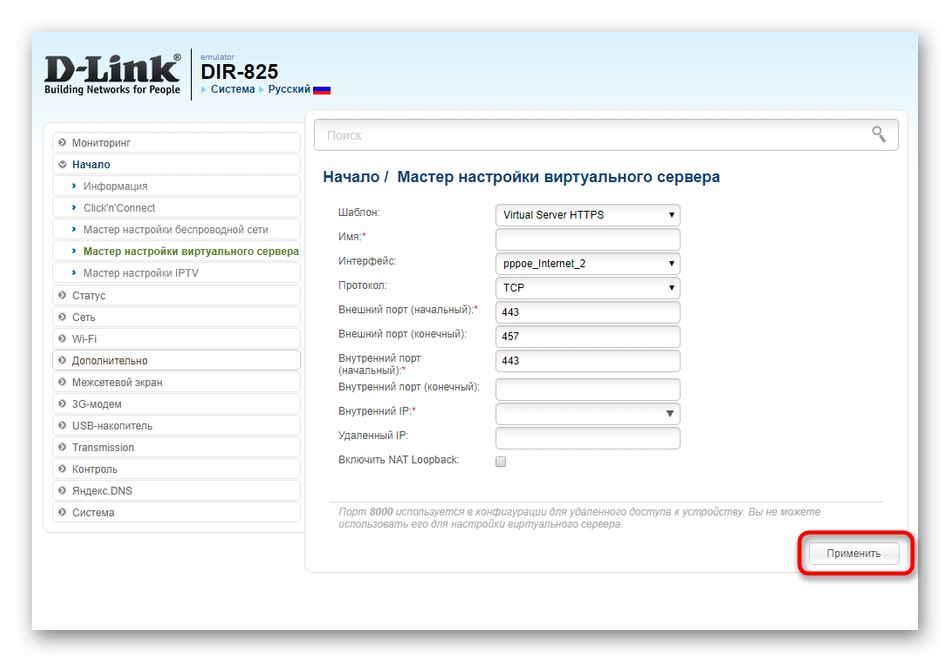
Krok 4: Kreator konfiguracji IPTV
Kończy szybką konfigurację krok po kroku komponentu routera D-Link DIR-825 „Kreator ustawień IPTV”... Jego uruchomienie odbywa się w tej samej sekcji "Początek", co widać na poniższym obrazku.
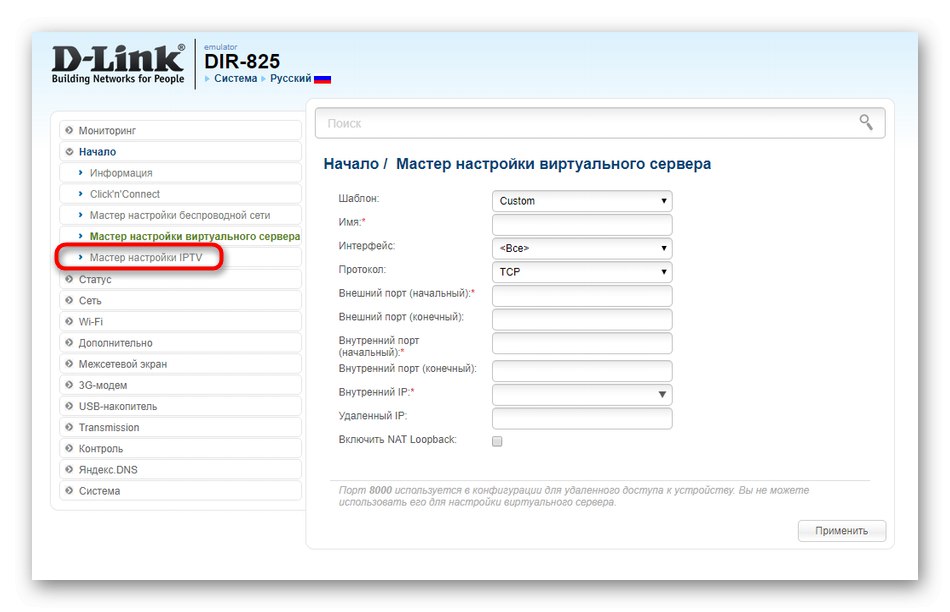
Wszystkie dalsze czynności polegają jedynie na wyborze portu, który zostanie zarezerwowany dla dekodera podłączonego do routera. Wybierz odpowiedni łącznik i zapisz zmiany. Należy pamiętać, że można go podłączyć tylko do wskazanego portu i nie zapewni dostępu do internetu.
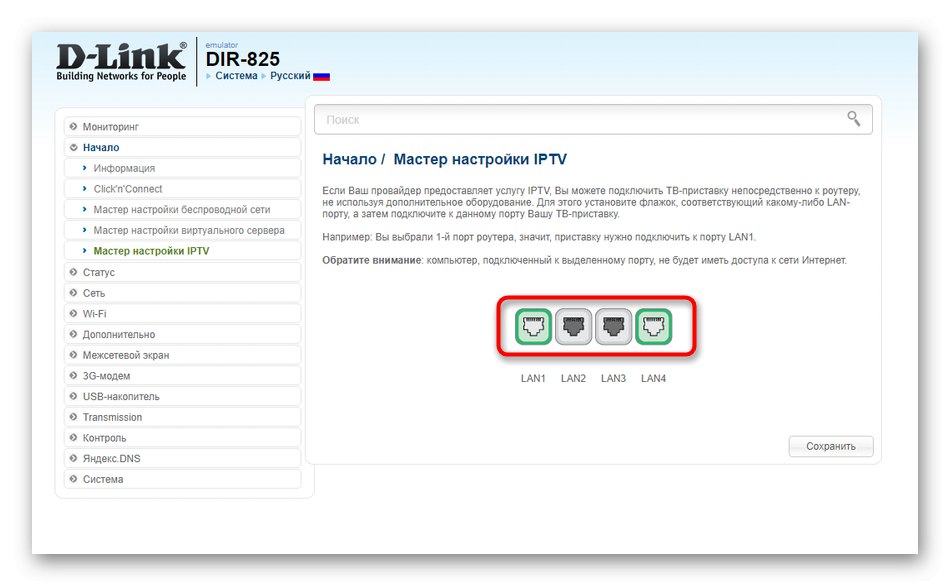
To była instrukcja szybkiej konfiguracji routera D-Link DIR-825. Jak widać, nie wszystkie aspekty zostały poruszone, ponieważ po prostu nie można ich uwzględnić w prostych narzędziach dla początkujących użytkowników. Wszystkim, którzy chcą ręcznie ustawić parametry sieci WAN, WLAN, firewalla i systemu routerów, zalecamy przejście do analizy kolejnego rozdziału naszego artykułu.
Ustawienie ręczne
Podczas ręcznej konfiguracji routera użytkownik ma szereg nowych możliwości, ponieważ interfejs webowy D-Link DIR-825 zawiera wiele interesujących pozycji, choć rzadko są one aktywowane lub zmieniane są ich domyślne wartości. Przyjrzyjmy się ogólnej procedurze ręcznej konfiguracji, dotykając tych aspektów, które nie zostały omówione w analizie powyższych kreatorów.
Krok 1: Sieć
Pierwszy etap jest identyczny z tym, który jest wykonywany podczas automatycznej edycji parametrów. Jej istota polega na zestawieniu połączenia WAN zgodnie z instrukcjami dostawcy. Nie podajemy precyzyjnych zaleceń, ponieważ zasada doboru parametrów dla każdego użytkownika będzie indywidualna, ale nadal analizujmy główne cechy.
- Przejdź do WAN przez sekcję "Sieć"... Jeśli istnieją już tutaj profile ustawień, zaznacz je znacznikiem wyboru i usuń, a następnie kliknij przycisk Dodaj aby utworzyć nową konfigurację.
- W bloku "Ustawienia główne" możesz znaleźć swojego dostawcę, aby rodzaj połączenia i dodatkowe ustawienia zostały określone automatycznie. Jeśli to się nie powiedzie, wybierz protokół samodzielnie, a następnie ustaw dla niego dowolną nazwę lub pozostaw ten parametr w stanie domyślnym.
- Algorytm wypełniania formularza typu połączenia zależy wyłącznie od zaleceń dostawcy usług internetowych. Na przykład, korzystając z PPPoE, otrzymujesz login i hasło, aby uzyskać dostęp do sieci, a czasami dodatkowe są zaznaczane, aby wprowadzić ustawienia. Poszukaj wszystkich tych informacji w umowie z dostawcą lub skontaktuj się z pomocą techniczną w celu ustalenia, a następnie wypełnij formularz w odpowiednim menu interfejsu internetowego.
- Jeśli chodzi o inne typy połączeń, chciałbym wspomnieć o statycznym adresie IP.Tutaj adres IP, maska sieci, DNS i adres IP bramy są wydawane przez dostawcę, więc wszystkie te pola są wypełniane zgodnie z instrukcjami.
- Tylko właścicielom typu „Dynamiczny adres IP” nie musisz wypełniać żadnych dodatkowych danych, ponieważ wszystkie parametry są pobierane automatycznie. Jedynym wyjątkiem jest serwer DNS, jeśli użytkownik ma osobiste preferencje co do wyboru tego ustawienia.
- Po zakończeniu ustawień WAN przejdź do „LAN”.
- Konfiguruje sieć lokalną. Radzimy upewnić się, że adres IP urządzenia i maska sieci mają ustawione wartości standardowe
192.168.0.1i255.255.255.0odpowiednio. Włącz tryb DHCP, aby każdemu podłączonemu urządzeniu został przypisany niepowtarzalny adres IP w oparciu o określony zakres. Pozostaw domyślne i początkowe wartości IP. W razie potrzeby określone urządzenie można skonfigurować za pomocą statycznego protokołu DHCP, jeśli jest to wymagane. - Nazywa się ostatnia kategoria ustawień sieciowych „QoS” iw nim edytowane są priorytety odbioru ruchu. Domyślnie podstawowa konfiguracja nie jest zainstalowana, więc każde urządzenie podłączone do routera będzie miało takie same uprawnienia. Możesz to jednak zmienić. Aby to zrobić, wybierz „Konfiguracja podstawowa” i kliknij przycisk Dodaj.
- Aktywuj klasyfikator i wybierz kierunek transmisji ruchu. Aktywuj ograniczenie prędkości, ustaw priorytety i ograniczenia, jeśli to konieczne.
- W podkategorii „Kolejki” możesz śledzić priorytety każdego obecnego sprzętu i sprawdzać, jakie ograniczenie prędkości ich dotyczy. Nie zaleca się włączania opcji QoS, jeśli chcesz zawsze maksymalnie wykorzystać potencjał sieci, niezależnie od tego, z jakiego komputera lub smartfona był podłączony.
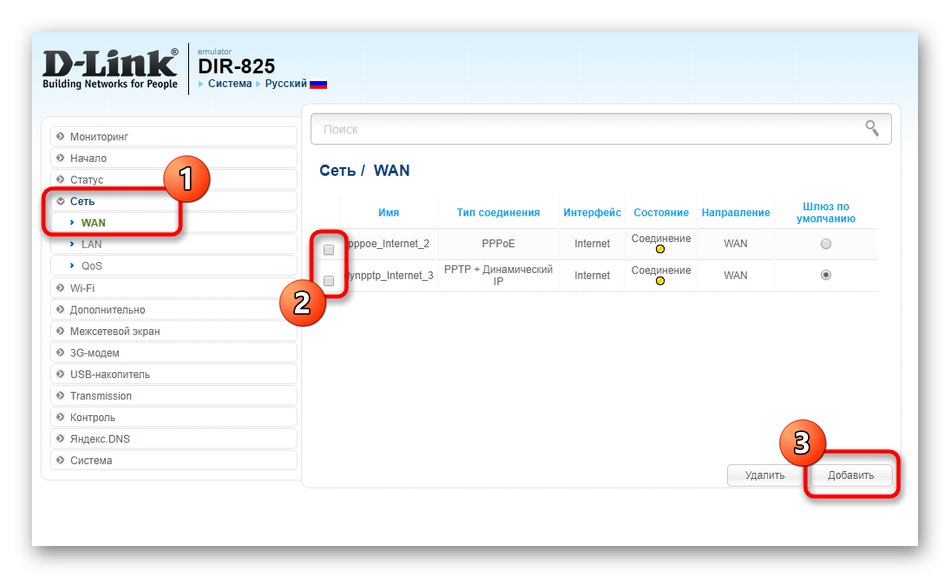
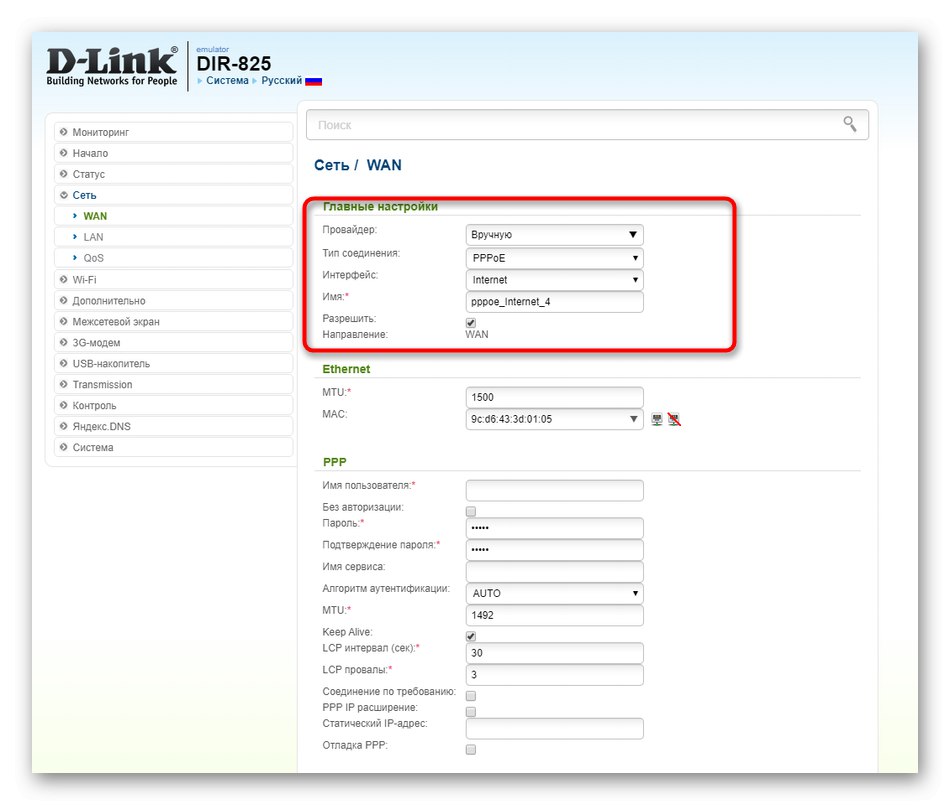
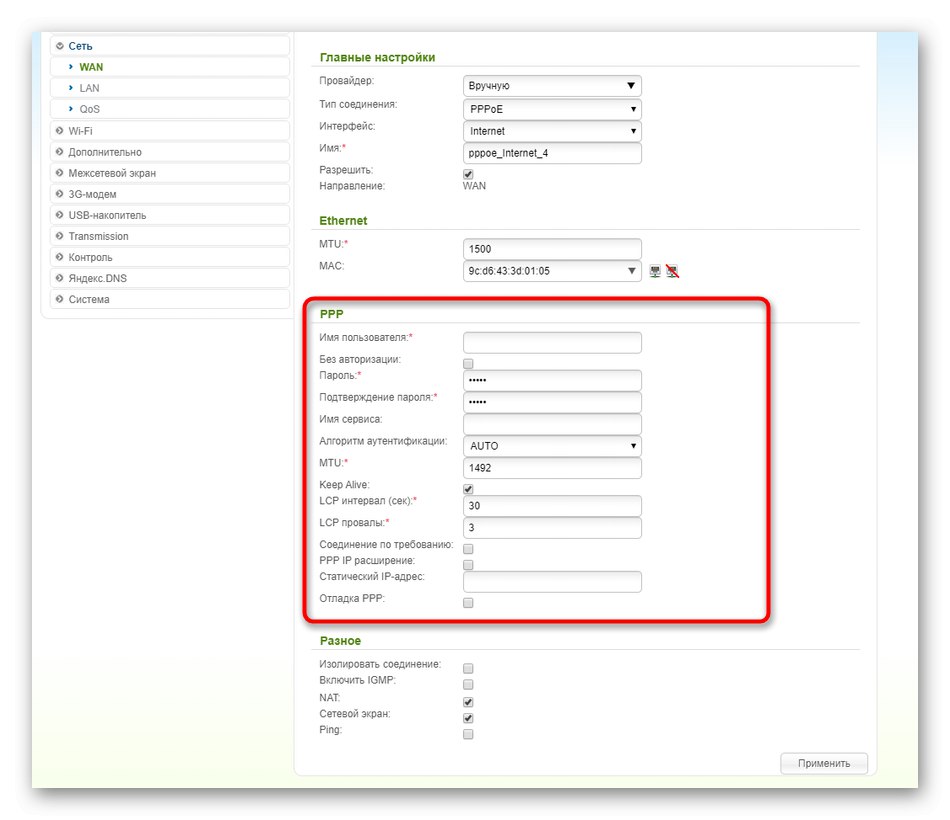
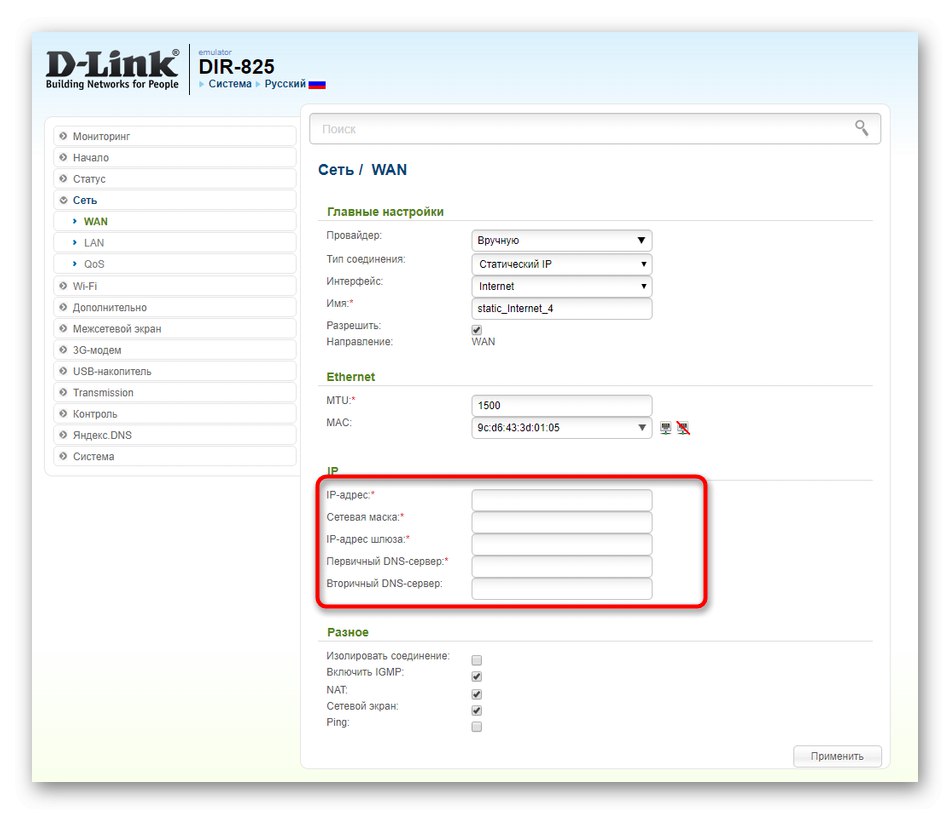
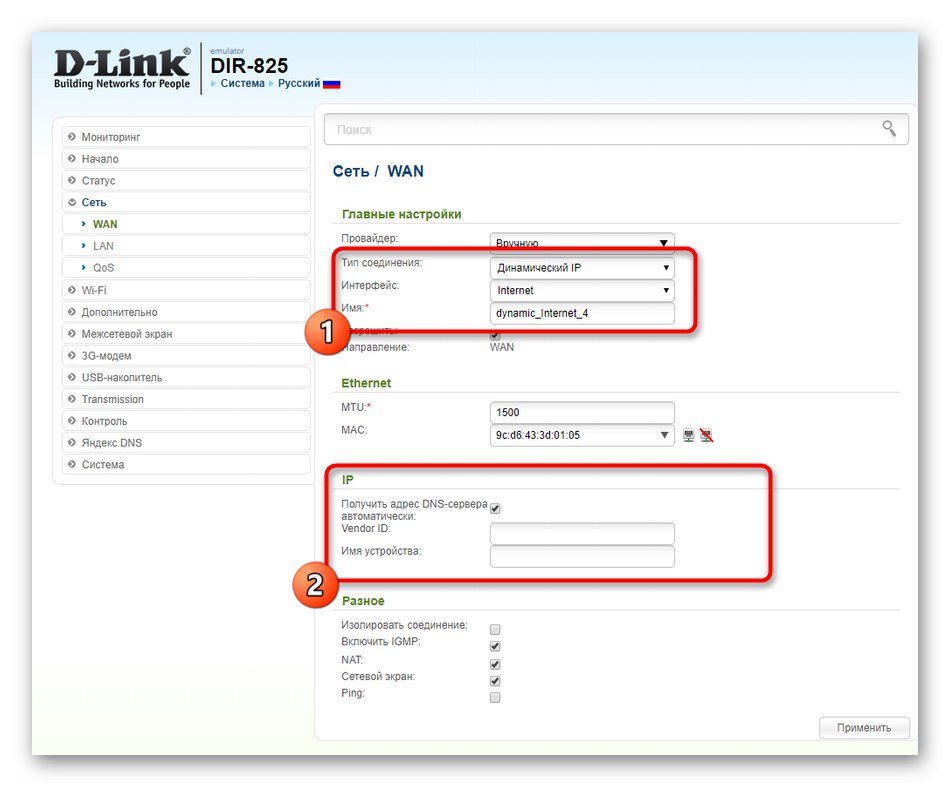
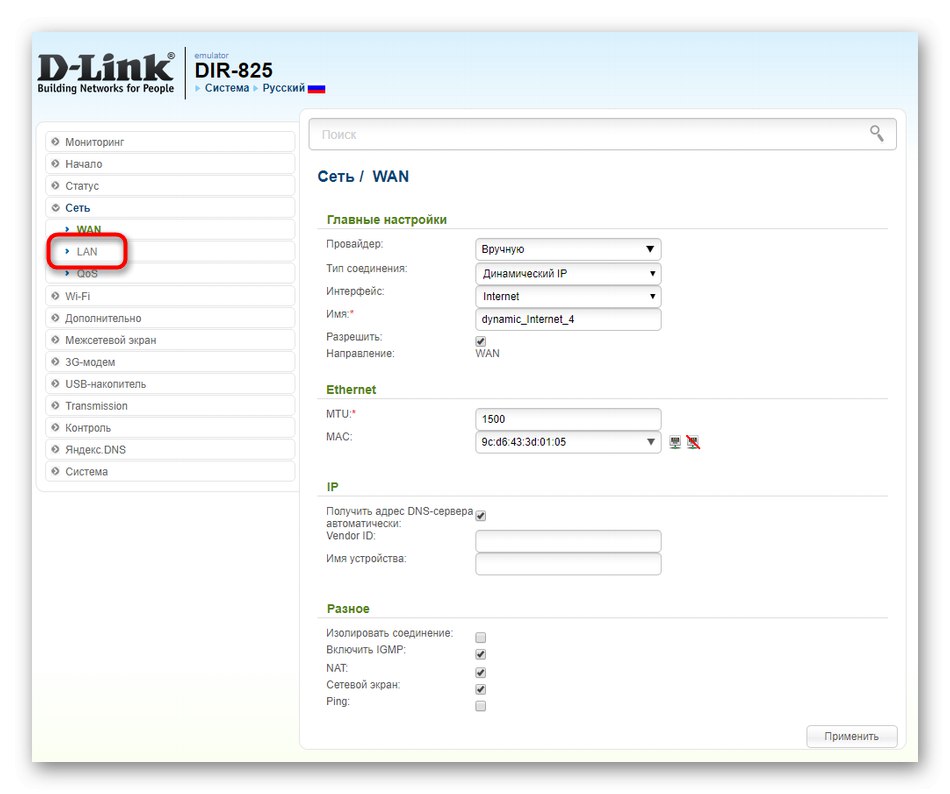
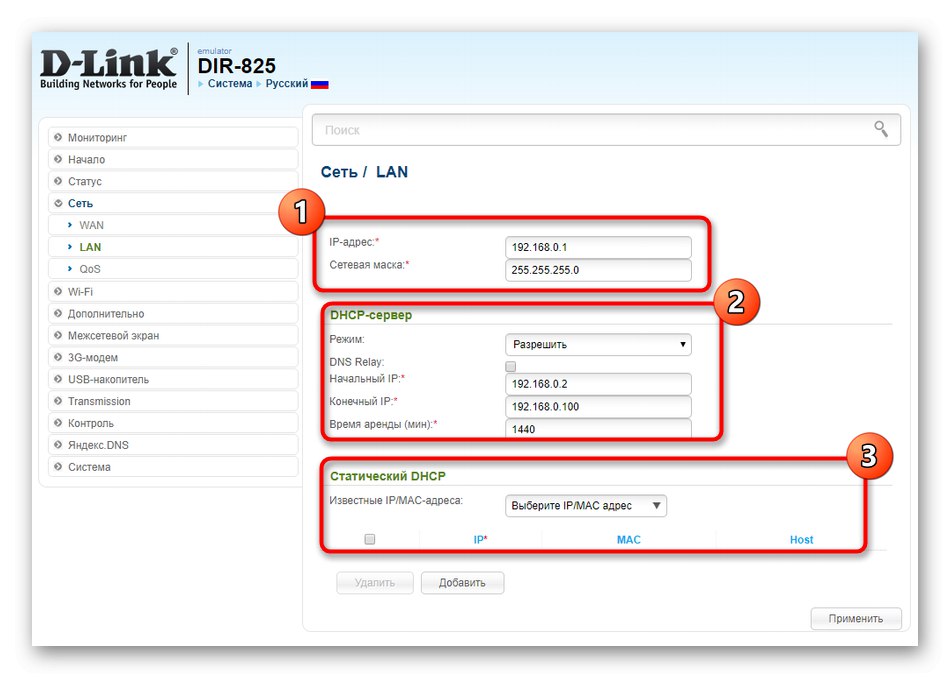
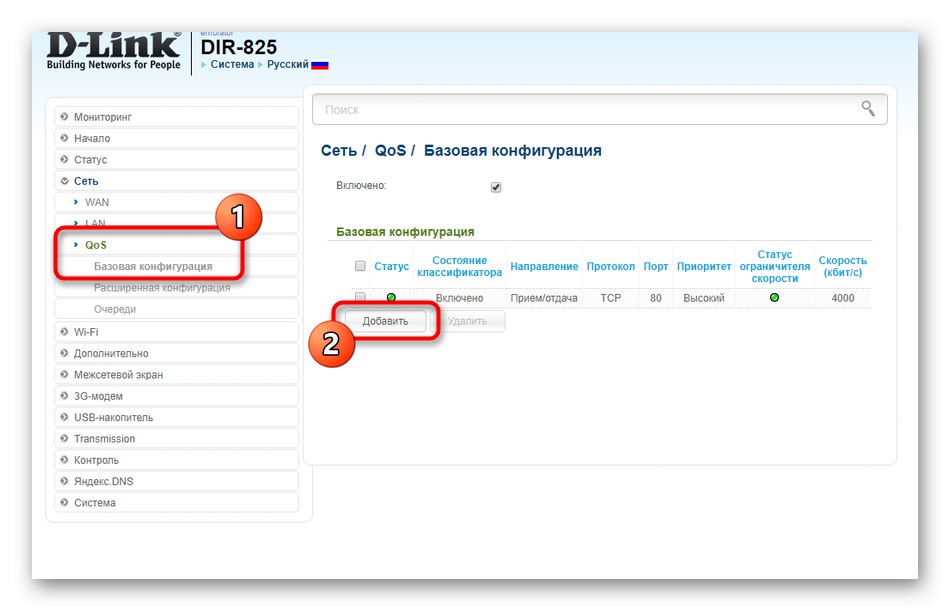
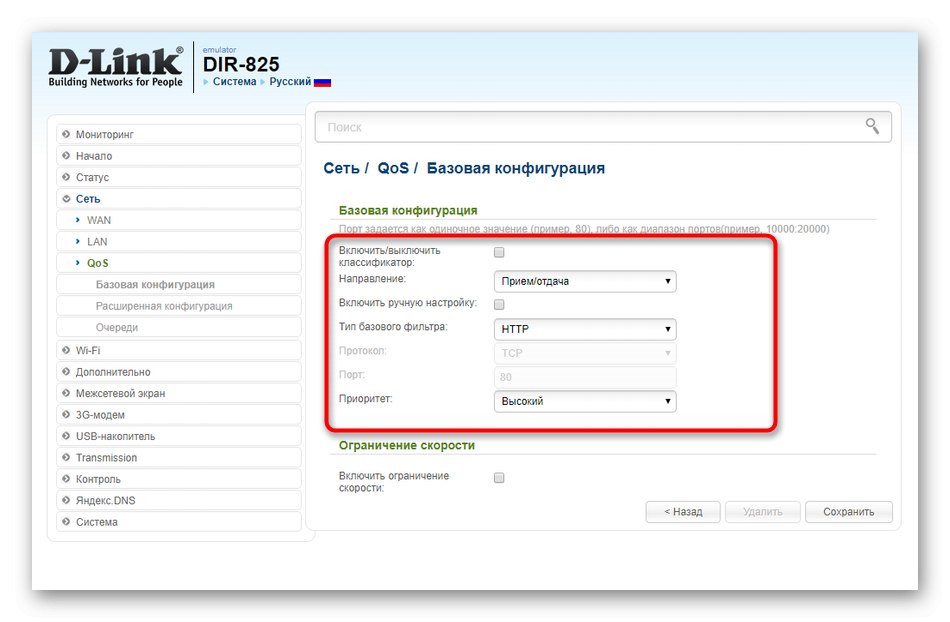
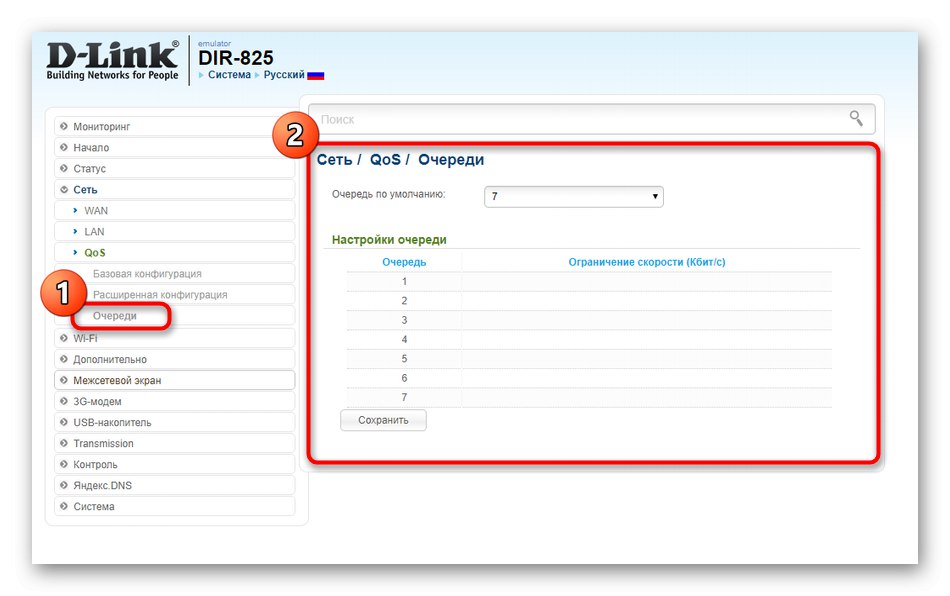
Zalecamy zapisywanie zmian na wszystkich etapach pośrednich, aby nie zostały przypadkowo utracone, jeśli urządzenie zostanie ponownie uruchomione. Po wprowadzeniu wszystkich zmian sprawdź połączenie przewodowe, uruchamiając narzędzie "Świst" lub przechodząc do dowolnej strony za pomocą wygodnej przeglądarki.
Krok 2: Wi-Fi
Jeżeli w trakcie szybkiej konfiguracji poświęcono bardzo mało czasu na parametry np. Bezprzewodowych punktów dostępowych, nie można było nawet wybrać rodzaju szyfrowania, to po szczegółowej analizie ustawień interfejsu WWW użytkownik ma ogromną ilość możliwości. Dotknijmy ich podczas demontażu głównego procesu konfiguracji Wi-Fi.
- Najpierw przejdź do sekcji „Wi-Fi”.
- Kategoria "Podstawowe ustawienia" wybierz jedną z sieci do edycji. Włącz połączenie i nadaj mu nazwę. Kanał można pozostawić w stanie "Automatyczny"chyba że zamierzasz dalej używać routera jako mostu. Nie są wymagane żadne dalsze zmiany.
- W "Ustawienia bezpieczeństwa" wybierz typ uwierzytelniania sieciowego i ustaw klucz szyfrowania. Wszyscy klienci będą musieli go wprowadzić, próbując połączyć się z bezprzewodowym punktem dostępowym. Możliwe jest całkowite wyłączenie ochrony, ale przygotuj się na to, że będzie ona dostępna dla absolutnie każdego użytkownika.
- Możesz rozwiązać problem otwartej sieci. Aby to zrobić, przejdź do kategorii „Filtr MAC” i wybierz tryb ograniczeń "Dopuszczać".
- Następnie przejdź do „Adresy MAC” i dodaj do listy wszystkie urządzenia, których nie chcesz ograniczać w połączeniu z używanym punktem dostępu. Jeśli klient jest już podłączony do routera lub był połączony wcześniej, jego adres MAC zostanie wyświetlony w formacie Znane adresy IP / MAC... Ten filtr jest również dostępny do użycia w odwrotnej kolejności, na przykład w przypadku konieczności zablokowania pewnych obiektów.
- Przeglądanie listy wszystkich obecnych klientów bezprzewodowych odbywa się za pośrednictwem odpowiedniej kategorii, w której wyświetlane są ich MAC, zasięg, czas połączenia i ilość przesłanych informacji. Użyj przycisku Rozłączyć sięjeśli chcesz odłączyć dowolny cel od Wi-Fi.
- W „WPS” parametry tej technologii są edytowane oddzielnie dla każdego punktu dostępowego.Jest przeznaczony do szybkiego łączenia się z Wi-Fi poprzez wprowadzenie kodu PIN lub zeskanowanie kodu QR wydrukowanego na naklejce z tyłu routera. Możesz wyłączyć tę metodę autoryzacji lub samodzielnie podłączyć dowolny żądany sprzęt, aby nie musiał wprowadzać na nim haseł.
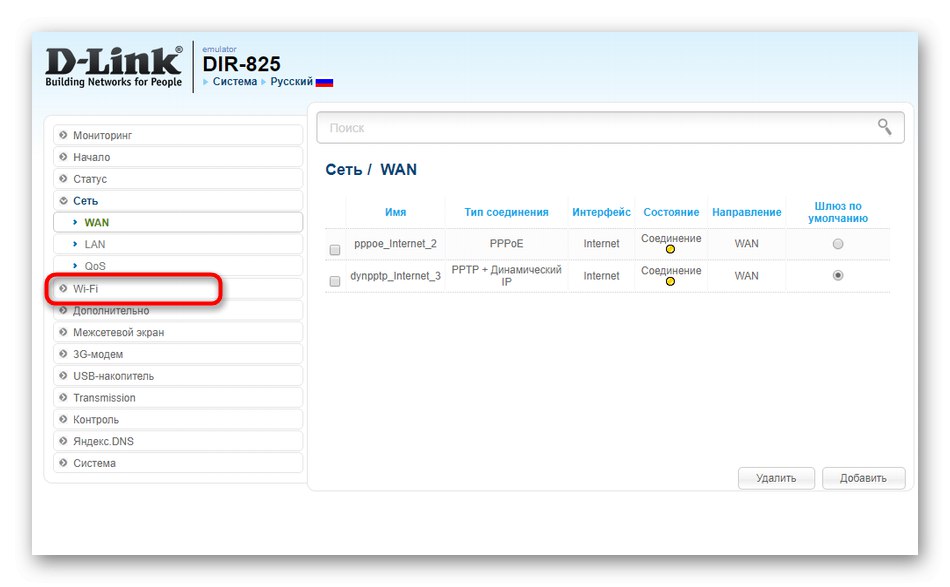
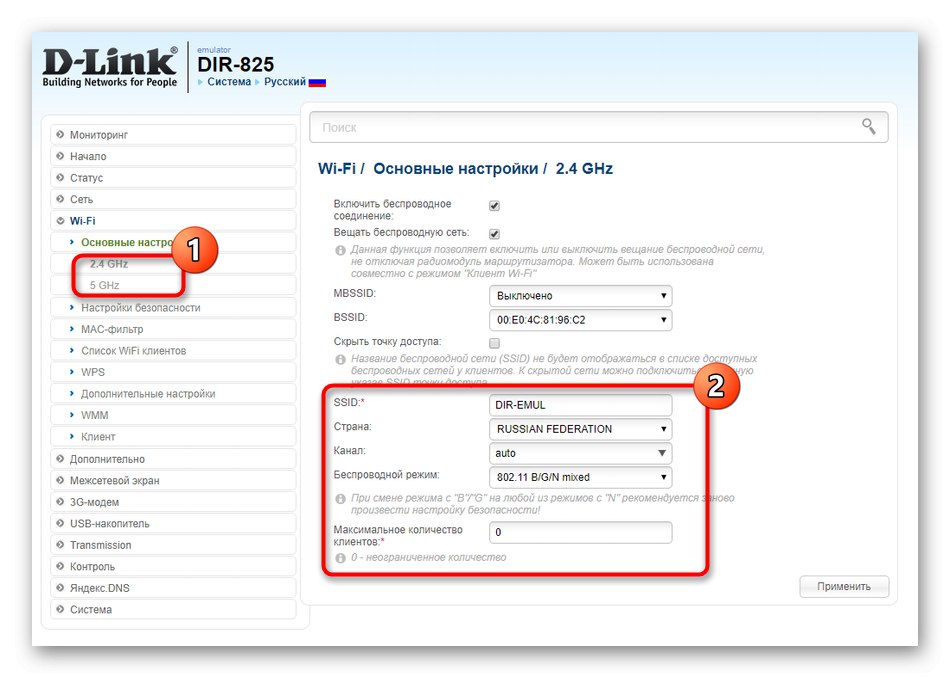
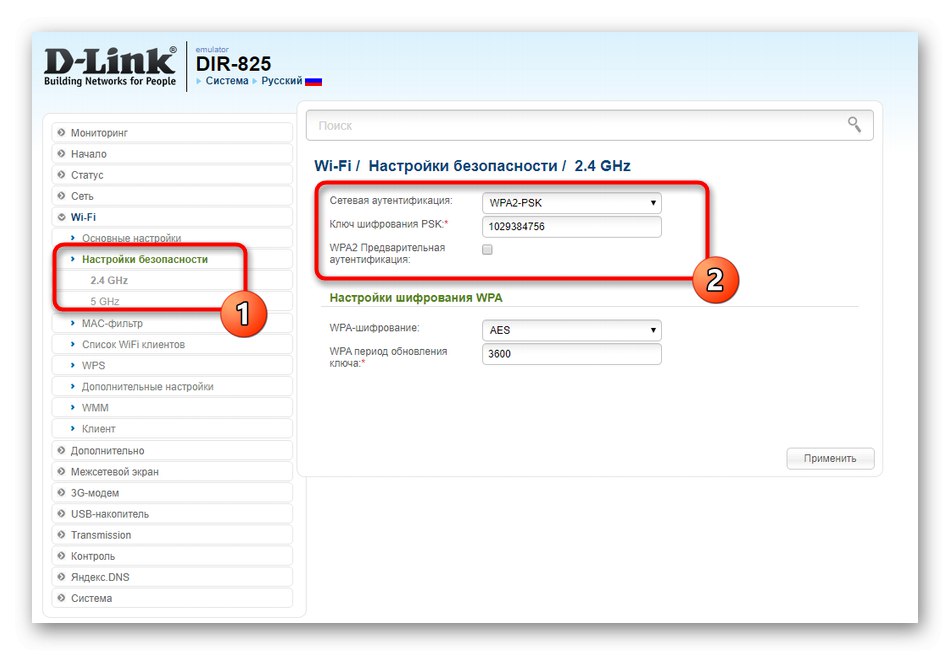
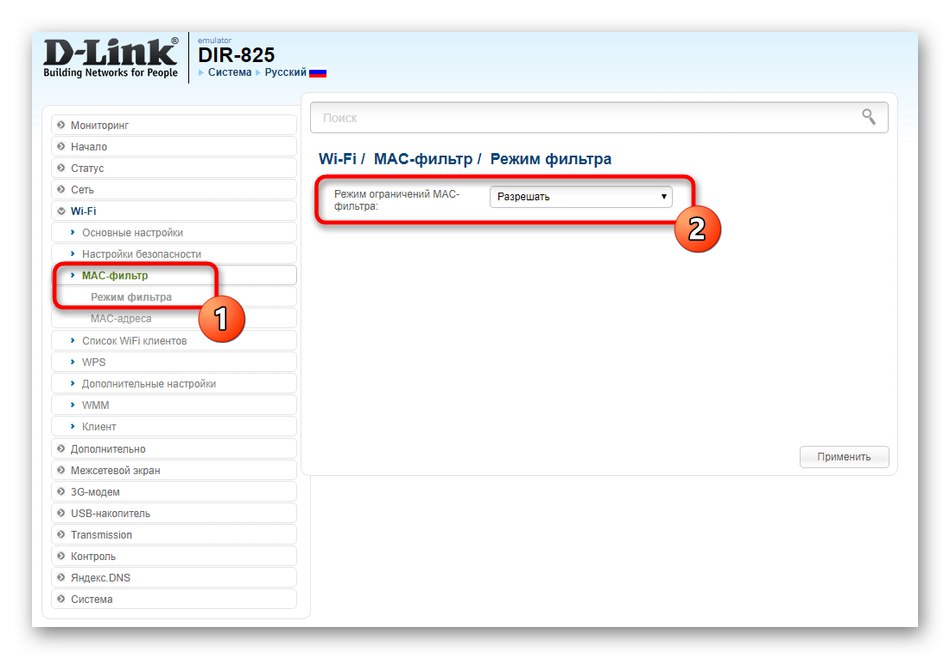
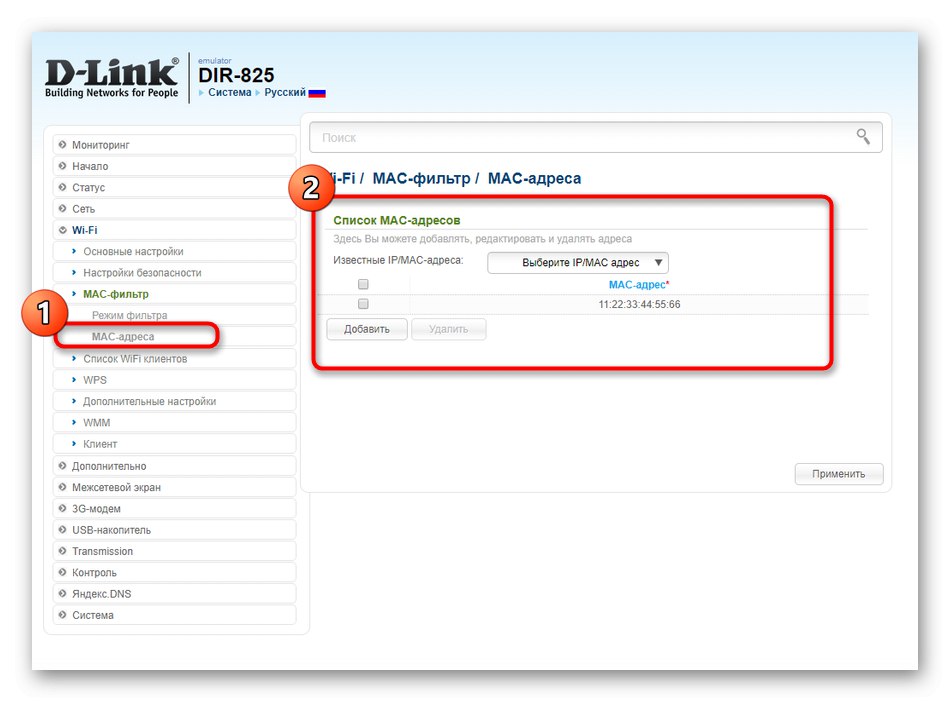
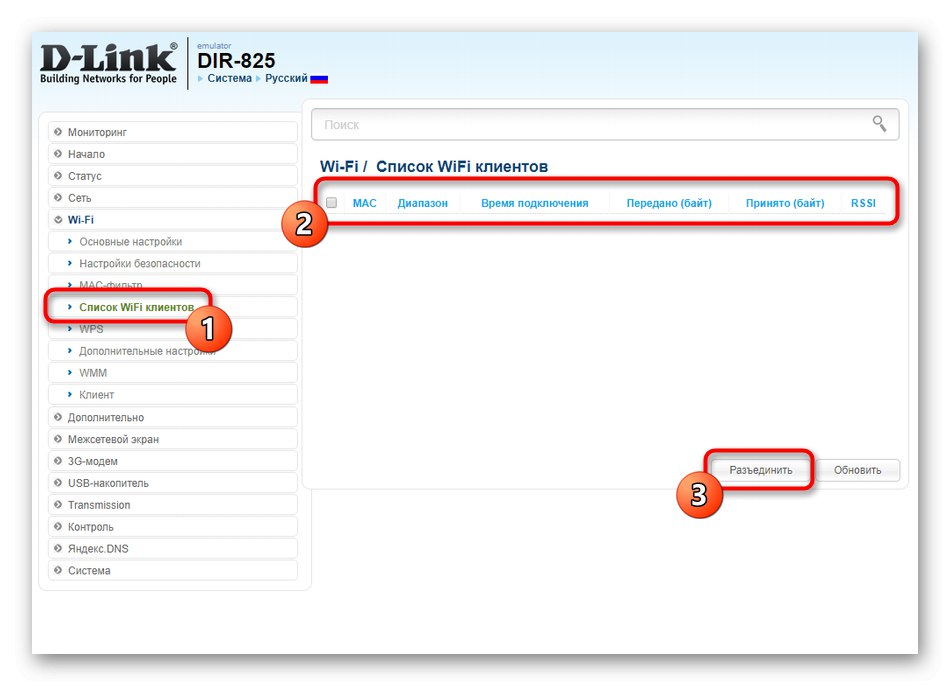
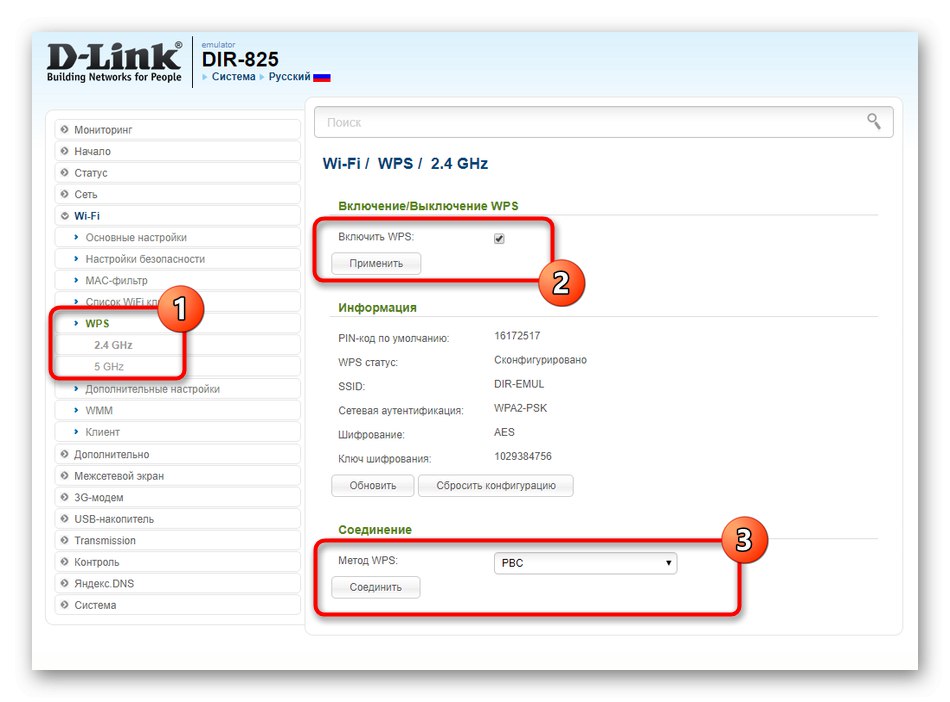
Po zastosowaniu wszystkich zmian stan punktów dostępu powinien zostać zaktualizowany. Jeśli nie nastąpi to automatycznie, uruchom ponownie router, a następnie sprawdź działanie Wi-Fi.
Krok 3: Opcjonalnie
Teraz, w skrócie, proponujemy przejść przez dodatkowe parametry zachowania routera, które mogą odnosić się zarówno do Wi-Fi, jak i WAN, i odpowiadać za inne komponenty. Nie będziemy rozmawiać o wszystkich dostępnych ustawieniach, ponieważ niektóre z nich nie są w ogóle potrzebne zwykłym użytkownikom. Proponujemy dotknąć tylko tych głównych.
- Pierwsza kategoria sekcji "Dodatkowo" nazywa „VLAN”... Tutaj konfigurowana jest sieć VLAN. Taka technologia jest niezbędna w sytuacjach, gdy chcemy połączyć kilka komputerów podłączonych do różnych urządzeń sieciowych. Specjalnie do tego rozważane menu zawiera przycisk Dodaj... Po kliknięciu otworzy się tabela i dodatkowe instrukcje. Wszystko, co musisz zrobić, to określić komputery i inny router, aby ostatecznie połączyć to wszystko w jedną sieć VLAN.
- Dostęp do następnego menu „DDNS” będą wymagane przez użytkowników, którzy samodzielnie zakupili tę funkcję na specjalnej stronie. Technologia dynamicznego DNS umożliwia aktualizację informacji o domenie w czasie rzeczywistym i jest również wymagana na niektórych komputerach pełniących rolę serwera internetowego.
- Jeśli nagle zachodzi potrzeba zdalnego połączenia się z interfejsem sieciowym, aby wprowadzić zmiany lub wyświetlić statystyki użytkowania, zapoznaj się z kategorią „Zdalny dostęp do urządzenia” i spójrz na bieżące ustawienie. Jest to standardowy port i adres IP, których należy użyć z innego komputera, aby uzyskać dostęp do tego centrum internetowego.
- Na końcu parsowania sekcji "Dodatkowo" Uwaga "Kontrola przepływu"... Przejdź do tego menu, aby zapoznać się z przeznaczeniem funkcji. Aktywuj lub dezaktywuj je tylko wtedy, gdy otrzymano od dostawcy zalecenia dotyczące tego ustawienia.
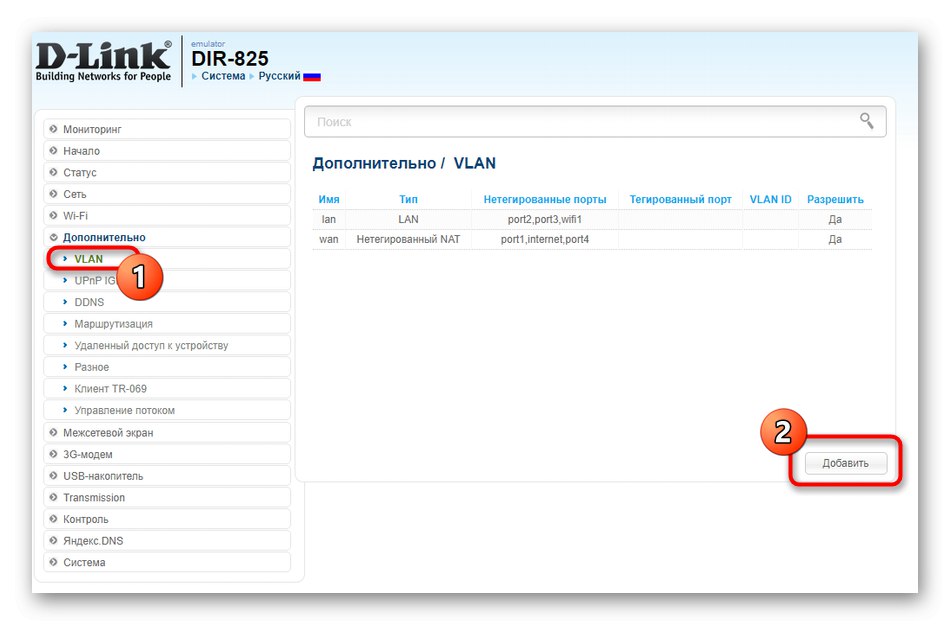
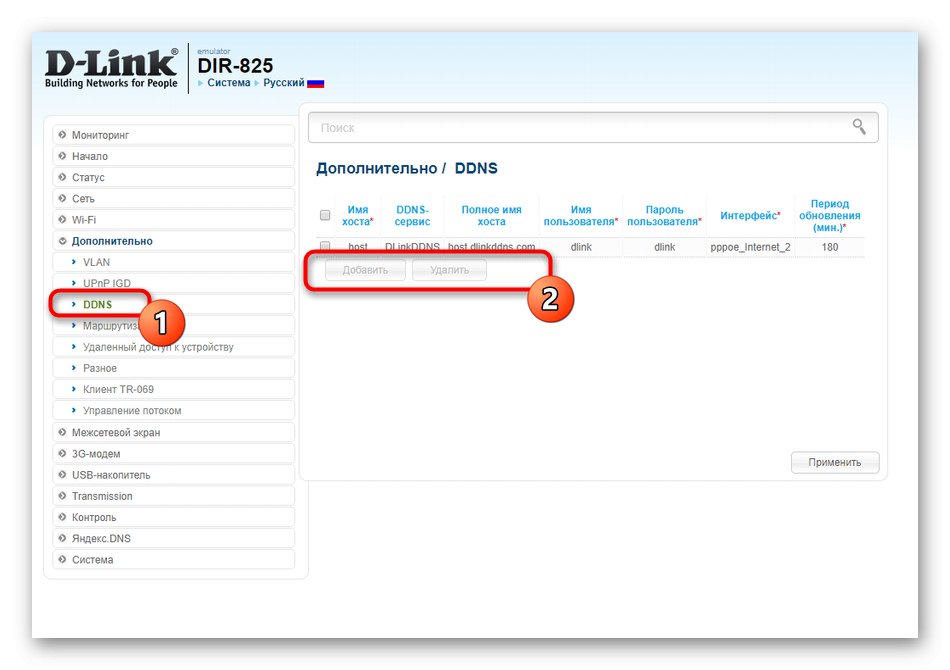
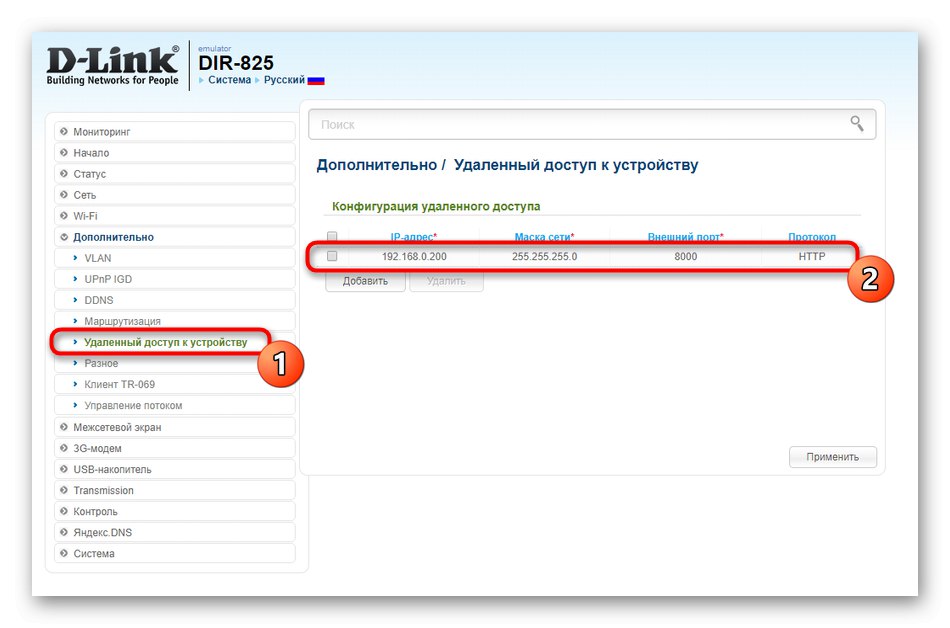
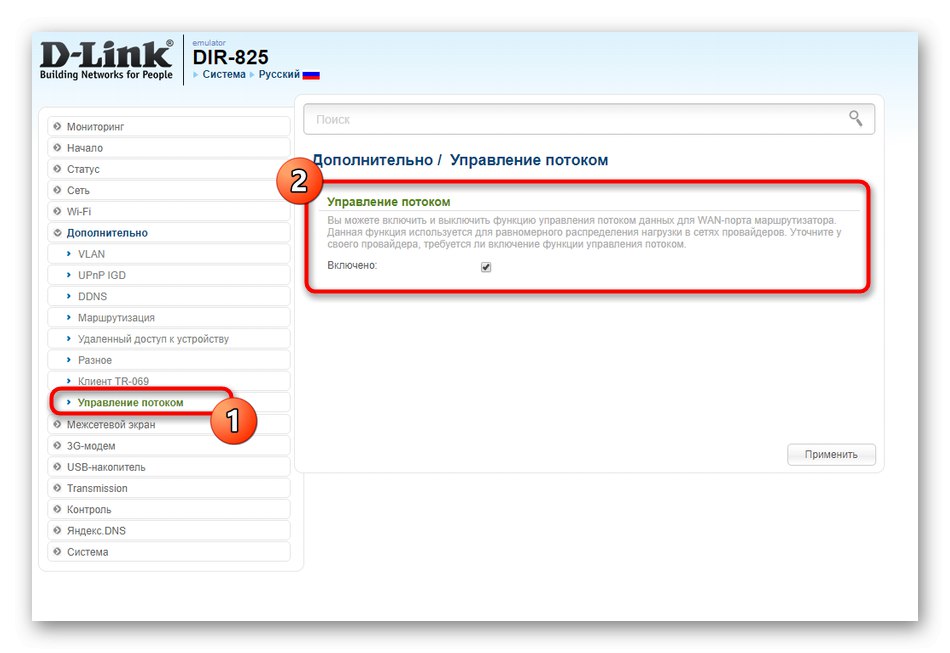
Krok 4: Firewall
Chciałbym poświęcić czas na skonfigurowanie zabezpieczeń, ponieważ wielu użytkowników interesuje się tym aspektem, gdy chcą ograniczyć połączenia przychodzące, zablokować określone urządzenia lub zasoby internetowe. W tym celu D-Link DIR-825 ma szereg odpowiednich ustawień.
- Przejdź do „Zapora” gdzie otworzyć pierwsze menu „Filtry IP”... Aktualne reguły są przeglądane w głównej tabeli, a aby utworzyć nowe, należy kliknąć przycisk Dodaj.
- Wypełniając formularz, wskaż protokół, na którym działa docelowy adres IP oraz zastosowaną do niego akcję. Następnie, jeśli to konieczne, ustawiany jest sam adres IP i porty. Po wypełnieniu sprawdź poprawność wpisu i kliknij "Zastosować"aby zapisać zmiany.
- W „Filtr MAC” wyświetlana jest również ta sama tabela, ale z mniejszą liczbą punktów.
- Wynika to z faktu, że podczas blokowania lub zezwalania na adresy MAC wpisywany jest tylko ten parametr i wybierana jest sama akcja. Lista klientów jest wyświetlana w samym wierszu wprowadzania, więc nie można skopiować adresu, ale po prostu wybrać go bezpośrednio podczas tworzenia reguły.
- Jeśli chodzi o blokowanie witryn za pomocą słów kluczowych lub pełnych adresów, twórcy interfejsu internetowego postanowili przenieść to ustawienie do osobnej sekcji. "Kontrola"... Tutaj aktywuj filtrowanie adresów URL i przejdź dalej.
- W menu „Adresy URL” ustawić listę kluczowych fraz lub pełnych linków do witryn, aby je zablokować lub na nie zezwolić.
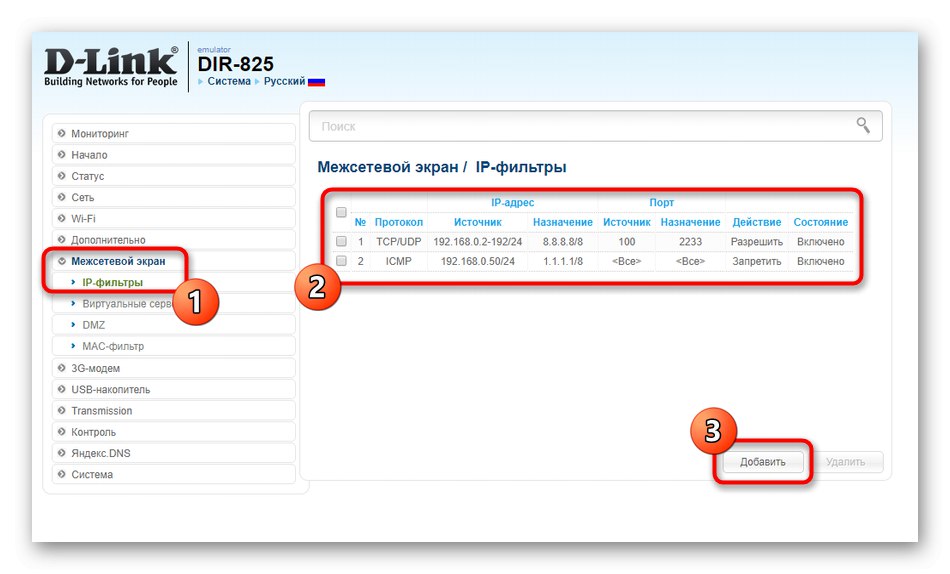
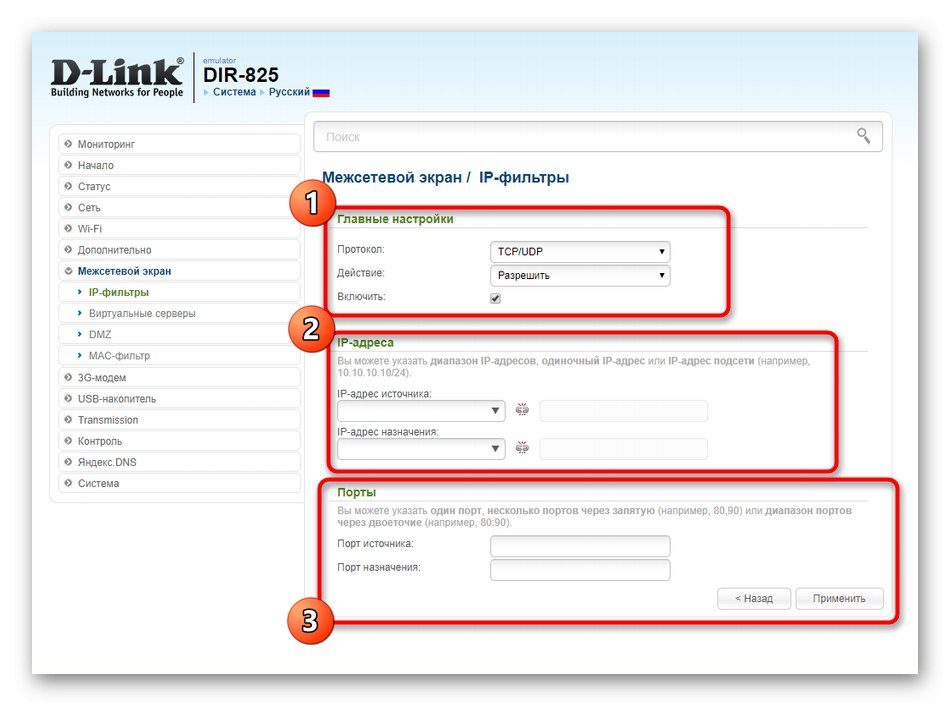
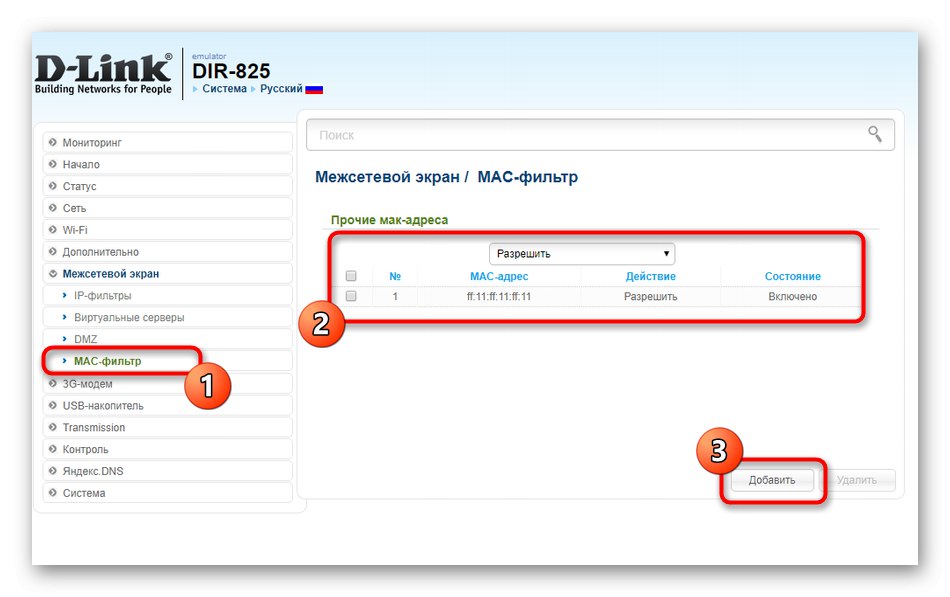
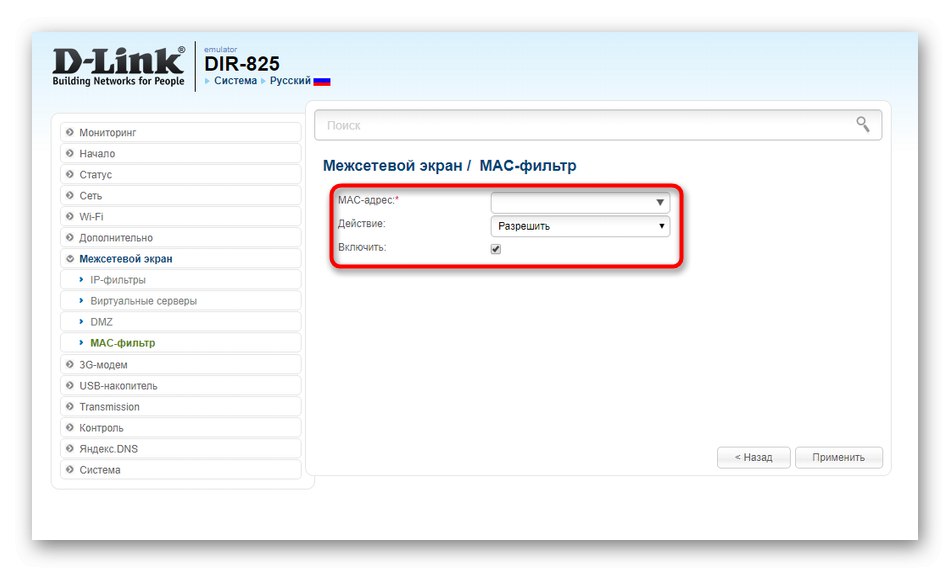
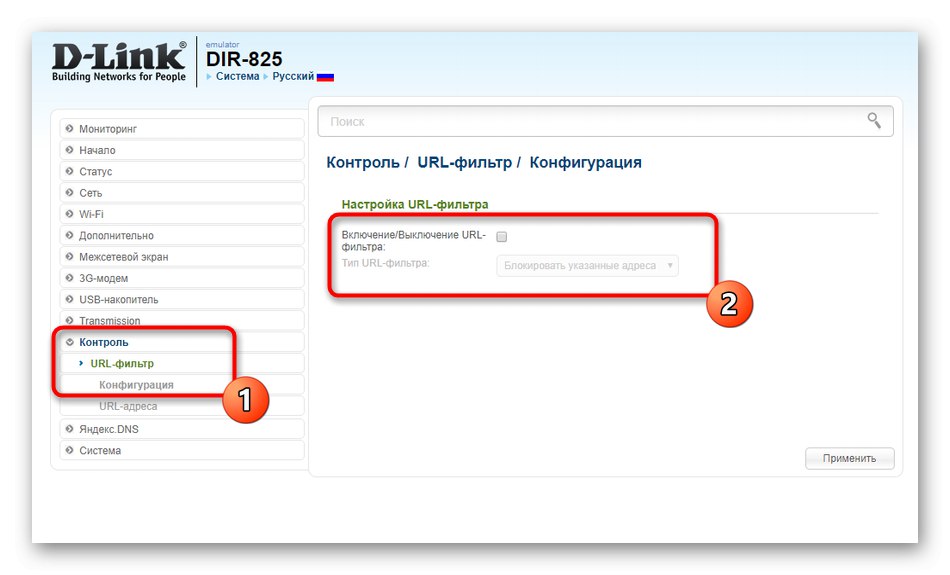
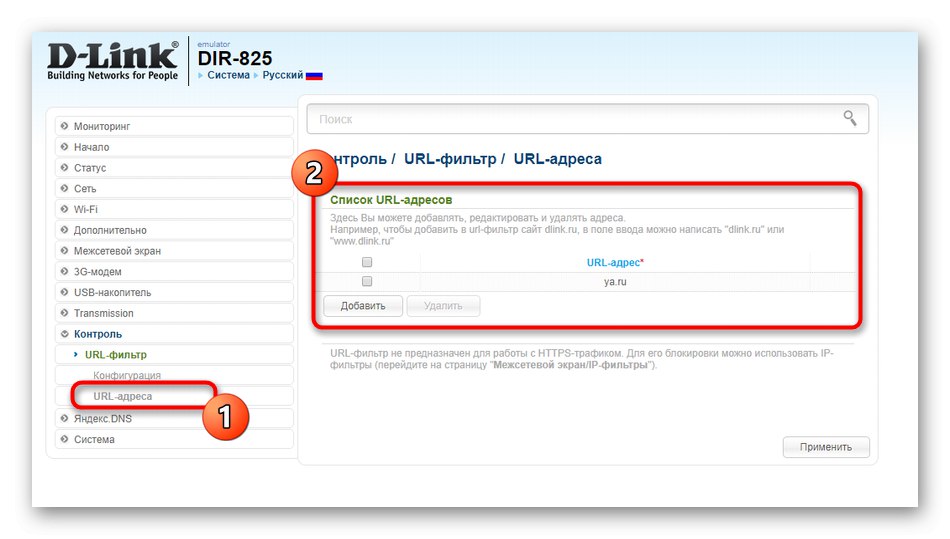
Krok 5: port USB
Router, który rozważamy dzisiaj, ma jeden port USB, do którego można podłączyć dysk zewnętrzny, modem 3G, drukarkę lub dowolny inny sprzęt. Interfejs sieciowy D-Link DIR-825 zawiera kilka elementów służących do konfiguracji tego portu. Przyjrzyjmy się im bliżej.
- Jeśli podłączyłeś modem 3G do routera, przejdź do odpowiedniej sekcji i zwróć uwagę na menu "Informacja"... Tutaj wyświetlany jest jego model, producent, IMEI i siła sygnału. Te informacje mogą być przydatne do dalszej konfiguracji.
- Poziom bezpieczeństwa modemu konfiguruje się w menu "KOŁEK"... Możesz samodzielnie ustawić ochronę, zmienić istniejące hasło lub całkowicie je wyłączyć.
- Pozostałe parametry związane z wykorzystaniem dysku USB do różnych celów znajdują się w sekcji o tej samej nazwie. Wyświetl wszystkie dostępne pliki, ustaw tryb sterowania lub przejmij kontrolę nad serwerem FTP, jeśli jest dostępny.
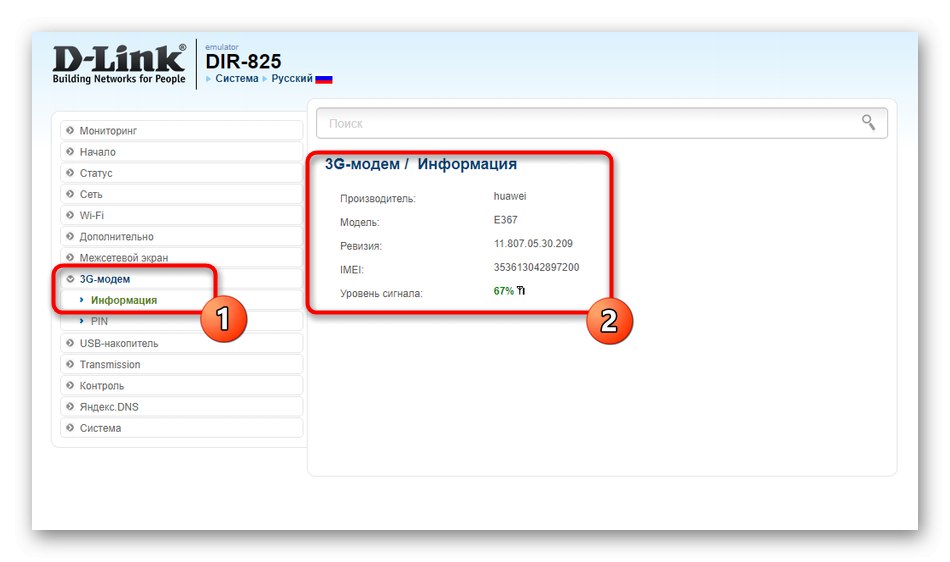
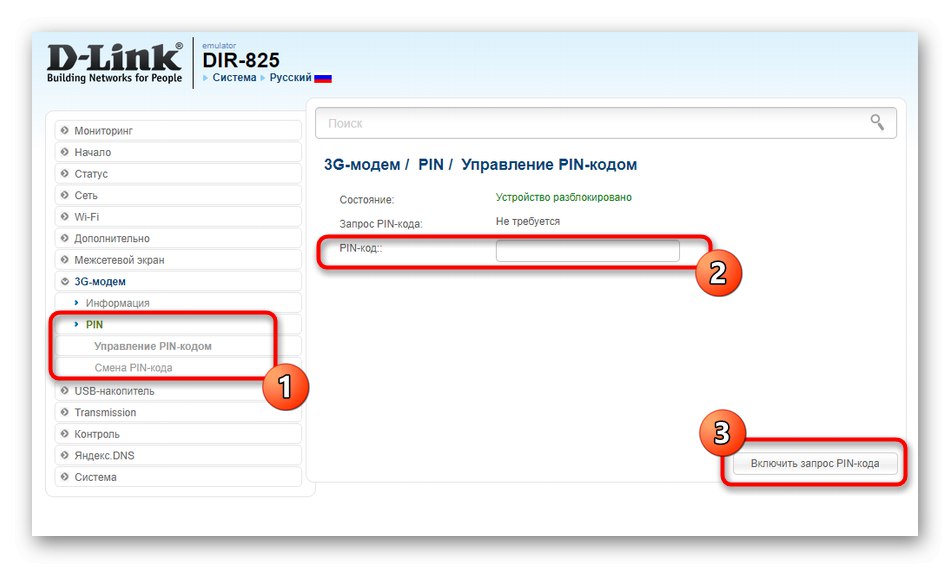
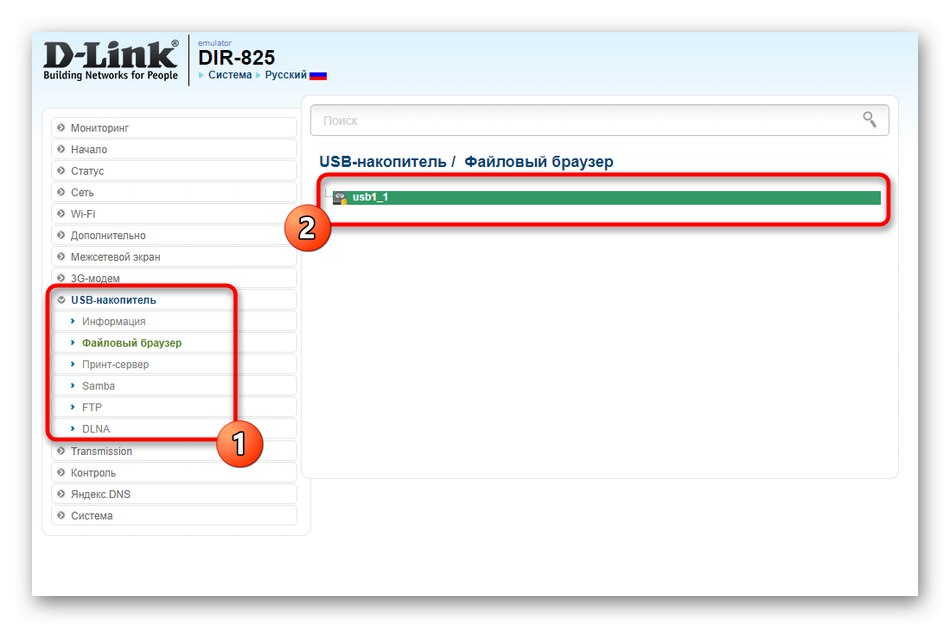
Krok 6: System
Ostatni krok w dzisiejszym materiale dotyczy ustawień systemowych routera. Radzimy przejść do niego w sytuacjach, gdy wszystkie poprzednie parametry zostały już skonfigurowane lub gdy wszedłeś do interfejsu internetowego specjalnie w celu zmiany ustawień administratora.
- Otwórz sekcję "System"gdzie wybierz przedmiot "Hasło administratora"... Nie można zmienić loginu do autoryzacji w interfejsie webowym D-Link DIR-825, ale zaleca się ustawienie nowego hasła, aby uniemożliwić nieautoryzowany dostęp do centrum internetowego od innych użytkowników.
- W "Konfiguracja" istnieją podstawowe elementy sterujące routera, które umożliwiają zapisanie pliku z bieżącymi ustawieniami, ponowne uruchomienie urządzenia, przywrócenie ustawień fabrycznych lub załadowanie istniejącej kopii zapasowej.
- Przez "Aktualizacja oprogramowania" następuje automatyczne wyszukiwanie aktualizacji lub pobieranie istniejącego pliku z oprogramowaniem sprzętowym.
- Zalecamy ustawienie prawidłowego czasu systemowego, aby uzyskać prawidłowe statystyki dotyczące korzystania z urządzenia i uniknąć konfliktów związanych z nieprawidłowym harmonogramem.
- Kategoria Telnet ta opcja jest nieaktywna, jeśli nie chcesz, aby router był sterowany za pomocą wiersza poleceń systemu operacyjnego.
- Jeśli któryś z użytkowników jest podłączony do USB, możesz ograniczyć mu dostęp do edycji plików multimedialnych lub odwrotnie, zapewnić go.
- Pod koniec konfiguracji zwróć uwagę na wyskakujące menu "System"umieszczony na górnym panelu. Stąd możesz wysłać router do ponownego uruchomienia, zapisania ustawień, przywrócenia ich do stanu domyślnego lub opuszczenia interfejsu internetowego.
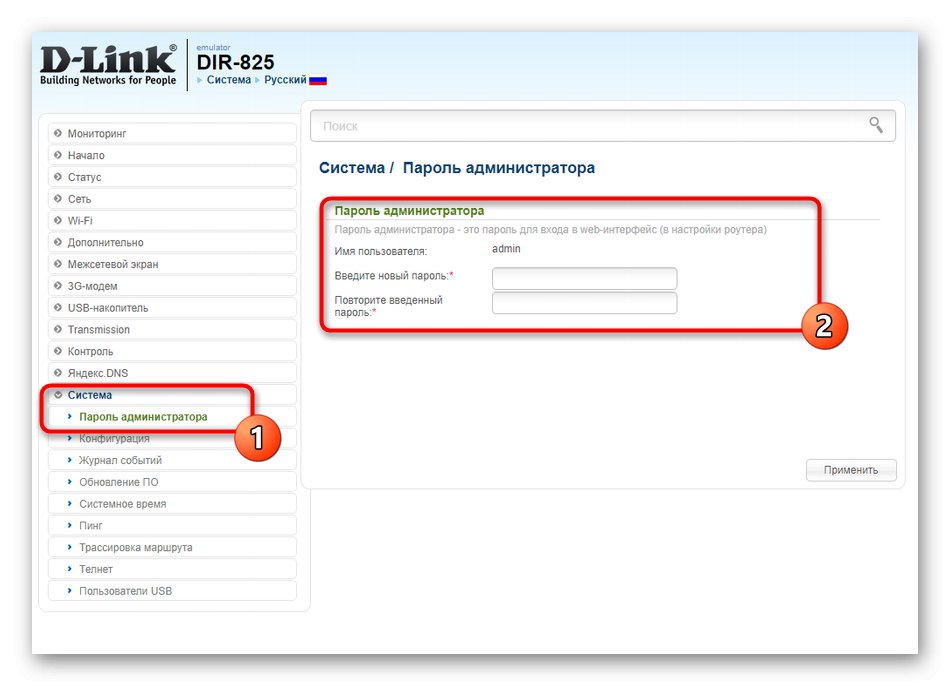
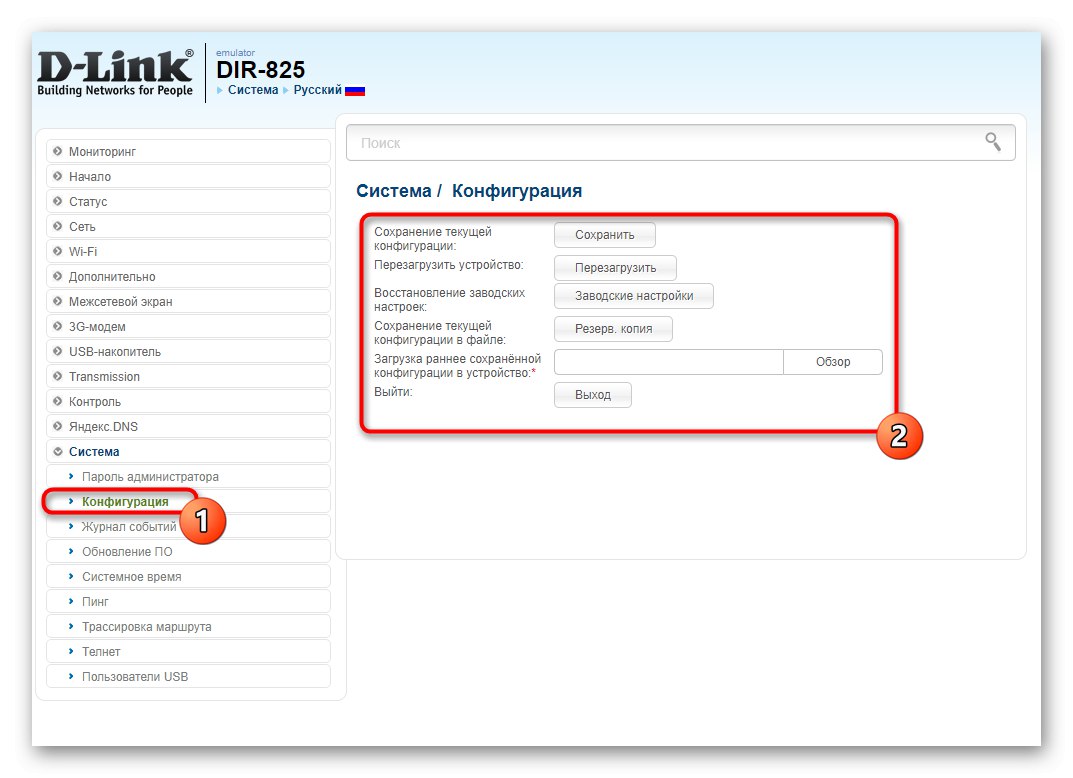
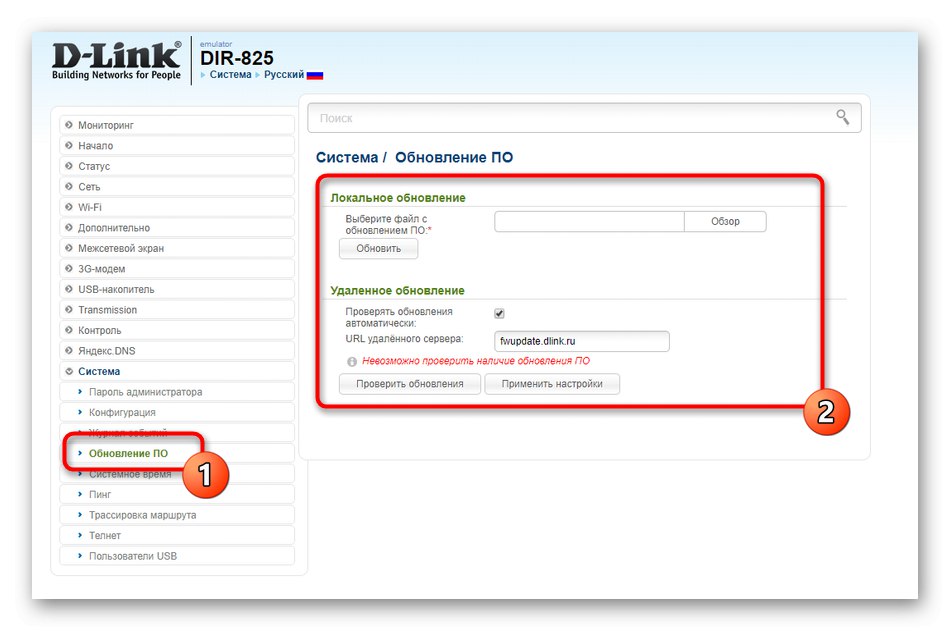
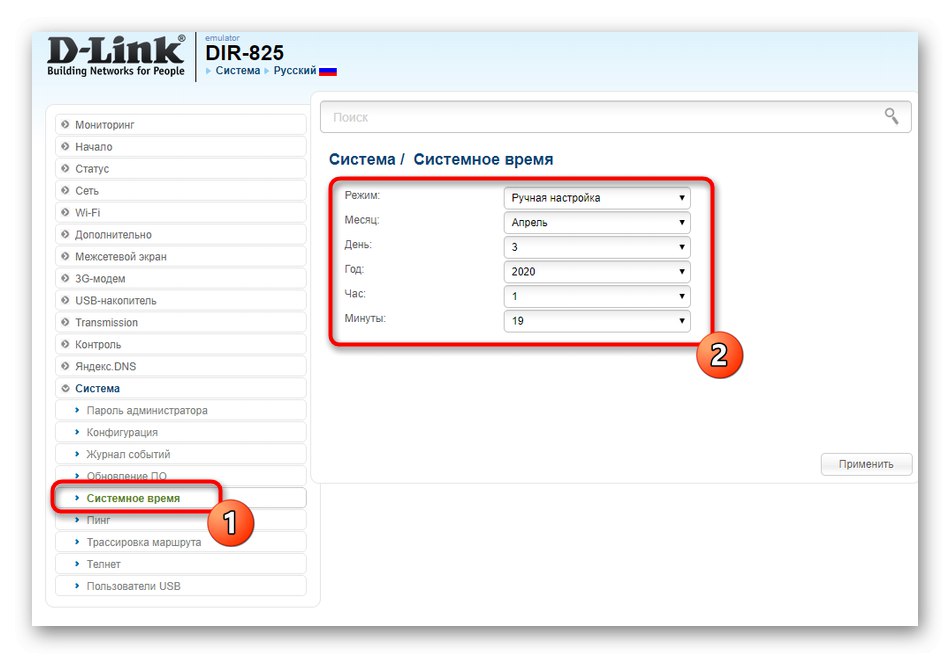
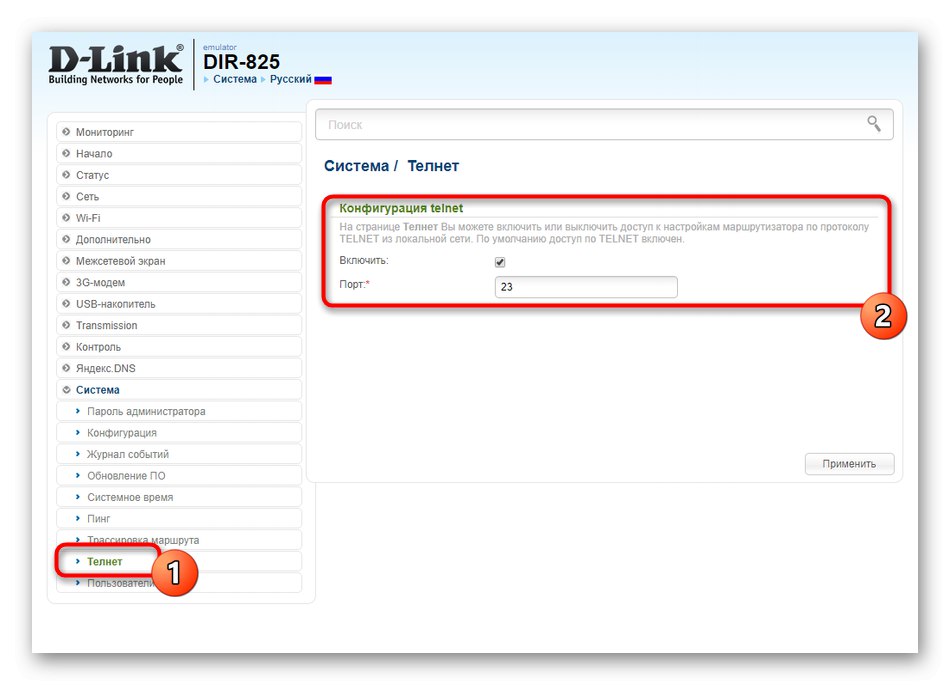
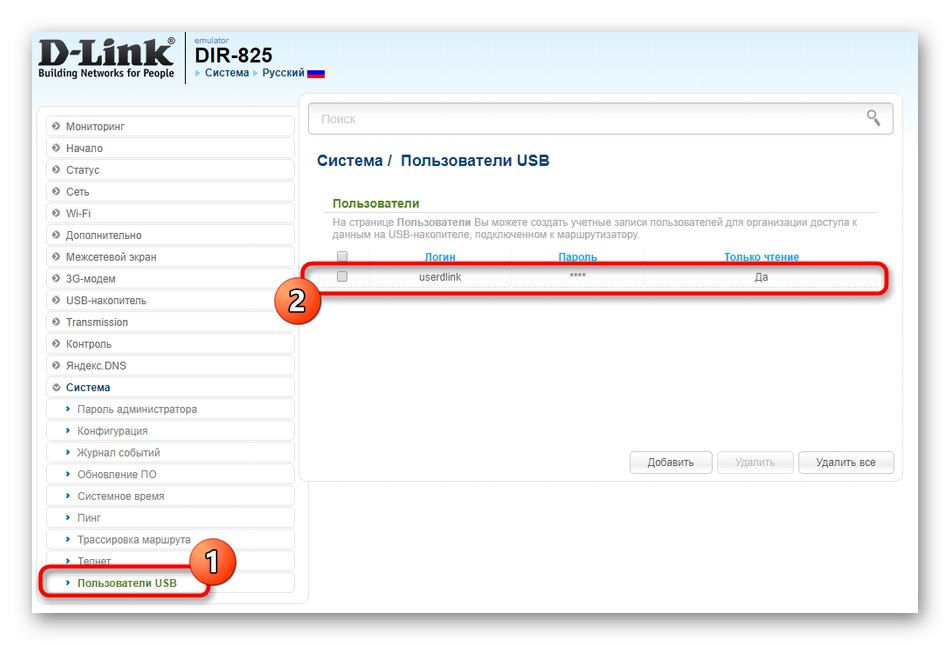
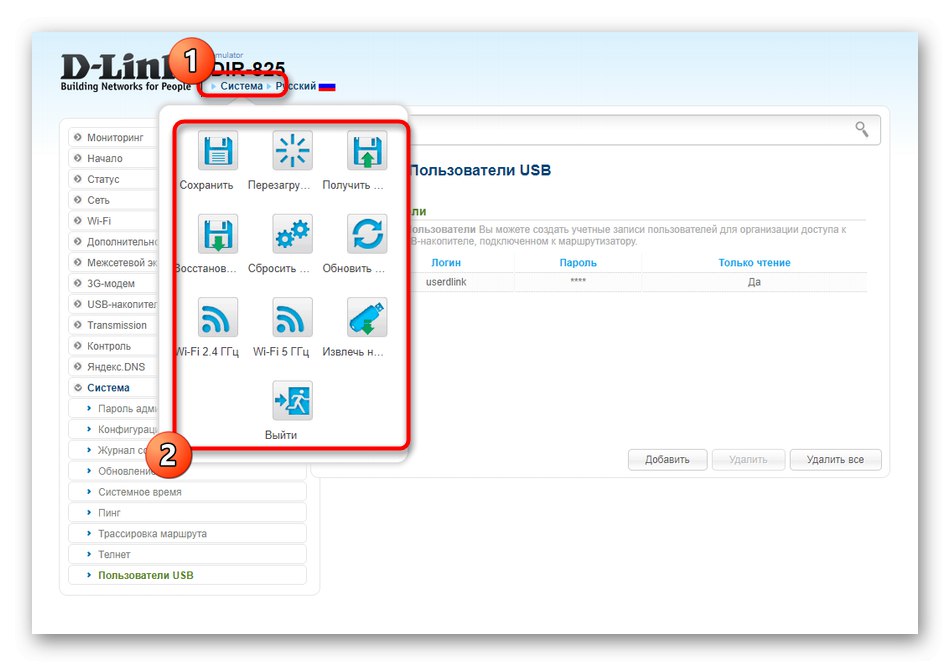
W tym momencie konfigurację D-Link DIR-825 można uznać za pomyślnie zakończoną. Jak widać, ta operacja czasami zajmuje dużo czasu, ale jeśli postępujesz zgodnie z instrukcjami, nawet początkujący użytkownik nie powinien mieć z tym żadnych trudności i problemów.